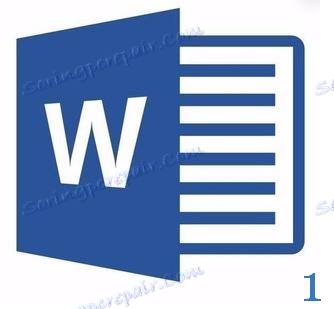Ako číslovať stránky v programe Microsoft Word
Microsoft Word je najpopulárnejším textovým procesorom, jedným z hlavných komponentov MS Office, ktorý je uznávaný ako štandard vo svete kancelárskych produktov. Jedná sa o multifunkčný program, bez ktorého nemožno predstaviť prácu s textom, ktorého všetky funkcie a funkcie nemožno v jednom článku ubytovať, ale najnaliehavejšie otázky nemôžu zostať nezodpovedané.
Takže jednou z bežných úloh, ktoré môžu používatelia čeliť, je potreba, aby sa Word číslovalo stránky. V skutočnosti, čokoľvek, čo robíte v tomto programe, či už ide o písanie eseje, písomnú prácu alebo diplomovú prácu, správu, knihu alebo obyčajný veľký text, takmer vždy musíte číslovať stránky. Okrem toho aj v prípadoch, keď to skutočne nepotrebujete a nikto to nevyžaduje, bude s týmito listami v budúcnosti veľmi ťažké.
Predstavte si, že ste sa rozhodli vytlačiť tento dokument na tlačiarni - ak ho ihneď neponúknete alebo nevyšívate, ako neskôr nájdete stránku, ktorú potrebujete? Ak existuje maximálne 10 takýchto stránok, určite to nie je problém, ale čo ak existuje niekoľko desiatok, stoviek? Koľko času budete venovať pri objednávaní v prípade, čo si objednáte? Nižšie budeme hovoriť o tom, ako čísla stránok v programe Word používať verziu 2016, ale môžete číslovať stránky v programe Word 2010, rovnako ako v akejkoľvek inej verzii produktu, kroky sa môžu líšiť vizuálne, ale nie tematicky.
obsah
Ako v MS Word na číslo všetkých stránok?
1. Po otvorení dokumentu, ktorý chcete číselne (alebo prázdne, s ktorým práve plánujete pracovať), prejdite na kartu "Vložiť" .
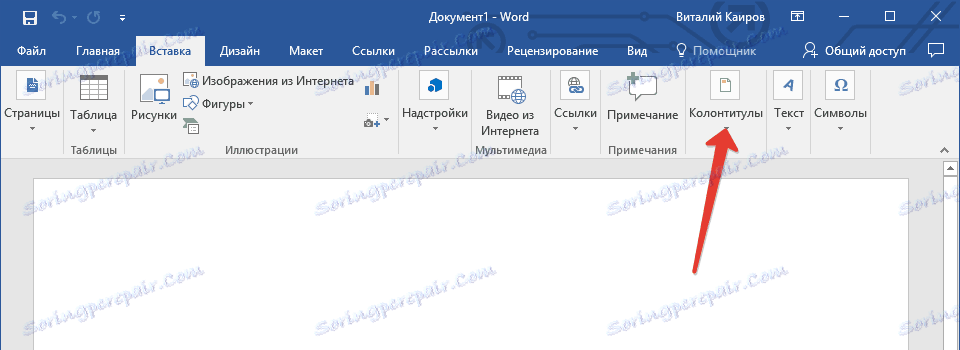
2. V podponuke "Záhlavie" nájdite položku "Číslo strany" .
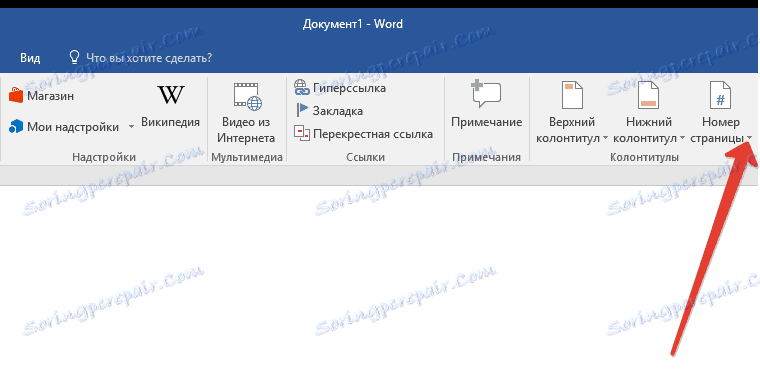
3. Kliknutím na ne môžete vybrať typ číslovania (umiestnenie číslic na stránke).
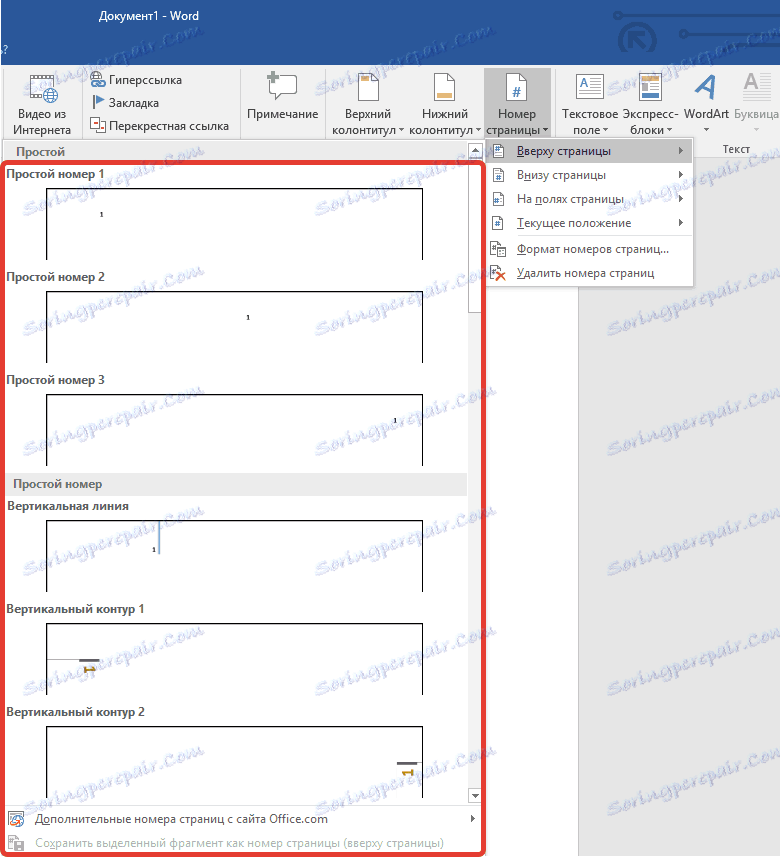
4. Po výbere príslušného typu číslovania musí byť schválený - musíte kliknúť na tlačidlo "Zavrieť okno hlavičky a päty" .
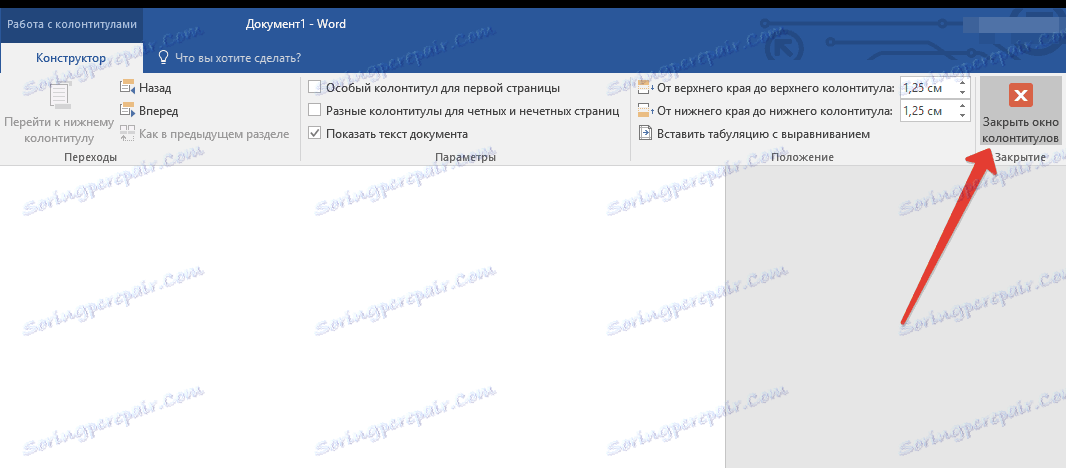
5. Teraz sú stránky očíslované a číslo je na mieste, ktoré zodpovedá zvolenému typu.
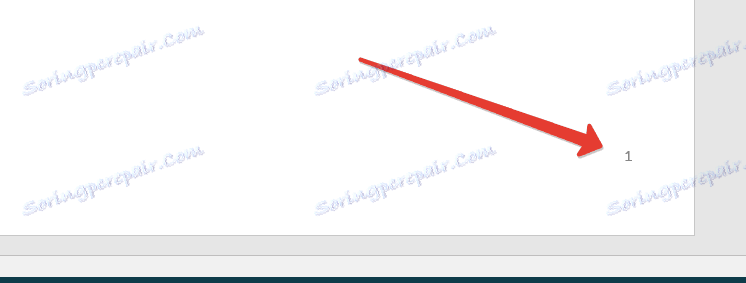
Ako číslovať všetky stránky v programe Word okrem titulnej stránky?
Väčšina textových dokumentov, v ktorých možno budete musieť čísla stránok, majú titulnú stránku. To sa deje v abstraktoch, diplomoch, správach atď. Prvá stránka v tomto prípade je druh krytu, ktorý označuje meno autora, meno, meno šéfa alebo učiteľa. Preto nie je potrebné iba číslovať titulnú stránku, ale tiež sa neodporúča. Mimochodom, veľa ľudí používa korektora na to, len tým, že pokryje postavu, ale určite to nie je naša metóda.
Ak chcete vylúčiť číslovanie titulnej stránky, dvakrát kliknite ľavým tlačidlom myši na číslo tejto stránky (malo by to byť prvá).
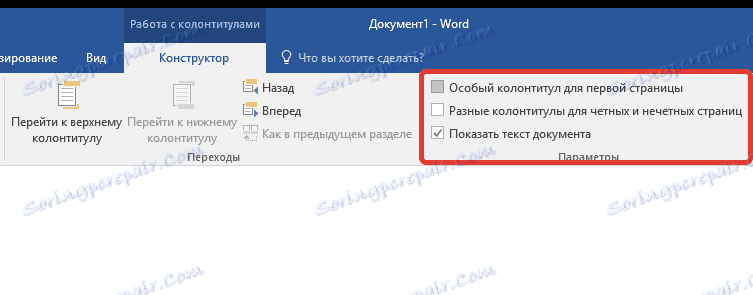
V ponuke, ktorá sa otvára hore, nájdite časť "Možnosti" a v ňom začiarknite možnosť "Špeciálna hlavička pre túto stránku" .
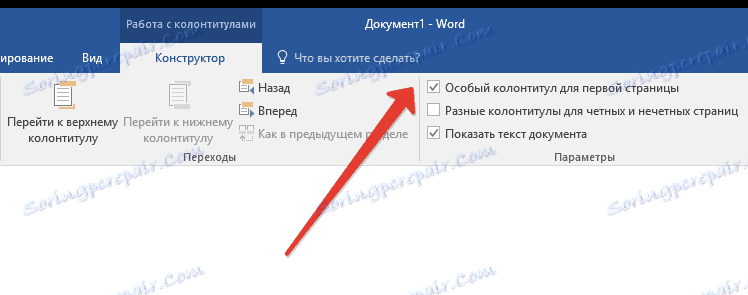
Číslo z prvej stránky zmizne a stránka pod číslom 2 bude teraz 1. Teraz môžete vypracovať titulný list podľa vlastného uváženia, pretože to je potrebné alebo v súlade s tým, čo sa od vás vyžaduje.
Ako pridám číslovanie stránok ako "Stránka X z Y"?
Niekedy vedľa aktuálneho čísla stránky je potrebné zadať celkový počet dokumentov v dokumente. Ak chcete to urobiť v programe Word, postupujte podľa nasledujúcich pokynov:
1. Kliknite na tlačidlo "Číslo strany", ktoré sa nachádza na karte "Vložiť" .
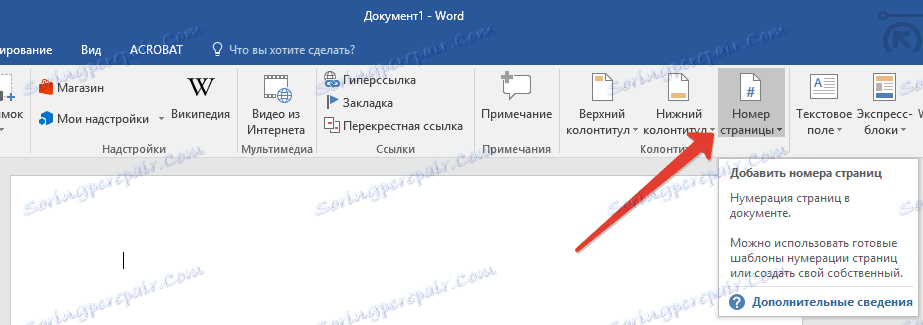
2. V otvorenej ponuke vyberte umiestnenie, na ktorom má byť toto číslo umiestnené na každej stránke.
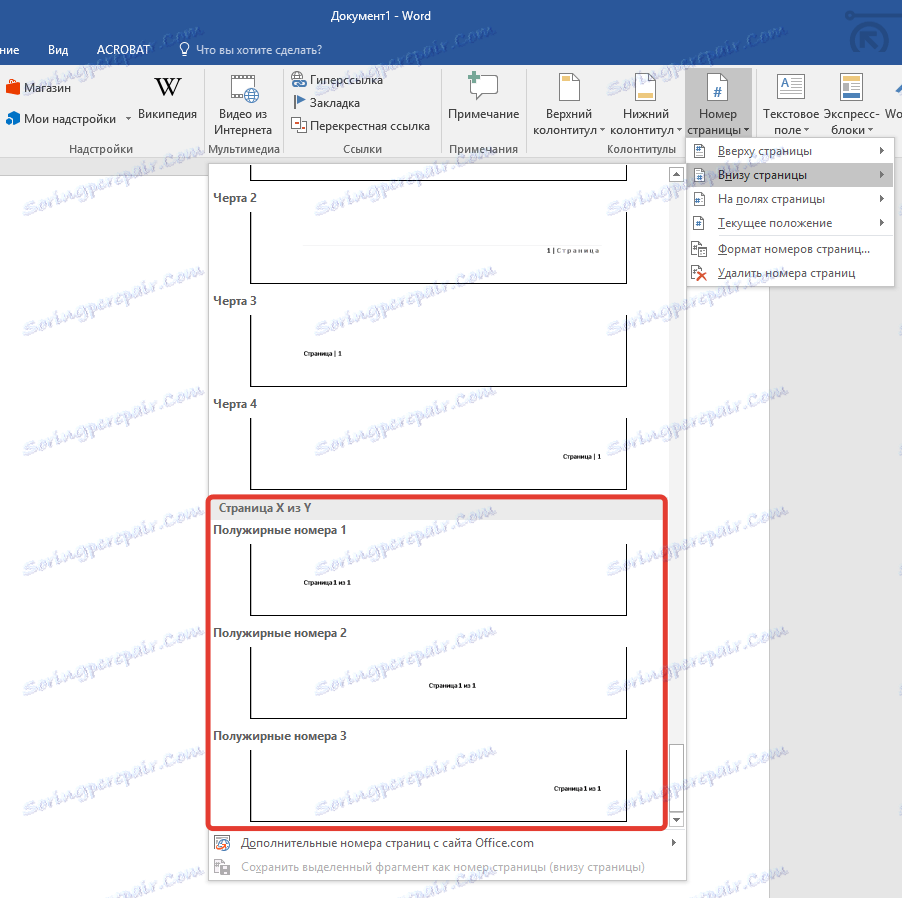
Poznámka: Ak vyberiete "Current Location" , číslo stránky sa umiestni na miesto, kde sa kurzor nachádza v dokumente.
3. V podponuke zvolenej položky vyhľadajte položku "Stránka X z Y" a vyberte požadovanú možnosť číslovania.
3. V podponuke zvolenej položky vyhľadajte položku "Stránka X z Y" a vyberte požadovanú možnosť číslovania.
4. Ak chcete zmeniť štýl číslovania, na záložke "Designer" umiestnenej v hlavnej záložke "Práca s hlavičkami a päty" nájdite a stlačte tlačidlo "Číslo strany" , kde v rozbalenej ponuke by ste mali vybrať "Formát čísel stránok" .
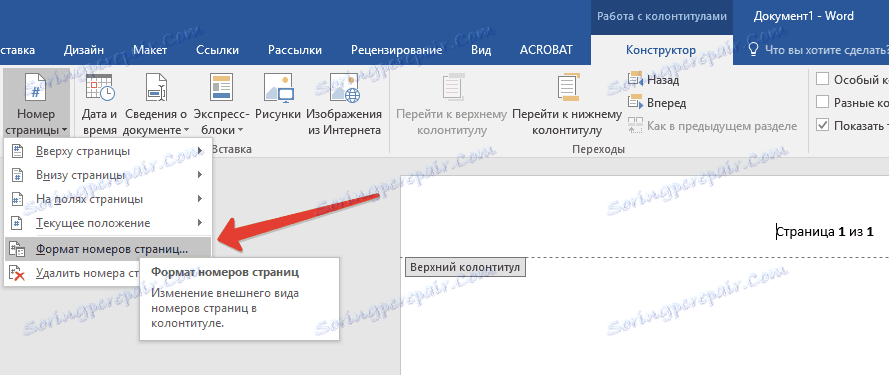
5. Po výbere požadovaného štýlu kliknite na tlačidlo "OK" .

6. Zatvorte okno hlavičky / päty kliknutím na tlačidlo extrémne na ovládacom paneli.
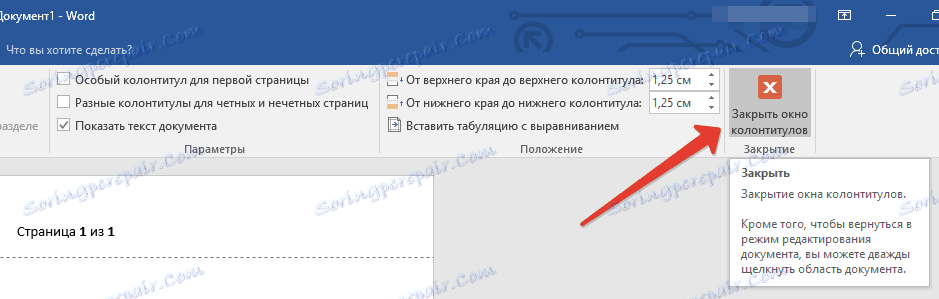
7. Stránka bude očíslovaná vo zvolenom formáte a štýle.
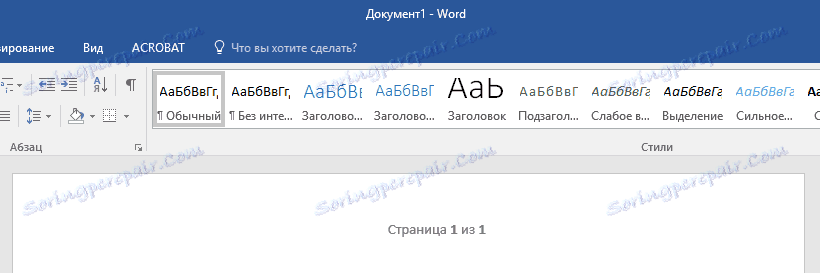
Ako môžem pridať čísla párnych a nepárnych stránok?
Niektoré čísla stránok sa dajú pridať do pravého päty a dokonca aj čísla doľava dole. Ak chcete to urobiť, v programe Word musíte urobiť nasledovné:
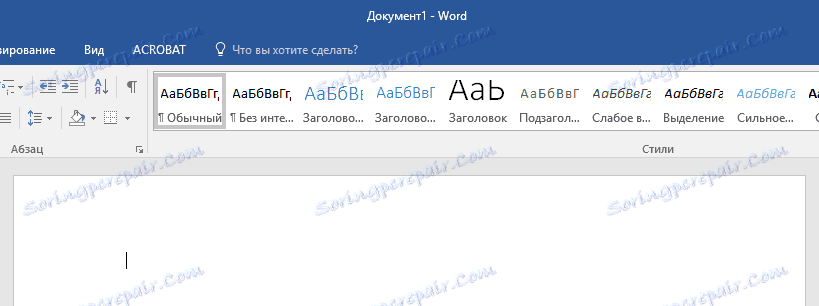
1. Kliknite na nepárnu stránku. Môže to byť prvá stránka dokumentu, ktorý chcete číselne označiť.
2. V skupine "Header and Footer" , ktorá sa nachádza na karte "Designer" , kliknite na tlačidlo "Footer" .
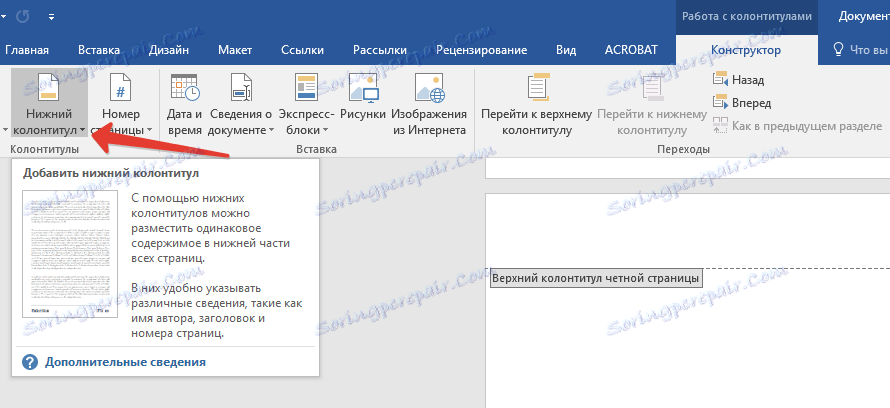
3. V rozšírenom menu so zoznamom možností formátov nájdite "Built-in" a potom zvoľte "Aspect (nepárna stránka)" .

4. V záložke "Designer" ( "Práca s hlavičkami a päty" ) skontrolujte položku "Rôzne hlavičky pre párne a nepárne stránky" .
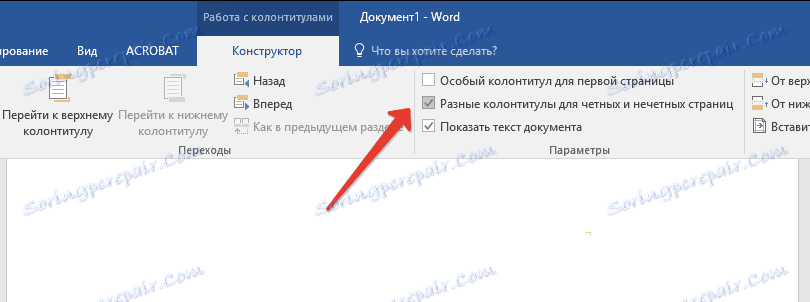
Tip: Ak chcete vylúčiť číslovanie prvej (titulnej) stránky dokumentu, na karte "Designer" je potrebné skontrolovať "Špeciálny pätu pre prvú stránku".
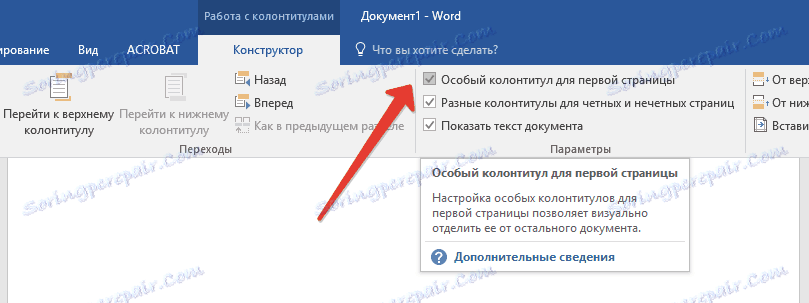
5. Na karte "Dizajnér" kliknite na tlačidlo "Ďalej" - posunie kurzorové ukazovateľ na pätu pre sudé stránky.
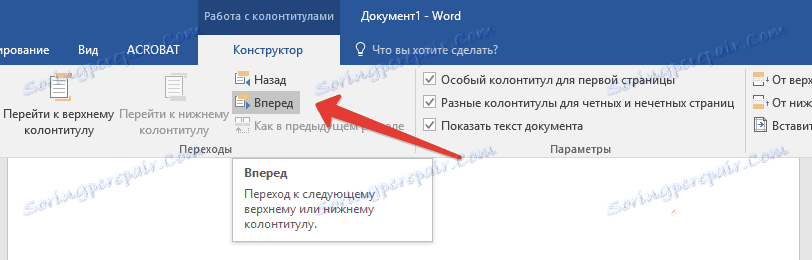
6. Kliknite na "Zápožička" umiestnená v rovnakej záložke "Návrhár" .
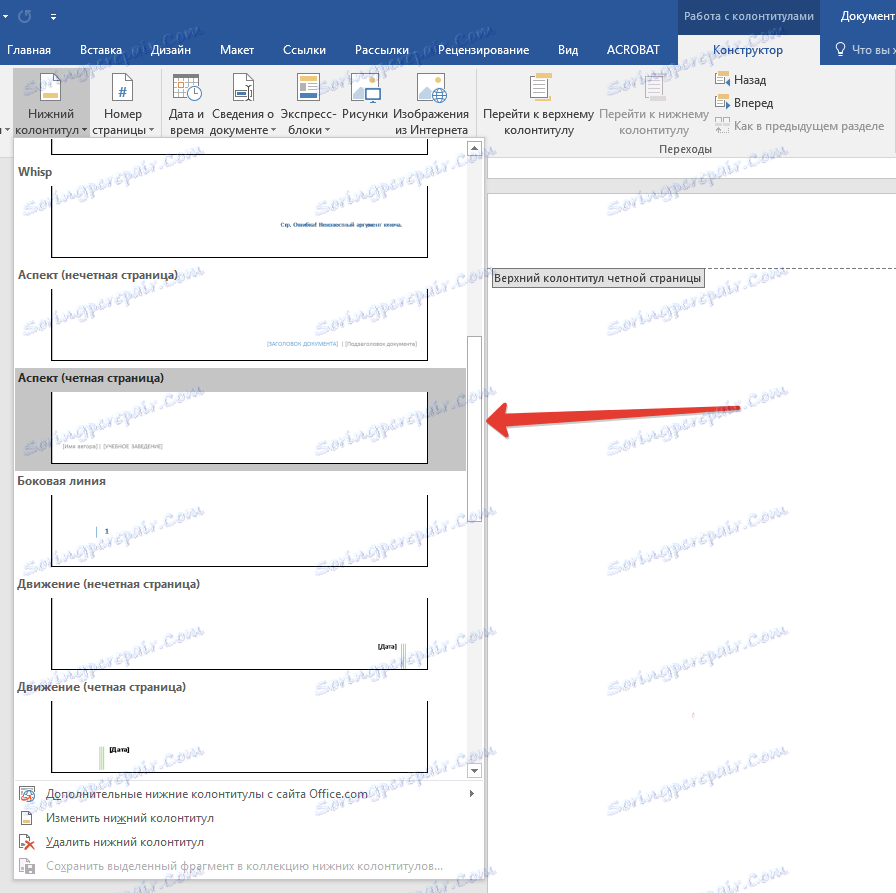
7. V zobrazenom zozname vyhľadajte a zvoľte "Aspect (párna strana)" .
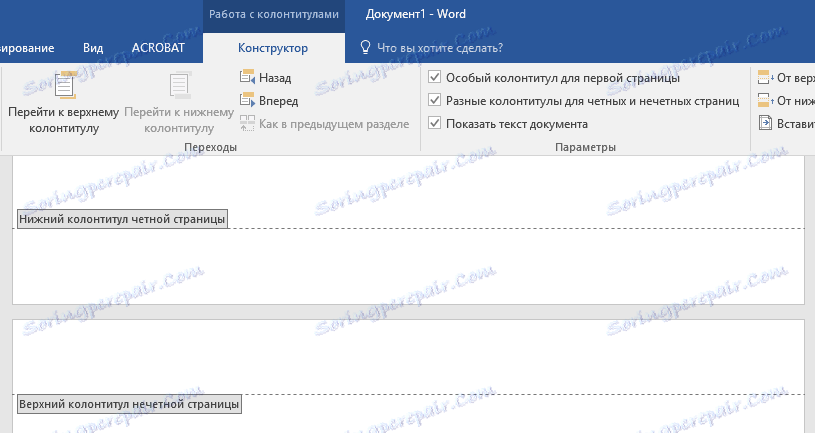
Ako číslovať rôzne sekcie?
Vo veľkých dokumentoch je často potrebné nastaviť rôzne číslovanie stránok z rôznych častí. Napríklad na titulnej strane (prvá strana) by nemalo byť číslo, stránky s obsahom by mali byť očíslované rímskymi číslicami ( I, II, III ... ) a hlavný text dokumentu by mal byť očíslovaný arabskými číslicami ( 1, 2, 3 ... ). Informácie o tom, ako číslovať rôzne formáty na stránkach rôznych typov v programe Word, vysvetlíme nižšie.
1. Na začiatok musíte na to zobraziť skryté symboly, musíte kliknúť na príslušné tlačidlo na ovládacom paneli na karte Domov . Vďaka tomu môžete vidieť prestávky sekcií, ale v tejto fáze ich musíme len pridať.
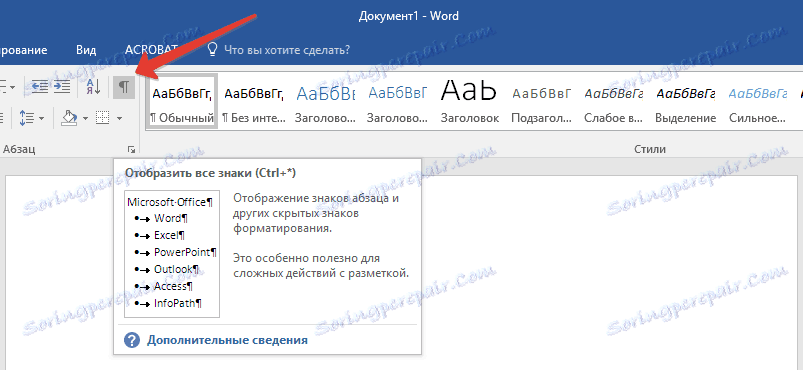
2. Posuňte koliesko myši alebo použite posúvač na pravej strane okna programu, rozbaľte prvú (titulnú) stránku.
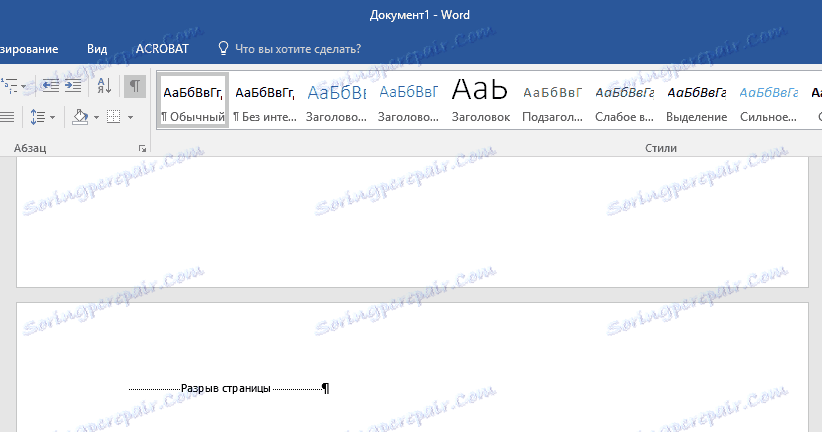
3. Na karte "Layout" kliknite na tlačidlo "Breaks" , prejdite na "Section breaks" a zvoľte "Next Page" .
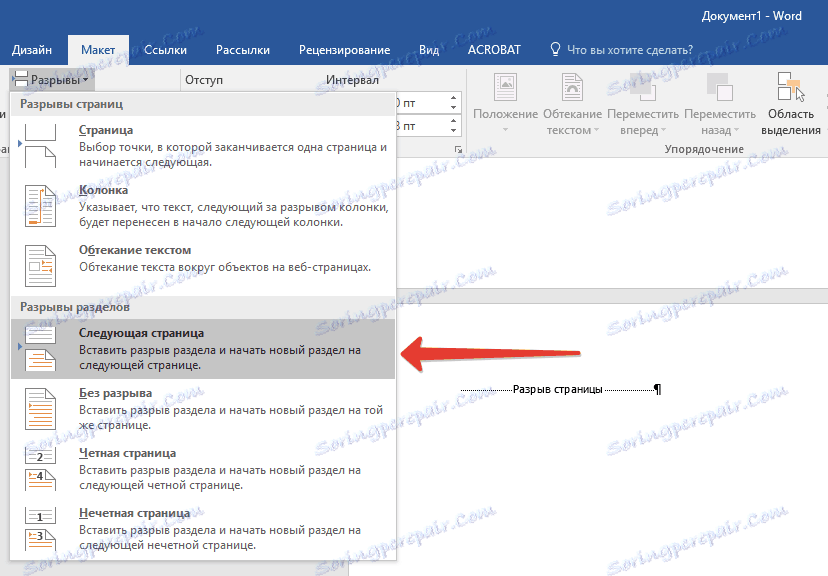
4. Tým sa titulná stránka dostane do prvej časti, zvyšok dokumentu sa stáva sekciou 2.
5. Teraz prejdite na koniec prvej strany oddielu 2 (v našom prípade to bude použité pre obsah). Dvakrát kliknite na spodnú stranu stránky a otvorte režim záhlavia / zápätia. Odkaz na odkaz "Ako v predchádzajúcej časti" sa zobrazí na hárku - toto je odkaz, ktorý musíme odstrániť.
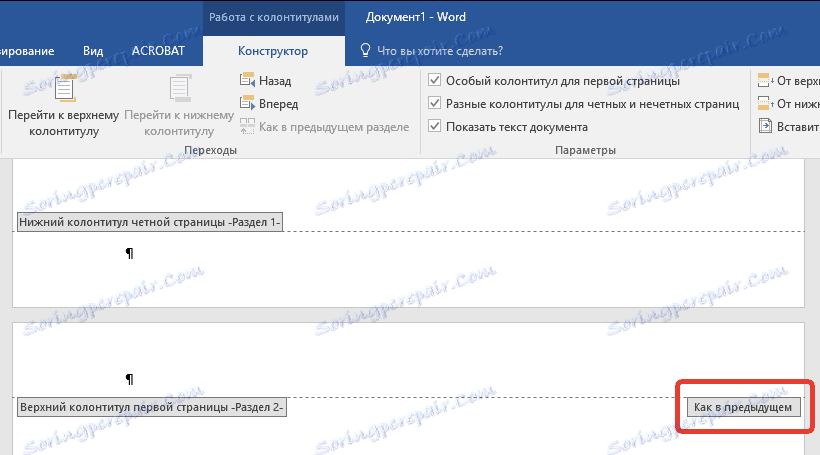
6. Po tom, ako sa uloží kurzor myši v zápätí, na záložke "Designer" ( "Práca s hlavičkami a pätičkami" ), kde si želáte vybrať "Ako v predchádzajúcej časti" . Táto akcia preruší spojenie medzi sekciou titulu (1) a obsahom (2).
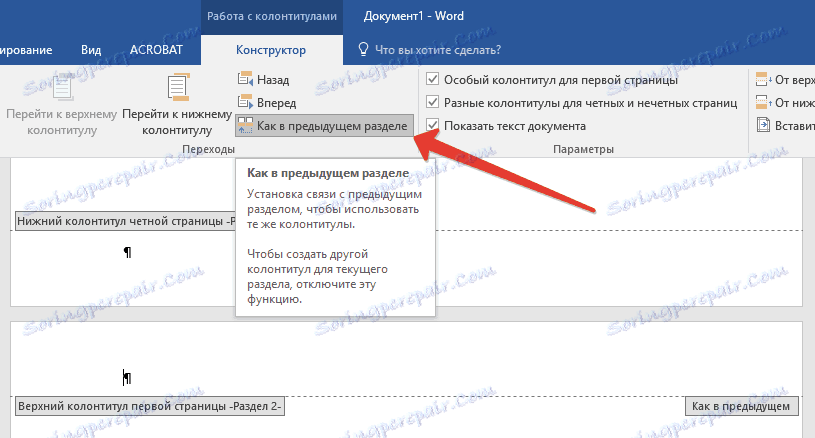
7. Prejdite na poslednú stranu obsahu (časť 2).
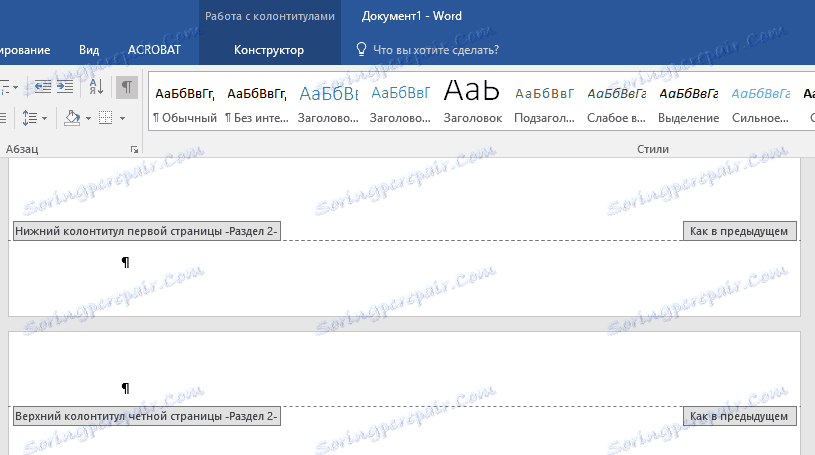
8. Kliknite na tlačidlo "Breaks" na záložke "Layout" a zvoľte "Next Page" pod " Section Breaks " . Časť 3 sa objaví v dokumente.
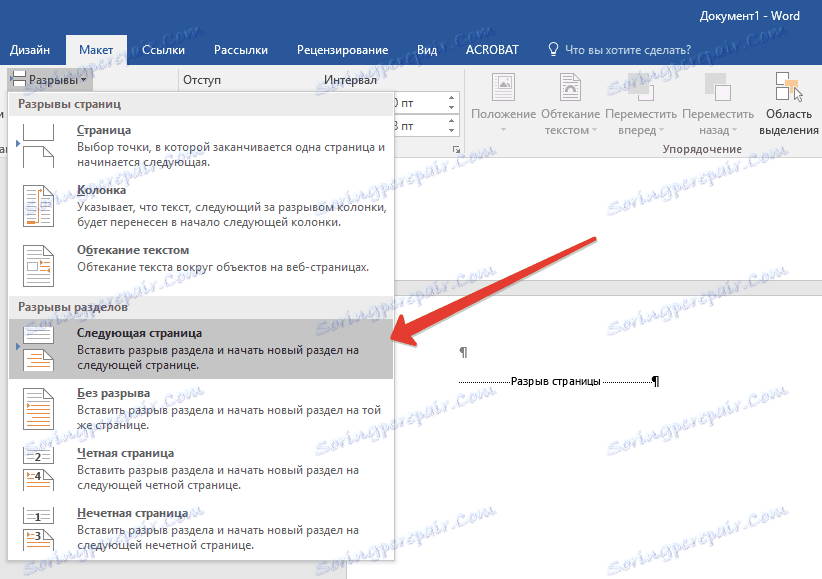
9. Po nastavení kurzora myši v zápätí prejdite na záložku "Designer" , kde musíte znova zvoliť "As v predchádzajúcej časti" . Táto akcia preruší spojenie medzi sekciami 2 a 3.
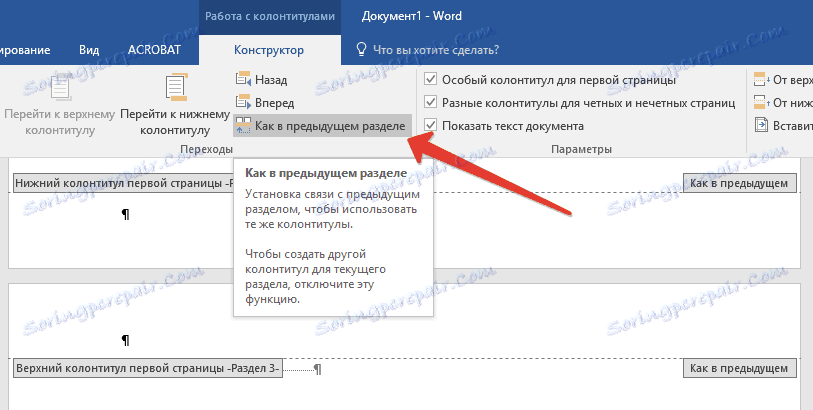
10. Kliknutím kdekoľvek v časti 2 (obsah) zatvorte režim záhlaví alebo päty (alebo kliknite na tlačidlo na ovládacom paneli v programe Word), prejdite na kartu Vložiť a potom vyhľadajte a kliknite na položku Číslo strany , kde sa v zobrazenej ponuke vyberte "Pod touto stránkou . " V zobrazenom zozname vyberte položku "Jednoduché číslo 2" .
11. Rozbaľte kartu "Konštruktor" , kliknite na "Číslo strany" a potom v rozbalenej ponuke vyberte položku "Formát čísla strany" .
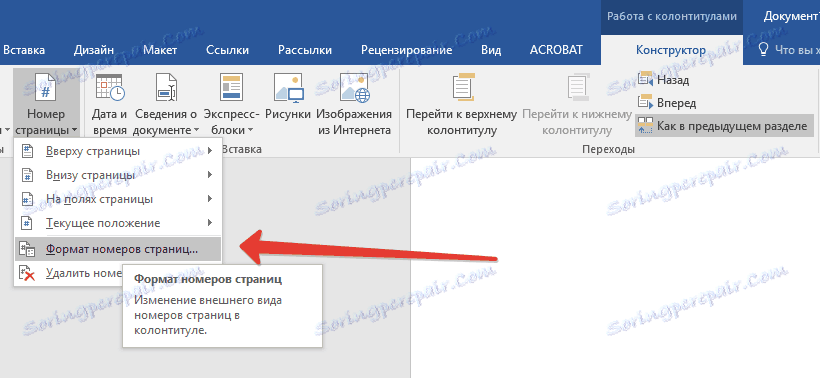
12. Do poľa Formát čísla vyberte rímske číslice ( i, ii, iii ) a potom kliknite na tlačidlo "OK" .

13. Prejdite na pätu prvej strany zvyšku dokumentu (časť 3).
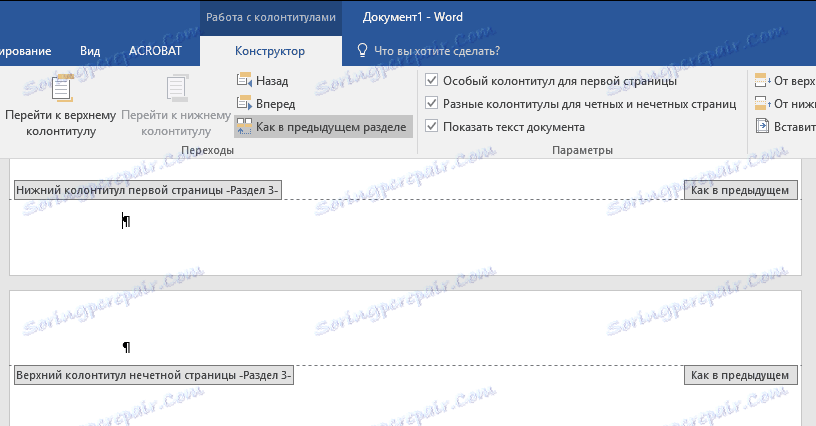
14. Zvoľte kartu "Vložiť" , zvoľte "Číslo strany" , potom "Pod stránkou" a "Jednoduché číslo 2" .
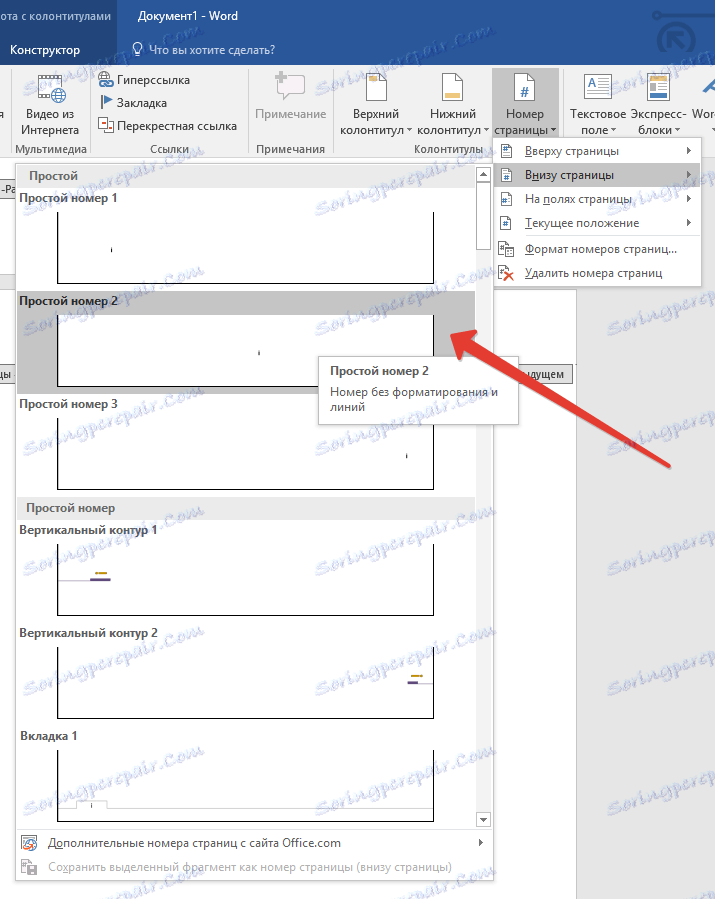
Poznámka: S najväčšou pravdepodobnosťou sa zobrazené číslo bude líšiť od čísla 1, aby ste to mohli zmeniť, je potrebné vykonať kroky popísané nižšie.
- Kliknite na "Číslo stránky" na karte "Designer" a z rozbaľovacej ponuky vyberte položku "Format Page Number" .
- V otvorenom okne oproti skupine "začiatok s" v zozname "Číslovanie stránok" zadajte číslo "1" a kliknite na tlačidlo "OK" .

15. Číslovanie strán dokumentu sa zmení a usporiada podľa potrebných požiadaviek.
Ako môžete vidieť, číslovanie stránok v programe Microsoft Word (všetko okrem titulnej stránky a stránok rôznych častí v rôznych formátoch) nie je tak ťažké, ako by sa to mohlo na prvý pohľad zdať. Teraz už viete trochu viac. Želáme vám produktívne učenie a produktívnu prácu.