Ako vytvoriť automatický obsah v programe Microsoft Word
V MS Word, môžete vykonávať rôzne úlohy, a nie vždy pracovať v tomto programe je obmedzený na banálne písanie alebo úpravy textu. Takže pri vykonávaní vedeckej a technickej práce v Slove, napísaní abstraktu, diplomu alebo kurzu, vypracovanie a príprava správy je ťažké robiť bez toho, čo sa obyčajne nazýva vysvetľujúca poznámka (RLP). Samotný RPP musí obsahovať obsah (obsah).
Často študenti, ako aj pracovníci rôznych organizácií najprv vyhotovia hlavný text vysvetľujúcej poznámky a pridávajú k nej hlavné časti, podsekcie, grafickú podporu a oveľa viac. Po dokončení tejto práce idú priamo do návrhu obsahu vytvoreného projektu. Používatelia, ktorí nepoznajú všetky funkcie aplikácie Microsoft Word, začínajú napísať mená každej sekcie v stĺpci, označujú stránky, ktoré zodpovedajú, opätovne skontrolujú, čo sa stalo, čo často korigovalo niečo v kurze a až potom dal hotový dokument učiteľovi alebo šéf.
Tento prístup k návrhu obsahu v programe Word funguje dobre len s dokumentmi malého objemu, ktoré môžu byť laboratórne alebo štandardné výpočty. Ak je dokumentom termínový doklad alebo diplomová práca, vedecká práca atď., Príslušná RPG bude pozostávať z niekoľkých desiatok hlavných častí a ešte ďalších podsekcií. Preto návrh obsahu takého veľkého súboru ručne trvá veľa času, paralelne, utráca nervy a silu. Našťastie môžete obsah v programe Word automaticky.
Vytvorenie automatického obsahu (obsahu) v programe Word
Najpresnejšie je začať vytváranie akéhokoľvek rozsiahleho dokumentu s veľkým objemom s tvorbou obsahu. Dokonca aj napriek tomu, že ste nenapísali jediný riadok textu a po predbežnom nastavení programu MS Word strávili iba 5 minút, ušetrí by ste v budúcnosti výrazne viac času a nervov a všetko úsilie a úsilie smerovali výlučne do práce.
1. Otvorte aplikáciu Word a kliknite na záložku "Odkazy" umiestnená na paneli nástrojov v hornej časti.
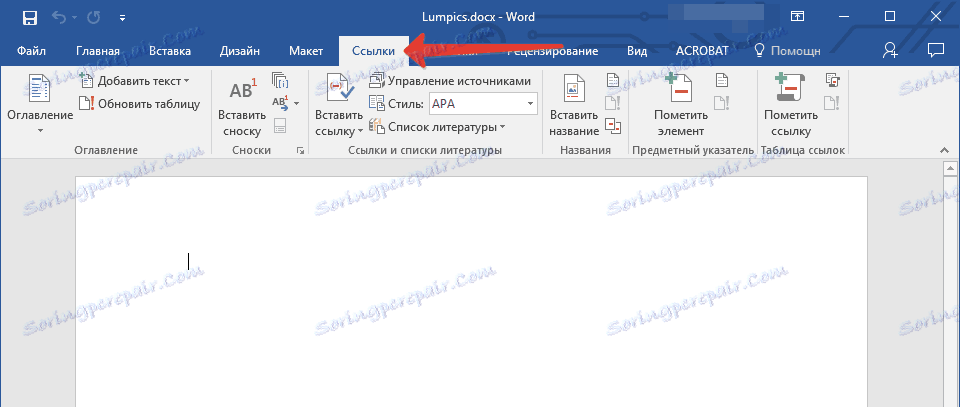
2. Kliknite na "Obsah" (prvý na ľavej strane) a vytvorte "Auto-zozbieraný obsah" .
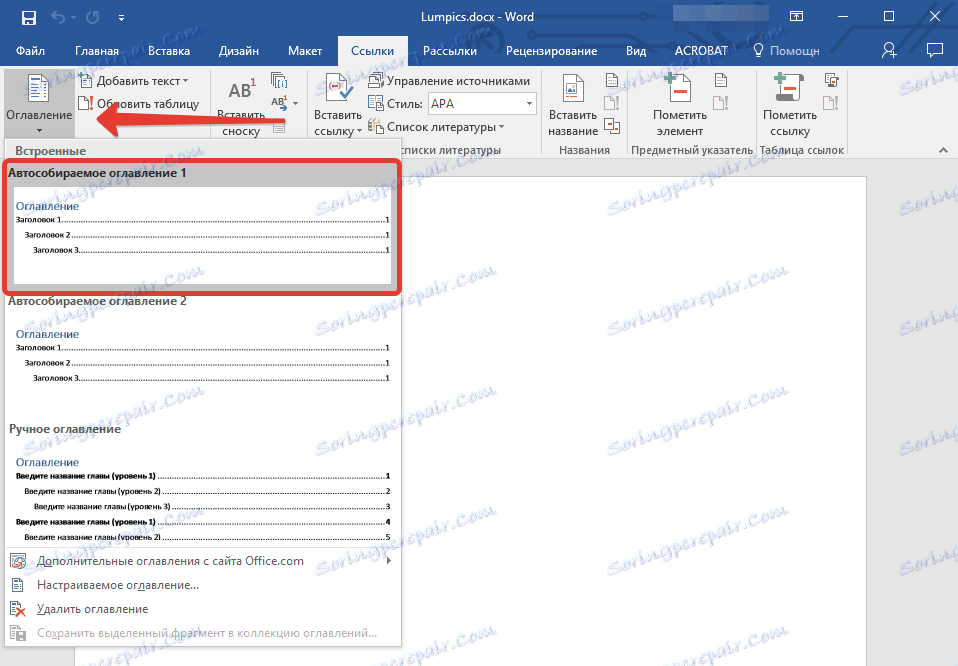
3. Zobrazí sa hlásenie o tom, že nie sú žiadne položky obsahu, čo vlastne nie je prekvapujúce, pretože ste otvorili prázdny súbor.
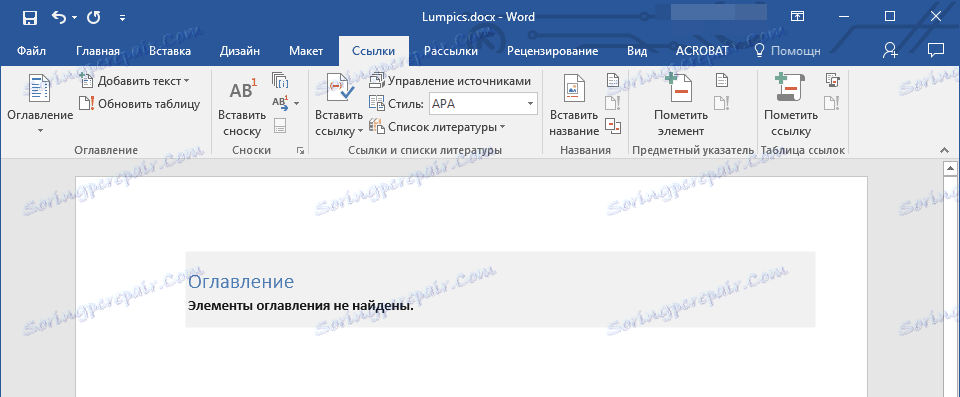
Poznámka: Ďalšie "označenie" obsahu, ktorý môžete urobiť pri písaní (čo je pohodlnejšie) alebo na konci práce (to bude trvať značne viac času).
Prvý automatický obsah (prázdny), ktorý sa objavil pred vami, je kľúčová tabuľka obsahov, pod čiapkou ktorej budú zhromaždené všetky ostatné body práce. Ak chcete pridať nový názov alebo titulky, jednoducho umiestnite kurzor myši na požadované miesto a kliknite na položku "Pridať text" umiestnenú na hornom paneli.
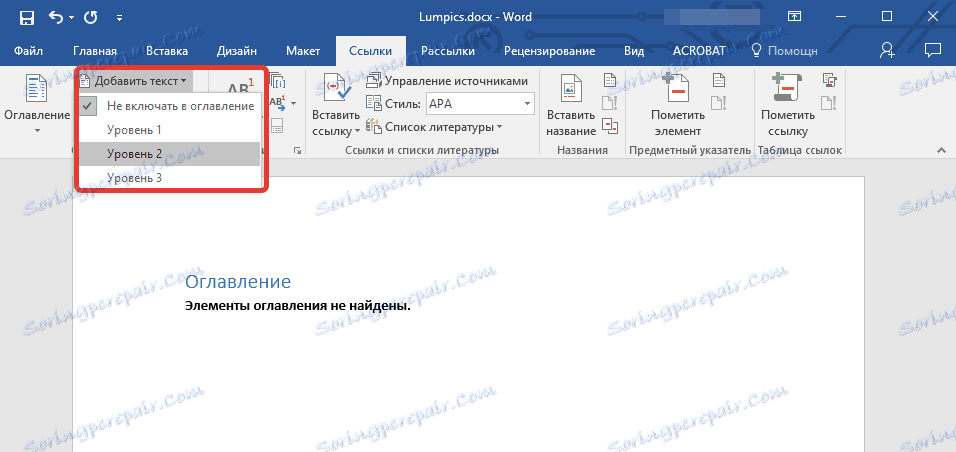
Poznámka: Je celkom logické, že môžete vytvoriť nielen hlavičky nižšej úrovne, ale aj základné. Kliknite na miesto, kam chcete umiestniť, rozbaľte položku "Pridať text" na ovládacom paneli a zvoľte "Úroveň 1"


Vyberte požadovanú úroveň nadpisu: čím je číslo väčšie, tým hlbší bude tento názov.
Ak chcete zobraziť obsah dokumentu, ako aj rýchlo prechádzať jeho obsahom (vytvoreným vami), prejdite na kartu "Zobraziť" a vyberte režim zobrazenia "Štruktúra" .
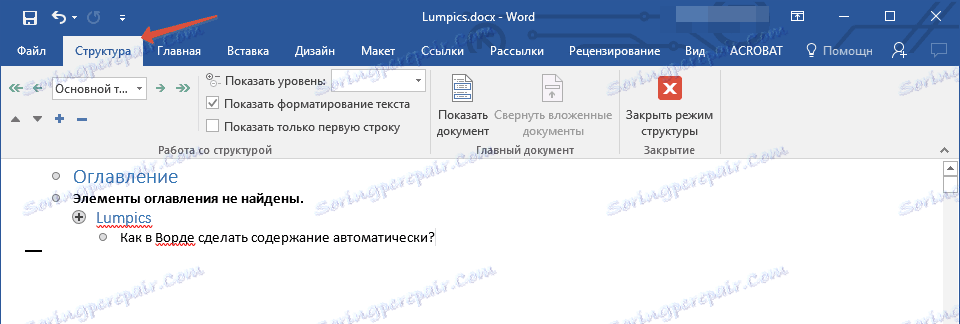
Celý dokument je rozdelený na odseky (nadpisy, titulky, text), z ktorých každá má svoju vlastnú úroveň, ktorú ste prednastavili. Odtiaľ sa medzi týmito bodmi môžete rýchlo a pohodlne prepínať.
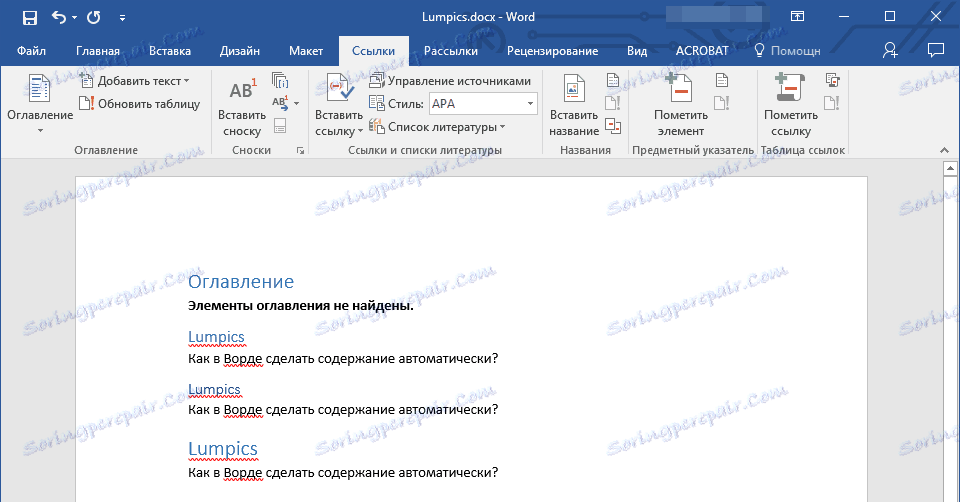
Na začiatku každého titulu sa nachádza malý modrý trojuholník, na ktorom môžete skryť (zbaviť) celý text, ktorý sa týka tejto hlavičky.

Ako píšete, text vytvorený na samom začiatku "Automatického výberu obsahu" sa zmení. Zobrazí sa nielen nadpisy a titulky, ktoré vytvoríte, ale aj čísla stránok, na ktorých začínajú, aj úroveň hlavičky sa zobrazí vizuálne.
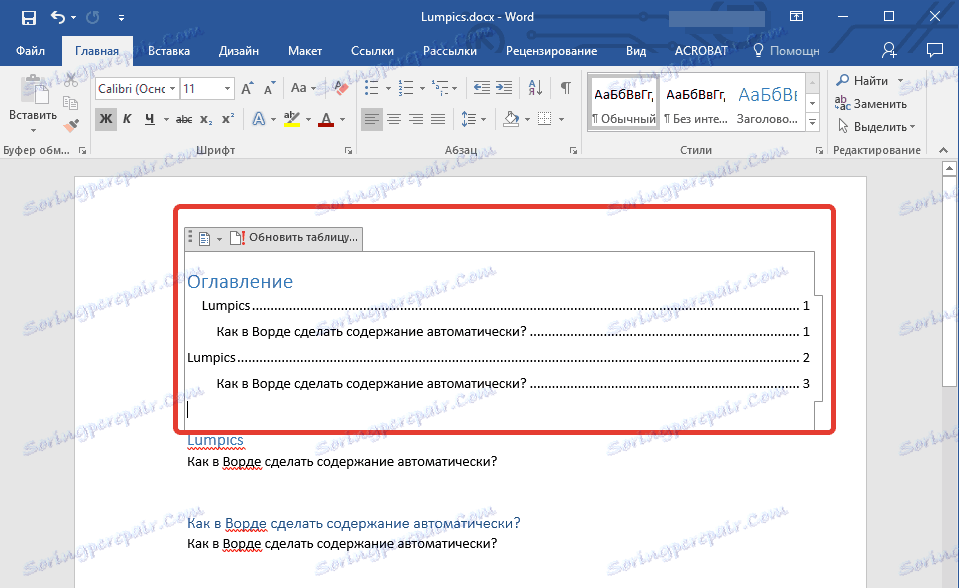
To je veľmi potrebný obsah pre každú prácu s hlasitosťou, čo je v aplikácii Word veľmi jednoduché. Obsah bude na začiatku dokumentu, ako je to potrebné pre RPG.
Automaticky generovaný obsah (obsah) je vždy dobre zarovnaný a správne naformátovaný. V skutočnosti sa môže vždy zmeniť vzhľad titulkov, titulkov, ako aj celý text. To sa deje rovnakým spôsobom ako veľkosť a písmo akéhokoľvek iného textu v MS Word.
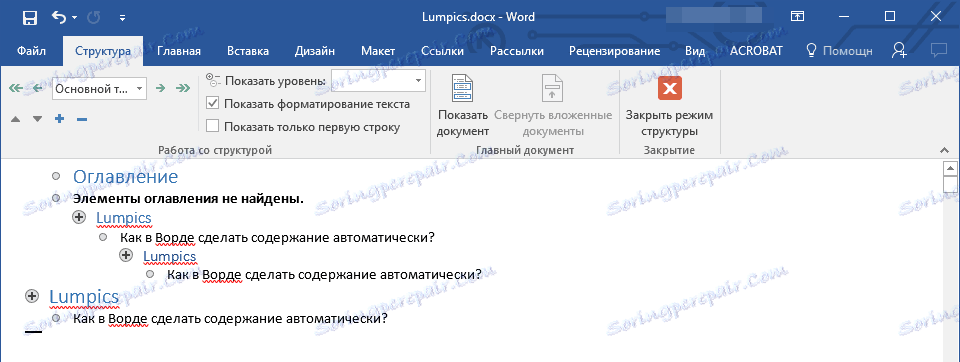
V priebehu práce sa bude dopĺňať a rozširovať automatický obsah, pridajú sa nové nadpisy a čísla stránok a v sekcii Štruktúra môžete vždy pristupovať k potrebnej časti vašej práce, pozrite si potrebnú kapitolu namiesto ručného posúvania dokumentu , Stojí za zmienku, že je mimoriadne výhodné pracovať s dokumentom s automatickým podávaním po jeho exportovaní do súboru PDF.
Lekcia: Ako previesť PDF do programu Word
To je všetko, teraz viete, ako vytvoriť automatický obsah v programe Word. Stojí za povšimnutie, že táto inštrukcia sa vzťahuje na všetky verzie produktu od spoločnosti Microsoft, to znamená, že môžete vytvoriť automatickú tabuľku obsahu v aplikáciách Word 2003, 2007, 2010, 2013, 2016 a iných verziách tejto komponenty balíka Office. Teraz už viete o niečo viac a budete môcť pracovať produktívnejšie.