Tlačte na tlačiareň 10 × 15 fotografií
Niekedy používatelia potrebujú tlačiť fotografiu s rozmermi 10 x 15 centimetrov. Samozrejme, môžete sa obrátiť na diskusiu o špeciálnych službách, kde zamestnanci pomocou vysokokvalitného vybavenia a papiera vykonajú tento postup pre vás. Avšak ak máte doma vhodné zariadenie, môžete urobiť všetko sami. Ďalej sa pozrieme na štyri spôsoby, ako vytlačiť obrázok s rozlíšením 10 × 15.
obsah
Vytlačíme fotografiu 10 × 15 na tlačiarni
Stačí si všimnúť, že na vykonanie úlohy potrebujete farebné atramentové zariadenia a špeciálny papier A6 alebo viac.
Pozri tiež: Ako vybrať tlačiareň
Okrem toho vám odporúčame, aby ste sa ubezpečili, že periféria je zobrazená v zozname zariadení a funguje normálne. Ak uskutočňujete prvé pripojenie, budete musieť predinštalovať ovládače.
Pozri tiež: Inštalácia ovládačov pre tlačiareň
Metóda 1: Microsoft Office Word
Textový editor Microsoft Word vhodné na vykonanie niektorých akcií s obrázkami. Má funkciu, ktorá vám umožňuje prispôsobiť a tlačiť. Do dokumentu musíte pridať fotografiu, vybrať ju a potom prejsť na kartu "Formátovať" , otvoriť parametre veľkosti a nastaviť príslušné hodnoty v časti Veľkosť a striedanie .
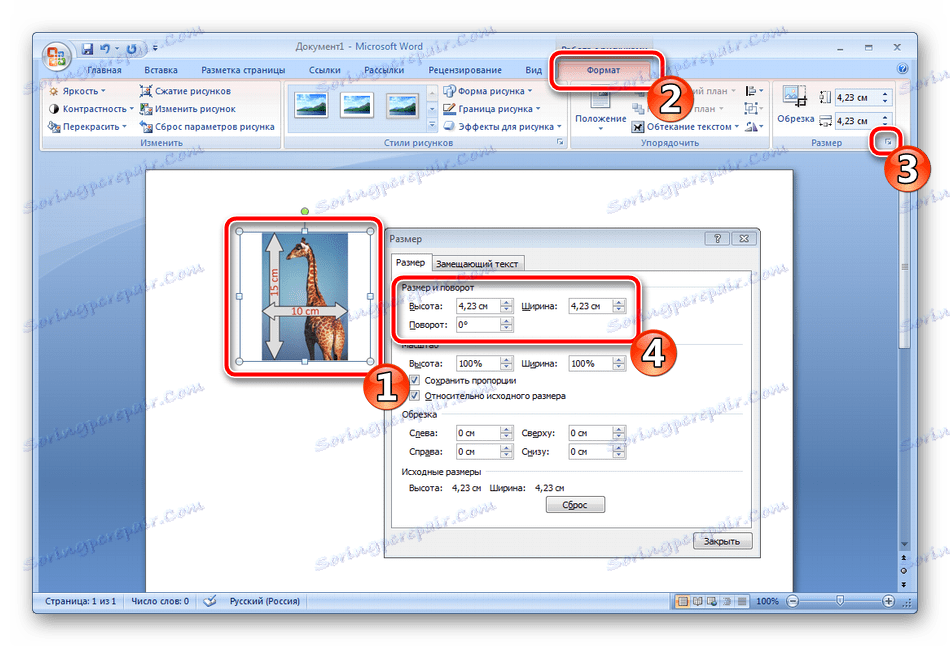
Podrobné pokyny na splnenie tejto úlohy nájdete v metóde 2 v materiáli na nasledujúcom odkazu. Popisuje proces prípravy a tlače fotografie 3 × 4, ale je takmer totožný, stačí špecifikovať iné veľkosti.
Ďalšie podrobnosti: Tlačte na tlačiareň 3 × 4 fotografie
Metóda 2: Adobe Photoshop
Adobe Photoshop je najobľúbenejší grafický editor a je nainštalovaný na počítačoch mnohými používateľmi. V ňom môžete pracovať s obrázkami a fotografia 10 × 15 je pripravená nasledovne:
- Spustite program a na karte "Súbor" vyberte možnosť "Otvoriť" a potom vyberte cestu k požadovanej fotografii na počítači.
- Po načítaní prejdite na kartu "Obrázok" , kde kliknite na položku "Veľkosť obrázku" .
- Zrušte začiarknutie políčka "Udržujte proporcie" .
- V sekcii " Veľkosť tlače " zadajte hodnotu "Centimetre" , nastavte požadované hodnoty a kliknite na tlačidlo "OK" . Upozorňujeme, že pôvodný obrázok musí byť väčší ako posledný, pretože ho komprimujete bez straty kvality. Pri zväčšení malej fotografie sa stane nekvalitnou a pixely budú viditeľné.
- Na karte "Súbor" otvorte ponuku "Tlač" .
- Predvolené nastavenia sú pre papier formátu A4. Ak používate iný typ, prejdite na položku Nastavenia tlače .
- Rozbaľte zoznam "Veľkosť stránky" a nastavte príslušnú možnosť.
- Presuňte obrázok na požadovanú oblasť hárku, vyberte aktívnu tlačiareň a kliknite na položku "Tlačiť" .
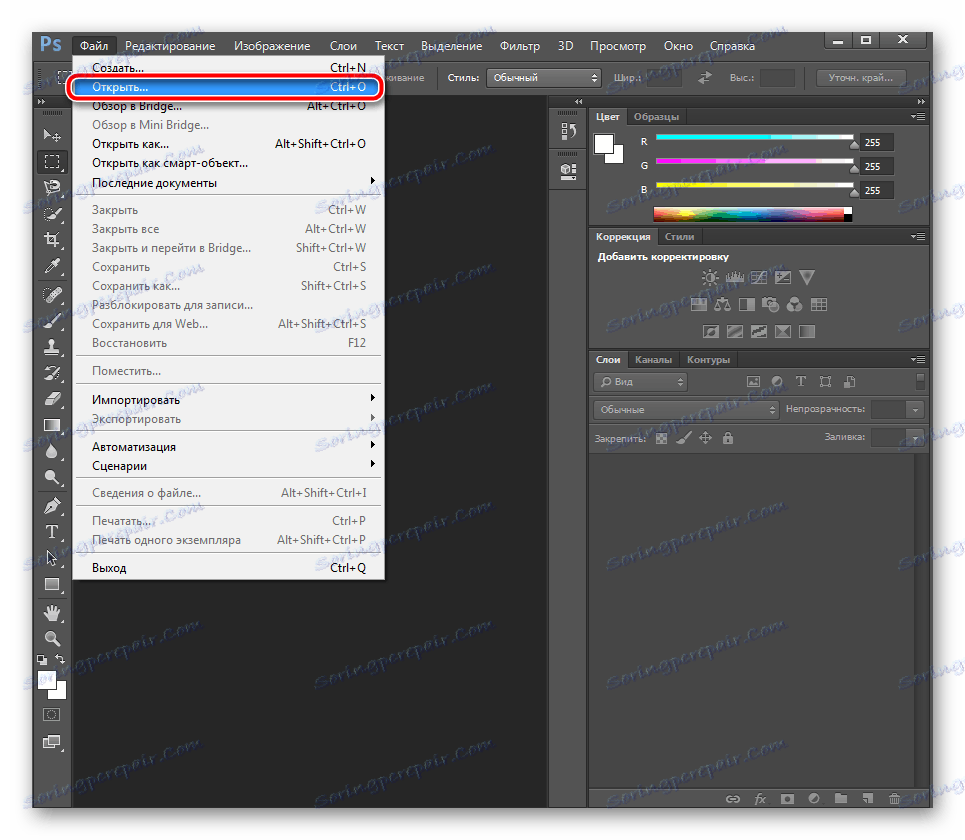
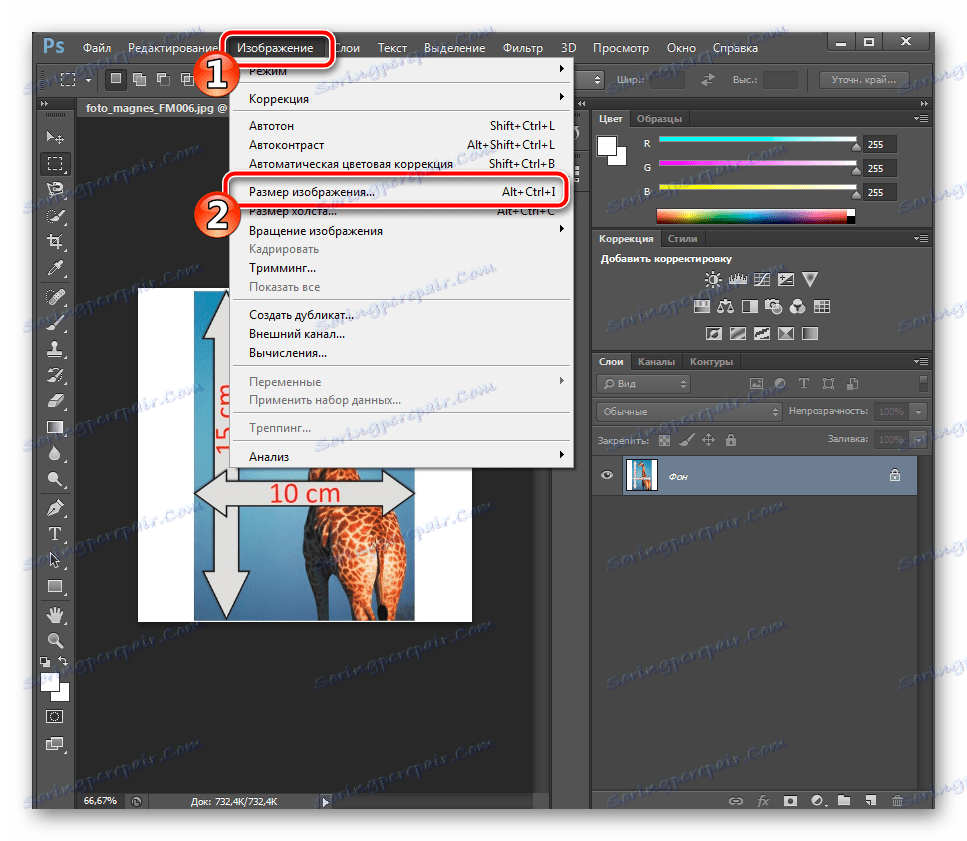
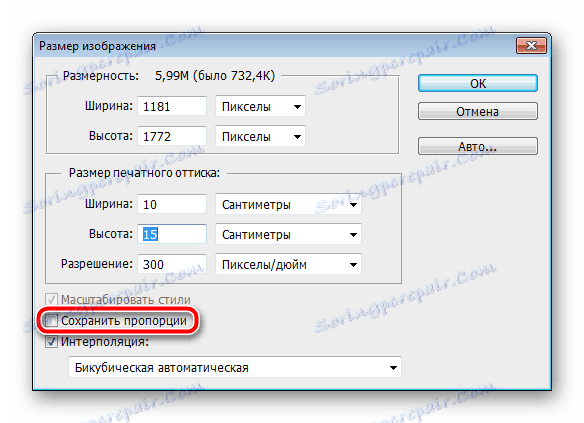
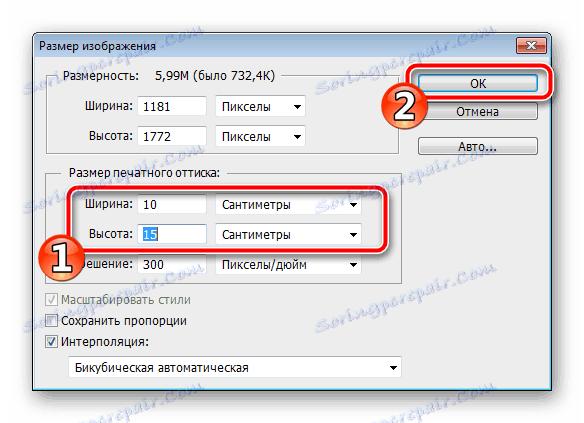
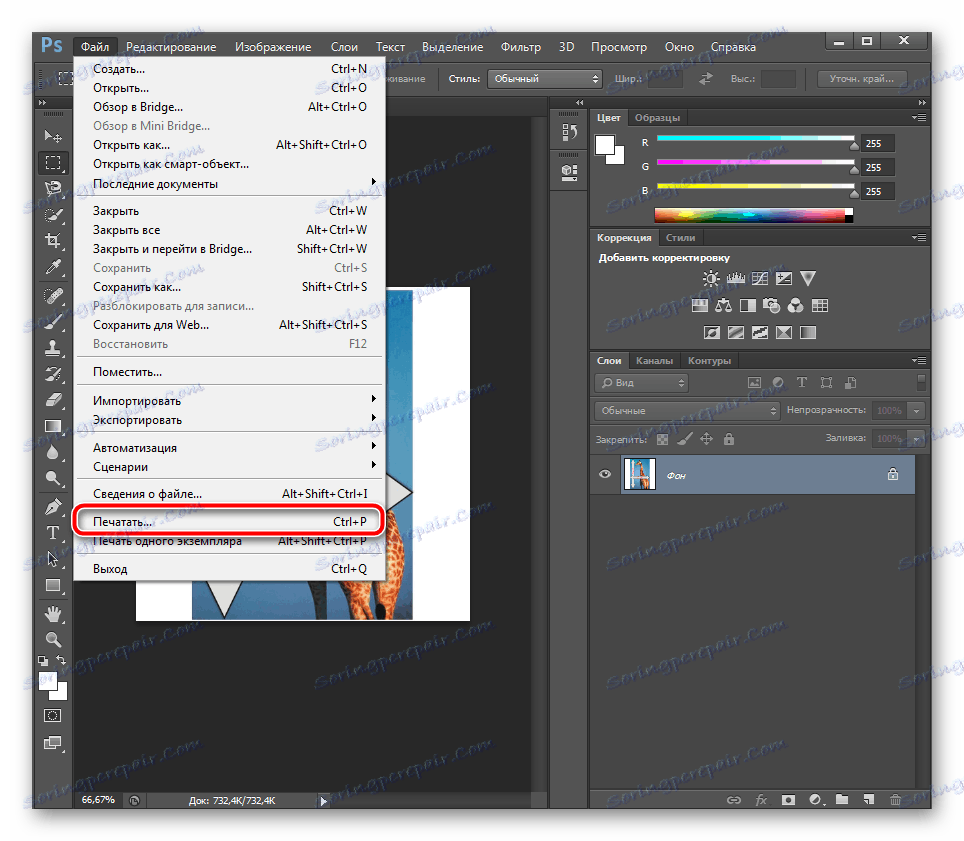
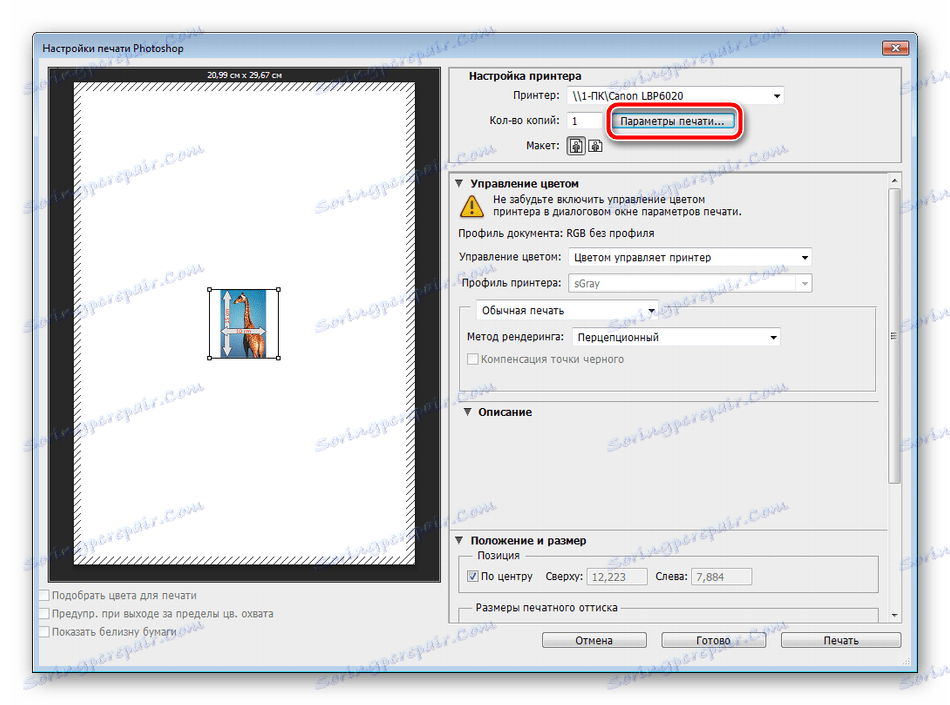
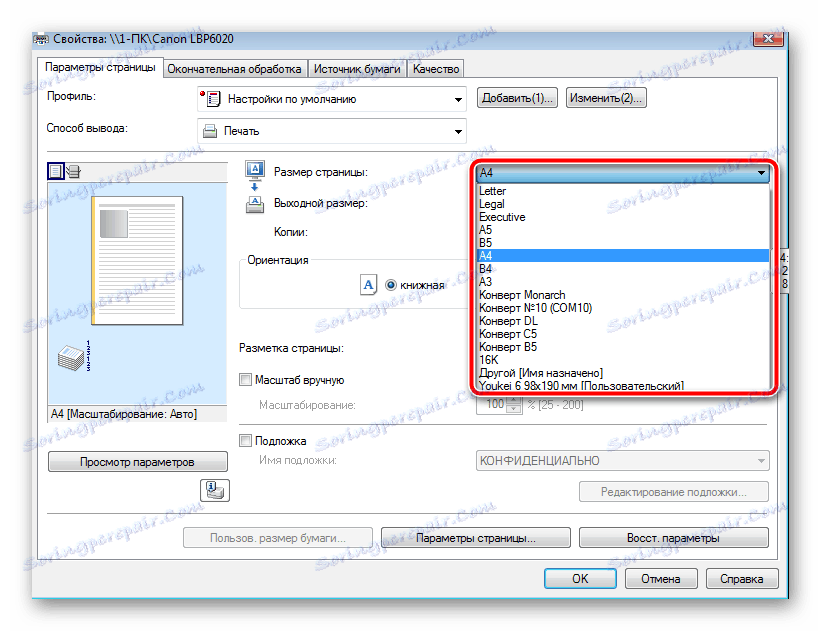
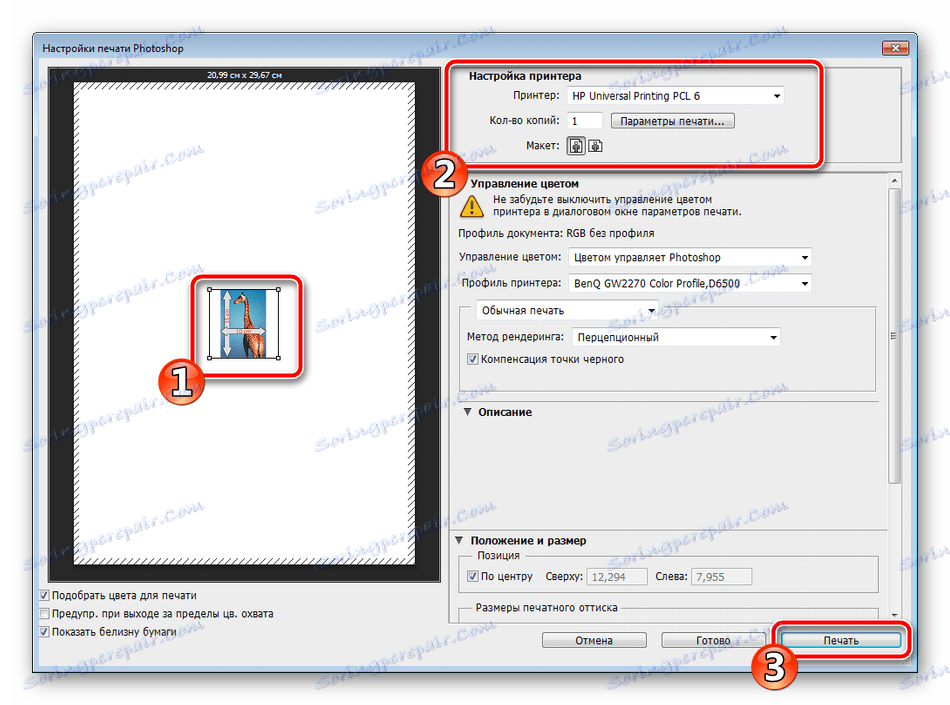
Teraz zostáva čakať, kým sa tlač neukončí. Mali by ste dostať fotografiu, ktorá zodpovedá farbám a je dobrej kvality.
Metóda 3: Špeciálne programy
Existujú programy, ktoré vám umožňujú pripraviť a tlačiť obrázky rôznych formátov. S nimi môžete pracovať s veľkosťou 10 × 15, pretože je veľmi populárny. Správa takého softvéru sa vykonáva na intuitívnej úrovni a samotné aplikácie sa líšia len v niektorých nástrojoch a funkciách. Zoznámte sa s nimi v našom inom materiáli na nasledujúcom odkazu.
Ďalšie podrobnosti: Najlepšie programy na tlač fotografií
Metóda 4: Štandardný nástroj na tlač Windows
Systém Windows má zabudovaný tlačový nástroj, ktorý bežne funguje v najpopulárnejších formátoch iných ako 3 × 4. Ak je pôvodná verzia vášho obrázka väčšia ako 10 × 15, musíte najprv zmeniť jeho veľkosť. Môžete to urobiť vo Photoshope, v ktorom vám pomôžu prvé štyri kroky z metódy 2 , ktorá je vyššie. Po zmene budete musieť snímku uložiť iba stlačením klávesov Ctrl + S. Ďalej vykonajte nasledujúce manipulácie:
- Otvorte súbor pomocou prehliadača obrázkov kliknutím na ňu ľavým tlačidlom myši. Kliknite na položku "Tlačiť" . Ak chýba, použite klávesovú skratku Ctrl + P.
- Môžete ísť na výtlačok bez otvárania fotografie. Stačí kliknúť na ňu RMB a kliknúť na "Tlačiť" .
- V okne "Tlač obrázkov", ktoré sa otvorí, vyberte zo zoznamu aktívnu tlačiareň.
- Nastavte veľkosť a kvalitu obrázka. Ak používate listy A6, preskočte ďalšie dva kroky.
- Ak je do tlačiarne vložený papier formátu A4, vyberte položku "10 x 15 cm (2)" vpravo.
- Po transformácii sa obraz nemusí úplne zapadnúť do rámčeka. Toto je opravené zrušením začiarknutia políčka " Obrázok podľa veľkosti rámu" .
- Kliknite na tlačidlo "Tlačiť" .
- Počkajte na dokončenie procesu.
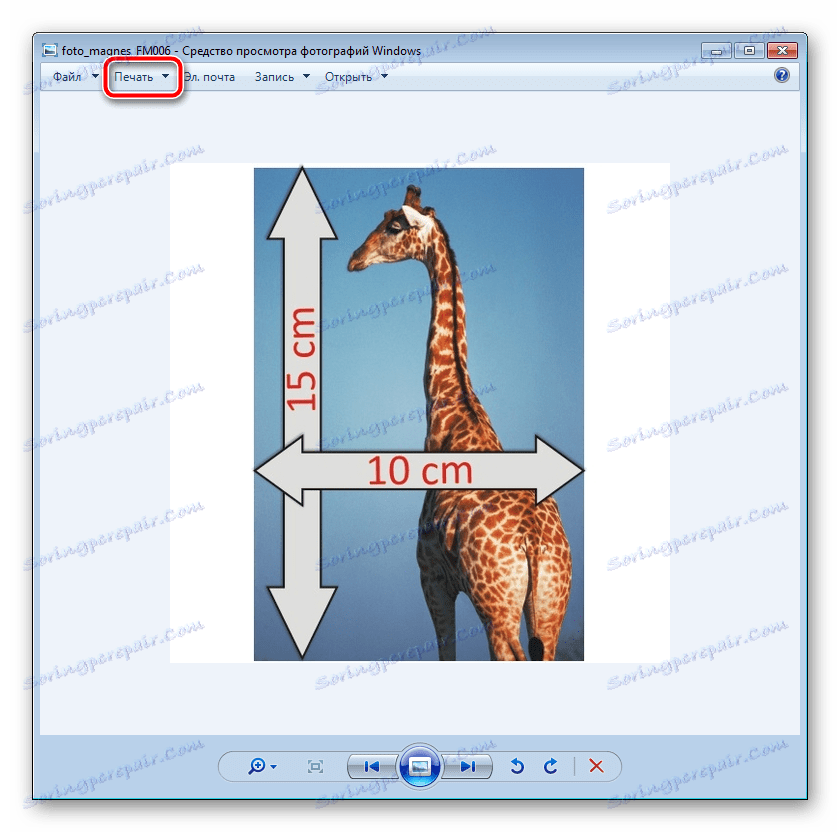
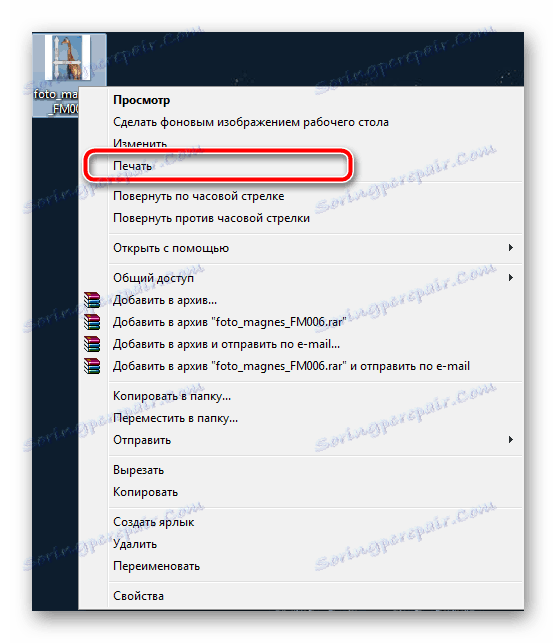
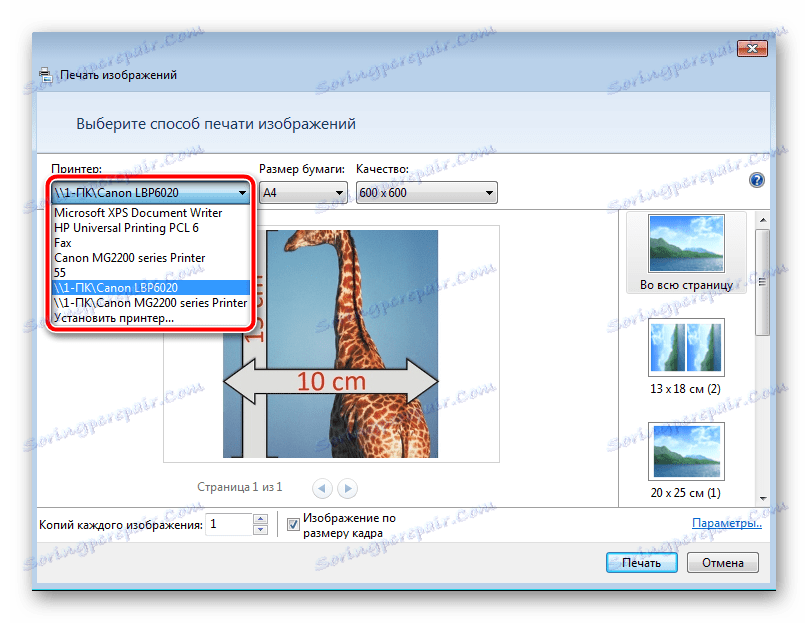

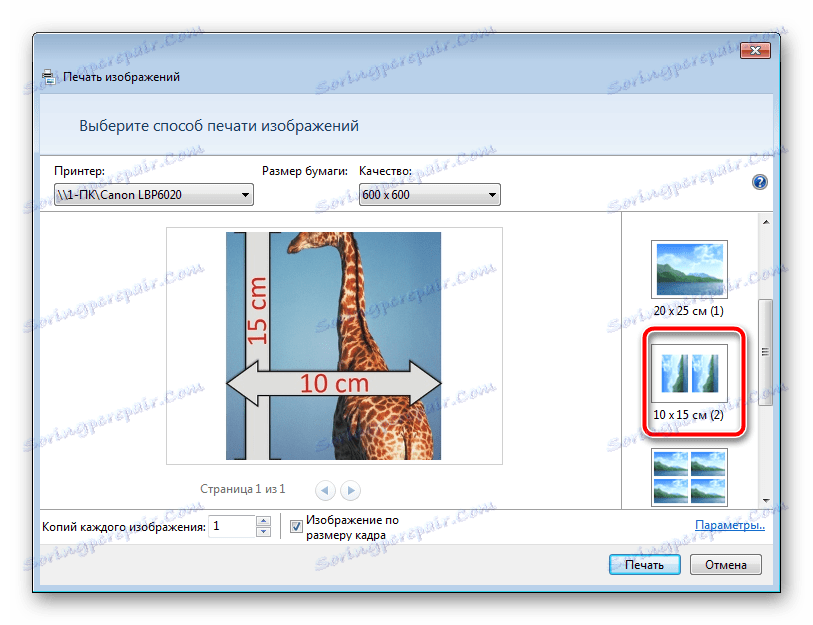
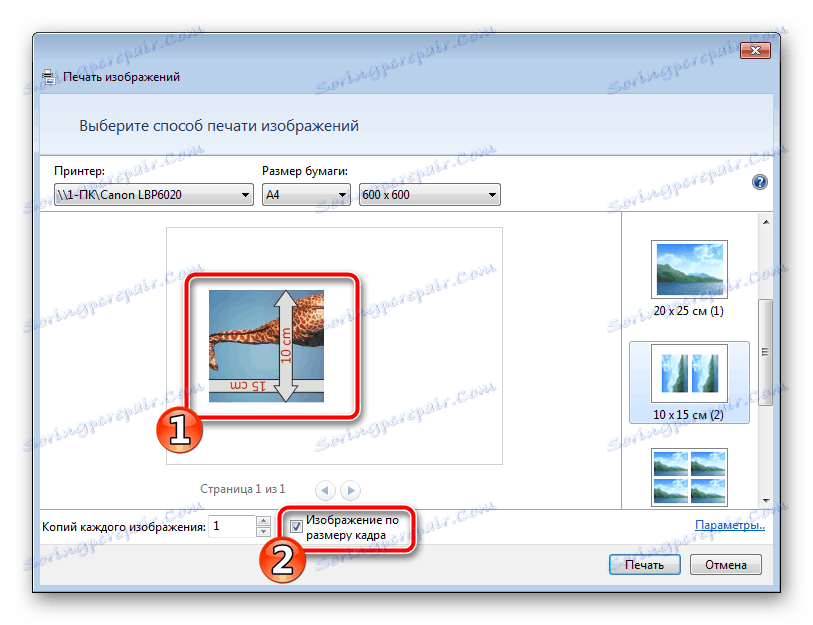
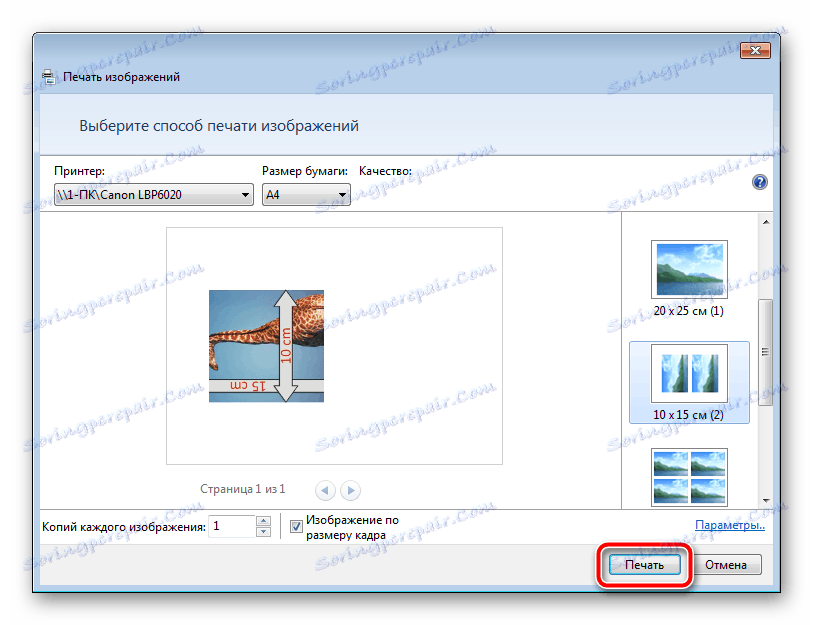
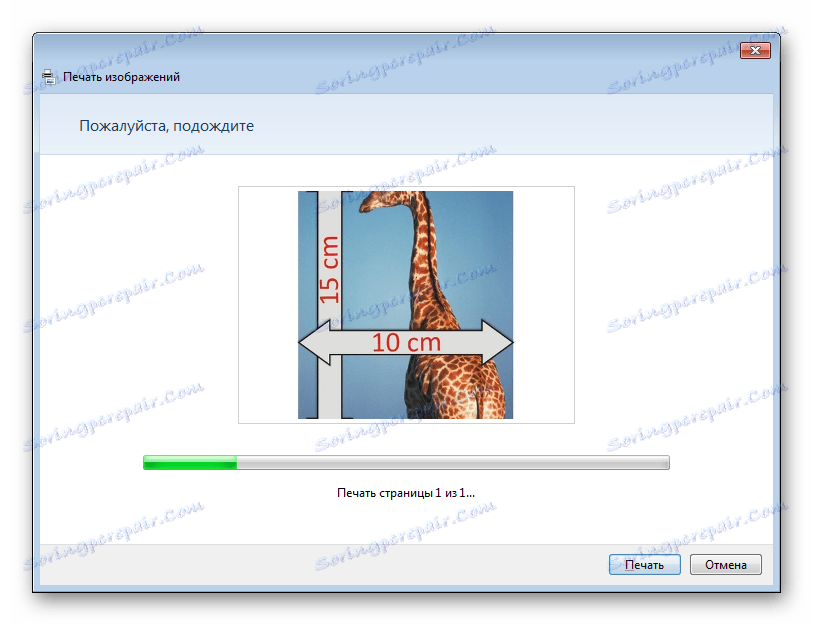
Papier neodstraňujte, kým sa postup neukončí.
Na tomto sa náš článok skončí. Dúfajme, že sme vám pomohli vyrovnať sa s úlohou a našli ste najpohodlnejší spôsob, ako dostať vytlačenú kópiu fotografie 10 x 15 centimetrov.
Pozri tiež:
Prečo tlačiareň vytlačí pruhy
Správna kalibrácia tlačiarne