Správna kalibrácia tlačiarne
Je nevyhnutné kalibrovať tlačiareň v situáciách, keď sú chybné dokumenty. Najčastejšie dochádza k rôznym narušeniam, rozdielom farieb alebo prekrývaniu. V tomto prípade by mal používateľ vykonať sériu manipulácií, aby obnovil normálnu prevádzku tlačového zariadenia. Ako to urobiť, a bude o tom ďalej diskutovať.
Pozri tiež: Prečo tlačiareň vytlačí pruhy
obsah
Kalibrujte tlačiareň
Predtým, než budete pokračovať priamo k realizácii operácie, pripojte perifériu k počítaču, otvorte otvor pre príjem papiera a vložte do nej niekoľko hárkov A4. Zapnite zariadenie a pokračujte v jeho nastavení.
Pozri tiež:
Ako pripojiť tlačiareň k počítaču
Pripojenie tlačiarne cez smerovač Wi-Fi
Ak zariadenie nie je detekované operačným systémom alebo nemôžete prechádzať do ponuky, ktoré bude uvedené nižšie, preinštalujte ovládač. Najprv sa musíte zbaviť starého softvéru. Podrobné pokyny k tejto téme nájdete v našom ďalšom článku na nižšie uvedenom odkazu.
Ďalšie podrobnosti: Odinštalujte starý ovládač tlačiarne
Potom použite oficiálnu webovú stránku, utilitu, doplnkové programy alebo vstavaný nástroj Windows na vyhľadanie a prevzatie najnovšieho ovládača. Podrobné pokyny k tejto téme nájdete v nasledujúcom texte:
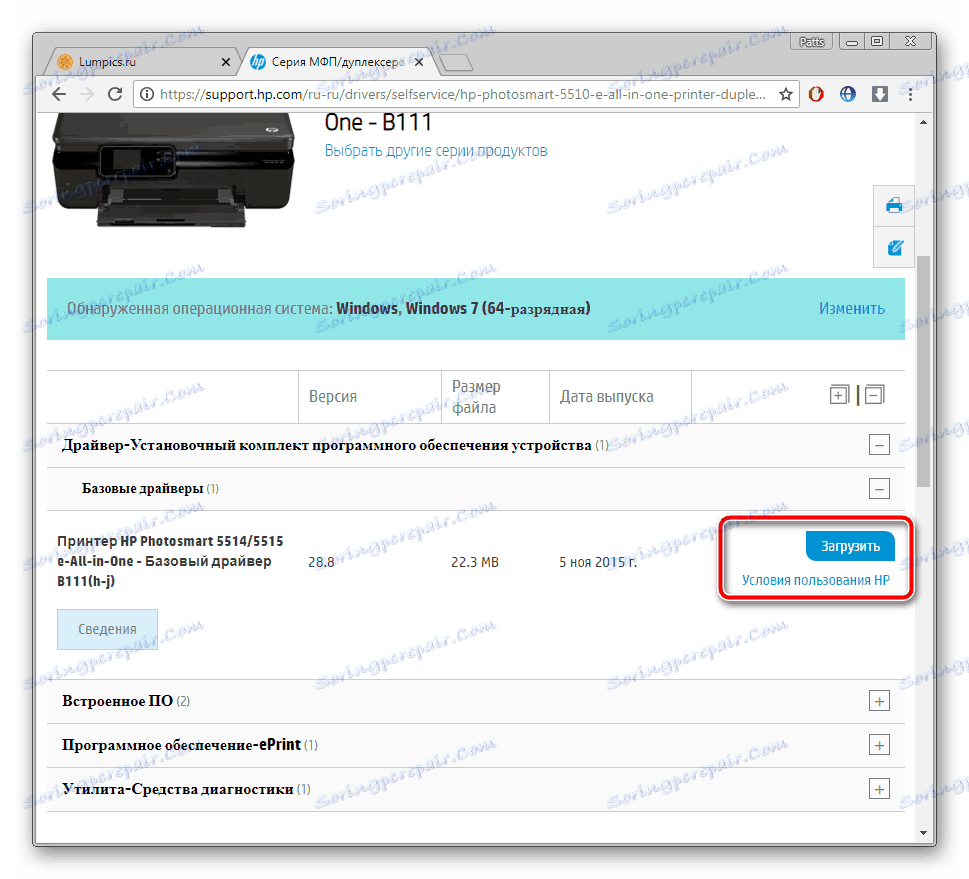
Ďalšie podrobnosti: Inštalácia ovládačov pre tlačiareň
Krok 1: Prejdite do ponuky "Údržba"
Všetky ďalšie akcie sa vykonajú v softvérovom menu tlačiarne. Prechod na ňu sa uskutočňuje nasledovne:
- Prejdite do ponuky "Ovládací panel" cez ponuku "Štart" .
- Vyberte kategóriu Zariadenia a tlačiarne .
- Kliknite na požadované zariadenie pravým tlačidlom myši a kliknite na položku "Vlastnosti tlačiarne" .
- Prejdite na kartu "Údržba" .

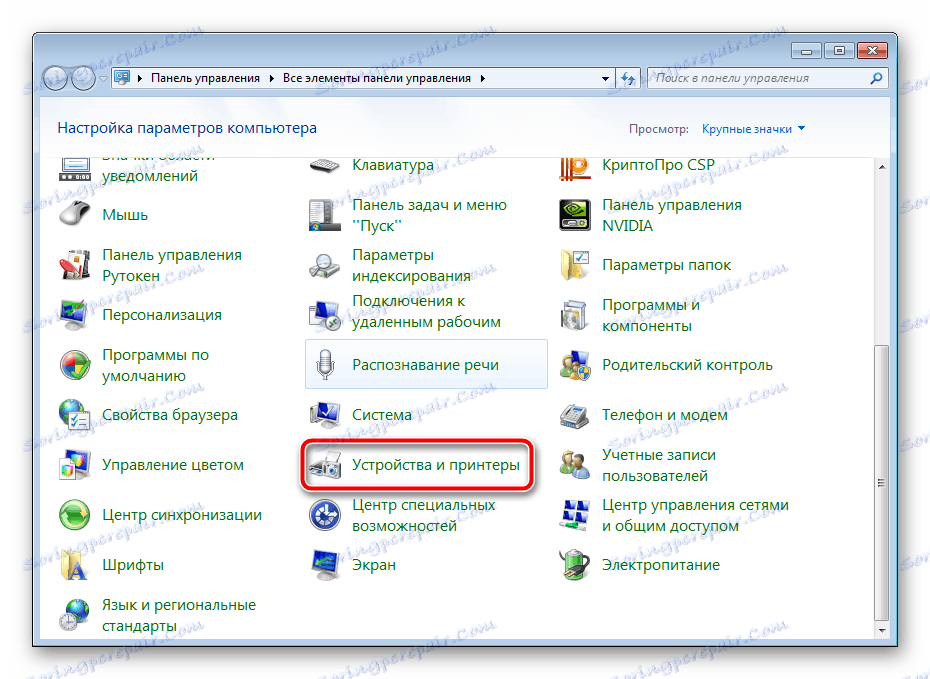
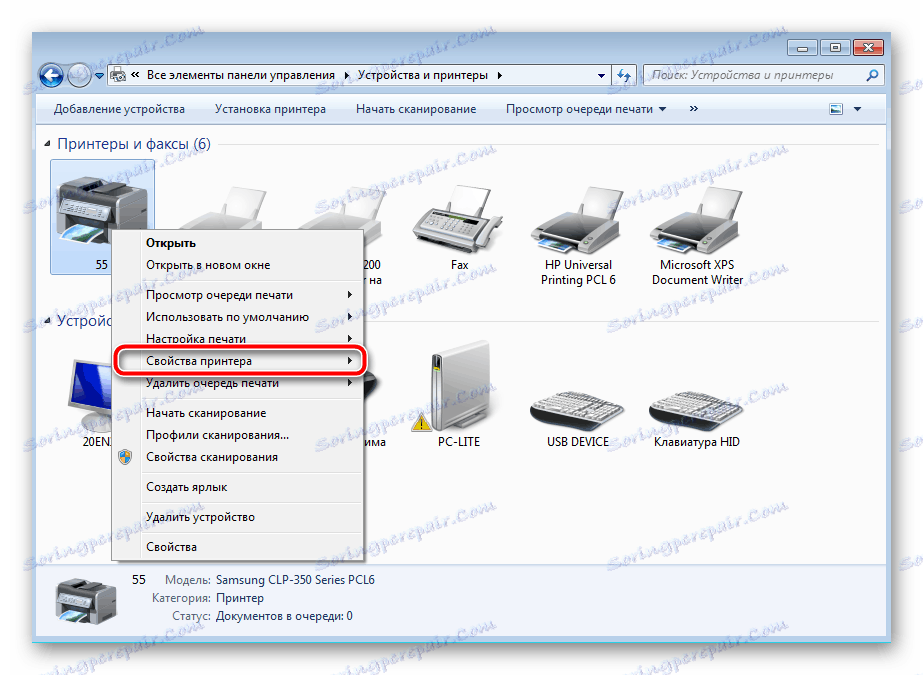
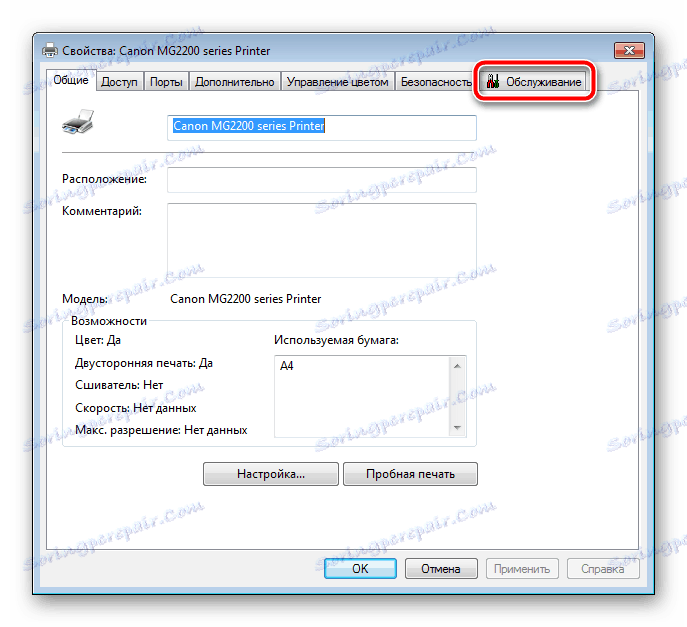
Krok 2: Zarovnajte tlačové hlavy
Nesúlad farieb a čiar je najčastejšie spojený s nesprávnou polohou tlačových hláv, takže prvá vec, ktorú je potrebné zvážiť, je ich kalibrácia. Skôr ako začnete, uistite sa, že v zásuvke na papier je dostatok hárkov a postupujte podľa týchto krokov:
- Kliknite na tlačidlo "Zarovnať tlačové hlavy" .
- Prečítajte si upozornenie výrobcu a kliknite na položku "Print Alignment Value" .
- Budete upozornení, že musíte vložiť papier formátu A4. Potom to potvrďte.
- Počas analýzy nevykonávajte žiadne ďalšie operácie.
- Zoberte vytlačené hárky a porovnajte čiary alebo štvorce v riadkoch.
- V okne, ktoré sa otvorí, zadajte tie prvky šablón, ktoré sa ukázali byť najvyššej kvality a zodpovedajú susedným šablónam. Ďalej je potrebné rekvalifikovať zariadenie a dokončiť tento postup.
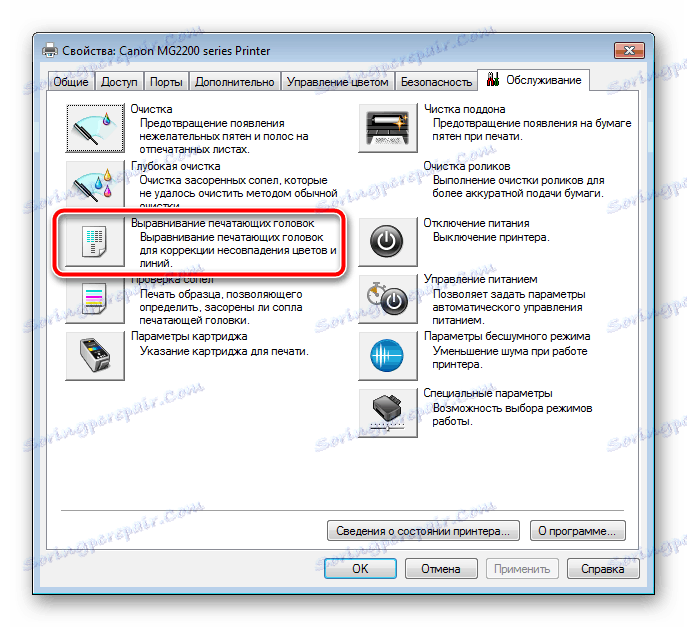
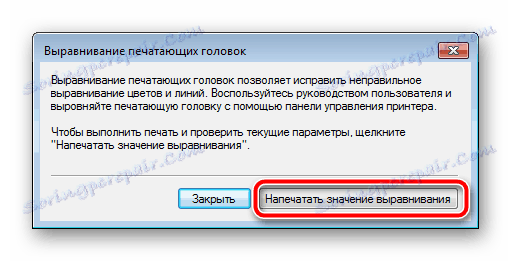
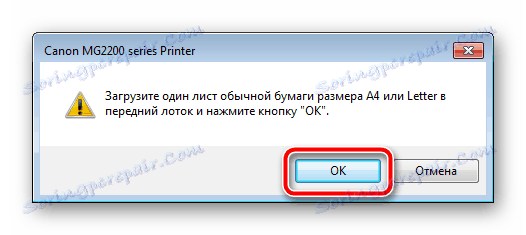

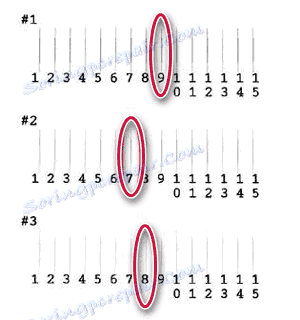
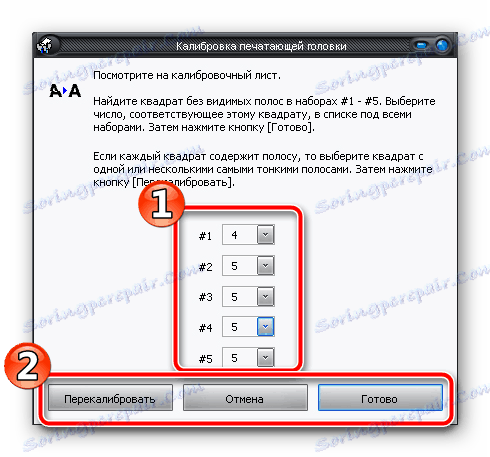
Tým sa dokončí základná konfigurácia. Práve kvôli nezrovnalostiam tlačových hláv sa väčšina problémov objavuje. Ak však tento proces nepriniesol žiadne výsledky alebo ak chcete pokračovať v ladení, postupujte podľa pokynov uvedených nižšie.
Krok 3: Možnosti kaziet
Niektoré modely tlačiarní používajú viacero tlačových kaziet. Všetci sa líšia farbou atramentu a samotná farba sa spotrebuje všade v rôznych množstvách. Ak nechcete vybrať určité kazety alebo naopak, musíte ich všetky aktivovať, vykonajte tieto kroky:
- Prejdite do ponuky "Nastavenia kazety" .
- Rozbaľte zoznam a vyberte príslušnú možnosť.
- Potvrďte zmeny kliknutím na tlačidlo "OK" .
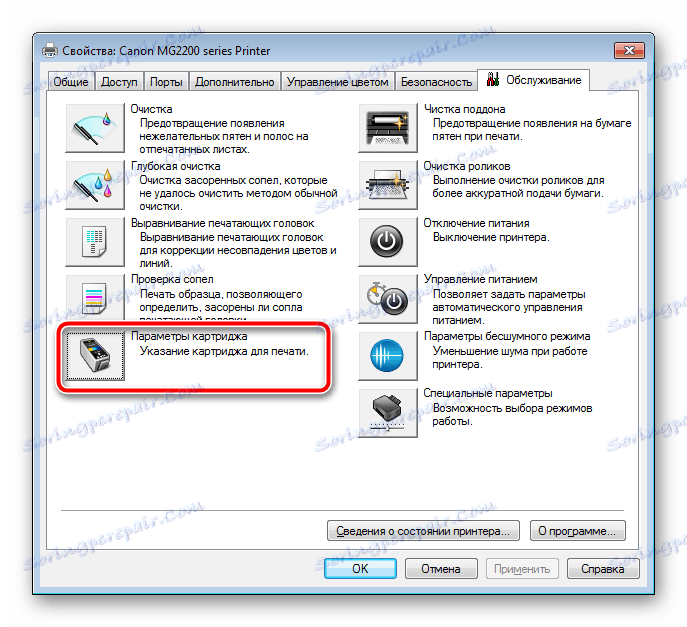

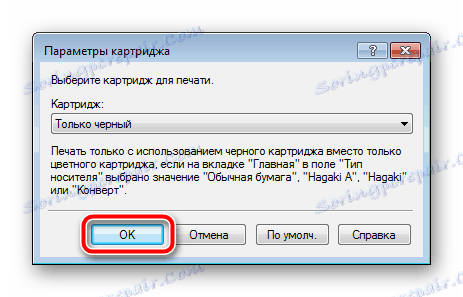
Teraz je najlepšie vypnúť a zapnúť zariadenie, aby bolo možné nezávisle nakonfigurovať zdroj atramentu.
Krok 4: Špeciálne možnosti
Takmer všetky moderné tlačiarne umožňujú užívateľovi vybrať si ďalšie parametre prevádzkového režimu. Zlepšujú fungovanie periférie, znižujú počet chýb a opotrebovávajú komponenty. Ak ich chcete aktivovať, musíte vykonať nasledujúce kroky:
- Kliknite na tlačidlo "Špeciálne možnosti" .
- Tu môžete nastaviť funkciu oneskorenia pre sušenie, aktivovať ručné vyrovnanie hlavy, zabrániť dvojitému podávaniu a odieraniu papiera.
- Po zmene nezabudnite uložiť konfiguráciu tak, aby sa stala aktívnou.
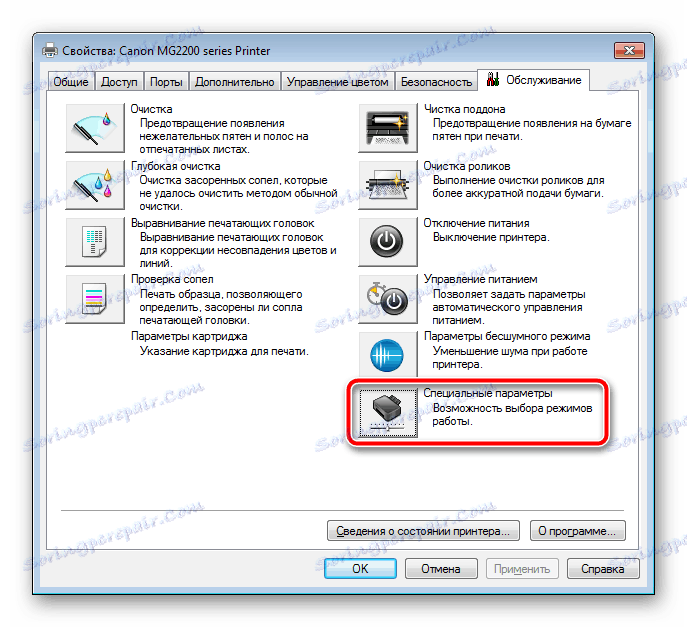

V rôznych modeloch zariadení existujú ďalšie doplnkové funkcie. Aktivujte ich iba vtedy, ak viete, za čo sú zodpovední a ako s nimi pracovať. Prečítajte si viac o nich v oficiálnych pokynoch pre produkty, ktoré sú dodávané v súprave. Takéto nástroje zahŕňajú tichú prevádzku, ktorú možno odovzdať ako samostatný parameter. Budete vyzvaní, aby ste nastavili plán na jeho spustenie alebo úplnú deaktiváciu.
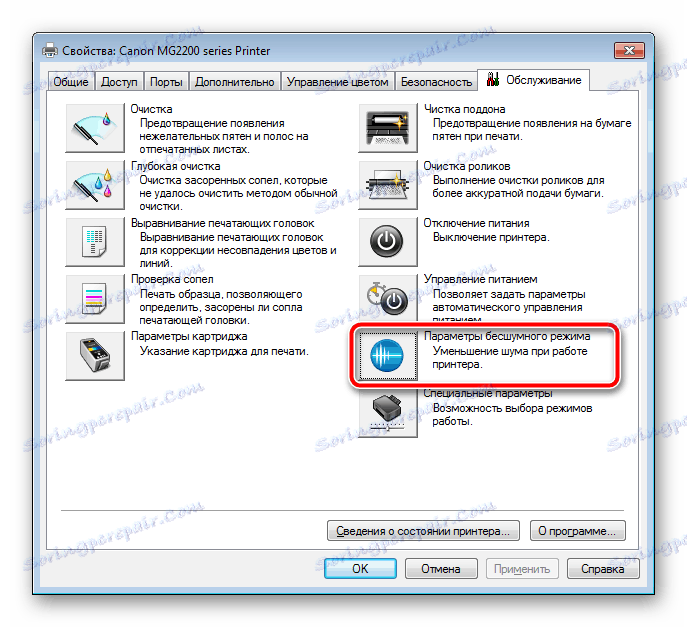
Krok 5: Čistenie komponentov
Časti tlačiarne sú pravidelne upchaté. Z tohto dôvodu sa na papierových listoch objavujú škvrny alebo sú bezstarostne kŕmené. Aby ste predišli týmto problémom, použite funkcie "Čistenie" , "Čistiace palety" a "Čistiace valčeky" .
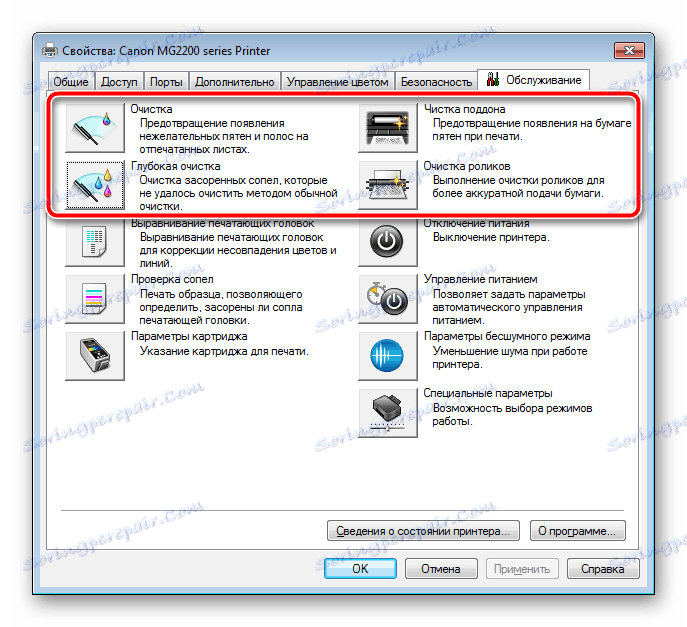
Všetko, čo musíte urobiť, je spustiť nástroj a postupovať podľa pokynov zobrazených v okne. Je dôležité robiť všetko krok za krokom, ako to popisuje vývojár hardvéru.
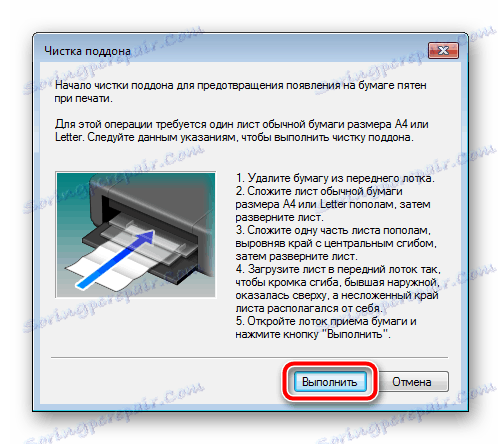
Krok 6: Správa farieb
Zostáva iba nastavenie konfigurácie farieb. Je potrebné, aby tlačené dokumenty neboli také, aké boli zobrazené na obrazovke, alebo sa vám jednoducho nepáči použitý profil. Ďalšie informácie o profiloch farieb nájdete na stránke produktu na oficiálnej webovej stránke výrobcu alebo v priloženej dokumentácii.
Jeho náhrada je nasledovná:
- Na karte "Údržba" prejdite na "Správa farieb" a kliknite na príslušné tlačidlo.
- V zozname vyberte potrebné zariadenie a začiarknite políčko v časti "Použiť moje nastavenia pre toto zariadenie".
- Teraz môžete pokračovať v pridávaní profilov šablón.
- Nájdite vhodnú zo zoznamu alebo kliknite na "Prehľadávať" a stiahnite súbory z počítača.
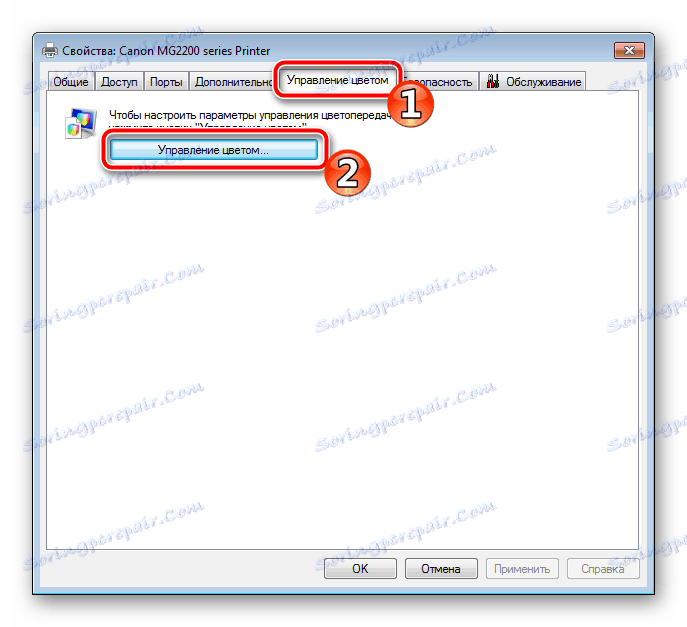
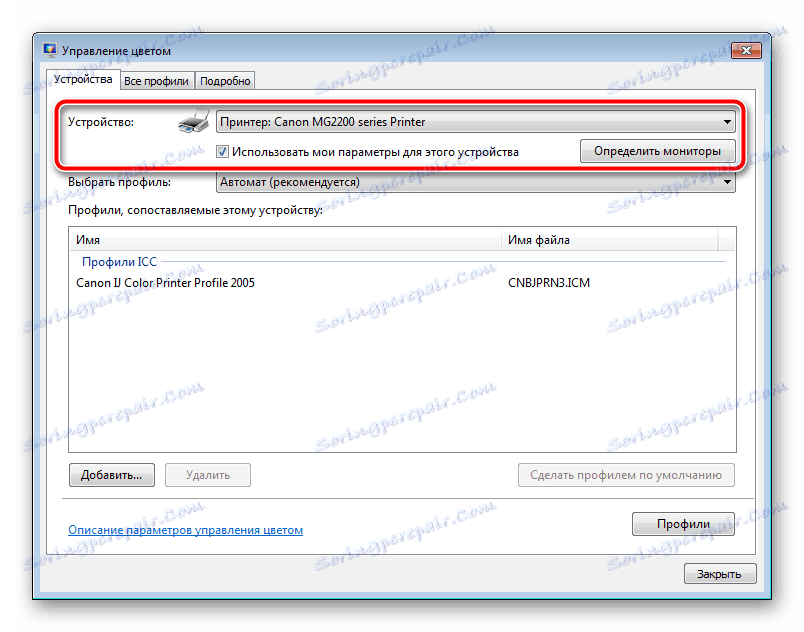
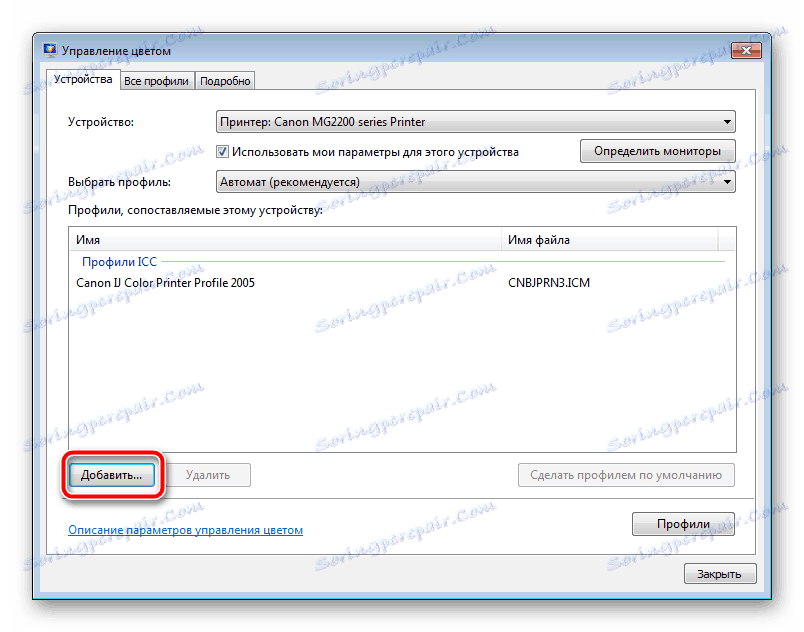
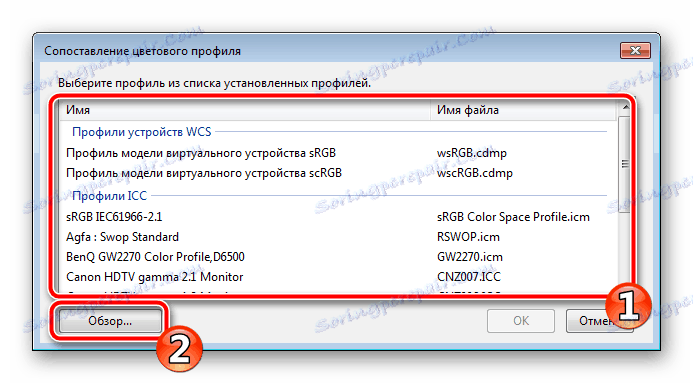
Pred odchodom nezabudnite zmeny uložiť.
Hore ste sa oboznámili so šiestimi krokmi podrobnej kalibrácie tlačiarne. Ako môžete vidieť, všetci vám umožňujú implementovať správnu konfiguráciu, zbaviť sa problémov s tlačou a nastaviť určité nastavenia pre osobné preferencie. Ak máte akékoľvek pochybnosti o niektorých nástrojoch alebo funkciách, pozrite si vytlačené pokyny pre príslušné periférne zariadenia.
Pozri tiež:
Ako vytlačiť dokument z počítača na tlačiareň
Tlačte na tlačiareň 3 × 4 fotografie
Ako tlačiť stránku z Internetu na tlačiarni
Tlač dokumentov v programe Microsoft Word