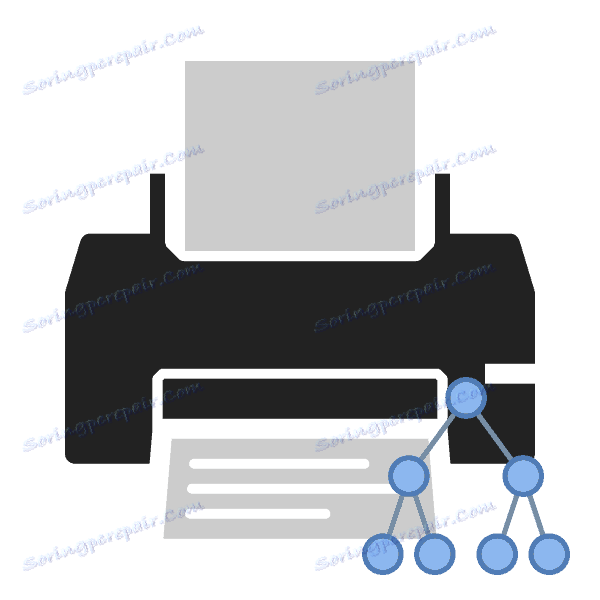Pripojte a konfigurujte tlačiareň pre lokálnu sieť
Pri práci v domácej alebo firemnej LAN je výhodou správne nakonfigurovanej vzdialenej tlačiarne, že každý účastník môže používať bez veľkého úsilia. Nebudete musieť ísť do počítača, s ktorým je pripojené tlačové zariadenie, pretože všetky činnosti sa vykonávajú z počítača. Ďalej budeme hovoriť o tom, ako pripojiť a nakonfigurovať zariadenie pracovať prostredníctvom lokálnej siete.
obsah
Pripojujeme a konfigurujeme tlačiareň pre lokálnu sieť
Stačí si uvedomiť, že základné operácie sa vykonávajú na hlavnom počítači, s ktorým je pripojená tlačiareň. Proces sme rozdelili na niekoľko krokov, aby sme vám uľahčili dodržiavanie pokynov. Začnime postup pripojenia od prvého kroku.
Krok 1: Pripojte tlačiareň a nainštalujte ovládače
Je logické, že prvým krokom bude pripojenie zariadenia k počítaču a inštalácia ovládačov. Pokyny k tejto téme nájdete v našom ďalšom článku na nižšie uvedenom odkazu.
Ďalšie podrobnosti: Ako pripojiť tlačiareň k počítaču
Ovládače sú nainštalované pomocou jednej z piatich dostupných metód. Každá z nich je vo svojom algoritme odlišná a bude v určitých situáciách najvhodnejšia. Stačí si vybrať možnosť, ktorá sa zdá byť najvhodnejšia. Prečítajte si ich v nasledujúcom texte:
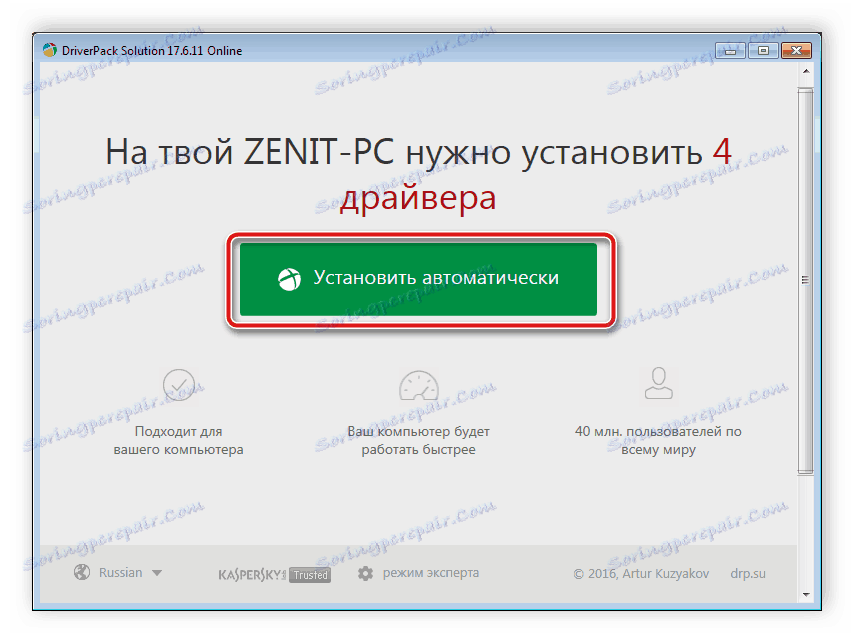
Ďalšie podrobnosti: Inštalácia ovládačov pre tlačiareň
Krok 2: Vytvorenie lokálnej siete
Povinnou položkou je vytvorenie a správna konfigurácia lokálnej siete. Nezáleží na tom, aký typ to bude - prepojené so sieťovými káblami alebo Wi-Fi - konfiguračný postup je takmer rovnaký pre všetky typy.

Ďalšie podrobnosti: Pripojte a konfigurujte lokálnu sieť v systéme Windows 7
Pokiaľ ide o pridanie domácej skupiny do rôznych verzií operačného systému Windows, tu by ste mali vykonať ďalšie akcie. Podrobné pokyny k tejto téme nájdete v článku nášho autora na nižšie uvedenom odkazu.
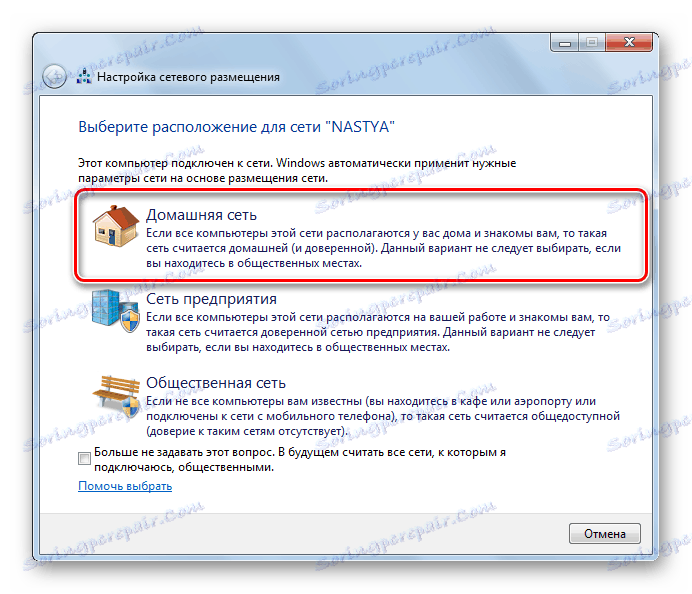
Ďalšie podrobnosti:
Vytvorenie "domácej skupiny" v systéme Windows 7
Windows 10: vytvorenie domácej skupiny
Krok 3: Zdieľanie
Všetci členovia siete budú môcť komunikovať s pripojenou tlačiarňou v prípade, že jej vlastník povolí funkciu zdieľania. Mimochodom, je potrebné nielen pre periférne zariadenia, ale platí aj pre súbory a priečinky. Preto môžete ihneď zdieľať všetky potrebné údaje. Prečítajte si viac o tomto nižšie.
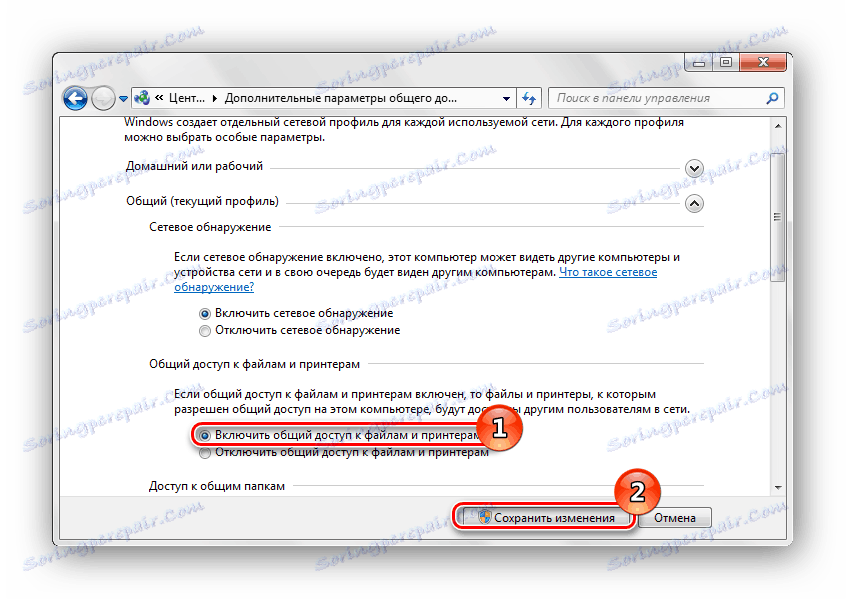
Ďalšie podrobnosti: Povolenie zdieľania tlačiarní so systémom Windows 7
Jedna z najčastejších chýb pri zdieľaní sa považuje za 0x000006D9 . Zobrazuje sa pri pokuse o uloženie nových nastavení. Vo väčšine situácií je spojená s problémami v práci ochrancu systému Windows, a preto je vyriešená aktiváciou. Niekedy sa však vyskytuje problém v dôsledku zlyhaní registra. Potom bude musieť skontrolovať chyby, vyčistiť odpadky a zotaviť sa. V ďalšom článku nájdete návody na riešenie problému.
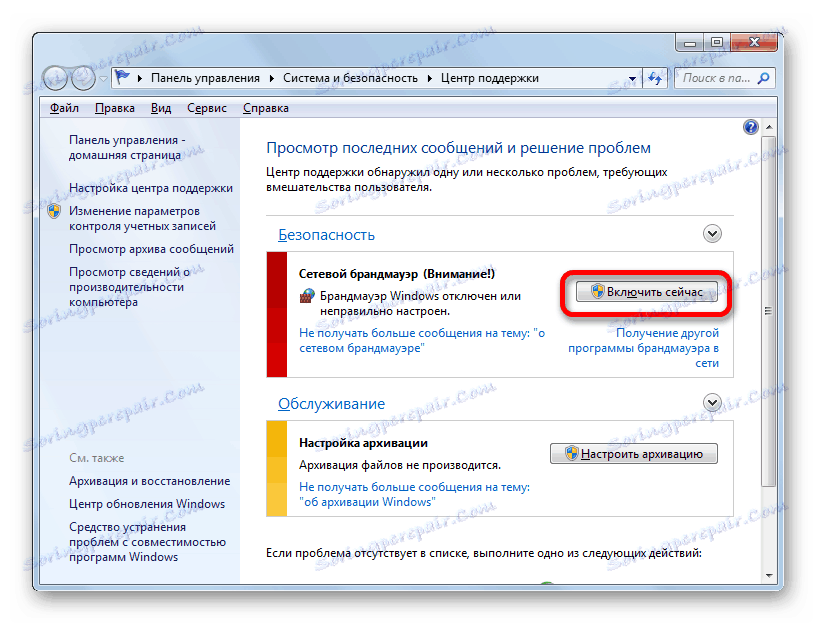
Pozri tiež: Riešenie problému zdieľania tlačiarne
Krok 4: Pripojenie a tlač
Konfiguračný proces je úplný, teraz sme prenesené na iné pracovné stroje v lokálnej sieti, aby sme preukázali, ako začať používať pridané zariadenie. Najprv musíte urobiť nasledovné:
- Otvorte ponuku "Počítač" av sekcii "Sieť" vyberte svoju miestnu skupinu.
- Zobrazí sa zoznam prítomných zariadení.
- Nájdite požadovanú lokálnu tlačiareň, kliknite na ňu pravým tlačidlom myši a zvoľte "Connect" .
- Teraz sa zariadenie zobrazí v okne "Zariadenia a tlačiarne" . Pre jednoduchosť prejdite na "Ovládací panel" .
- Otvorte sekciu "Zariadenia a tlačiarne" .
- Kliknite pravým tlačidlom myši na novo pridané zariadenie a kliknite na "Použiť predvolene" .
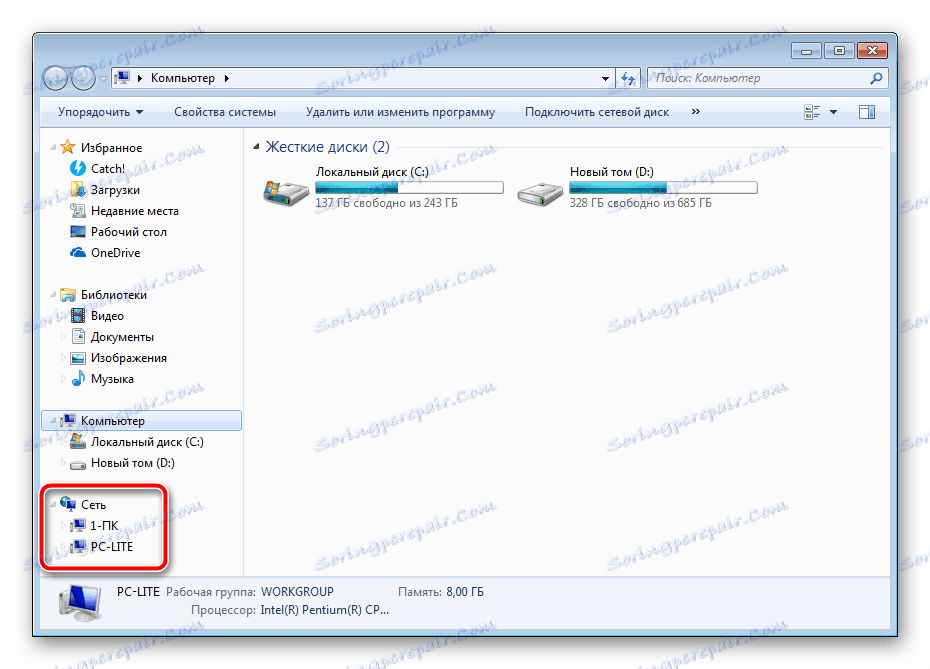

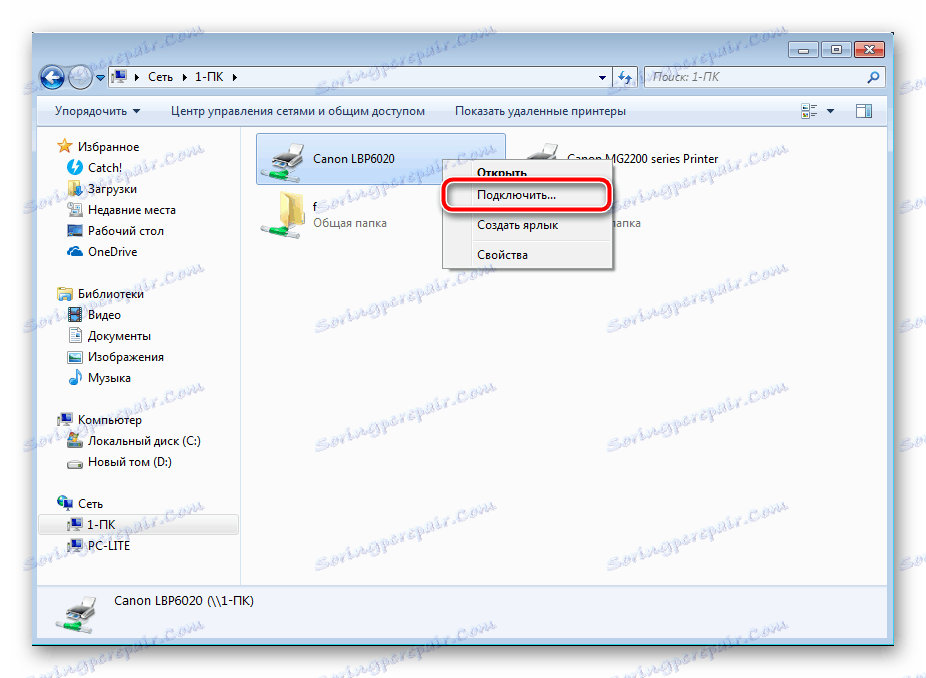
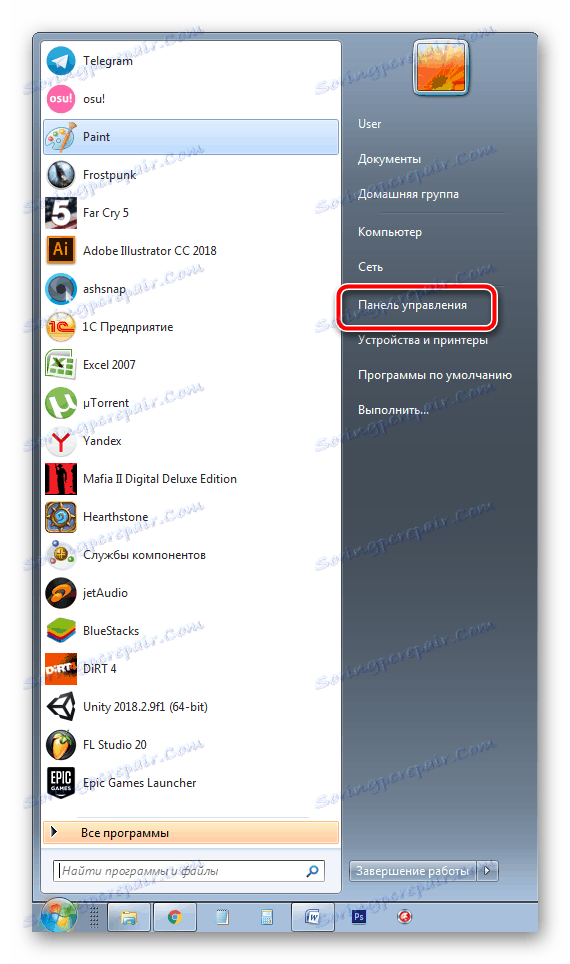
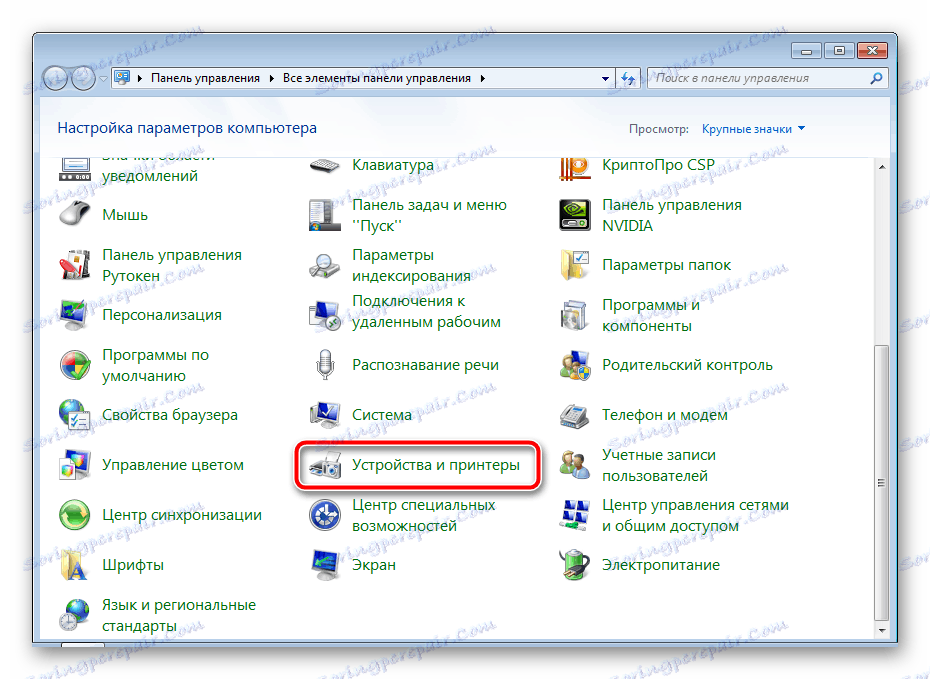
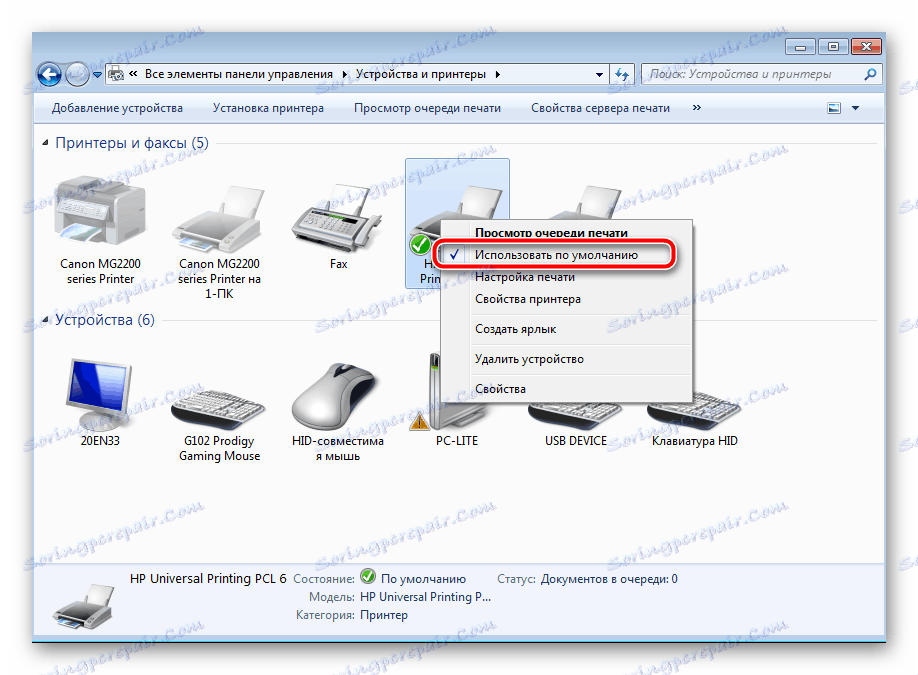
Teraz sa vybraná tlačiareň zobrazí vo všetkých programoch, kde je funkcia tlače prítomná. Ak potrebujete poznať IP adresu tohto zariadenia, použite pokyny v článku na nižšie uvedenom odkazu.
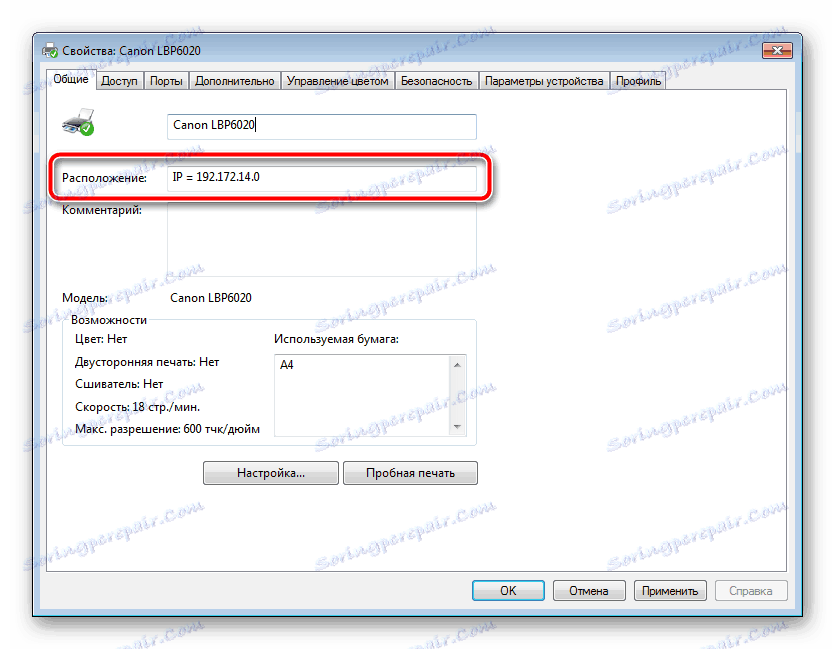
Pozri tiež: Určenie adresy IP tlačiarne
Tým sa dokončí postup pripojenia a nastavenia tlačového zariadenia pre lokálnu sieť. Teraz je možné zariadenie pripojiť ku všetkým počítačom v skupine. Uvedené štyri kroky vám pomôžu vyrovnať sa s úlohou bez veľkých ťažkostí. Ak sa vyskytnú problémy so službou Active Directory, odporúčame vám prečítať nasledujúci materiál, aby ste túto chybu okamžite vyriešili.
Pozri tiež: Riešenie problému Služba Active Directory Domain Services je teraz nedostupná