Určenie adresy IP tlačiarne
Teraz sú tlačiarne, skenery a multifunkčné zariadenia pripojené k počítaču nielen cez konektor USB. Môžu používať rozhrania lokálnej siete a bezdrôtového internetu. Pri týchto typoch pripojení je zariadeniu priradená vlastná statická adresa IP, vďaka ktorej dochádza k správnej interakcii s operačným systémom. Dnes budeme hovoriť o tom, ako nájsť takúto adresu použitím jednej zo štyroch dostupných metód.
obsah
Určite adresu IP tlačiarne
Najskôr je potrebné objasniť, prečo musíme zistiť adresu IP tlačiarne. Vo väčšine prípadov sa tí používatelia, ktorí sú pripojení k sieti, kde sa zúčastňujú viaceré tlačiarne, sa pokúšajú identifikovať. Preto, ak chcete poslať dokument na tlač na požadované zariadenie, potrebujete vedieť jeho adresu.
Metóda 1: Informácie o sieti
V ponuke tlačiarne sa nachádza časť, ako napríklad "Informácie o sieti" . Obsahuje všetky informácie, ktoré potrebujete. Ak chcete prejsť do ponuky v zariadení, kliknite na príslušné tlačidlo, ktoré často obsahuje ikonu ozubeného kolieska. Tu prejdite do kategórie "Report konfigurácie" a nájdite adresu IPv4.
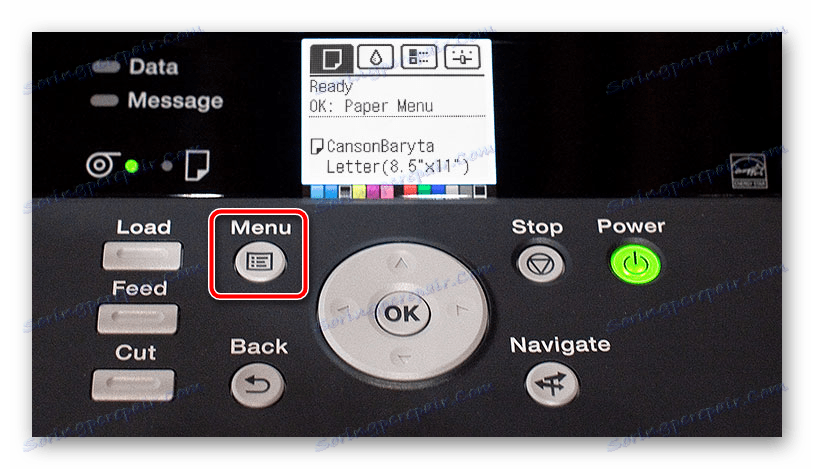
Na periférnych zariadeniach, ktoré nemajú špeciálnu obrazovku na zobrazenie ponuky, budú vytlačené hlavné funkčné informácie o produkte, preto by ste mali vložiť papier do priehradky a otvoriť veko tak, aby sa proces úspešne spustil.

Metóda 2: Textové editory
Väčšina dokumentov sa odosiela na tlač priamo od textových editorov. Pomocou takýchto programov môžete zistiť polohu zariadenia. Ak to chcete urobiť, prejdite do ponuky "Print" , vyberte požadované periférne zariadenia a všimnite si hodnotu parametra "Port" . V prípade sieťového pripojenia sa tam zobrazí správna adresa IP.
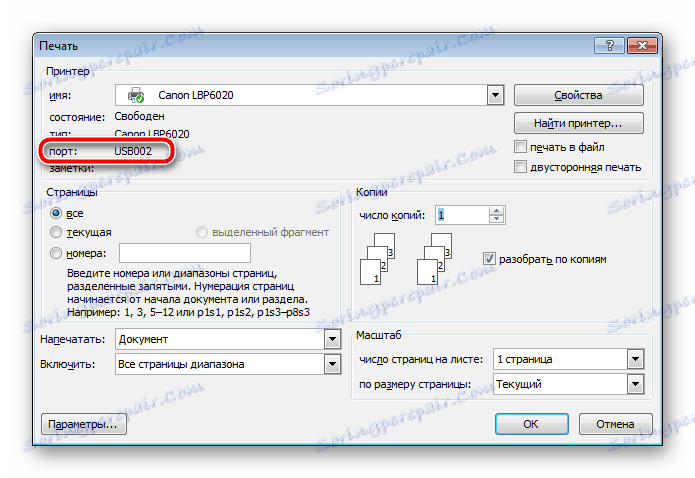
Metóda 3: Vlastnosti tlačiarne v systéme Windows
Teraz sa pozrime na metódu trochu zložitejšie. Na jej implementáciu budete musieť vykonať niekoľko krokov:
- Prostredníctvom ovládacieho panela prejdite na položku Zariadenia a tlačiarne .
- Tu nájdite svoje zariadenie, kliknite na ňu s RMB a vyberte položku "Vlastnosti tlačiarne" .
- V zobrazenom okne prejdite na kartu Všeobecné .
- Adresa IP bude uvedená v riadku "Umiestnenie" . Môže sa kopírovať alebo zapamätať na ďalšie použitie.
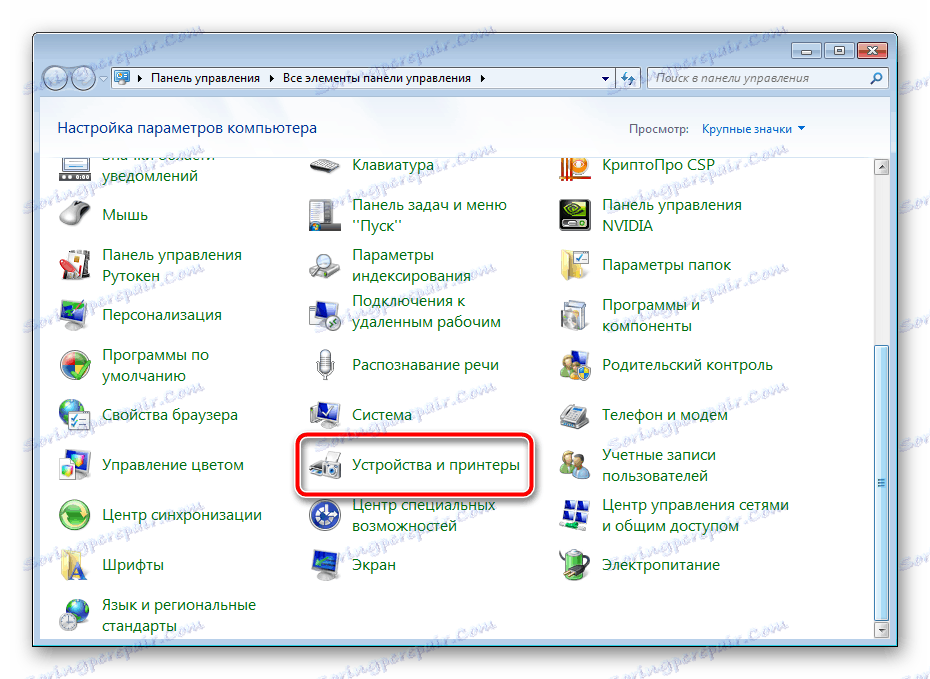
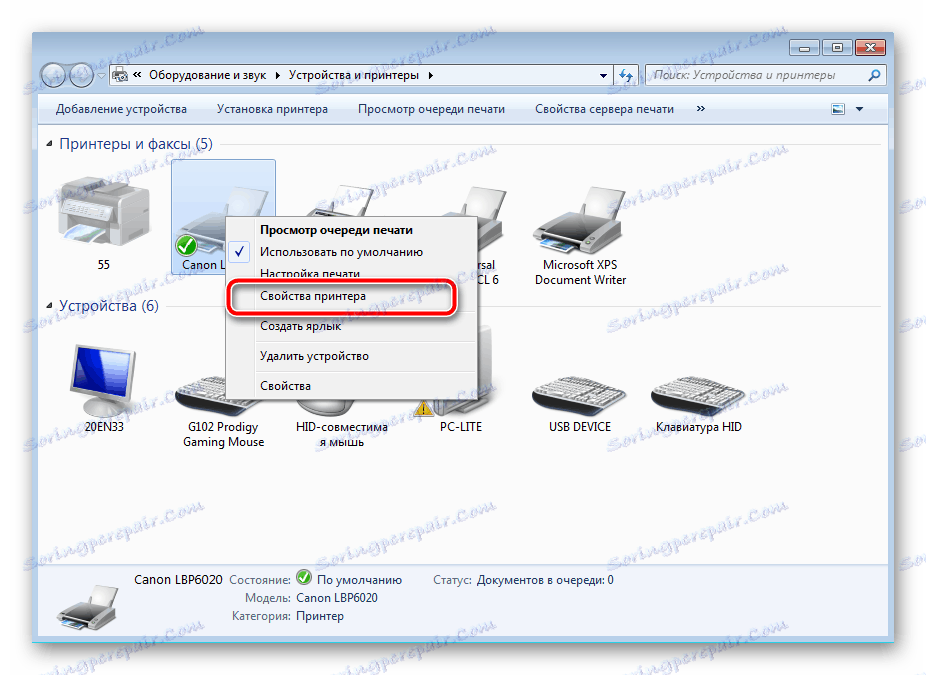
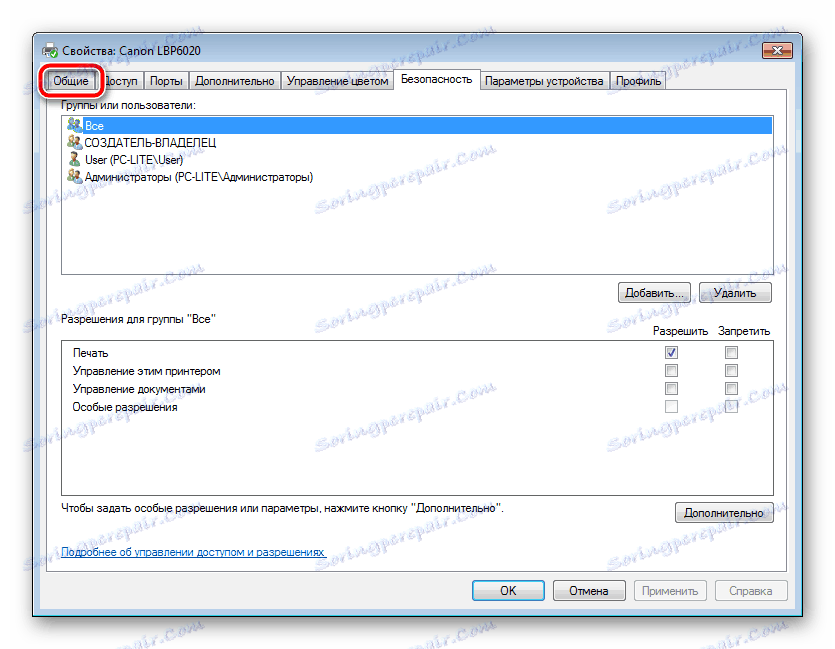
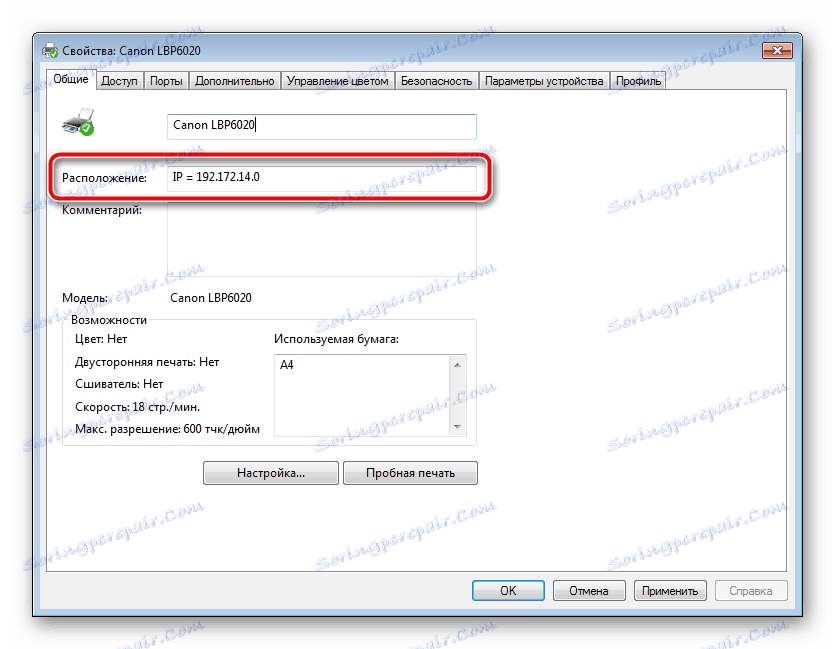
Jediný problém, s ktorým sa môžete stretnúť pri vykonávaní tejto metódy, je nedostatok tlačiarne v aplikácii Správca zariadení . V tomto prípade použite metódu 5 z článku na nižšie uvedenom odkazu. Nájdete tu podrobnú príručku, ako pridať nový hardvér do systému Windows.
Ďalšie podrobnosti: Ako pridať tlačiareň do systému Windows
Okrem toho, ak narazíte na problémy s objavením tlačiarne, odporúčame vám zoznámiť sa s nasledujúcim materiálom. Nájdete tu podrobný opis riešenia tohto problému.
Pozri tiež: Počítač nevidí tlačiareň
Metóda 4: Nastavenia siete
Ak je počítač pripojený prostredníctvom sieťového kábla alebo používa Wi-Fi, informácie o ňom nájdete v nastaveniach domácej alebo podnikovej siete. Od vás je potrebné robiť len niekoľko manipulácií:
- V ponuke "Štart" prejdite na položku "Ovládací panel" .
- Tu vyberte kategóriu "Centrum sietí a zdieľania" .
- V časti Zobrazenie podrobností o pripojení kliknite na ikonu siete.
- V zobrazenom zozname zariadení nájdite potrebné pravé kliknutie na "Vlastnosti" .
- Teraz uvidíte adresu IP tlačiarne. Tento riadok je v spodnej časti v časti "Diagnostické informácie" .
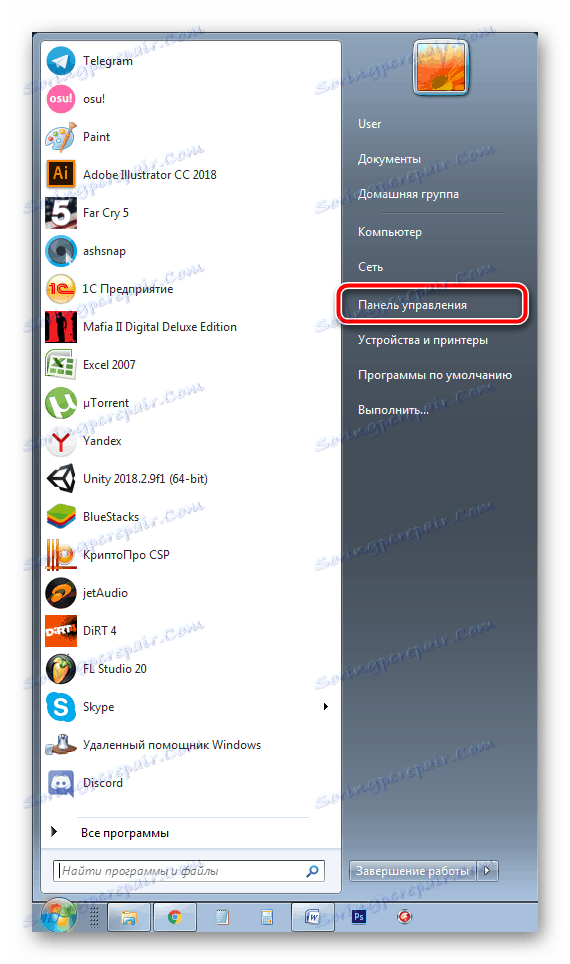
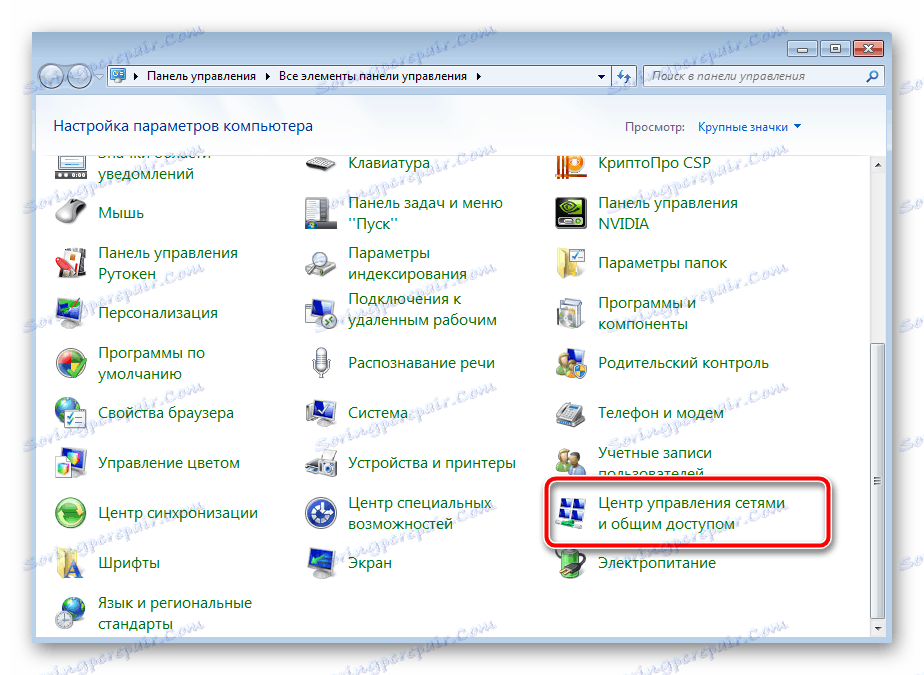
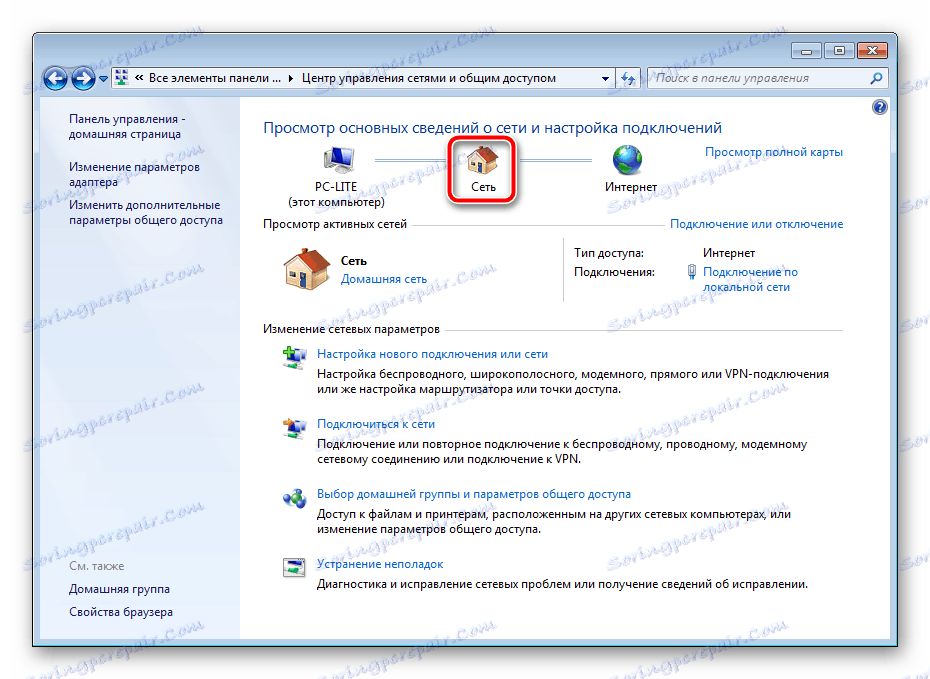
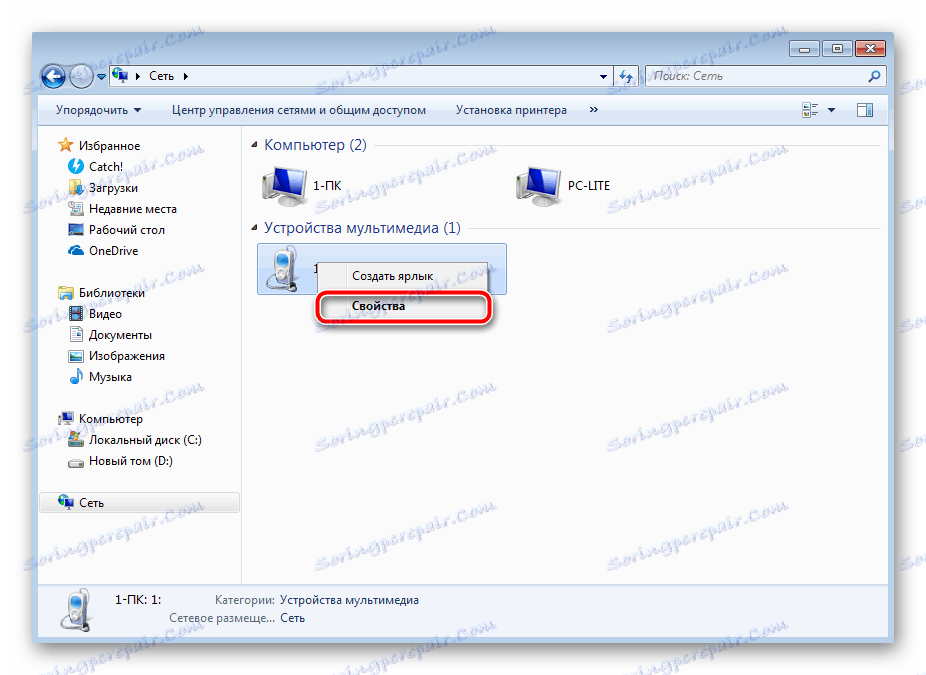
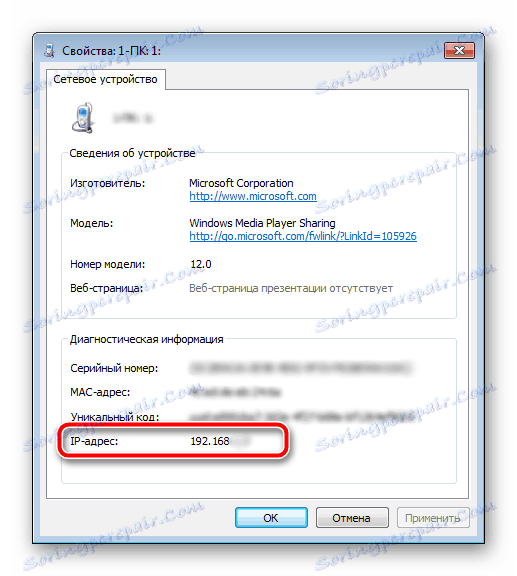
Správne pripojenie tlačového zariadenia cez Wi-Fi má svoje vlastné vlastnosti a problémy. Preto, aby sme dosiahli všetko bez chyby, odporúčame vám kontaktovať náš ďalší materiál na nasledujúcom odkazu:
Pozri tiež: Pripojenie tlačiarne cez smerovač Wi-Fi
Na tomto sa náš článok skončí. Boli ste oboznámení so štyrmi dostupnými možnosťami určenia adresy IP sieťovej tlačiarne. Ako môžete vidieť, tento postup je dosť jednoduchý, celý proces sa vykonáva len v niekoľkých krokoch, takže by ste nemali mať žiadne ťažkosti s touto úlohou.
Pozri tiež:
Ako vybrať tlačiareň
Aký je rozdiel medzi laserovou tlačiarňou a atramentovou tlačou?