Skenovanie z tlačiarne Canon
Teraz veľa používateľov aktívne kupuje tlačiarne rôznych modelov. Medzi lídrov v predaji týchto zariadení je spoločnosť Canon, ktorá sa okrem tlačiarní preslávila aj MFP a skenermi. Pre začínajúcich používateľov je však ťažké zvládnuť všetky funkcie zakúpeného zariadenia, najmä pokiaľ ide o skenovanie. Dnes by sme chceli demonštrovať dostupné metódy vykonávania tejto operácie na zariadeniach tohto výrobcu.
obsah
Skenovanie do tlačiarní Canon
Na skenovanie musí mať zariadenie špeciálnu jednotku zodpovednú za vytvorenie elektronickej kópie dokumentu. Takéto bloky sú umiestnené v tlačiarňach, MFP alebo sú to samostatné modely nazývané skenery. Bez ohľadu na typ zariadenia je princíp skenovania takmer identický a je k dispozícii na vykonávanie rôznymi spôsobmi. Ponúkame vám, aby ste sa zoznámili so všetkými známymi.
Metóda 1: Tlačidlo na tlačiarni
Absolútne na všetkých modeloch, v ktorých funkcii je skener zabudovaný, je potrebné tlačidlo, ktoré tento proces spustí. Používateľ musí vykonať iba sériu akcií, aby aktivoval kopírovanie dokumentu:
- Pripojte tlačiareň k sieti a zapnite ju a potom ju pripojte k počítaču.
- Zdvihnite kryt skenera a položte dokument stranou nadol.
- Stlačením určeného tlačidla spustite skenovanie.
- Na obrazovke monitora by sa malo zobraziť upozornenie o tom, že sa skener zahrieva a že veko nemožno otvoriť.
- Počkajte na dokončenie skenovania.
- Potom sa automaticky otvorí priečinok, v ktorom bol uložený hotový dokument. V predvolenom nastavení sú všetky súbory umiestnené v priečinku „Dokumenty“ .
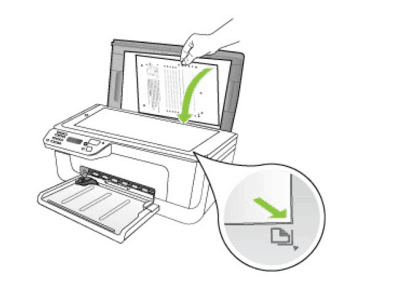
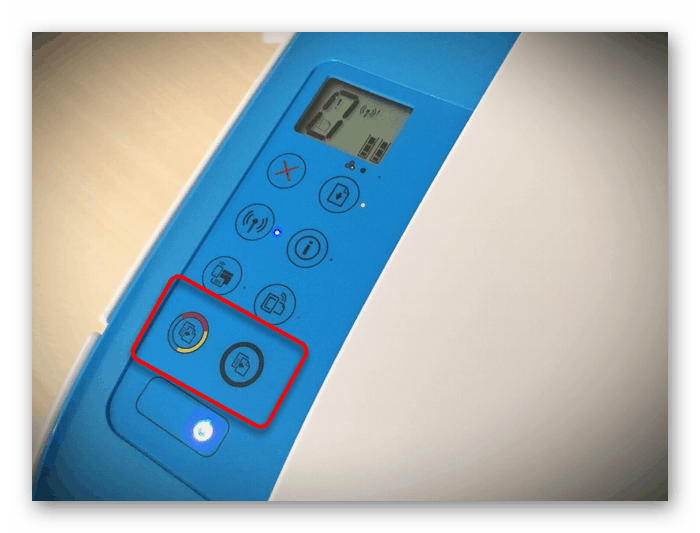
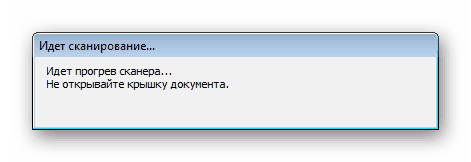
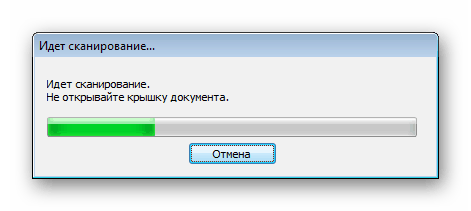
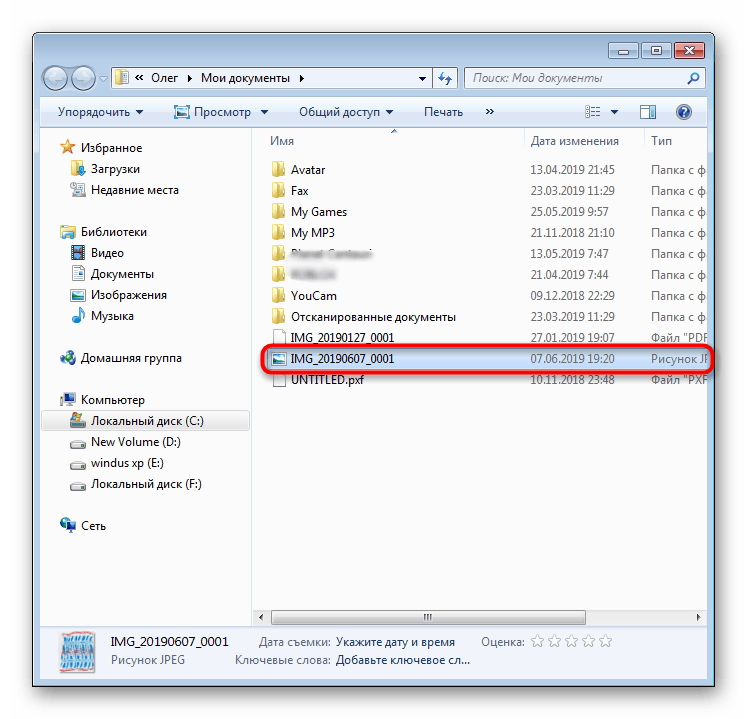
Teraz môžete získať dokument, umiestniť nový list na svoje miesto a vytvoriť jeho elektronickú kópiu presne rovnakým spôsobom. Ako vidíte, pri vykonávaní tejto operácie nie je nič zložité.
Metóda 2: Proprietárny nástroj na skenovanie IJ
Spoločnosť Canon špeciálne vytvorila samostatný softvér pre vyrobené zariadenie s názvom IJ Scan Utility. Vykonáva funkciu prednastavenia skenovania, čo vám umožní získať potrebný dokument v požadovanom formáte. Program IJ Scan Utility sa inštaluje spolu s ovládačom tlačiarne z dodávaného disku CD alebo sa sťahuje osobitne z oficiálnej stránky. Po úspešnej inštalácii môžete prejsť priamo na kópiu.
- Najskôr spustite samotný nástroj IJ Scan Utility a vyberte aktívne zariadenie.
- Potom pokračujte v konfigurácii rozšírených nastavení.
- V zobrazenom okne môžete vytvoriť nastavenia pre každý typ skenovania. Napríklad je vybrané miesto uloženia, je určený predvolený prehliadač, je vybratý názov každého súboru. Odporúčame, aby ste sa zoznámili so všetkými pokročilými nastaveniami sami preskúmaním uvedenej ponuky.
- Zostáva len výber typu skenovania podľa vašich vlastných potrieb.
- Implementáciu tohto postupu budeme považovať za príklad režimu ScanGear, pretože existuje skupina ďalších nástrojov. Najprv sa odporúča stiahnuť skenovanie na prezeranie kliknutím na príslušné tlačidlo.
- Ďalej sa zachytí oblasť, upraví sa výstupný formát a upraví sa farebné prevedenie. Až potom sa stlačí tlačidlo „Skenovať“ .
- Očakávajte dokončenie prijatia kópie skenovania, pri ktorej bude kopírovací proces úspešne dokončený.
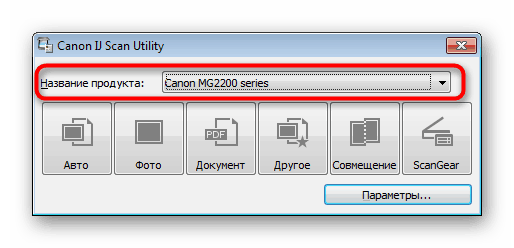
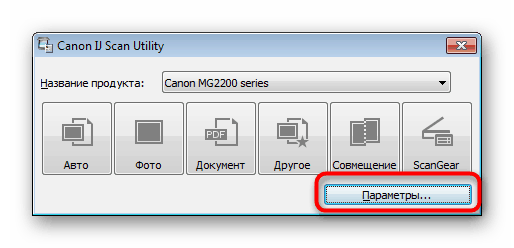
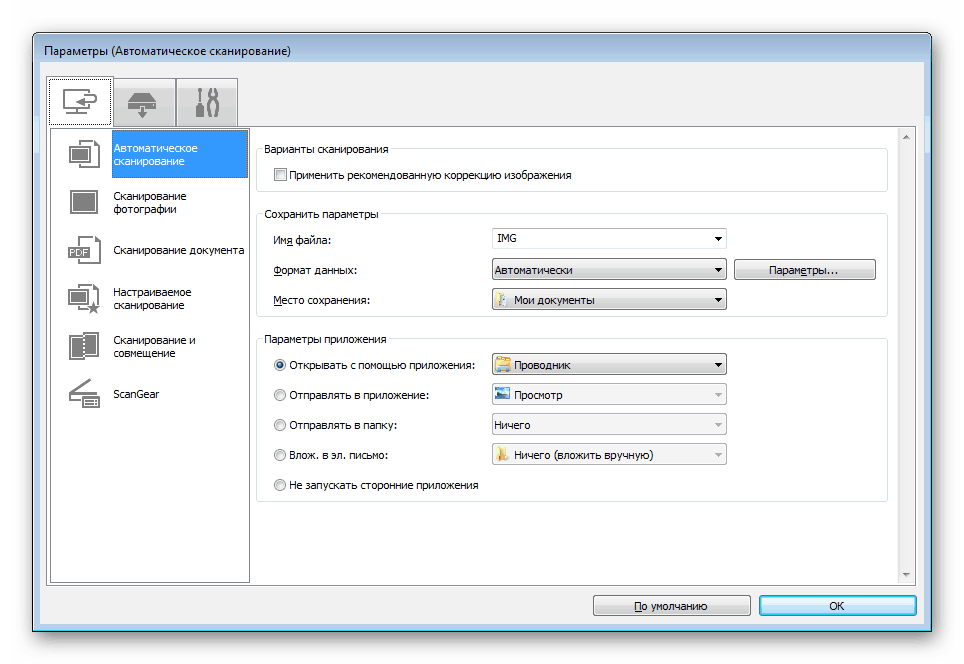
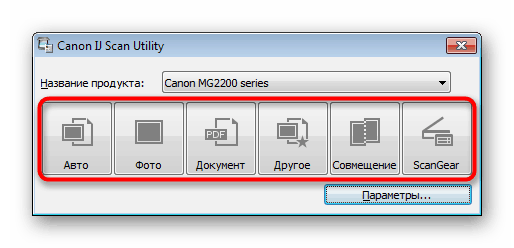
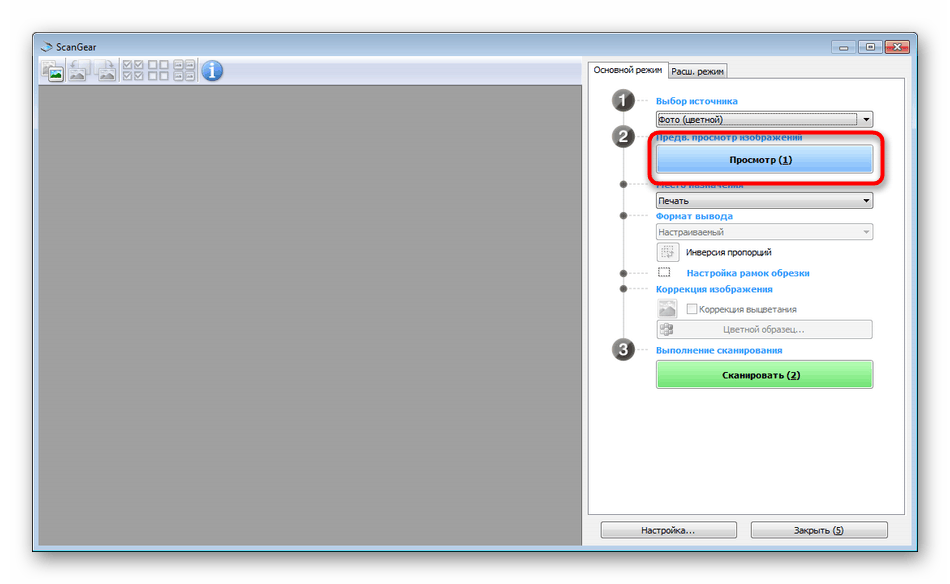
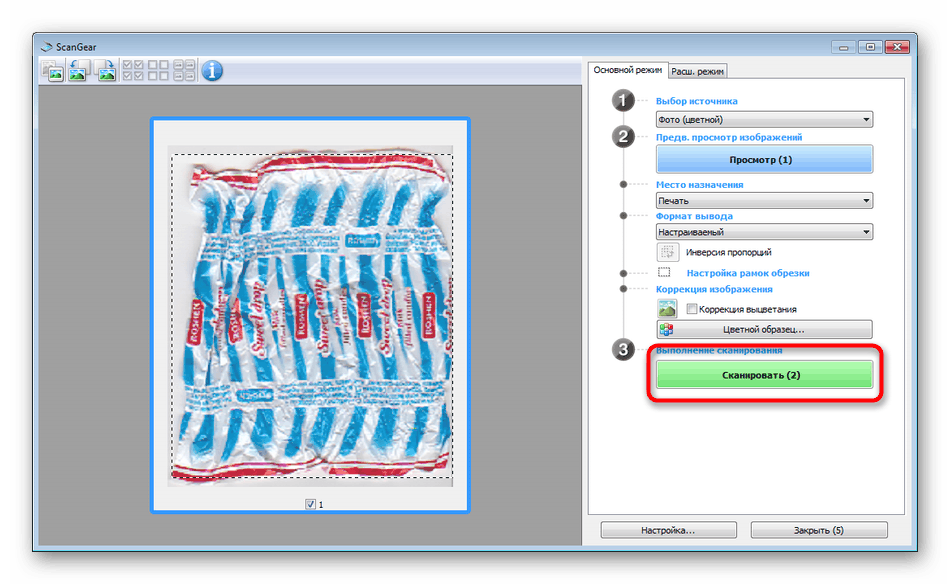

Je potrebné poznamenať, že spoločnosť Canon nedávno zvlášť aktívne nepodporovala vývoj uvažovaného programu, preto je možné, že ho nenájdete na mieste so softvérom pre model tlačiarne alebo na disku. V takom prípade odporúčame použiť iné metódy opísané v tomto článku.
Metóda 3: Programy na skenovanie dokumentov
Teraz na internete existuje veľa rozmanitého softvéru, ktorý vykonáva rôzne úlohy. Medzi nekonečné zoznamy sú aplikácie, ktoré vám umožňujú skenovať dokumenty. Ich výhoda oproti štandardným nástrojom spočíva v dostupnosti pokročilých funkcií, napríklad okamžitého odoslania kópie na tlač, čo ich robí populárnymi v určitých kruhoch používateľov. Ďalej chceme na príklade ukázať postup práce v takomto softvéri Scanitto pro ,
- Stiahnite a nainštalujte program. Po spustení najskôr vyberte zariadenie, z ktorého sa bude skenovanie vykonávať v budúcnosti.
- Nastavte možnosti obrázkov tak, aby vyhovovali vašim potrebám. Funkcia Scanitto Pro vám umožňuje upraviť režim, jas, kontrast, rozlíšenie, mierku a formát hotového súboru.
- Potom kliknutím na „Zobraziť“ alebo „Skenovať“ spustite túto operáciu.
- Po dokončení sa vpravo zobrazí obrázok. Ak chcete pokračovať v úpravách, dvakrát na ňu kliknite.
- V otvorenom editore je možné upraviť veľkosť, otočiť obrázok, orezať ho alebo ho okamžite poslať na tlač.
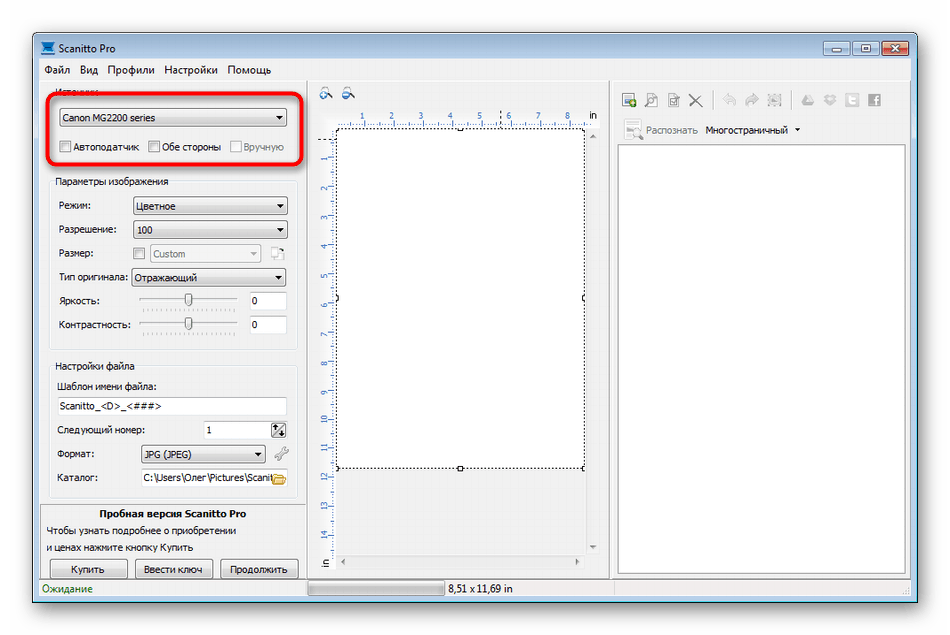
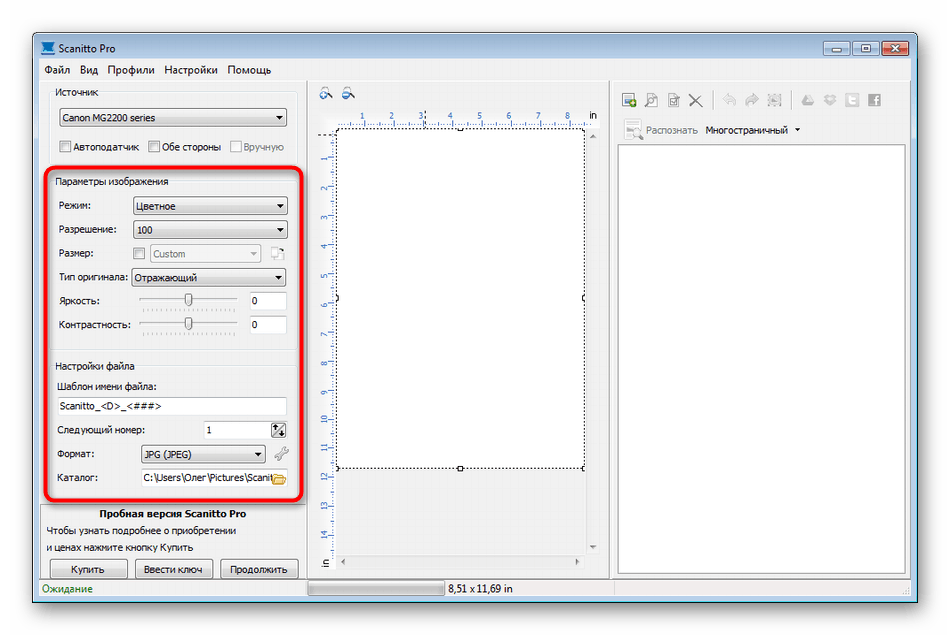
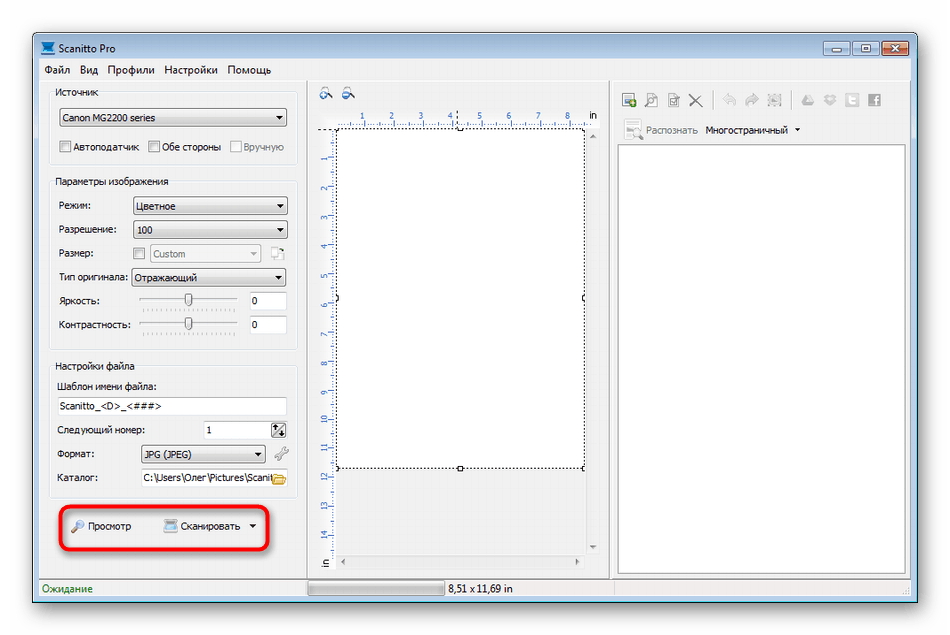
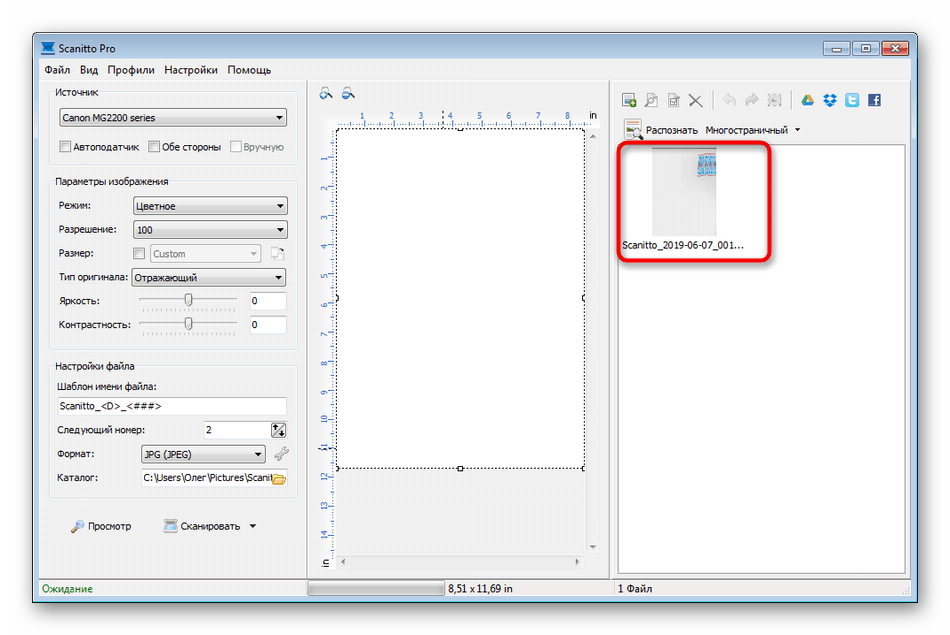
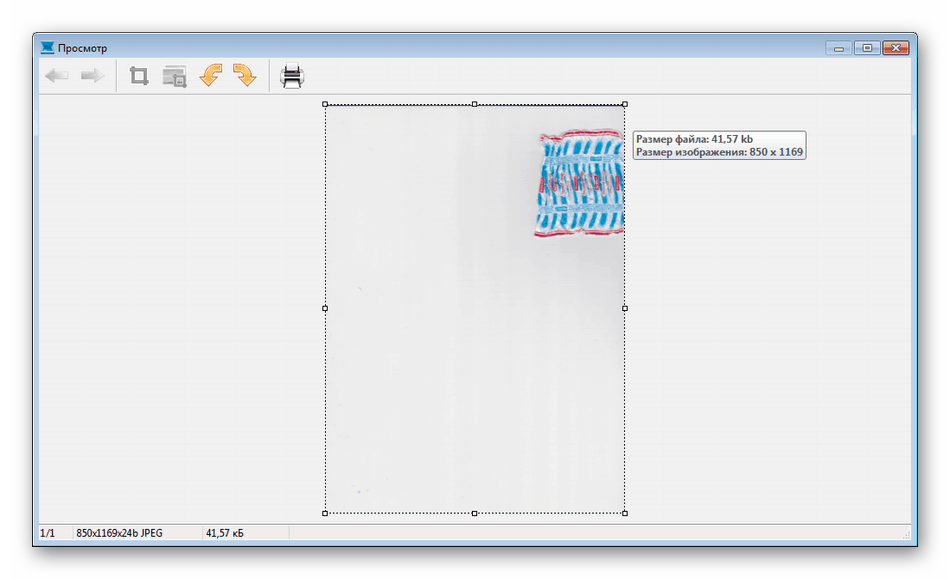
Okrem vyššie uvedeného softvéru existuje mnoho ďalších platených a bezplatných analógov, ktoré poskytujú podobné funkcie s určitými funkciami. Preto každý užívateľ ľahko nájde vhodnú možnosť. Odporúčame vám zoznámiť sa s ďalšími materiálmi k tejto téme kliknutím na odkaz nižšie.
Viac informácií: Programy na skenovanie dokumentov
Metóda 4: Štandardný nástroj Windows
Operačný systém Windows má predvolený nástroj, ktorý vám umožňuje rýchlo a pohodlne skenovať dokumenty z tlačiarne. Jeho vlastnosťou je prítomnosť predbežnej konfigurácie a triedenia hotových súborov. Celý postup je nasledujúci:
- Prejdite do ponuky Štart a vyhľadajte aplikáciu Windows Fax and Scan .
- V samotnom nástroji spustite nové skenovanie kliknutím na určené tlačidlo.
- Uistite sa, že je vybraté správne zariadenie.
- Nakonfigurujte rozšírené nastavenia, napríklad formát výstupného súboru, farebný formát, jas a kontrast.
- Kliknutím na tlačidlo spustite skenovanie.
- Po dokončení dostanete dokument, ktorý si môžete prezrieť.
- Zostáva iba na uloženie do vhodného rozšírenia na počítači alebo na vymeniteľné médium.
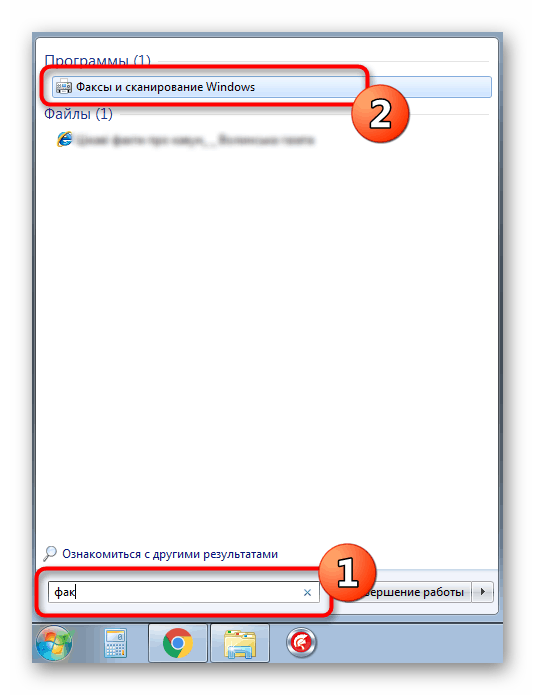
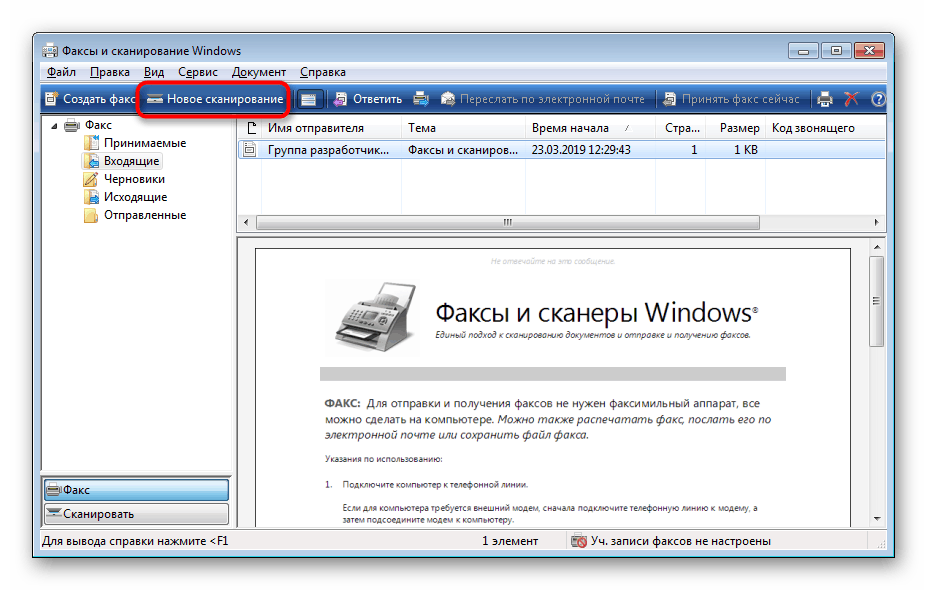
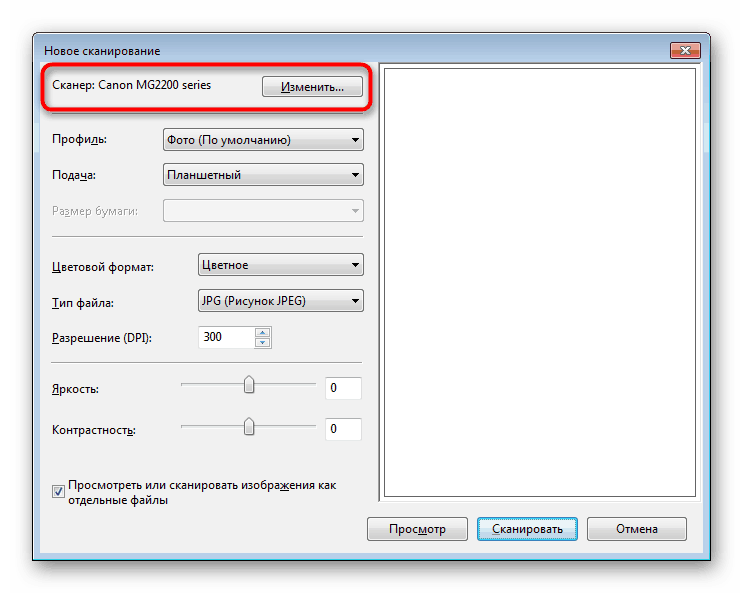
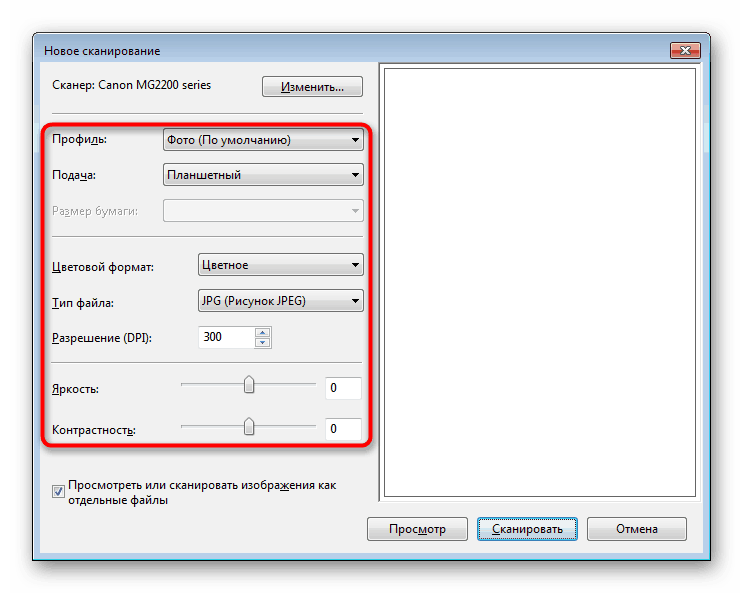
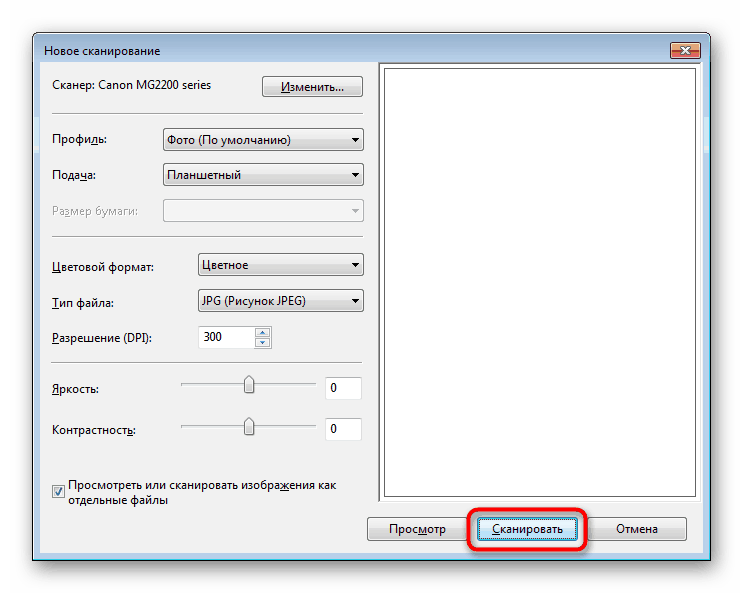
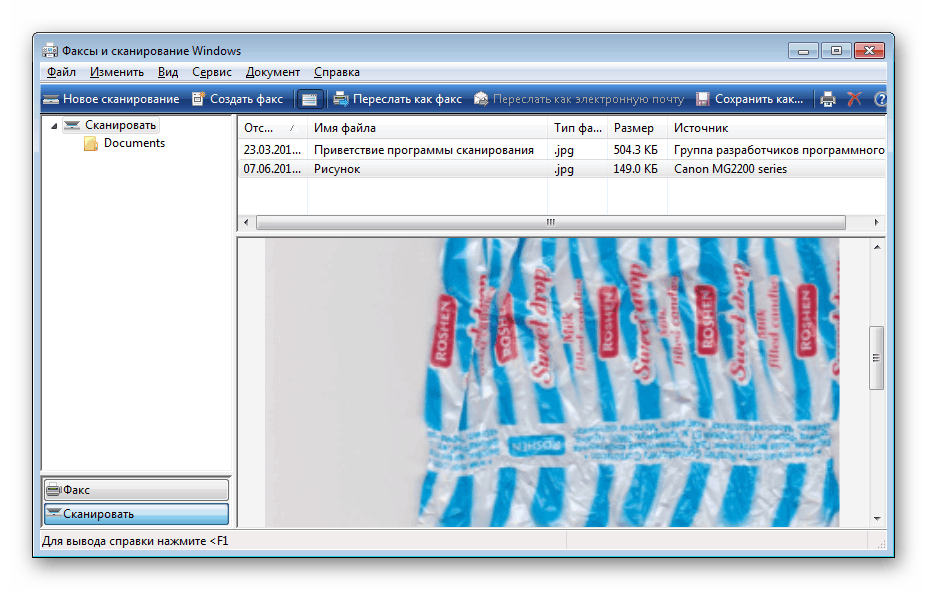
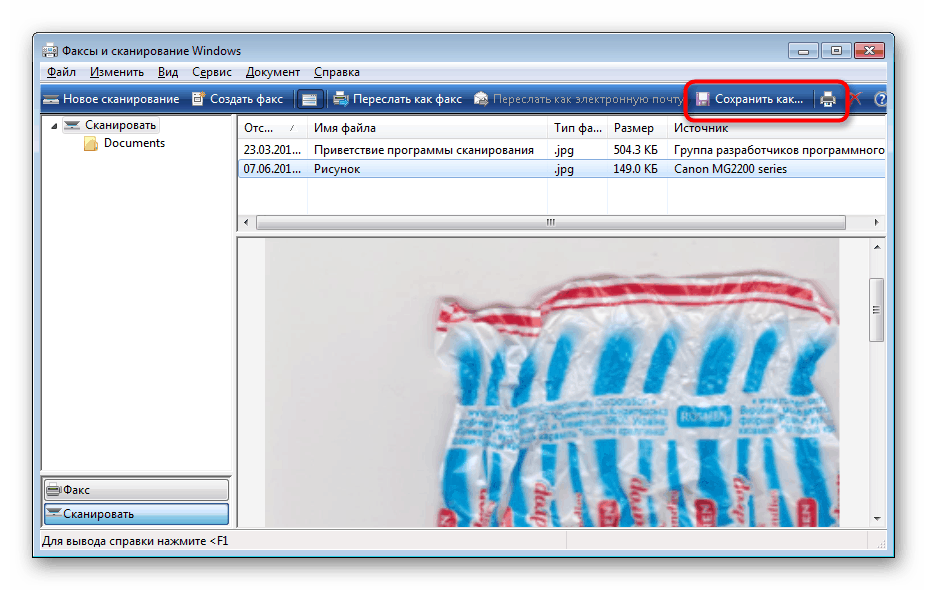
Dnes ste sa zoznámili so štyrmi spôsobmi skenovania z tlačiarne Canon do počítača. Potom môžete ísť priamo do tlače. Popis tejto operácie je mimochodom popísaný v samostatnom článku na našej webovej stránke, ktorého zoznámenie je k dispozícii na nižšie uvedenom odkaze.
Prečítajte si tiež: Tlač dokumentov na počítači pomocou tlačiarne