Riešenie problémov s tlačiarňou s kvalitou tlače po naplnení
Farba v kazetovej kazete sa zvyčajne vyčerpá, preto je potrebné ju znovu naplniť, aby sa znova získali kvalitné dokumenty pri tlači. Niekedy sa však stáva, že po inštalácii novej kazety alebo jej plnení sa kvalita tlače zhorší. Existuje niekoľko dôvodov pre tento problém, každý s vlastným riešením. Toto bude ďalej diskutované.
obsah
Vyriešte problém s kvalitou tlače tlačiarne po doplnení paliva
Nasledujúce metódy, s výnimkou prvého, sú vhodné iba pre majiteľov atramentových zariadení. Ak používate laserovú tlačiareň, je lepšie obrátiť sa na servisné stredisko na vyriešenie problému, pretože dizajn takýchto atramentových nádrží je o niečo komplikovanejší a problém môže spočívať v úplne odlišných súčastiach, iba profesionál môže diagnostikovať.
Metóda 1: Vypnite hospodárny režim
Používatelia majú v úmysle buď v rámci nastavenia tlačiarne náhodne zapnúť hospodárny alebo rýchly režim tlače. Okrem toho sa niekedy objavujú poruchy systému, ktoré spôsobujú zmenu konfigurácie. Uvedenie zariadenia do normálneho režimu je záležitosťou pár minút, preto túto metódu zvážime ako prvú. Budete musieť urobiť nasledovné:
- Pripojte tlačiareň k sieti, počítaču a zapnite ju.
- Otvorte "Ovládací panel" cez ponuku "Štart" .
- Prejdite na položku Zariadenia a tlačiarne .
- Nájdite svoje zariadenie tam, kliknite na ňu pravým tlačidlom myši a zvoľte položku "Nastavenie tlače" .
- Zobrazí sa okno s kartou "Všeobecné" alebo "Rýchla inštalácia" . Uistite sa, že je začiarknuté políčko z možnosti "Rýchla (priorita rýchlosti)" a nastavenie "Kvalita tlače" je nastavené na "Štandardné" alebo "Vysoké" .
- Po vykonaní zmien nezabudnite použiť nastavenia.

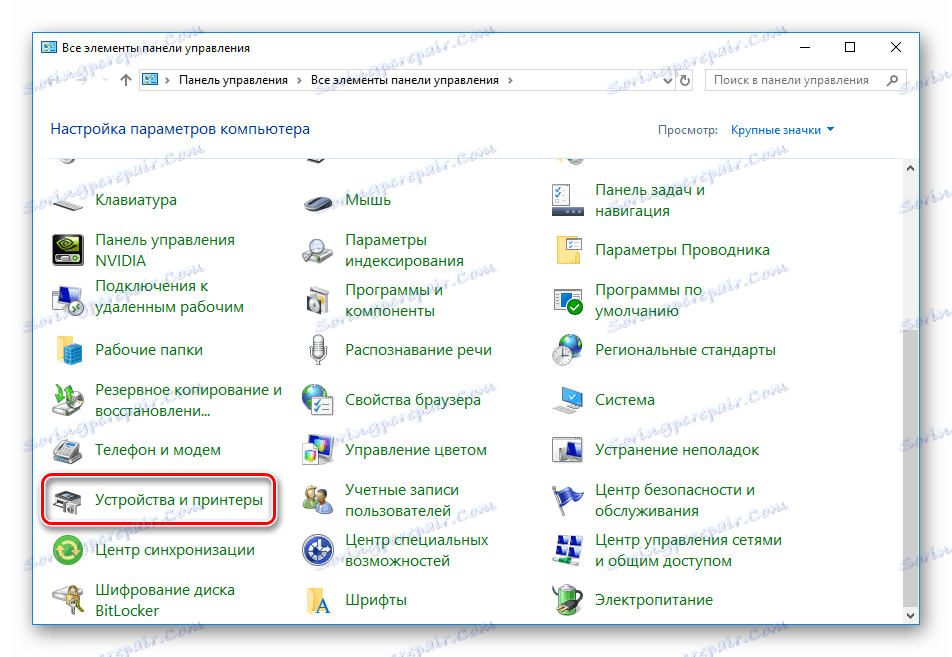
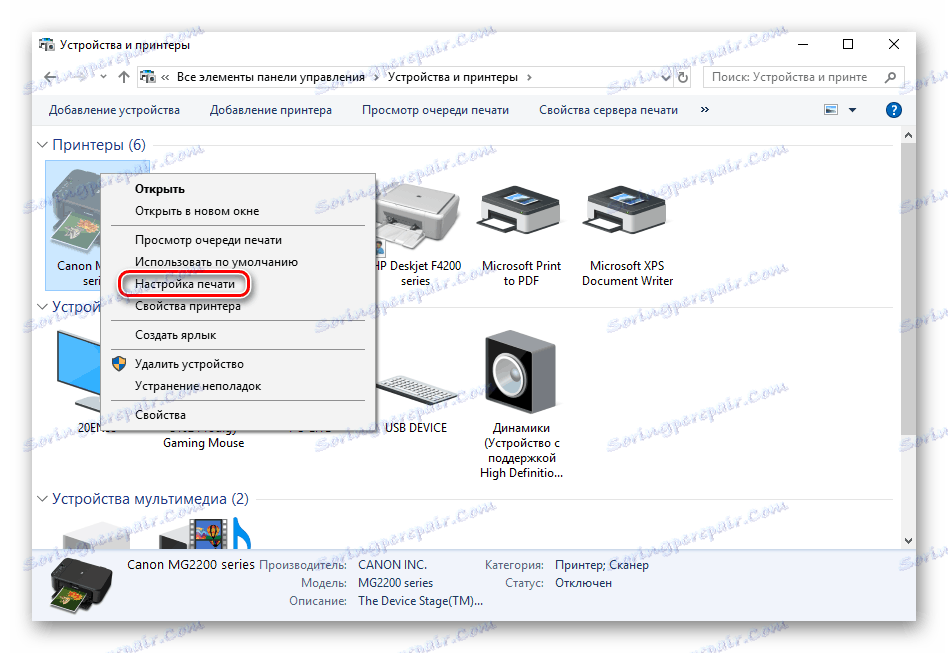
Stáva sa, že v zozname nie je zobrazená periféria, potom ju musíte manuálne pridať alebo vyriešiť problém. Ak to chcete zvládnuť, pomôžeme vám náš ďalší článok na nasledujúcom odkazu.
Pozri tiež: Pridávanie tlačiarne do systému Windows
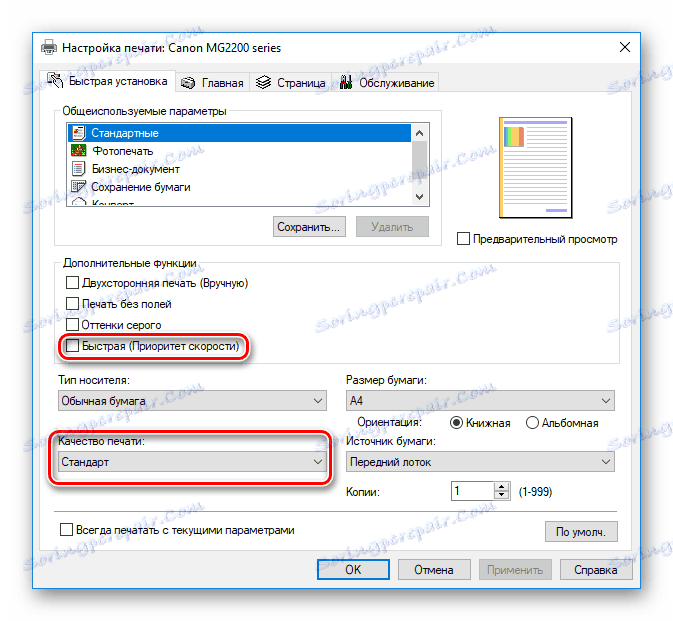
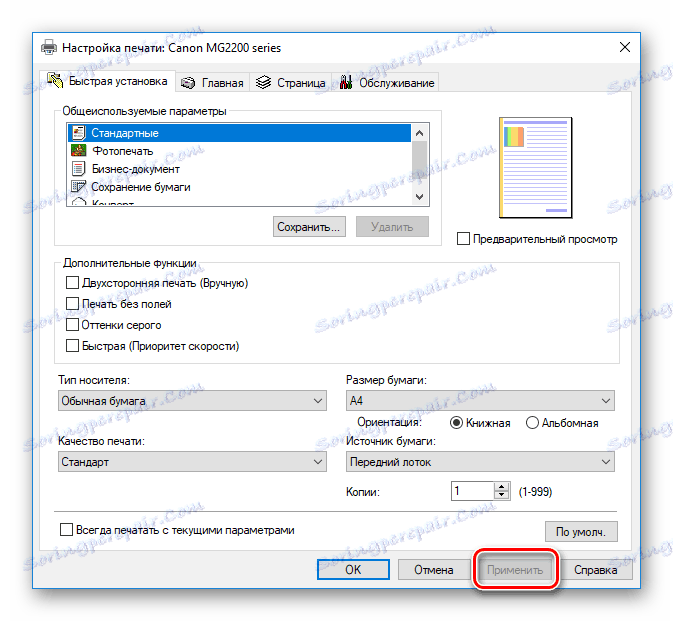
Teraz môžete reštartovať tlačiareň a pokúsiť sa tlačiť, aby ste sa oboznámili s kvalitou hotového dokumentu.
Metóda 2: Čistenie softvéru
Väčšina tlačiarní vo svojom ovládači má niekoľko ďalších funkcií, ktoré umožňujú kalibráciu alebo čistenie komponentov. V prípade nedostatočnej kvality nás zaujímame nástroje na čistenie hlavy alebo čistenie . Ak chcete spustiť tento proces, postupujte takto:
- Znova prejdite do ponuky nastavení zariadenia pomocou "Zariadenia a tlačiarne" .
- V okne, ktoré sa otvorí, prejdite na kartu "Servis" alebo "Servis" . Tu nájdete funkcie na čistenie tlačových hláv a trysiek. Kliknite na jeden z nástrojov.
- Opatrne postupujte podľa pokynov na obrazovke.
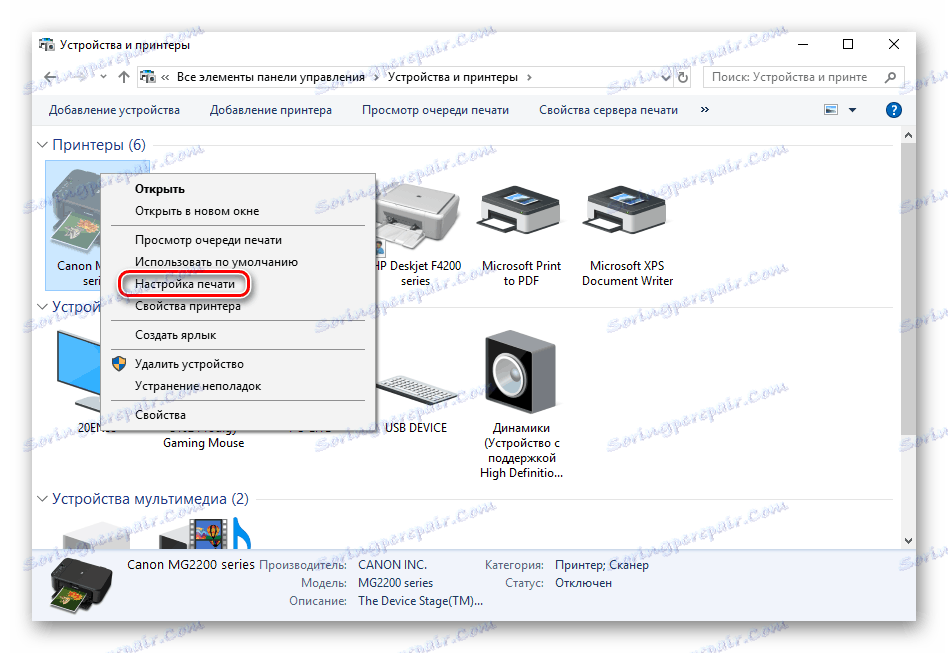
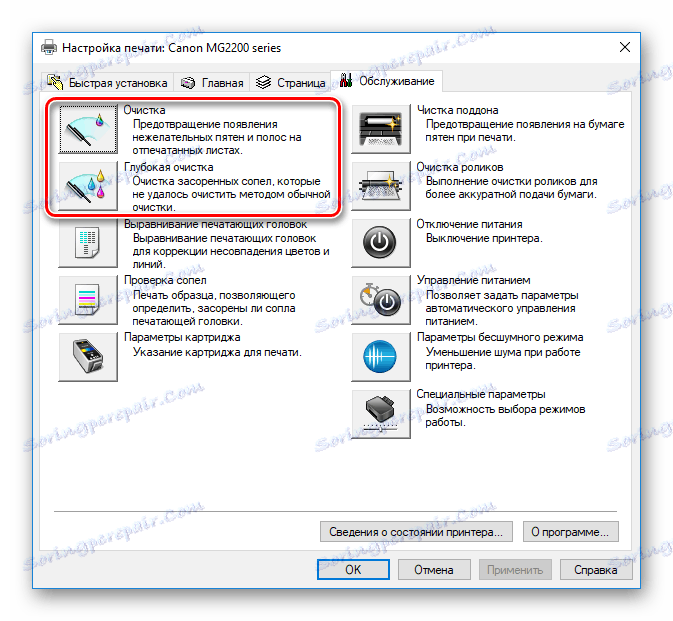
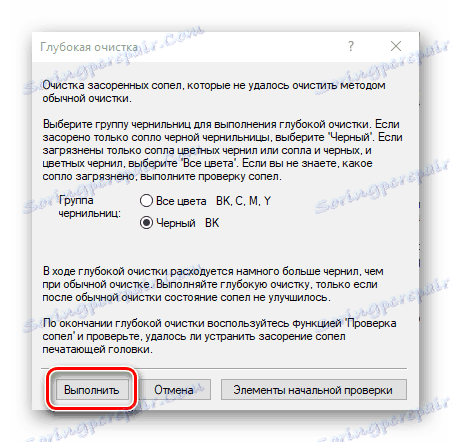
Po skončení postupu skontrolujte kvalitu tlače. Ak je stále neuspokojivý, opakujte kroky niekoľkokrát. Ak nie je výsledok, prejdite na nasledujúcu metódu.
Pozri tiež: Čistenie hlavy tlačiarne HP
Metóda 3: Skontrolujte tesnosť kazety
Niekedy nové kazety majú problémy s únikom. To je pomerne zriedkavé, hlavne v dôsledku nesprávnej manipulácie so zložkou alebo jej manželstva. Musíte opatrne odstrániť atrament z prístroja. Informácie o tom, ako urobiť, nájdete v kroku 1 a kroku 2 v našom inom materiáli na nižšie uvedenom odkazu.
Ďalšie podrobnosti: Ako získať kazetu z tlačiarne
Potom zostáva len pokryť povrch tabuľky bielym papierom a pretrepte kazetu nad ňou. Ak sa atrament dostane na listy, musíte sa zbaviť tohto obalu a zakúpiť si iný. Uistite sa, že ste vykonali všetky kroky v rukaviciach - toner je ťažké umývať ruky.
Metóda 4: Čistenie podávacích valčekov
Tlačiareň obsahuje špeciálne valce, ktoré zachytia papier na tlač. Ak boli kontaminované, na hotových dokumentoch sa môžu vyskytnúť chyby. Čistenie je dostupné doma, je dôležité dodržiavať nasledujúce pokyny:
- Zapnite zariadenie, pripojte ho k počítaču a spustite ho.
- Odstráňte všetok papier a potom pripravte jeden list, na ktorého okraji sa nanáša malé množstvo umývacieho prostriedku na umývanie riadu. Vložte túto stranu do tlačiarne a držte hornú časť ručne.
- Vezmite ľubovoľný textový súbor alebo obrázok, kliknite naň pravým tlačidlom myši a vyberte možnosť "Tlačiť" .
- Uistite sa, že je vybraté aktívne zariadenie a kliknite na tlačidlo "Tlačiť" .
- Držte papier, kým sa nezobrazí upozornenie na papier.

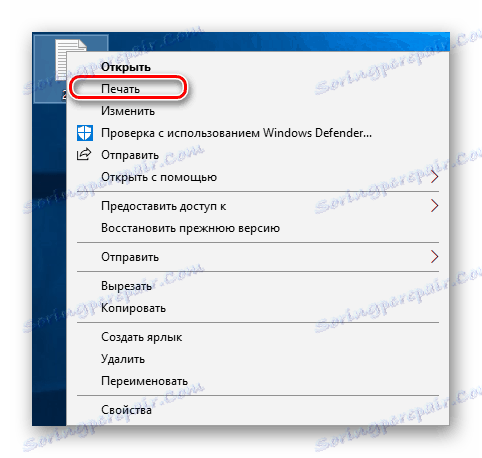
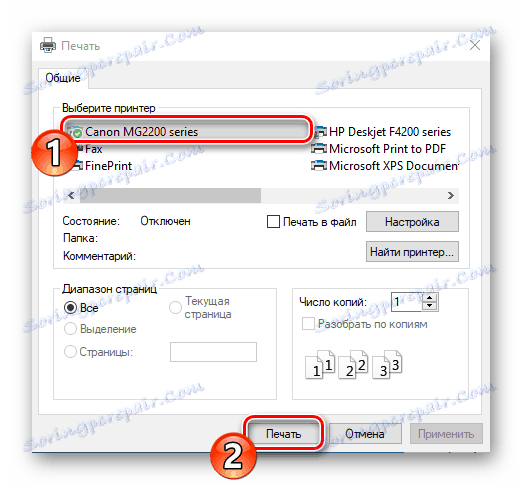
Tento proces musíte opakovať niekoľkokrát, potom môžete spustiť skúšobnú tlač a skontrolovať, či sa kvalita normalizovala.
Metóda 5: Čistenie kaziet
Je vhodné uchýliť sa k použitiu tejto metódy iba vtedy, keď prvé štyri nepriniesli žiaden výsledok, pretože pravdepodobnosť, že nová fľaša s atramentom potrebuje čistenie, je mimoriadne malá. Najčastejšie farba vysušuje, ak ste dlho nechali kontajner otvorený. Existujú dve možnosti ako vyčistiť trysky samostatne a nastaviť tlač. Prečítajte si viac o tomto v našom ďalšom článku nižšie.
Ďalšie podrobnosti: Správne čistenie kazety s tlačiarňou
Vyššie uvedené ste dostali päť dostupných metód na opravu degradačnej kvality tlače po naplnení kazety. Všetky z nich majú rôznu účinnosť a budú účinné iba v určitej situácii. Dúfame, že náš článok vám pomohol vyrovnať sa s touto úlohou.
Pozri tiež:
Riešenie problémov s uchopením papiera na tlačiarni
Odstránenie chyby detekcie kazety tlačiarne
Správna kalibrácia tlačiarne