Povolenie zdieľania tlačiarní so systémom Windows 7
V tomto materiáli popíšeme, ako konfigurovať tlačiareň tak, aby sa stala verejne dostupná v sieti z osobného počítača do systému Windows 7. Bude tiež zvážená možnosť používať sieťové súbory.
Prečítajte si tiež: Prečo tlačiareň netiskne dokumenty v programe MS Word
Zapnite zdieľanie
V sieti môže byť jedno zariadenie na tlač dokumentov a rôzne digitálne podpisy. Aby bolo možné vykonať túto úlohu prostredníctvom siete, je potrebné sprístupniť tlačové zariadenie ostatným používateľom pripojeným do siete.
Zdieľanie súborov a tlačiarní
- Klikneme na tlačidlo "Štart" a prejdeme na časť s názvom "Ovládací panel" .
- V zobrazenom okne prechádzame do sekcie, v ktorej sú k dispozícii parametre "Sieť a internet" .
- Presuňme sa na "Centrum sietí a zdieľania" .
- Kliknite na položku Zmeniť pokročilé nastavenia zdieľania .
- Označujeme podpoložku zodpovednú za zahrnutie verejného prístupu k digitálnym podpisom a tlačovým zariadeniam, uložíme hotovú zmenu.
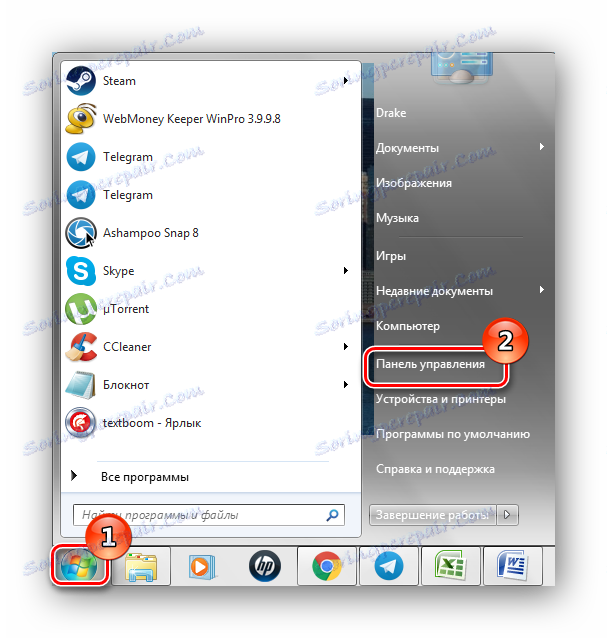
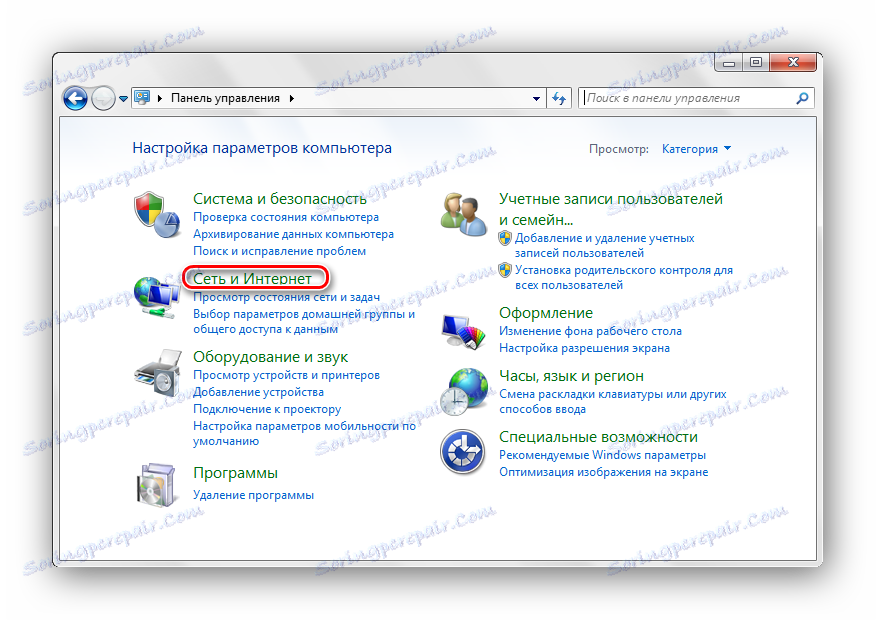
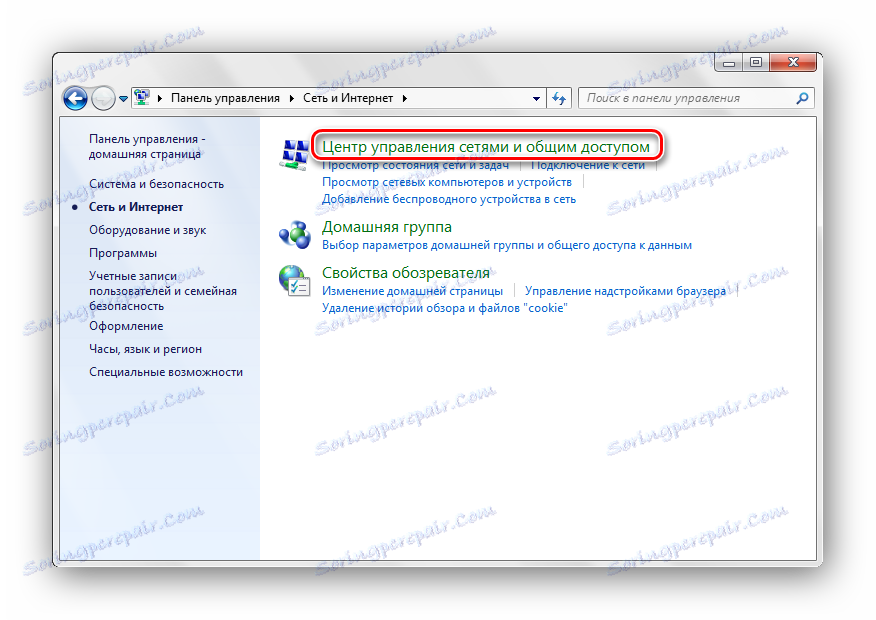
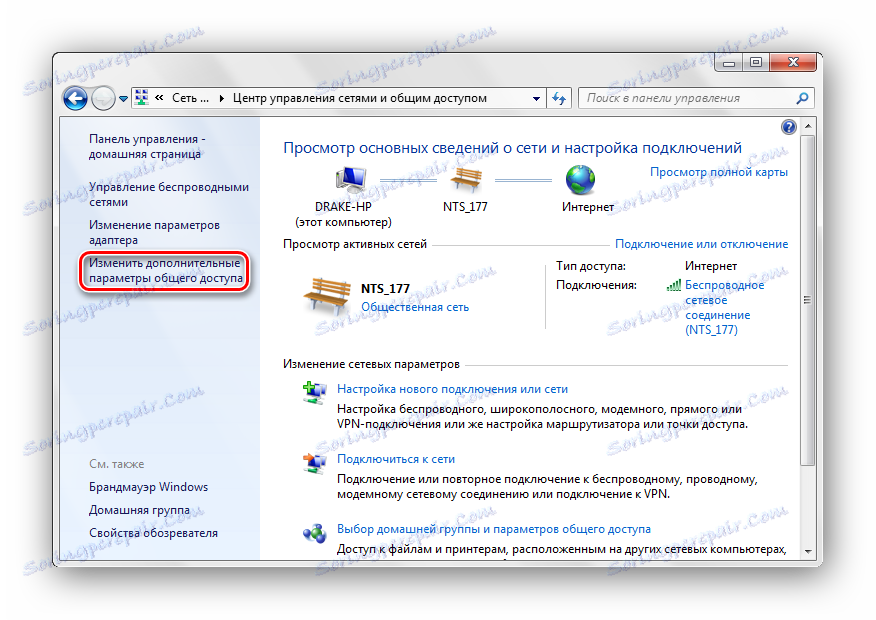

Po vykonaní vyššie uvedených krokov vytvoríte digitálne podpisy a tlačové zariadenia verejne dostupné pre používateľov pripojených k sieti. Ďalším krokom je otvorenie prístupu ku konkrétnemu tlačovému zariadeniu.
Zdieľajte konkrétnu tlačiareň
- Ideme na "Štart" a zadáme "Zariadenia a tlačiarne" .
- Výber sme zastavili na potrebnom tlačovom zariadení, prejdite na "Vlastnosti tlačiarne ".
- Presunieme sa na "Prístup" .
- Označujeme "Zdieľanie tejto tlačiarne" , kliknite na tlačidlo "Použiť" a potom na "OK" .
- Po uskutočnených krokoch je tlačiareň označená malou ikonou, ktorá označuje, že toto tlačové zariadenie je dostupné v sieti.
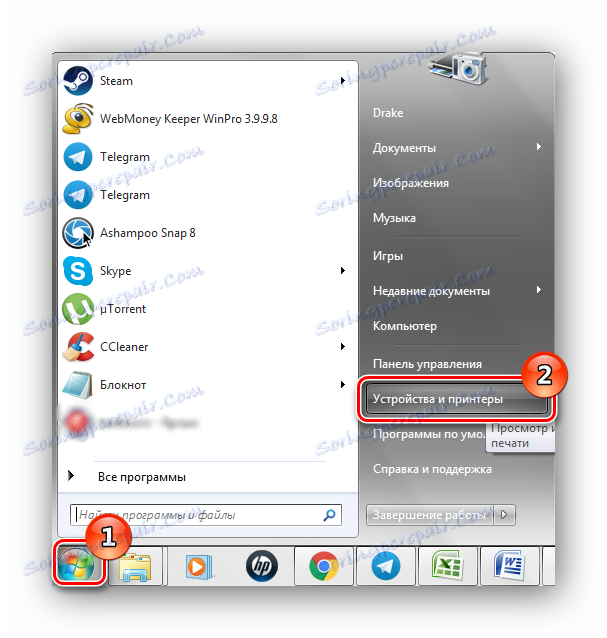
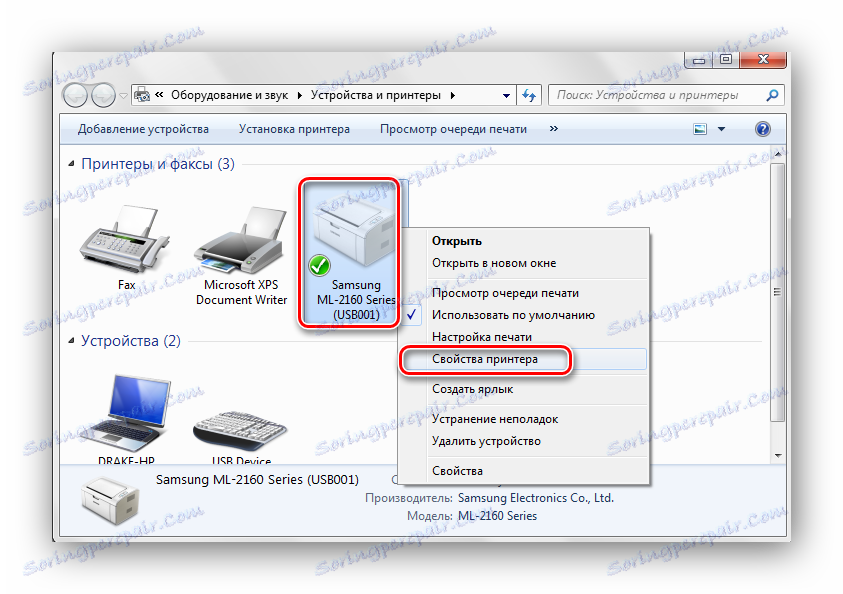
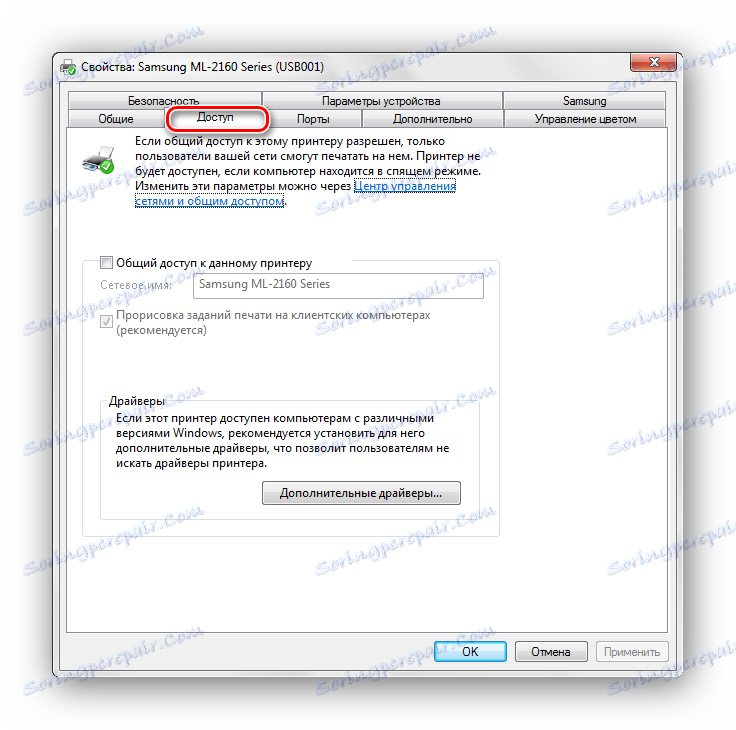
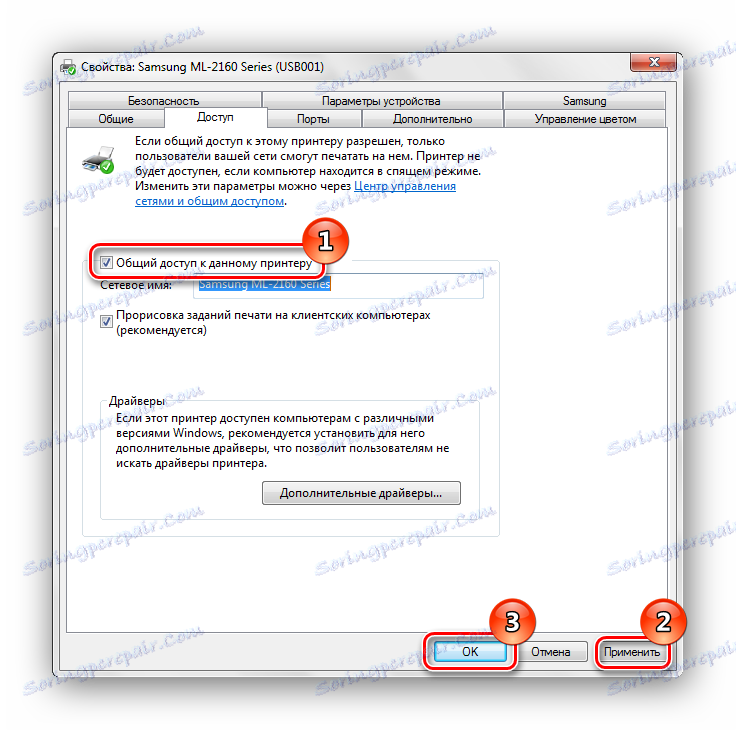
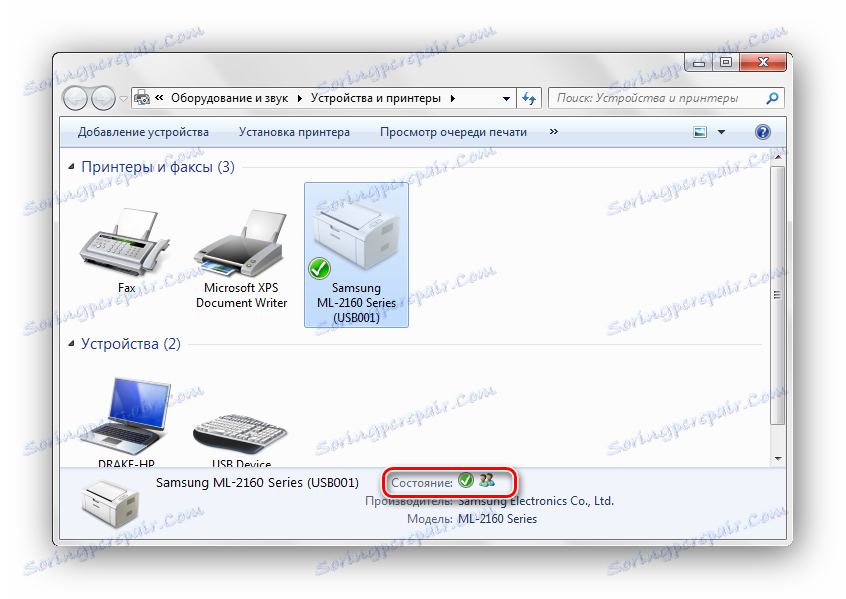
To je všetko, po vykonaní takýchto jednoduchých krokov môžete povoliť všeobecný prístup k tlačiarni v systéme Windows 7. Nezabudnite na bezpečnosť vašej siete a používajte dobrý antivírus. Zahrňte aj firewall.
