Zobraziť uložené body obnovenia v systéme Windows 7
Mnohí používatelia operačného systému Windows 7 radšej konfigurujú vytváranie bodov obnovenia. V takom prípade počítač okamžite vrátia do pôvodného stavu, pričom zachovajú dôležité údaje. Ak to konfigurácia umožňuje, niekoľko podobných archívov vytvorených v rôznych časoch sa môže uložiť na PC naraz. Z tohto dôvodu je v niektorých prípadoch potrebné tieto súbory prezerať na rôzne účely. Dnes chceme nielen hovoriť o ich úložnom mieste, ale tiež demonštrovať rôzne spôsoby zobrazenia aktívnych bodov obnovenia v tomto OS.
obsah
Zobraziť uložené body obnovenia v systéme Windows 7
V článku sa zvážia tri spôsoby, ako zobraziť potrebné informácie. Každý z nich môžete použiť na získanie určitých informácií. Malo by sa však pamätať na to, že zásada vykonávania možností je radikálne odlišná a bude vyžadovať určitý čas. Preto vám odporúčame, aby ste si preštudovali všetky predložené pokyny a až potom si vyberte ten, ktorý bude pre vás najvhodnejší.
Metóda 1: CCleaner
Najprv si povedzme o najjednoduchšej a najrýchlejšej metóde. Pozostáva z použitia programu CCleaner od tretích strán, ktorý je mnohým známym. Má veľa funkcií, ktoré vám umožňujú optimalizovať počítač, medzi nimi je tiež prezeranie bodov obnovenia pre ich ďalšie odstránenie, ak je to potrebné. Takéto riešenie bude optimálne pre tých používateľov, ktorí chcú odinštalovať už zastarané zálohy.
- Pomocou odkazu vyššie si môžete prečítať úplný popis CCleaner a stiahnuť jeho bezplatnú verziu z oficiálnych webových stránok.
- Po úspešnej inštalácii a uvedení do prevádzky venujte pozornosť panelu na ľavej strane. Odtiaľ prejdite do sekcie Nástroje .
- Tu máte záujem o podsekciu „Obnovenie systému“ . Kliknite naň ľavým tlačidlom myši.
- Teraz si môžete zobraziť všetky existujúce zálohy uložené v systéme alebo iný logický zväzok pripojeného pevného disku. Tu sa zobrazuje krátky popis bodu a dátum jeho vytvorenia. Ak existuje viac ako jeden záznam, najstarší z nich je k dispozícii na čistenie kliknutím na tlačidlo „Odstrániť“ .
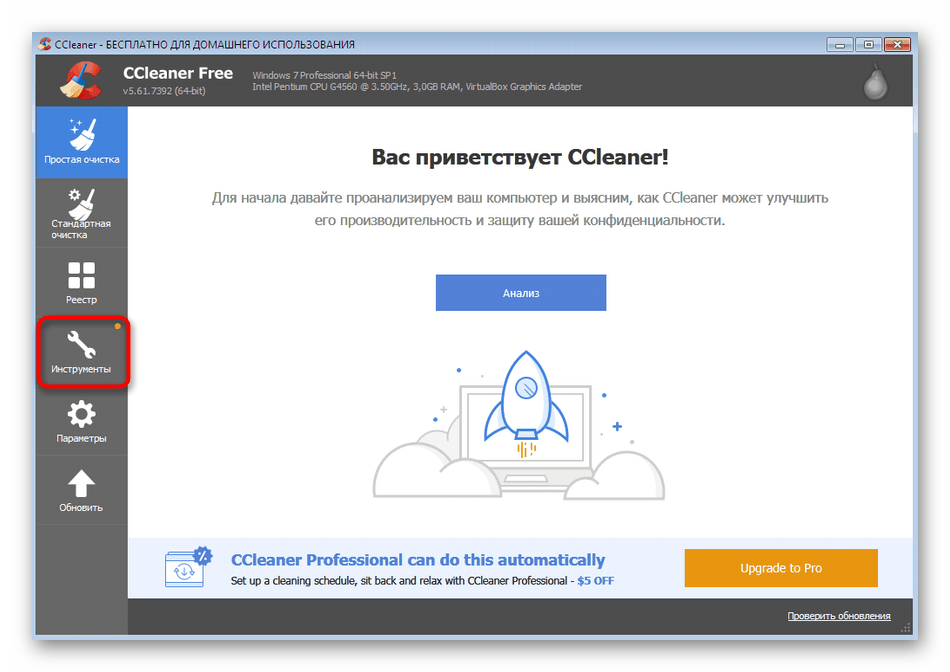
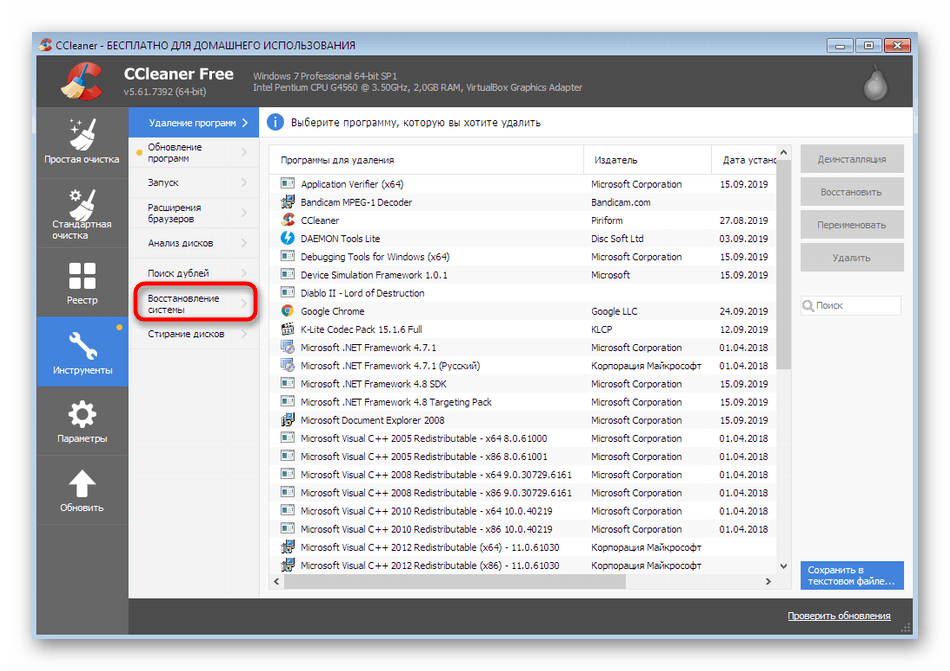
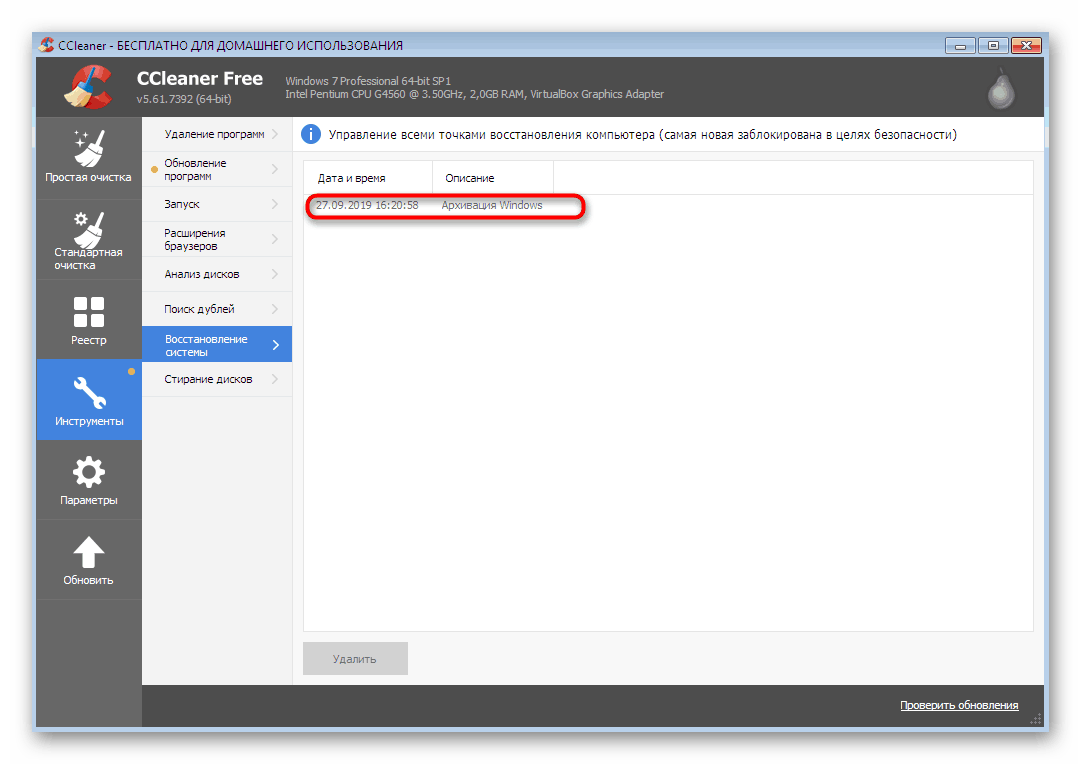
CCleaner vám samozrejme nedovolí vidieť absolútne všetky súbory, ktoré sú súčasťou bodu obnovy, ale už sme objasnili, že jeho hlavnou úlohou je vymazať už nepotrebné súbory, pretože často zaberajú obrovské množstvo údajov na médiu. Ak chcete získať podrobnejšie informácie týkajúce sa záložných záznamov, je lepšie použiť tieto dve metódy.
Metóda 2: Sprievodca obnovením OS
Systém sa vracia späť do určitého bodu pomocou špeciálneho vstavaného nástroja operačného systému. Môže sa spustiť iba na zobrazenie dostupných uložení bez dokončenia postupu. Pomôže to presne zistiť, koľko záznamov existuje, keď boli vytvorené, akým spôsobom a ktoré programy sa vrátia do pôvodného stavu.
- Otvorte ponuku Štart a ľavou časťou prejdite na Ovládací panel .
- Kliknutím na možnosť Obnovenie spustíte príslušnú časť.
- V zobrazenom okne sa zobrazí tlačidlo „Spustiť obnovenie systému“ . Môžete na ňu kliknúť, pretože samotný proces obnovy sa ihneď nezačne.
- Prečítajte si popis Sprievodcu obnovením systémových súborov a prejdite na ďalší krok kliknutím na Ďalej .
- Tabuľka zobrazuje dostupné uložené záznamy. Bunky zobrazia dátum, krátky popis a typ zálohy. Ak chcete zobraziť všetky existujúce body vrátane veľmi starých, začiarknite toto políčko.
- Môžete si vybrať jednu z položiek a zobraziť programy, ktoré ovplyvňujú.
- Po spustení tejto funkcie budete musieť chvíľu počkať, kým sa skenovanie nedokončí.
- V samostatnom okne sa zobrazí softvér a ovládače, ktoré sa obnovia. Vývojári však neposkytujú 100% záruku, že potom budú niektorí z nich správne fungovať, čo je napísané priamo v okne.
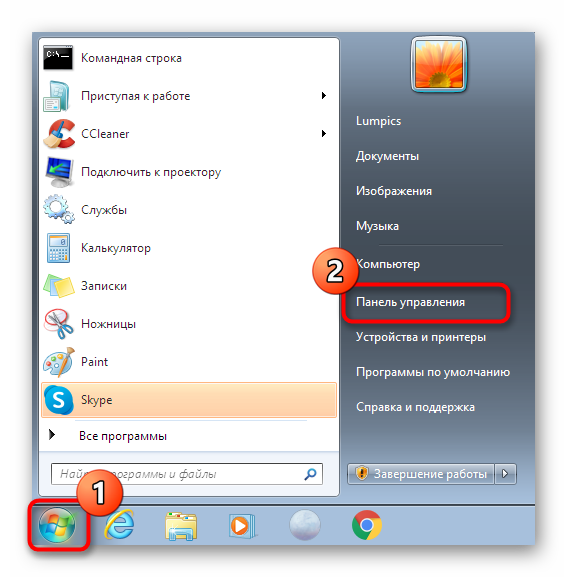
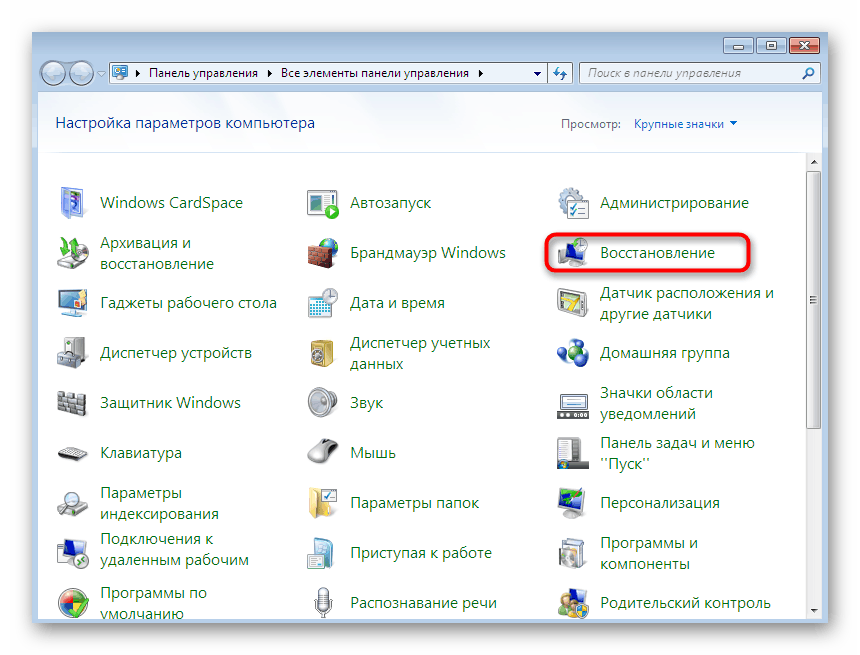
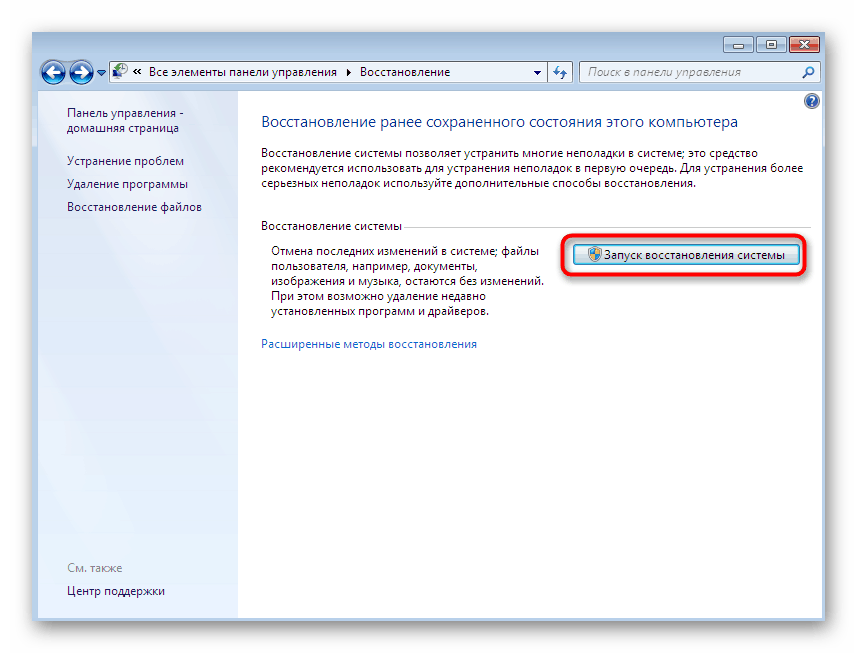
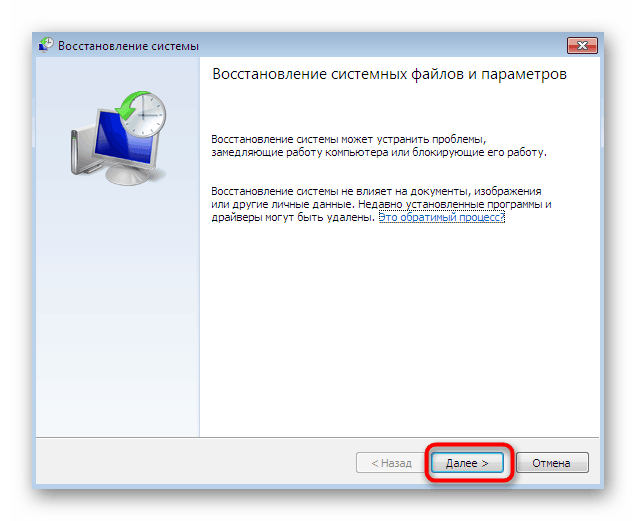
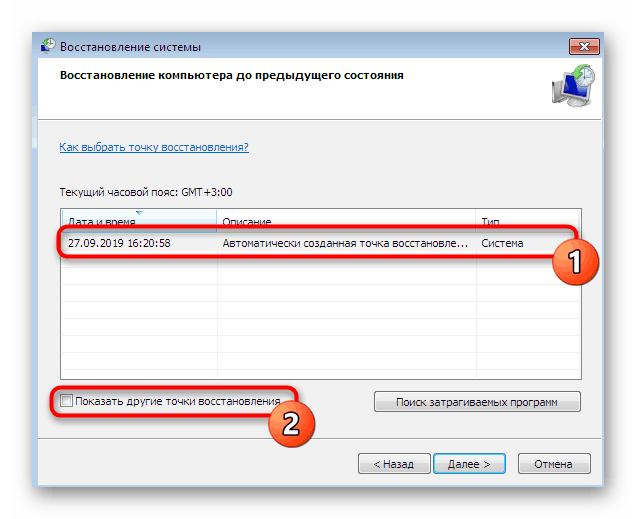
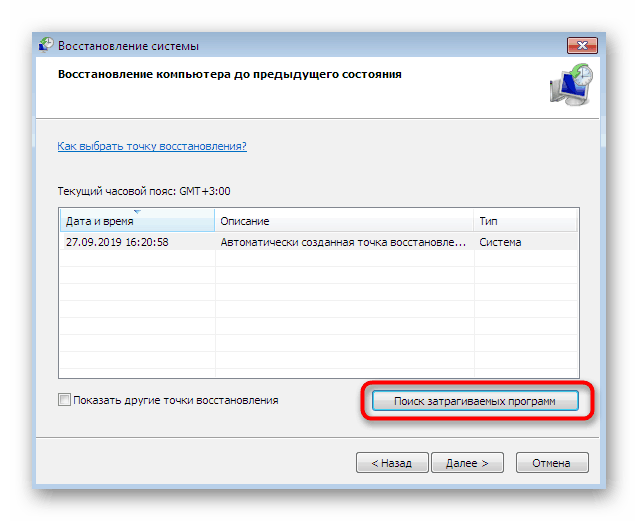

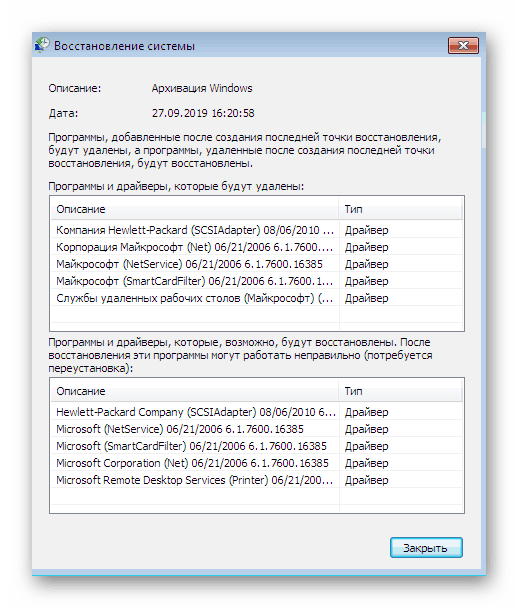
Ako vidíte, vyššie uvedené pokyny vám umožňujú získať trochu viac informácií týkajúcich sa bodov obnovenia, stále však nie sú úplné, pretože nemôžete preskúmať každý súbor a pracovať s ním samostatne. Ak je potrebné vykonať tieto kroky presne, pomôže iba posledný a najzložitejší spôsob dnešného materiálu.
Metóda 3: Správa systémového priečinka
Teraz hovoríme iba o tých zálohách, ktoré operačný systém vytvára automaticky podľa plánu alebo počas inštalácie aktualizácií, ako aj o manuálne vytvorených uloženiach pomocou Sprievodcu obnovením. Nemá zmysel uvažovať o mnohých aplikáciách tretích strán, ktoré umožňujú vykonávanie rovnakých akcií, pretože v nich si používateľ sám vyberie umiestnenie na ukladanie súborov, a preto k nim môže kedykoľvek pristupovať. Na správu nájdených archívov vytvorených operačným systémom budete musieť vykonať niekoľko zložitých akcií. Aby sme vám to uľahčili, rozdelili sme ich do troch etáp. Začneme od prvej.
Krok 1: Zrušenie skrytia chránených priečinkov
Ak okamžite vyhľadáte potrebný adresár, pravdepodobne ho nebudete môcť nájsť, pretože v predvolenom nastavení sú tieto chránené súbory z bezpečnostných dôvodov skryté pred očami bežného používateľa. Preto sa nemôžete obísť bez ďalších nastavení. Prvým krokom je zrušenie skrytia chránených objektov, čo sa stane takto:
- Na ovládacom paneli kliknite na položku LMB v časti Možnosti priečinka .
- Prejdite na kartu Zobraziť .
- Zrušte začiarknutie možnosti „Skryť chránené systémové súbory“.
- Keď sa zobrazí upozornenie, skontrolujte ho a potom kliknite na možnosť Áno .
- Po dokončení zmien nezabudnite kliknúť na „Použiť“.
- Ak ste nenakonfigurovali zobrazenie skrytých súborov a priečinkov, pred opustením tejto ponuky okrem toho označte značkou „Zobraziť skryté súbory, priečinky a jednotky“ .
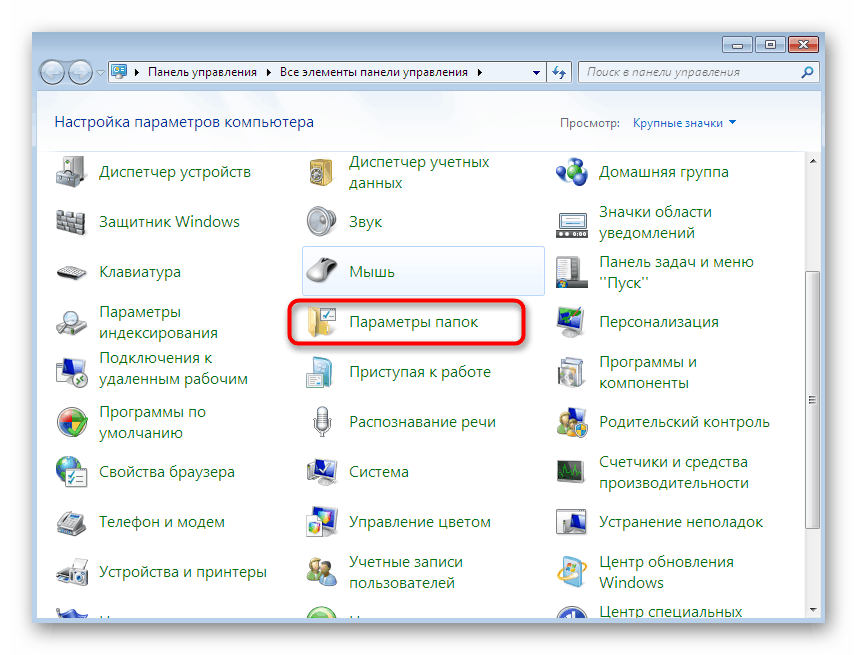
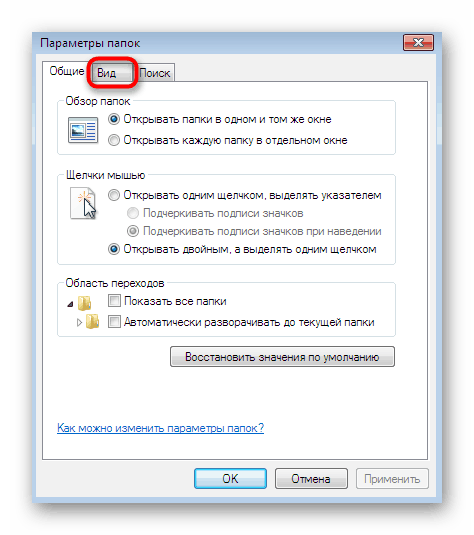
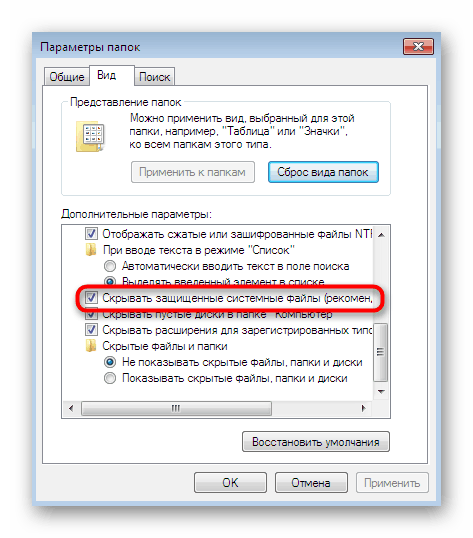

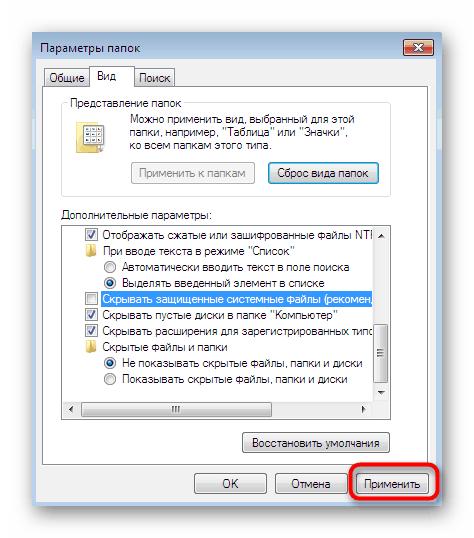
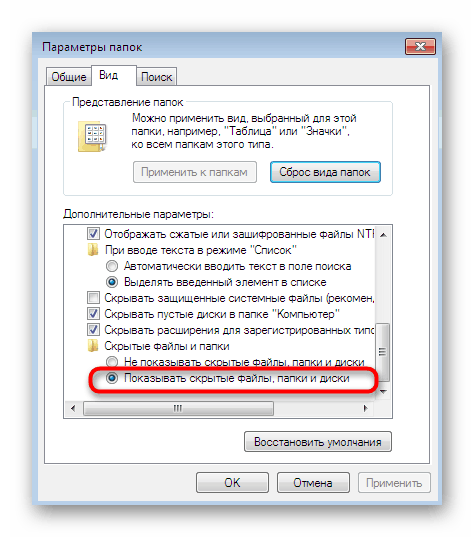
Ak pri dodržiavaní týchto pokynov narazíte na nejaké chyby, uistite sa, že používate účet správcu. V opačnom prípade sa musíte uistiť, že ste sa prihlásili pod týmto profilom, inak tento a ďalší krok nebude fungovať správne.
Prečítajte si tiež: Používame účet „Administrator“ v systéme Windows
Krok 2: Zdieľanie súborov
Druhý krok bude posledným prípravným krokom a spočíva v poskytovaní prístupu k súborom. Požadovaný adresár je chránený nielen pred úpravami, ale aj pred prezeraním, dokonca aj pre administrátora, preto by mal byť opravený:
- Prejdite na „Tento počítač“ a vyberte systémový logický objem média. Teraz sa zobrazí priečinok „Informácie o systémovom zväzku“ . Teraz je však chránená.
- Ak sa naň pokúsite kliknúť, zobrazí sa správa o zamietnutom prístupe. Vyriešme tento malý problém.
- Kliknite na adresár RMB a v kontextovej ponuke, ktorá sa otvorí, vyberte položku „Vlastnosti“ .
- Prejdite na kartu Zabezpečenie .
- Kliknite na tlačidlo „Rozšírené“ .
- Nižšie je tlačidlo na prechod do ponuky, ktorú potrebujeme zmeniť.
- Kliknite na Pridať, ak chcete nakonfigurovať novú položku prístupu do priečinka.
- Do poľa môžete okamžite zadať meno používateľa, ktorému chcete udeliť povolenia, ale nie vždy to vyhovuje. Je lepšie kliknúť na „Advanced“ .
- Spustite vyhľadávanie účtu tu. Doslova to trvá niekoľko sekúnd.
- V zobrazenom zozname vyberte svoj profil a otvorte mu prístup.
- Potom dokončite prácu s príslušnou ponukou.
- Automaticky sa otvorí okno Povolenie . Zaškrtnutím zodpovedajúcej položky získate úplný prístup.
- Nakoniec nezabudnite použiť zmeny, aby sa nová konfigurácia prejavila okamžite.

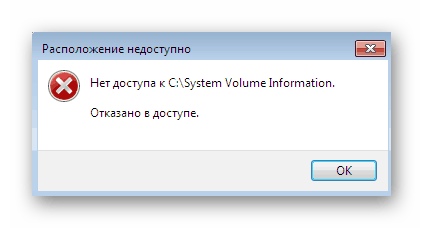
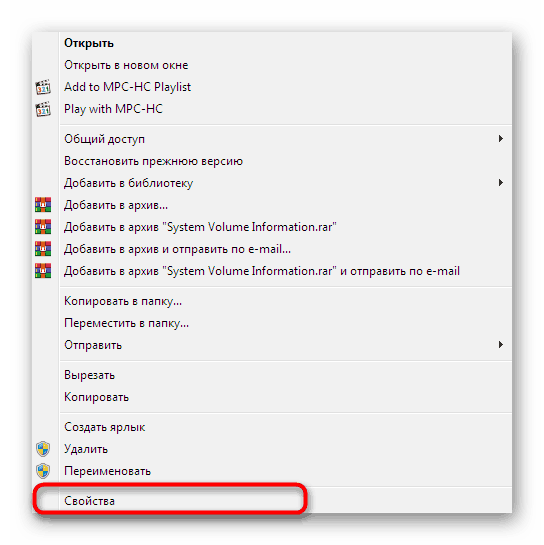
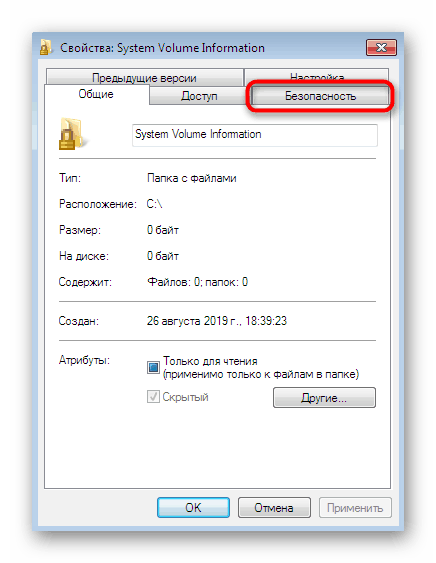
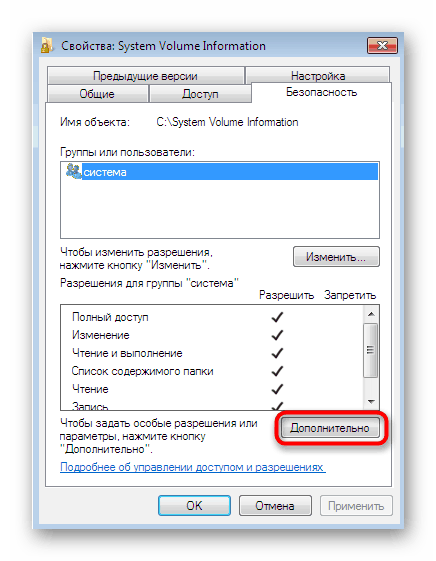
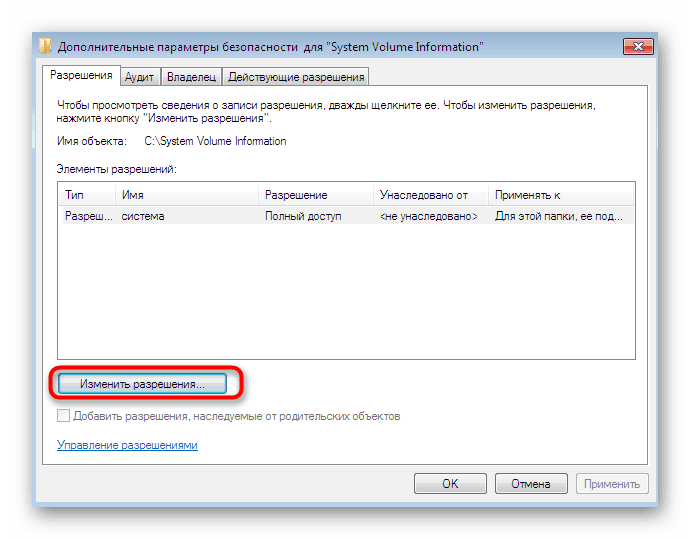
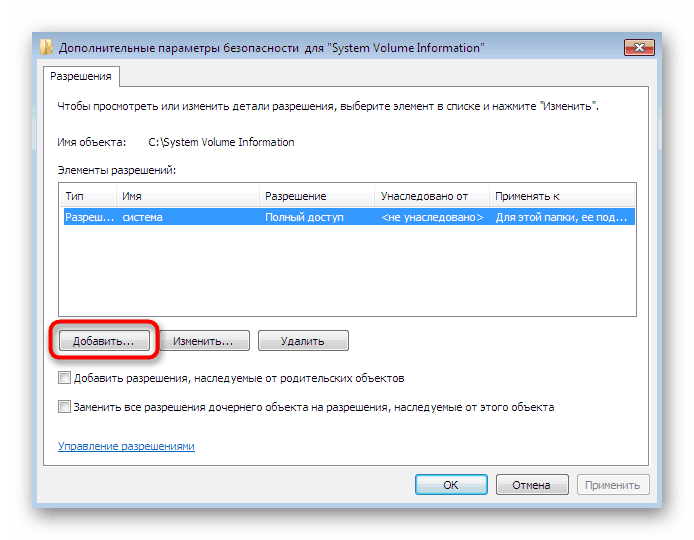
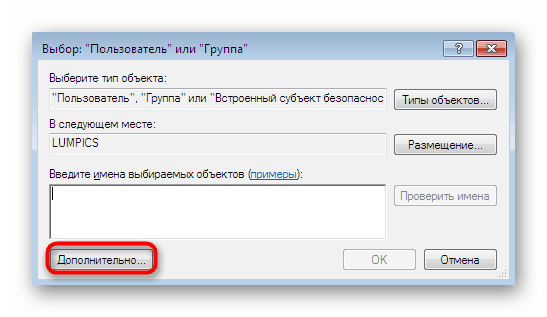
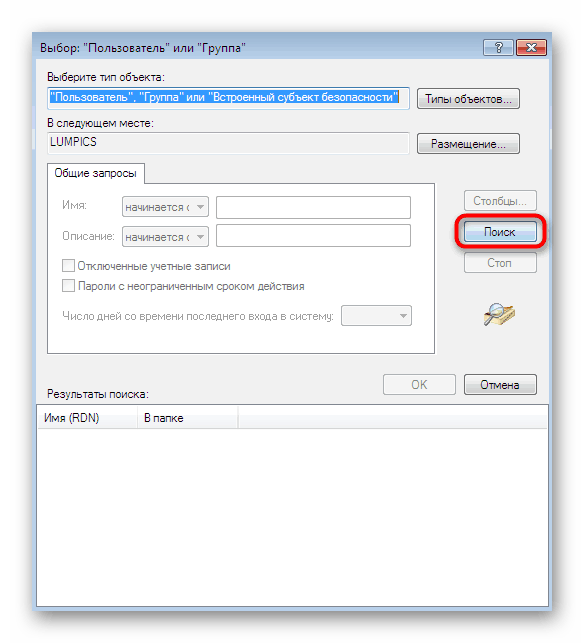
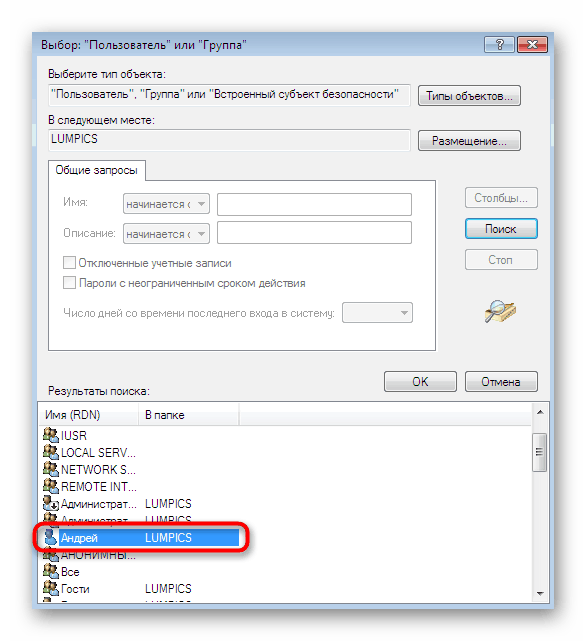
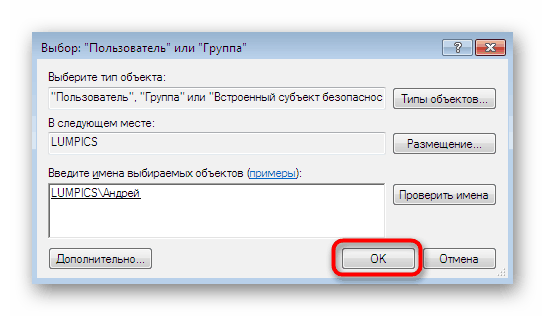
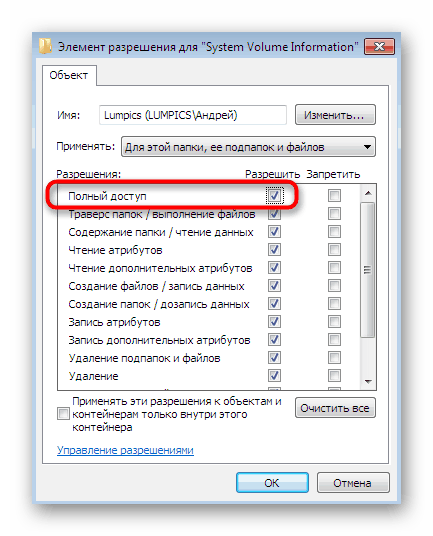
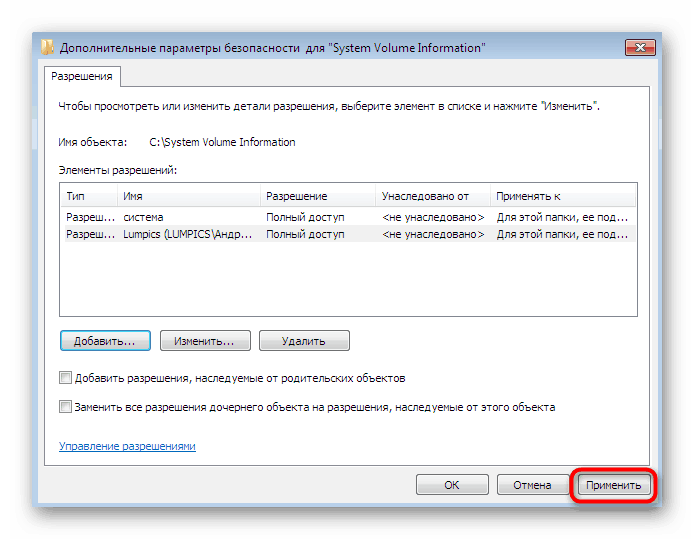
Rovnakým spôsobom je prístup k akémukoľvek chránenému adresáru poskytnutý inému používateľovi, ktorý je súčasťou tohto OS, domácej alebo podnikovej skupiny. Je však potrebné mať na pamäti, že po týchto akciách sa zložky stanú náchylnými na vírusy. Takéto manipulácie vykonávajte iba na vlastné nebezpečenstvo a riziko.
Krok 3: Zobrazenie súborov bodu obnovenia
Takže sme sa dostali k hlavnému a najzákladnejšiemu kroku - prezeraniu súborov bodov obnovenia v predmetnom priečinku. Po vykonaní zmien uvedených vyššie môžete bez problémov nahliadnuť do informácií o objeme systému . Nájdete adresár „Windows Backup“ tu: obsahuje archívy a všetky ďalšie súbory súvisiace so systémovými zálohami. Teraz môžete tieto údaje upravovať, mazať a presúvať.
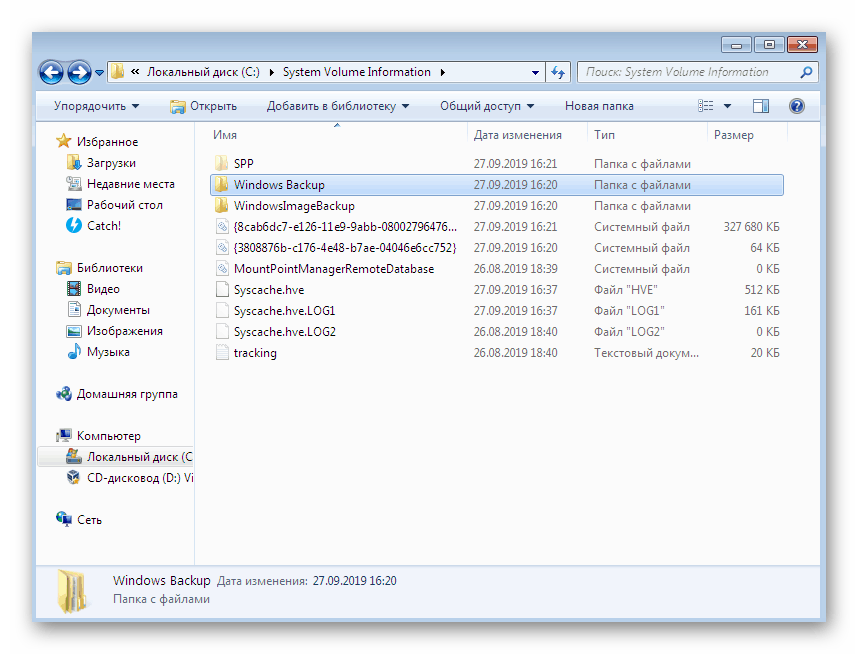
V dnešnom článku ste sa dozvedeli o troch rôznych spôsoboch, ako môžete zobraziť a spravovať body obnovenia systému. Ako sme povedali, všetky sa od seba zásadne líšia, takže si musíte zvoliť riešenie, ktoré vyhovuje vašim potrebám. Prvý vám pomôže vyčistiť staré archívy, druhý vám umožní vyhľadať podrobnejšie informácie o bodoch a tretí je určený na získanie úplne všetkých informácií a úpravu súborov.