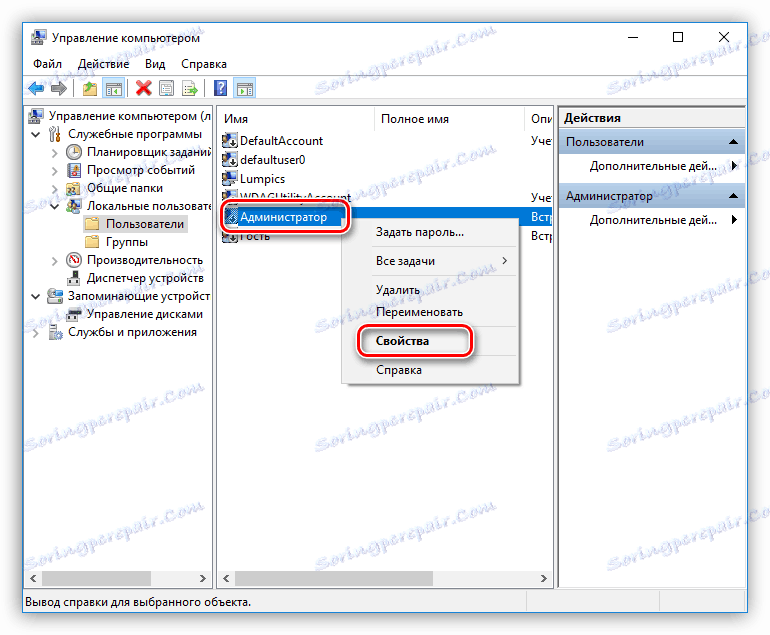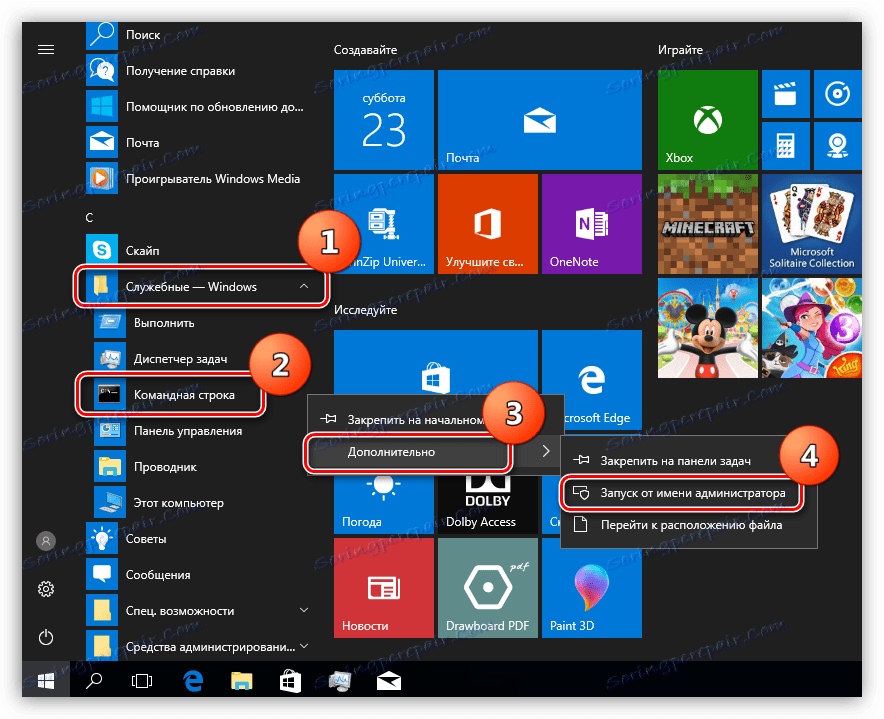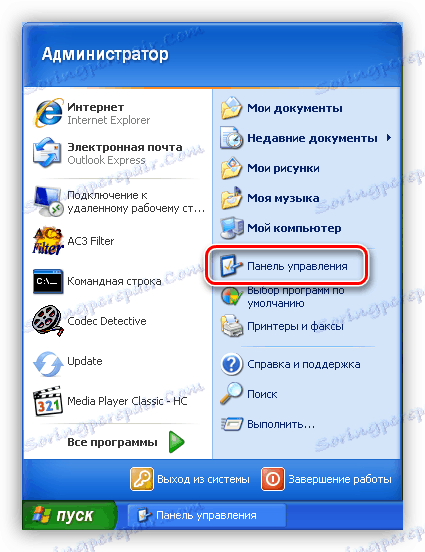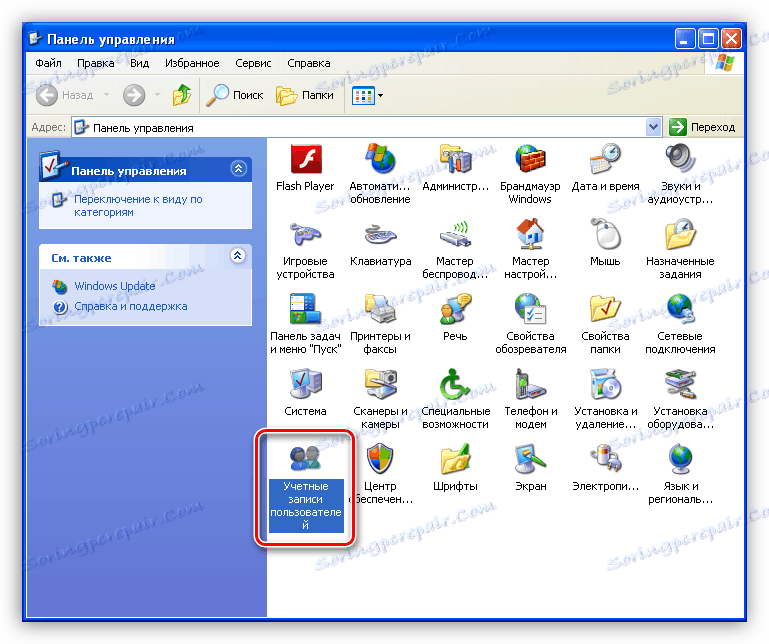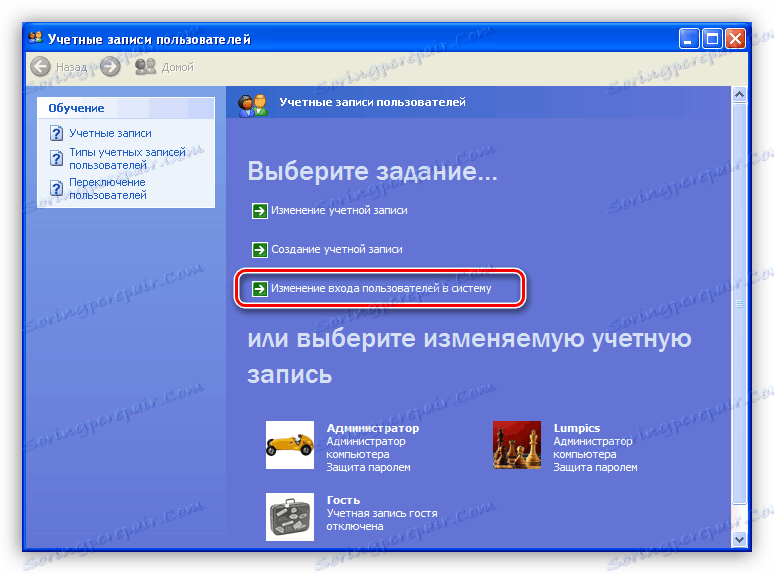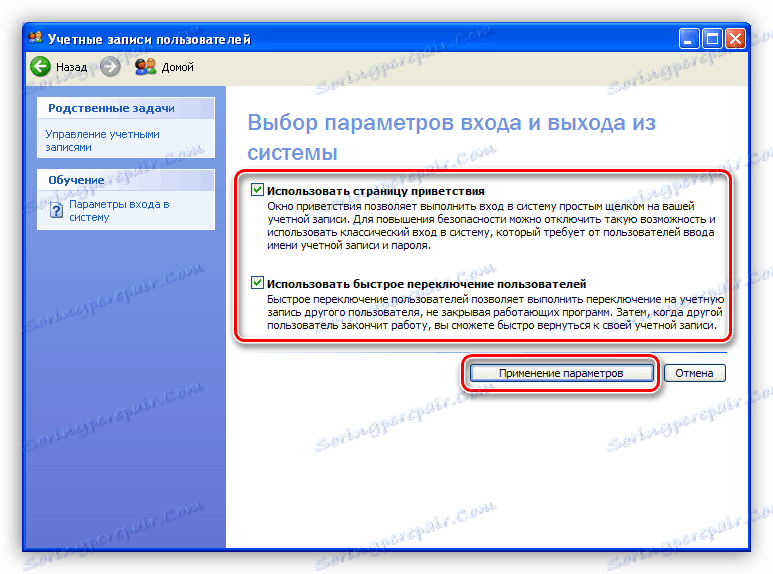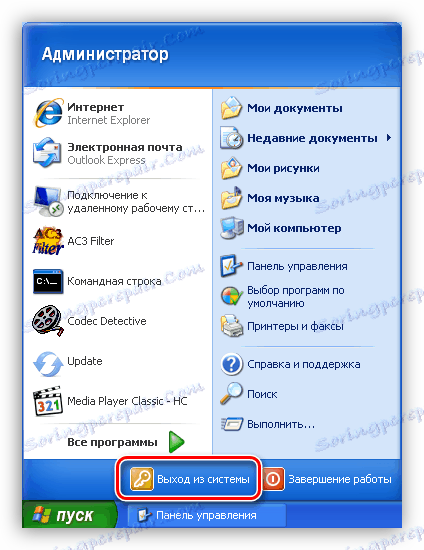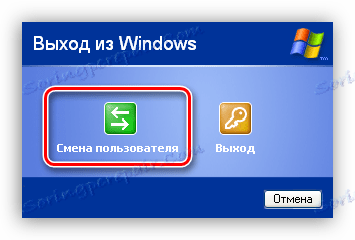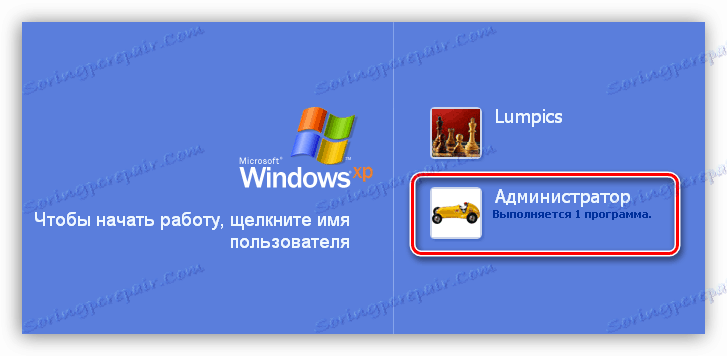Použite účet "Administrator" v systéme Windows
Pri práci na počítači dochádza celkom často k situáciám, keď operačný systém potrebuje vykonať akcie vyžadujúce výhradné práva. Za týmto účelom existuje špeciálny účet s názvom "Administrátor". V tomto článku budeme hovoriť o tom, ako ho zapnúť a prihlásiť sa k nemu.
obsah
Windows zadáme pod "administrátorom"
Vo všetkých verziách systému Windows, počnúc XP, v zozname používateľov existuje "Administrátor", ale z bezpečnostných dôvodov je tento účet "predvolene vypnutý". Je to spôsobené tým, že pri práci s týmto účtom sú zahrnuté maximálne práva na zmenu parametrov a prácu so súborovým systémom a registrom. Aby ste ju aktivovali, musíte vykonať rad akcií. Ďalej ukážeme, ako to urobiť v rôznych vydaniach systému Windows.
Windows 10
Účet "Administrator" sa môže aktivovať dvoma spôsobmi: cez modul snap-in Správa počítača a pomocou konzoly Windows.
Metóda 1: Správa počítača
- Pravým tlačidlom kliknite na ikonu počítača na pracovnej ploche a vyberte položku "Správa" .
![Prepnite na správu nastavení počítača v systéme Windows 10]()
- V okne snap-in, ktoré sa otvorí, otvorte pobočku Miestni používatelia a skupiny a kliknite na priečinok Users .
![Prejdite do priečinka so zoznamom používateľov v modulu snap-in systému Windows 10]()
- Potom vyberte používateľa s názvom "Administrator" , kliknite na PCM a prejdite na vlastnosti.
![Prejdite na vlastnosti konta správcu v modulu snap-in systému Windows 10]()
- Odstráňte začiarkavacie políčko pred položkou, ktorá túto položku zakáže a kliknite na tlačidlo Použiť . Všetky okná môžu byť zatvorené.
![Povolenie účtu správcu v module na správu modulu Windows 10]()
Metóda 2: Príkazový riadok
- 1. Ak chcete spustiť konzolu, prejdite do ponuky Start-up , nájdite príkazový riadok tam, kliknite pravým tlačidlom na ňu a prejdite cez reťazec Advanced-Run as Administrator .
![Spustenie príkazového riadku ako správcu z ponuky Štart v systéme Windows 10]()
- V konzole napíšeme nasledovné:
net user Администратор /active:yesStlačíme ENTER .
![Povolenie účtu správcu z príkazového riadka v systéme Windows 10]()
Na prihlásenie do systému Windows pod týmto účtom stlačte klávesovú kombináciu CTRL + ALT + DELETE av otvorenom menu zvoľte položku "Exit" .
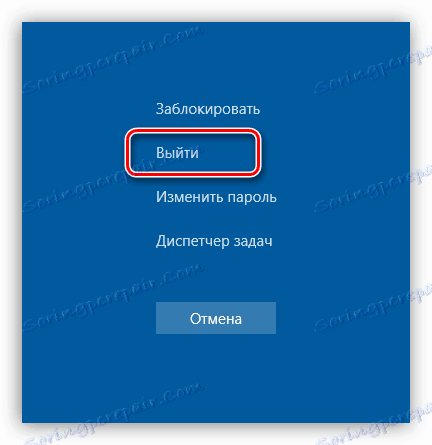
Po uvoľnení kliknite na uzamknutú obrazovku a v ľavom dolnom rohu sa zobrazí náš povolený používateľ. Ak sa chcete prihlásiť, stačí ho vybrať v zozname a vykonať štandardný prihlasovací postup.
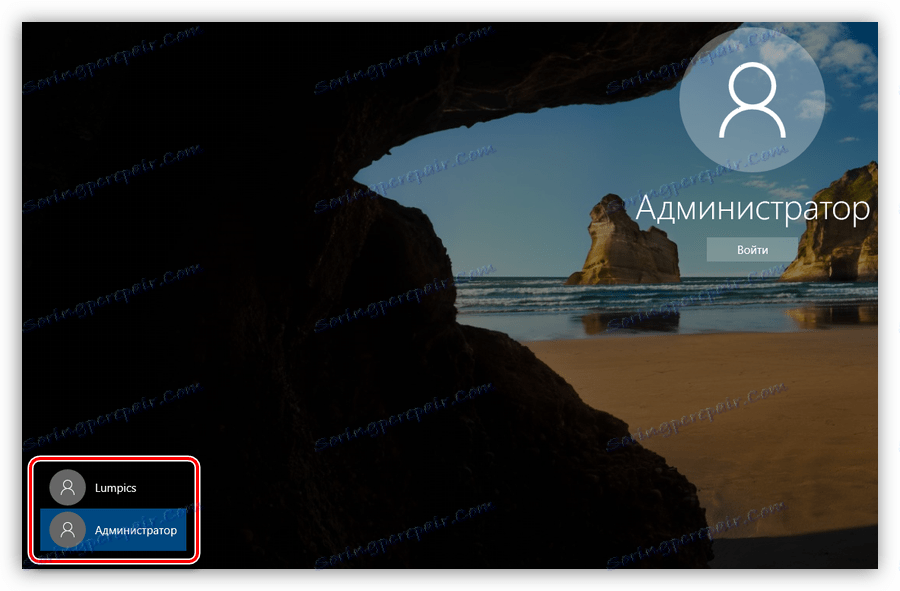
Windows 8
Spôsoby povolenia účtu Administrator sú rovnaké ako v systéme Windows 10 - modul Správa počítača a modul snap-in. Ak sa chcete prihlásiť, kliknite na tlačidlo RMB v ponuke "Štart" , presuňte kurzor na možnosť "Vypnúť alebo odhlásiť" a potom zvoľte možnosť "Odhlásiť sa" .
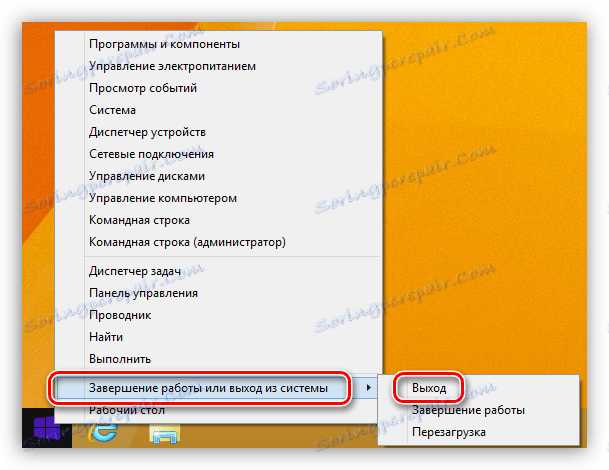
Po odhlásení a kliknutí a odomknutí obrazovky sa objavia dlaždice spolu s menami používateľov vrátane správcu. Prihlásenie je tiež štandardným spôsobom.
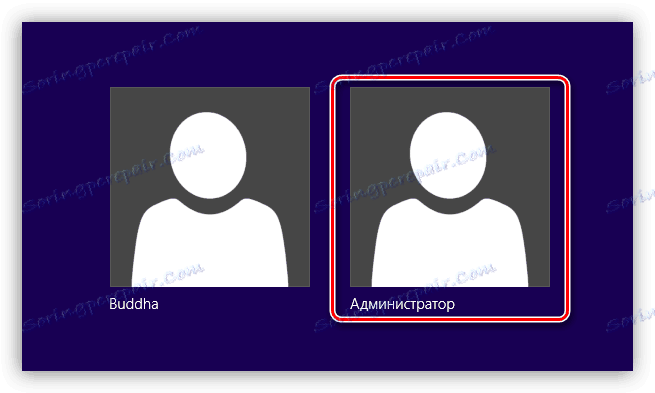
Windows 7
Postup aktivácie "správcu" v "sedem" nie je pôvodný. Nevyhnutné kroky sa vykonávajú podobne ako novšie systémy. Ak chcete používať svoj účet, musíte sa odhlásiť z ponuky Štart .
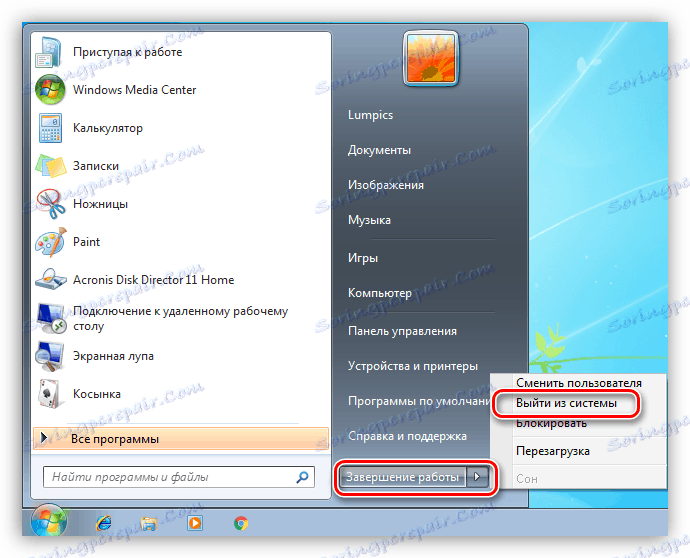
Na úvodnej obrazovke uvidíme všetkých používateľov, ktorých účty sú momentálne aktivované. Vyberte "Správca" a prihláste sa.
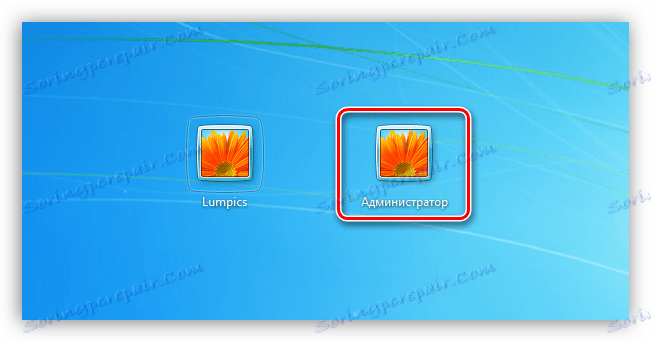
Windows XP
Povolenie účtu administrátora v systéme XP sa vykonáva rovnakým spôsobom ako v predchádzajúcich prípadoch, ale prihlásenie je o niečo komplikovanejšie.
- Otvorte ponuku "Štart" a prejdite na "Ovládací panel" .
![Prejdite na ovládací panel z ponuky Štart v systéme Windows XP]()
- Dvakrát kliknite na sekciu "Používateľské kontá" .
![Prepnite na správu používateľských účtov v systéme Windows XP]()
- Postupujte podľa odkazu "Zmeniť prihlasovacie údaje používateľa do systému".
![Prechod na zmenu prihlásenia používateľa v systéme Windows XP]()
- Tu dajme obidva jackdaws a kliknite na "Applying parameters" .
![Zmeňte prihlasovacie údaje používateľa v systéme Windows XP]()
- Opäť prejdite do ponuky "Štart" a kliknite na "Odhlásiť sa" .
![Odhlásenie v systéme Windows XP]()
- Kliknite na tlačidlo "Zmeniť používateľa" .
![Zmena používateľa v systéme Windows XP]()
- Po vydaní sa objaví príležitosť na prístup k "kontu" administrátora.
![Prihláste sa ako správca v systéme Windows XP]()
záver
Dnes sme sa naučili aktivovať používateľa s menom "Administrator" a prihlásiť sa do systému. Majte na pamäti, že tento účet má výlučné práva a práca pod ním je vždy nebezpečná. Každý narušiteľ alebo vírus, ktorý získa prístup k počítaču, bude mať rovnaké práva, ktoré sú plné smutných následkov. Ak potrebujete vykonať kroky popísané v tomto článku, potom po potrebnej práci prepnite na bežného používateľa. Toto jednoduché pravidlo vám umožňuje uložiť súbory, nastavenia a osobné údaje v prípade možného útoku.