Konfigurácia RDP v systéme Windows 7
Používatelia operačných systémov niekedy čelia potrebe zorganizovať vzdialený prístup na svoju pracovnú plochu. Deje sa tak tak, aby správca systému alebo iný užívateľ mohol nakonfigurovať určité parametre alebo vykonať akékoľvek ďalšie zmeny. Používanie programov tretích strán nie je vždy vhodné, takže mnohí sa obracajú na vstavanú funkciu s názvom RDP (Remote Desktop Protocol). Toto je protokol vzdialenej pracovnej plochy, ktorý vám umožní rýchlo nadviazať spojenie v miestnej alebo globálnej sieti. Dnes chceme urobiť čo najpodrobnejšiu konfiguráciu tejto technológie pomocou príkladu systému Windows 7.
Konfigurácia RDP vo Windows 7
Všetky nasledujúce kroky budú popísané postupne, takže ani začínajúci používatelia nebudú mať k tejto téme žiadne otázky. Musíte si pozorne prečítať všetky informácie a postupovať podľa krokov, nezabudnite dodržiavať príručku a odporúčania, aby ste mohli bez problémov nadviazať vzdialené pripojenie. Dnes budeme používať vzdialený počítač aj počítač, z ktorého je pripojenie vytvorené, takže zostaňte naladení a prečítajte si úvod pred pokynmi.
Krok 1: Aktualizácia a aktivácia RDP
Celý postup začína aktualizáciou a aktiváciou protokolu vzdialenej pracovnej plochy. Odporúča sa používať najnovšiu verziu, aby počas pripojenia nedochádzalo k problémom. Správcovia sa však môžu prispôsobiť počítaču účastníkov miestnej siete aktiváciou siedmej alebo ôsmej verzie technológie. Viac informácií o implementácii úlohy nájdete v samostatných článkoch na našej webovej stránke kliknutím na nižšie uvedené odkazy.
Viac informácií:
Povolenie protokolu RDP 8 / 8.1 v systéme Windows 7
Povolenie RDP 7 v systéme Windows 7
Aktualizácia RDP na Windows 7
Krok 2: Nastavte heslo pre účet
Povinnou predbežnou akciou pred spustením hlavnej konfigurácie bude nastavenie hesla pre používateľský účet, ku ktorému sa pripájate. Urobte to, ak prístupový kľúč ešte nie je nainštalovaný. Ak to chcete urobiť, musíte použiť profil správcu, pričom poznáte meno účtu požadovaného používateľa. Podrobný popis tejto úlohy nájdete v materiáli od nášho autora nižšie.
Viac informácií: Nastavenie hesla v počítači so systémom Windows 7
Krok 3: Nastavte povolenia na pripojenie k vzdialenej ploche
Funkciu RDP je možné na zariadení aktivovať, ale zároveň má určité obmedzenia, v dôsledku čoho sa k počítaču nebude môcť pripojiť iný používateľ. Preto v tejto fáze budeme hovoriť o vydávaní povolení, čo znamená otvorenie prístupu pre pripojenia k zadaným používateľom. Ak chcete nastaviť príslušné parametre iba dvoma kliknutiami, stačí postupovať podľa pokynov uvedených nižšie.
- Nezabudnite sa prihlásiť ako správca. Ak ste tak ešte neurobili, prečítajte si viac o tom, ako sa prihlásiť.
- Teraz otvorte ponuku Štart a prejdite na Ovládací panel .
- Tu vás zaujíma časť „Systém“ .
- Venujte pozornosť ľavému panelu. Ako vidíte, položka „Nastavenia vzdialeného prístupu“ má ikonu štítu, čo znamená obmedzenie vykonávania zmien. Teraz chýbajú, pretože sme sa prihlásili prostredníctvom privilegovaného profilu, preto môžeme kliknúť iba na nápis LMB.
- V okne „Vlastnosti systému “ sa okamžite otvorí karta „ Vzdialený prístup“ . V ňom potrebujete sekciu „Vzdialená pracovná plocha“ , kde označte poslednú položku, čo znamená poskytnutie pripojenia pre kontrolované zariadenia značkou.
- Po dokončení konfigurácie nezabudnite kliknúť na tlačidlo „Použiť“ a zmeny sa uložia.
Viac informácií: Používame účet „Administrator“ v systéme Windows
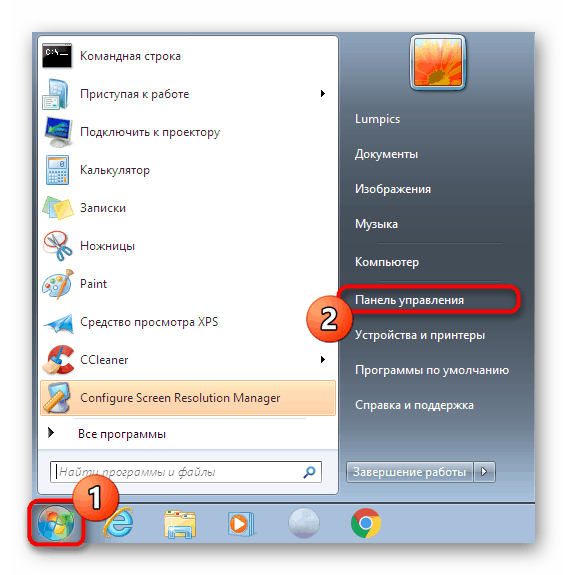
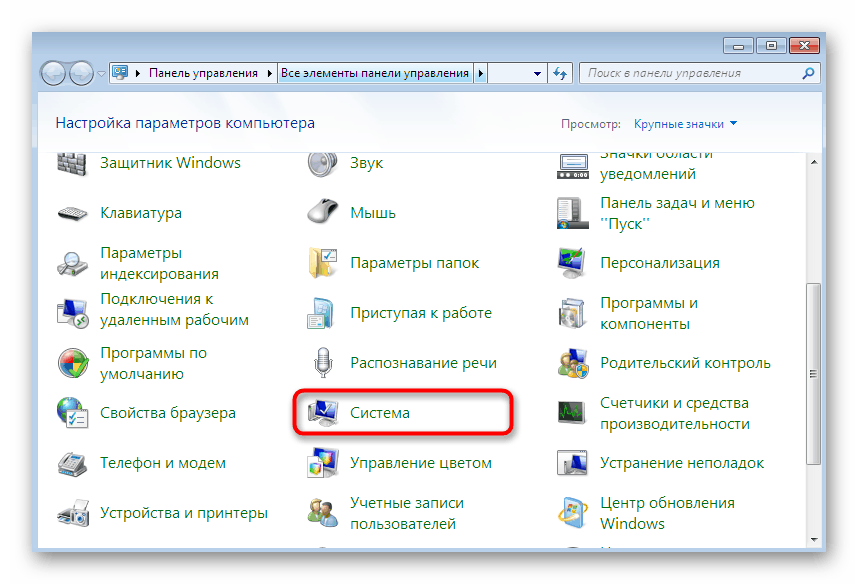
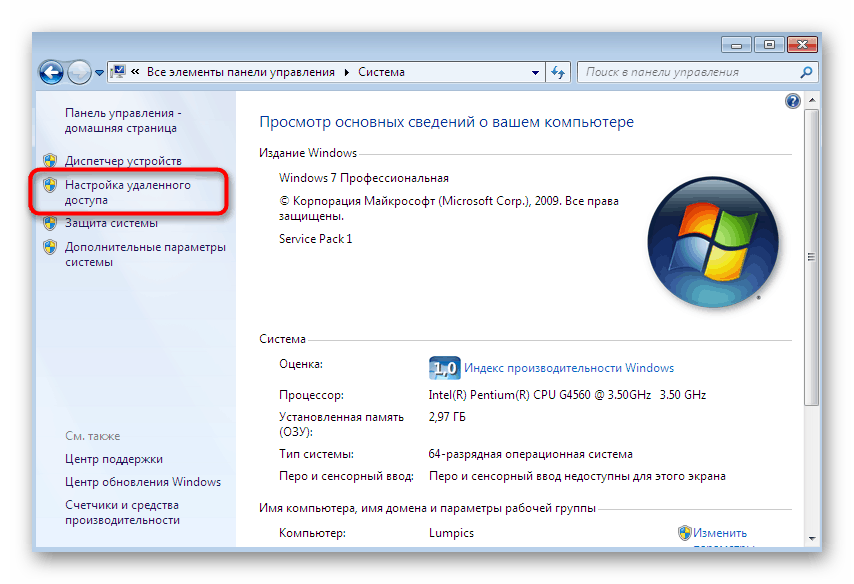
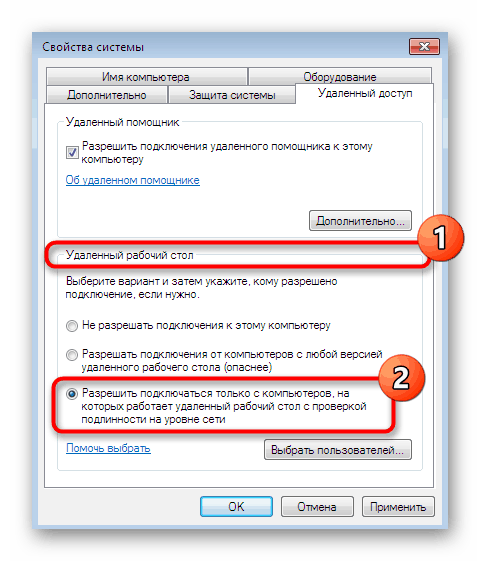
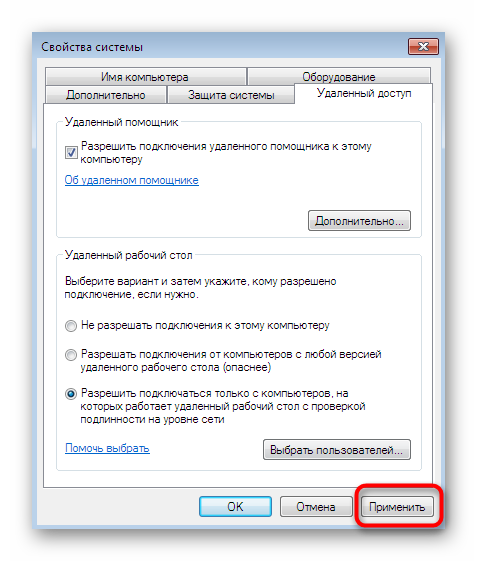
Súčasné okno nemusíte zatvoriť, pretože v ňom sa vykonajú aj akcie nasledujúceho kroku.
Krok 4: Pridajte overených používateľov
Práve ste sa naučili, ako nezávisle povoliť vzdialené pripojenie prostredníctvom okna vlastností systému. K počítaču sa však budú môcť pripojiť iba používatelia, ktorým bol udelený prístup. O tomto procese chceme hovoriť teraz.
- V rovnakom okne „Vlastnosti systému“ kliknite na príslušné tlačidlo „Vybrať používateľov“ .
- Teraz nie je do overeného zoznamu pridaný žiadny z používateľov, takže musíte vytvoriť nový zoznam.
- Ručne do príslušného poľa začnite zadávať názvy vybratých objektov. Dostupné príklady si môžete prezrieť, ak ste v rozpakoch, aby ste správne pomenovali názov počítača. Nezabudnite oddeliť každé meno medzerou a vyhnúť sa interpunkčným znamienkam.
- Skontrolujte názvy pomocou systémového algoritmu, aby ste sa uistili, že vstup a zobrazenie v sieti sú správne.
- Ak sa nenájde meno, otvorí sa ďalší formulár, v ktorom sa na vyriešenie tohto problému použijú pomocné nástroje.
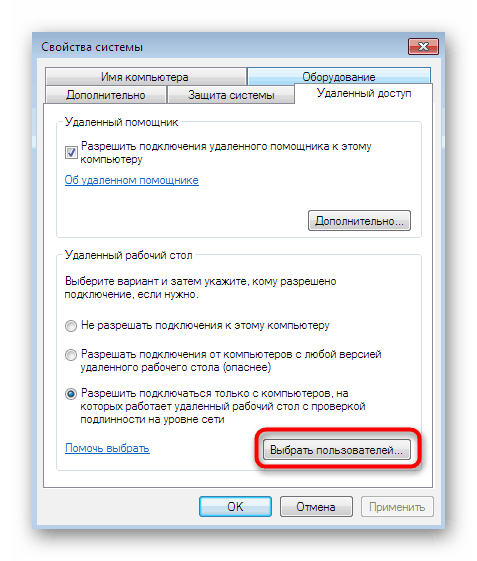
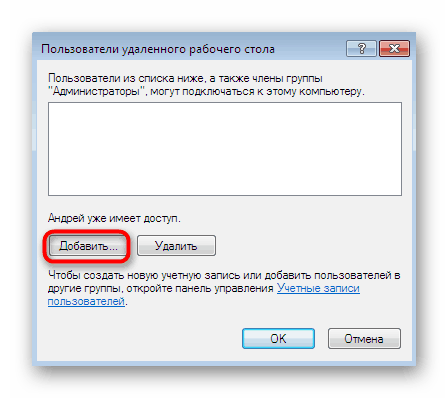
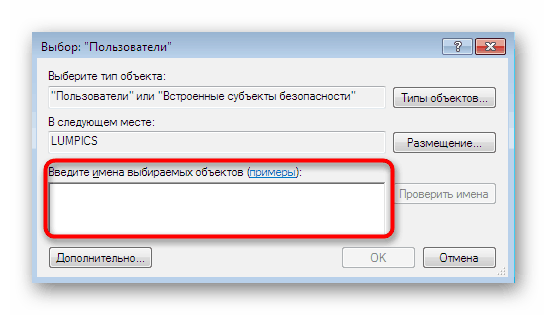
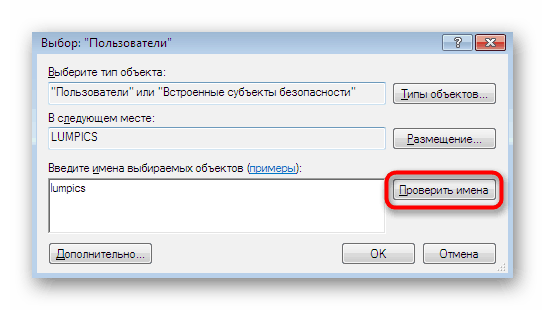
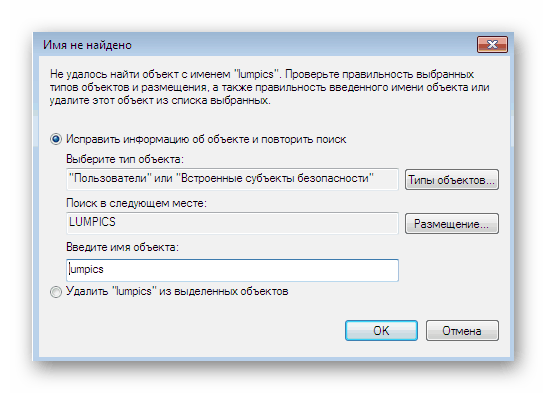
Existuje jednoduchší spôsob, ako pridať používateľov v situáciách, keď potrebujete zadať veľký počet mien. Úloha sa vykonáva prostredníctvom zabudovanej funkcie vyhľadávania v miestnej sieti. Ak teda chcete pridať účet, ktorý nie je súčasťou skupiny, táto voľba nie je pre vás vhodná.
- Teraz sa nachádzate v okne „Vybrať:„ Používatelia “ . “ Kliknite na tlačidlo „Rozšírené“ umiestnené v ľavom rohu.
- Vpravo uvidíte možné akcie. Kliknutím na „Hľadať“ spustite skenovanie.
- Nájdite požadovaný profil a vyberte ho ľavým tlačidlom myši.
- Bude pridaný do zoznamu, o ktorom sme hovorili predtým. Na konci jeho vytvorenia kliknite na „OK“ .
- Teraz sa v okne Používatelia vzdialenej pracovnej plochy zobrazí zoznam používateľov zahrnutých do povoleného zoznamu.
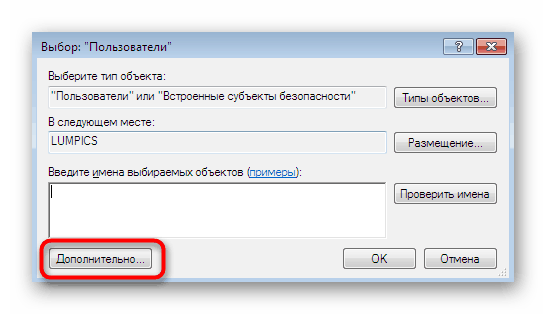
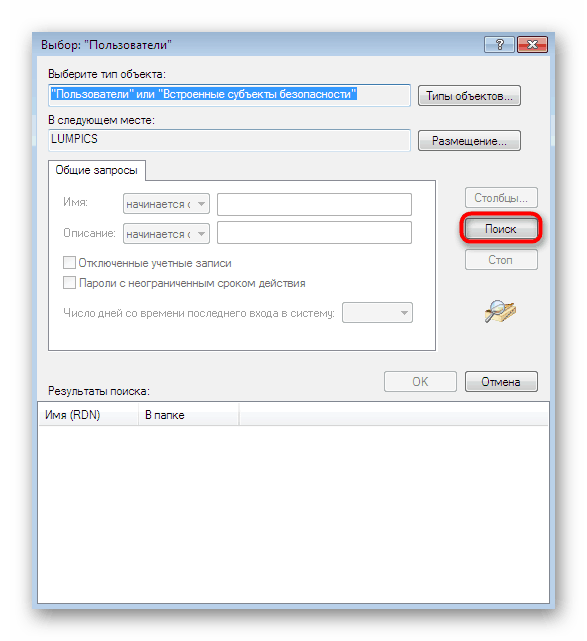
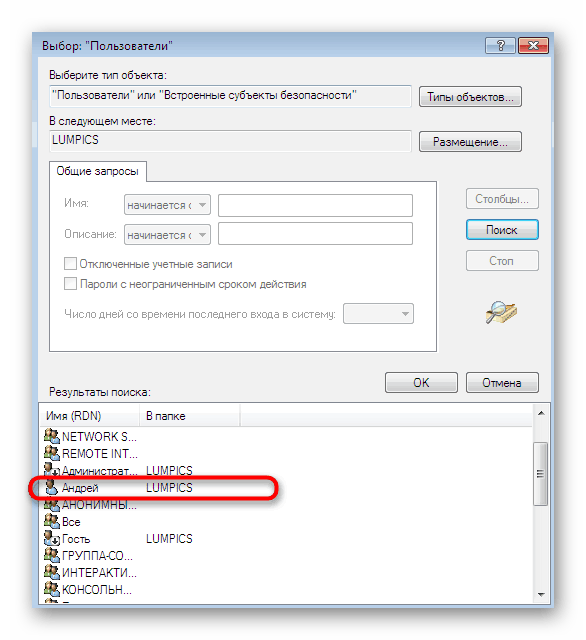
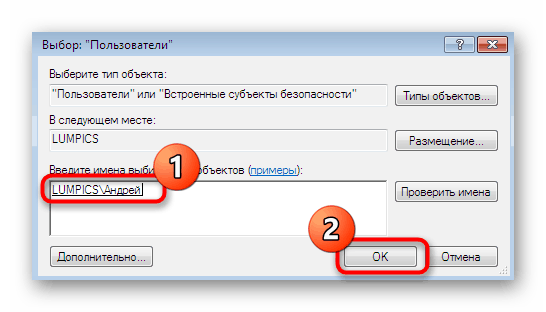
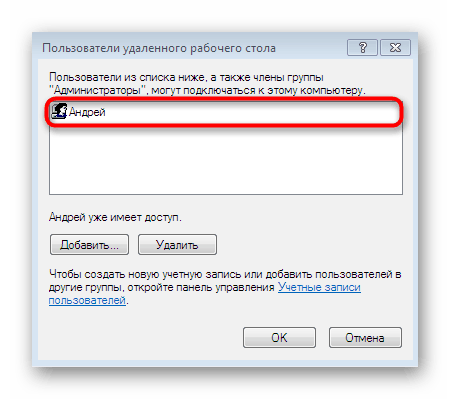
Ak naraz narazíte na ťažkosti pri určovaní celého názvu počítača, poďme sa krátko pozrieť, ako to urobiť za menej ako minútu:
- Otvorte ponuku „Štart“ , kliknite pravým tlačidlom myši na riadok „Počítač“ a vyberte „Vlastnosti“ .
- Tu dávajte pozor na "celé meno" . Musí sa použiť pri pridávaní, ukazovaní pred meno používateľa.
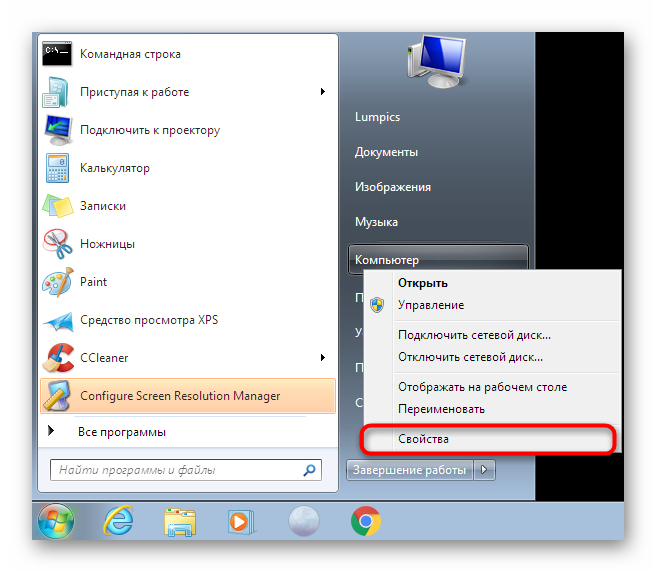
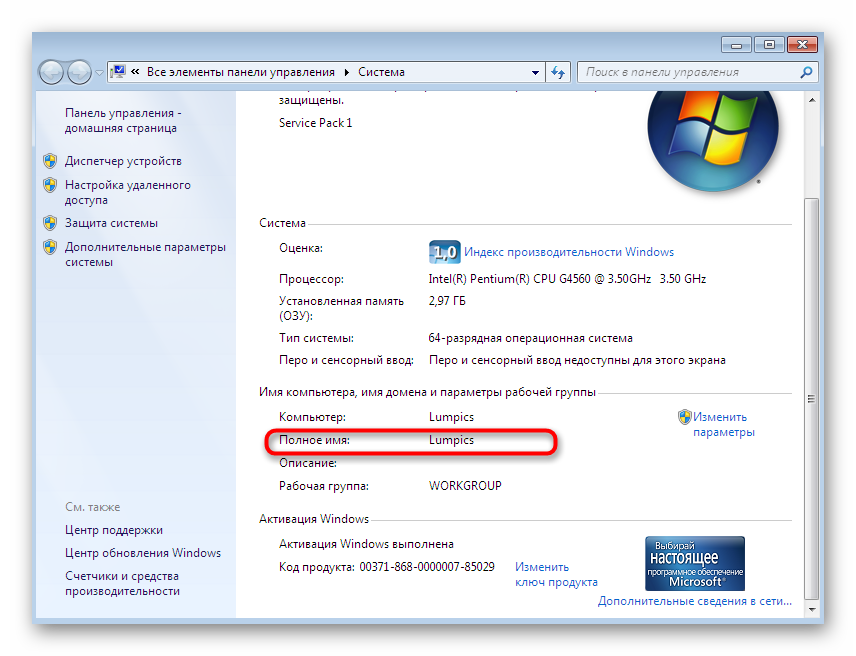
Teraz ste oboznámení s dvoma princípmi, ktoré umožňujú používateľom prístup k vzdialenej ploche. Na tomto môžete dokončiť konfiguráciu a okamžite prejsť na pripojenie, ale je dôležité vziať do úvahy niektoré ďalšie body, ktorým sa chceme venovať v rámci dnešného materiálu.
Krok 5: Konfigurácia pravidla brány firewall
Vo väčšine prípadov predvolené pravidlá vstavaného firewallu operačného systému neimplikujú blokovanie vzdialených pripojení, ale ak také parametre stále existujú, na obrazovke sa objaví chyba 3389 . Aby ste tomu zabránili, je lepšie okamžite skontrolovať konfiguráciu brány firewall, najmä preto, že sa to robí veľmi rýchlo a ľahko.
- Prejdite na „Ovládací panel“ cez „Štart“ alebo túto ponuku otvorte iným spôsobom, ktorý je pre vás vhodný.
- Prejdite na časť Brána firewall systému Windows .
- Kliknite na „Povoliť programu alebo súčasti spúšťať bránu Windows Firewall“ .
- Prejdite nadol na zobrazený zoznam a skontrolujte, či je začiarknutá položka Vzdialená plocha . V opačnom prípade ho musíte nainštalovať a potom použiť zmeny a reštartovať počítač.
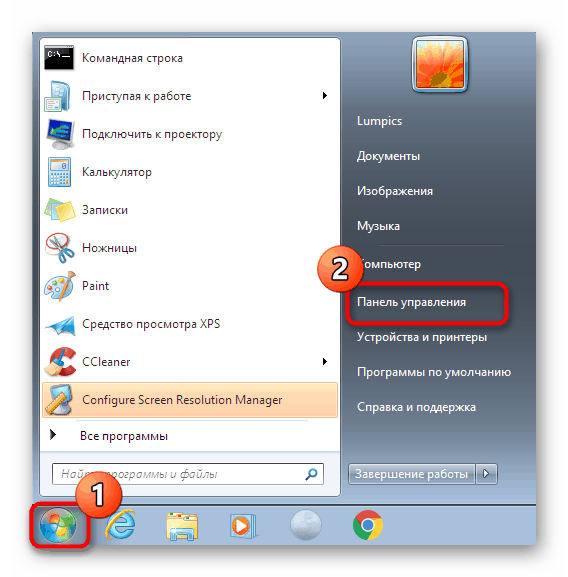
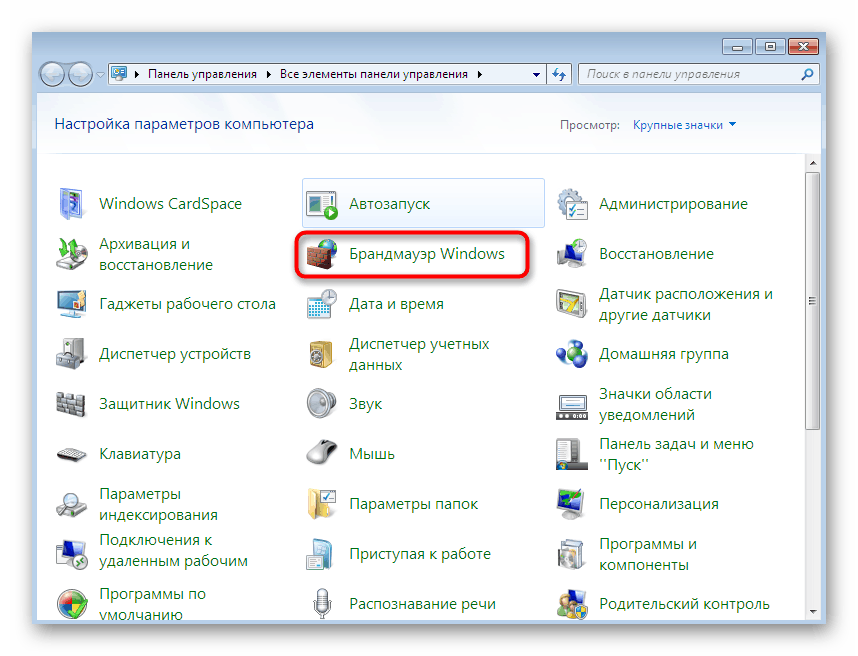
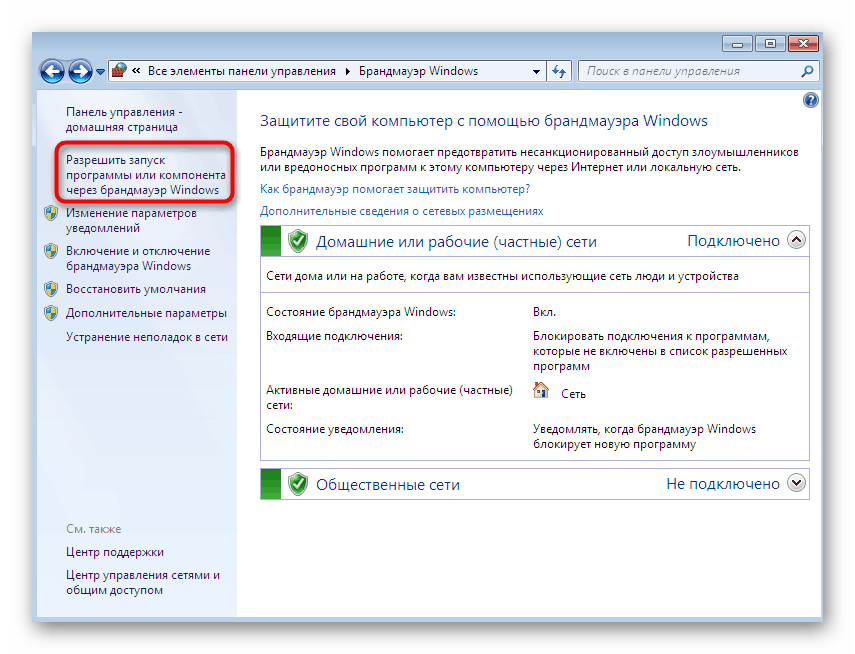
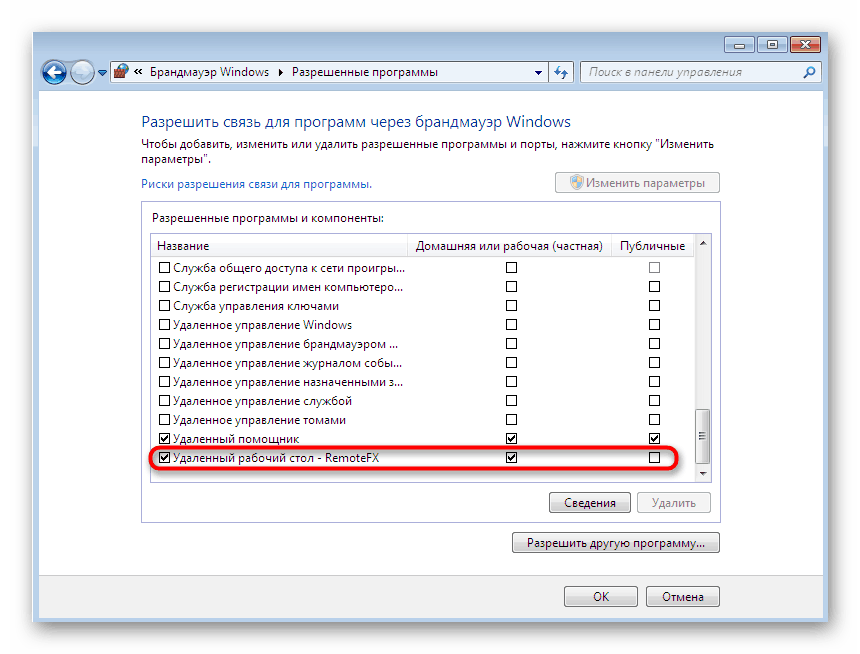
Krok 6: Dopredu TCP port 3389
Ak predchádzajúca metóda nefungovala pre používateľov, ktorí sa pokúšajú pripojiť k vzdialenej ploche prostredníctvom globálnej siete, vlastník PC bude musieť otvoriť port TCP 3389 sám prostredníctvom nastavení smerovača a musíte sa tiež uistiť, že sa používa statická adresa IP. Pokyny na presmerovanie portov nájdete v samostatnom materiáli na našej webovej stránke kliknutím na nasledujúci odkaz.
Viac informácií: Otvárame porty na smerovači
Pokiaľ ide o statickú adresu IP, môžete ju získať iba prostredníctvom nákupu od poskytovateľa alebo pomocou vlastných nastavení, ak je to na začiatku povolené. V každom prípade budete musieť zavolať na horúcu linku poskytovateľa internetových služieb a objasniť tento bod s odborníkmi, kde dostanete aj potrebné príručky na implementáciu tejto technológie.
Krok 7: Pripojte sa k vzdialenej ploche
Posledným krokom v dnešnom materiáli je pripojenie k vzdialenej ploche pomocou vstavanej funkcie systému Windows. Ak boli všetky predchádzajúce kroky vykonané na počítači používateľa, ku ktorému sa chcete pripojiť, potom sa tento krok vykoná z počítača správcu alebo asistenta.
- Otvorte ponuku Štart a vyhľadajte aplikáciu Pripojenie vzdialenej pracovnej plochy .
- Do riadku zadajte názov počítača a potom kliknite na „Pripojiť“ .
- Nové pripojenie sa inicializuje. Môže to trvať niekoľko minút a po výzve na zadanie hesla ho zadajte od prístupového kľúča účtu.
- Okrem toho by sa mali zaznamenať parametre pripojenia. Prvá karta je zodpovedná za nastavenie rýchleho prihlásenia. Tu môžete zadať počítač a používateľa, ako aj uložiť konfiguráciu do samostatného súboru.
- Ďalej prichádza úprava funkcií obrazovky: rozlíšenie a zobrazenie farieb sú upravené. Všetky hodnoty sú nastavené výlučne pre požiadavky používateľov.
- Na karte „Lokálne zdroje“ môžete aktivovať zvuky zo vzdialeného počítača, nastaviť režim interakcie s klávesnicou a nakonfigurovať schránku.
- Sekcia „Programy“ je zodpovedná za skriptované automatické spustenie softvéru pri najbližšom pripojení k počítaču. Stačí zadať cestu k spustiteľnému súboru.
- Ak naraz narazíte na brzdy počas pripojenia, choďte na „Interakcia“ . Tu nastavujete kvalitu pripojenia v závislosti od rýchlosti internetu a výkonu zariadení. Vyberte iba jednu zo šablón uvedených v zozname.
- Na kartu Advanced by mal vstúpiť iba pokročilý správca systému. Tu sa inštalujú serverové certifikáty pravosti a brány sa ukladajú na pripojenie odkiaľkoľvek.
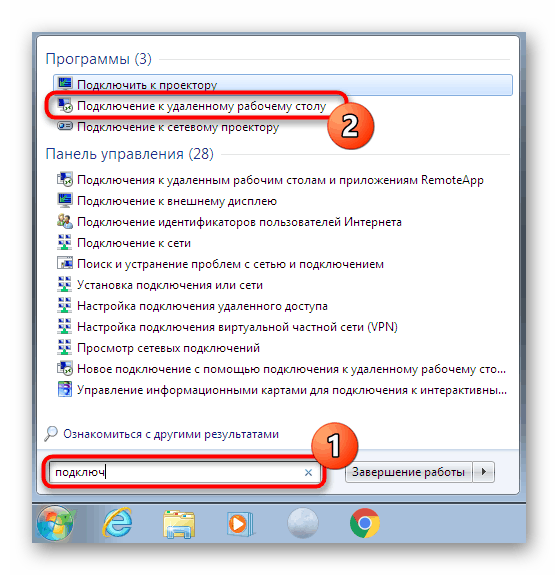
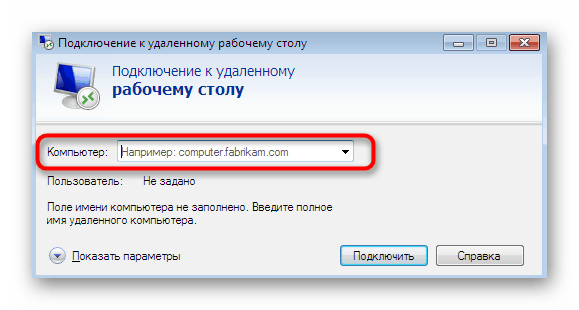

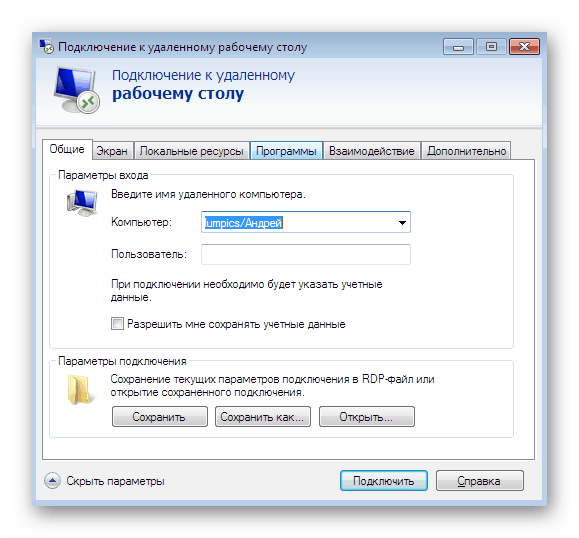
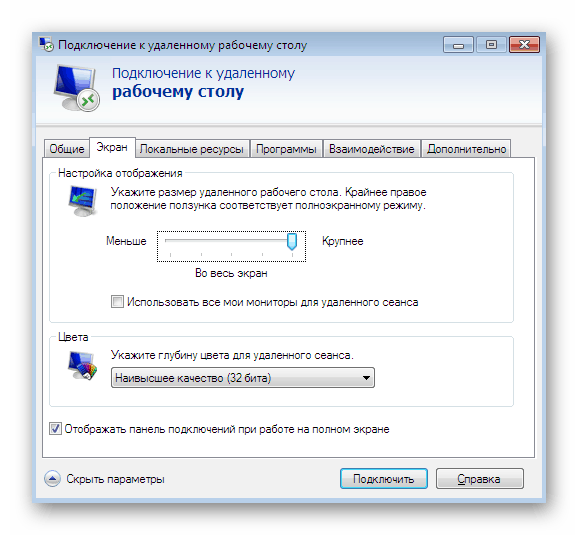
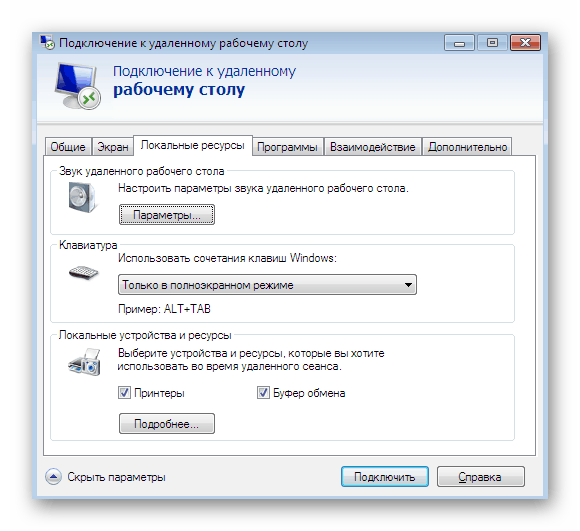
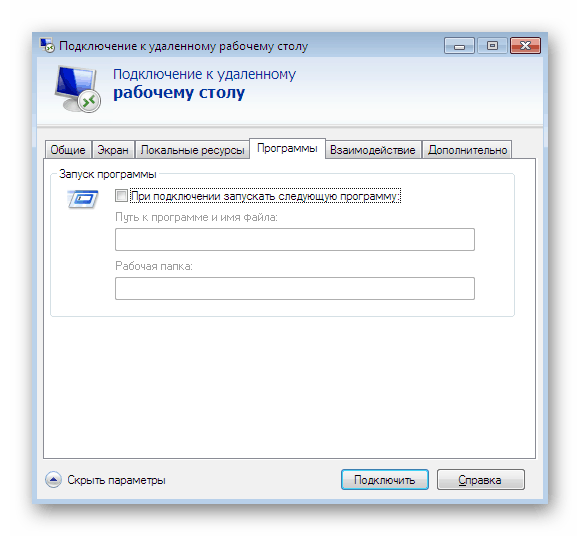
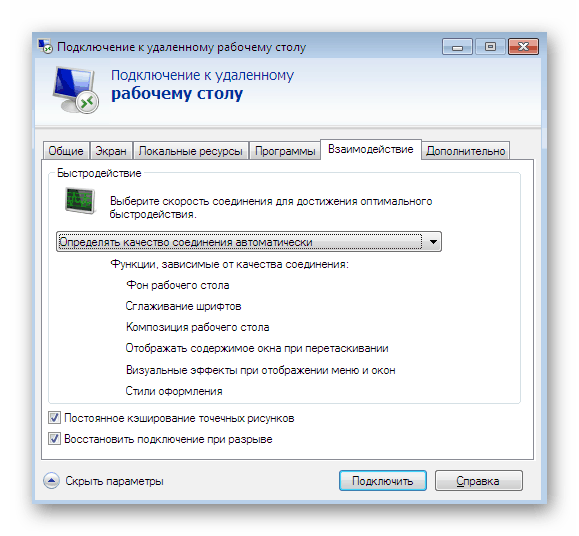
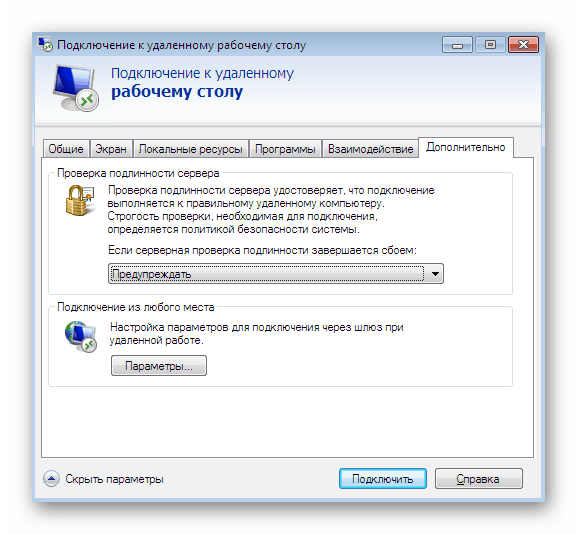
V tomto článku ste sa dozvedeli o všetkých fázach konfigurácie RDP v operačnom systéme Windows 7, a to ako v prípravnej fáze, tak priamo počas samotného pripojenia. Ak boli všetky pokyny dodržané správne, nemali by vzniknúť problémy s poskytovaním prístupu na pracovnú plochu.