Znížte rozlíšenie obrazovky v systéme Windows 7
Niektorí používatelia si stanovili za úlohu znížiť rozlíšenie obrazovky v počítači so systémom Windows 7, ale nevedia, že sa to dá dosiahnuť nielen pomocou štandardných nástrojov. Existuje niekoľko špeciálnych programov, ktoré vám umožňujú pohodlnejšie pracovať s parametrami displeja a prispôsobiť profily vašim potrebám. V rámci dnešného materiálu by sme chceli hovoriť o všetkých dostupných spôsoboch zníženia rozlíšenia pomocou príkladu vstavaných nástrojov a nástrojov tretích strán, aby si každý používateľ našiel optimálne riešenie pre seba.
obsah
Znížte rozlíšenie obrazovky v systéme Windows 7
Je potrebné zvážiť situáciu, keď sa používa niekoľko monitorov súčasne alebo ak potrebujete rozlíšenie upraviť na určité účely. Ak často narazíte na potrebu zmeniť hodnoty monitora, odporúčame vám oboznámiť sa s niektorým z programov tretích strán a ak sa táto akcia vykonáva veľmi zriedka, okamžite prejdite na zabudované konfiguračné nástroje operačného systému, aby ste ušetrili čas a čo najrýchlejšie nakonfigurovali.
Pred použitím nasledujúcich odporúčaní môžu niektorí používatelia vedieť, aké rozlíšenie obrazovky je aktuálne nastavené na systém Windows. To sa dá vykonať aj pomocou zabudovaných alebo dodatočných nástrojov. Viac sa o tom dočítate v ďalšom článku na našej webovej stránke kliknutím na odkaz nižšie.
Viac informácií: Určenie rozlíšenia obrazovky v systéme Windows 7
Metóda 1: Správca rozlíšenia obrazovky
Začnime rozsiahlymi programami od nezávislých vývojárov. Názov aplikácie Screen Resolution Manager už hovorí sám za seba: jej hlavná funkčnosť je zameraná konkrétne na prácu s relatívnymi rozmermi displeja. Spomedzi všetkého softvéru, o ktorom sa dnes uvažuje, to poskytuje minimálnu sadu funkcií, sú však vhodné na zmenu požadovaného nastavenia jediným kliknutím pomocou panela úloh systému Windows. Inštalácia a interakcia so softvérom je nasledovná:
Stiahnite si Screen Resolution Manager z oficiálnej stránky
- Kliknite na odkaz vyššie a stiahnite si Screen Resolution Manager z oficiálnej stránky. Sťahovanie spustíte kliknutím na príslušné zelené tlačidlo.
- Po dokončení sťahovania spustite spustiteľný súbor kliknutím naň ľavým tlačidlom myši.
- Nainštalujte softvér do počítača podľa pokynov v Sprievodcovi inštaláciou a ihneď ho spustite.
- Ak skratka aplikácie nebola pridaná na pracovnú plochu, najjednoduchší spôsob jej spustenia je cez ponuku Štart . Mal by sa okamžite objaviť v zozname nových programov.
- Správca rozlíšenia obrazovky je platená aplikácia, ale na vyhodnotenie jeho fungovania máte sedem dní. O tom budete informovaní v úvodnom okne. Prostredníctvom neho môžete okamžite pristúpiť k nákupu kľúča alebo kliknutím na tlačidlo „vyskúšať“ otvoriť ukážkovú verziu.
- V okne, ktoré sa otvorí, vás zaujíma iba posúvač „Rozlíšenie“ . Posunutím doľava nastavte optimálnu veľkosť displeja.
- Po vykonaní zmien kliknite na „OK“, čím uložíte všetko a softvér minimalizujete do zásobníka.
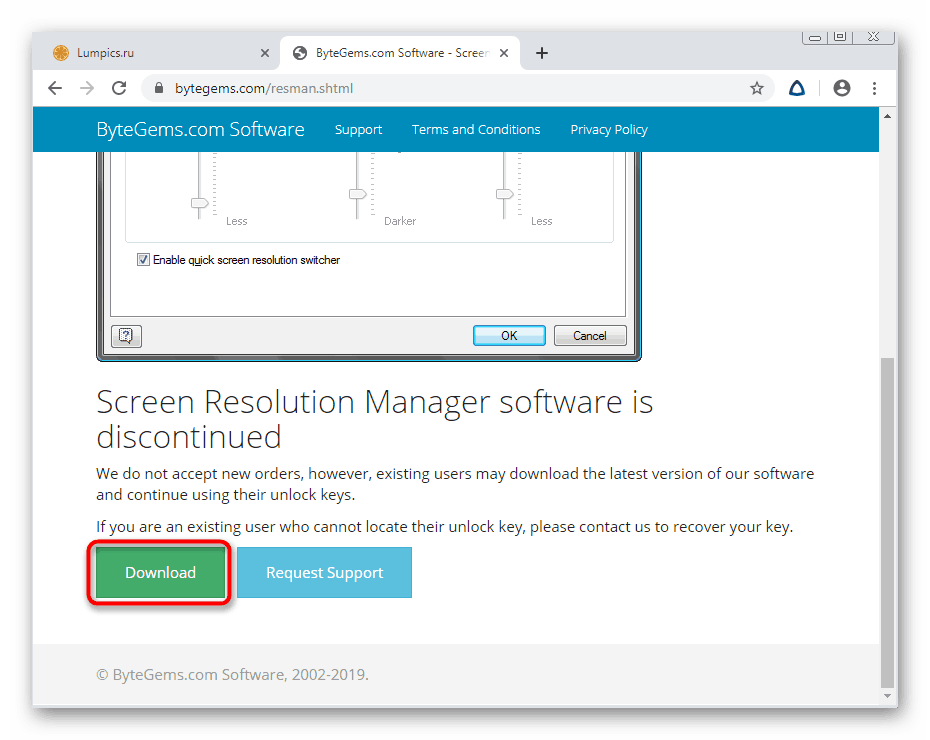
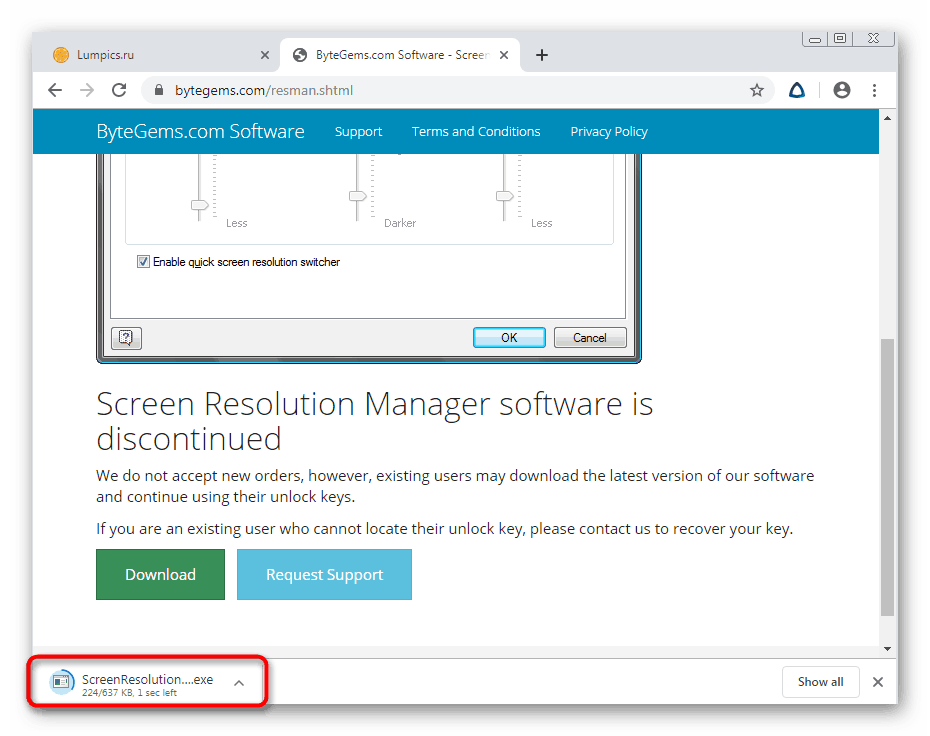
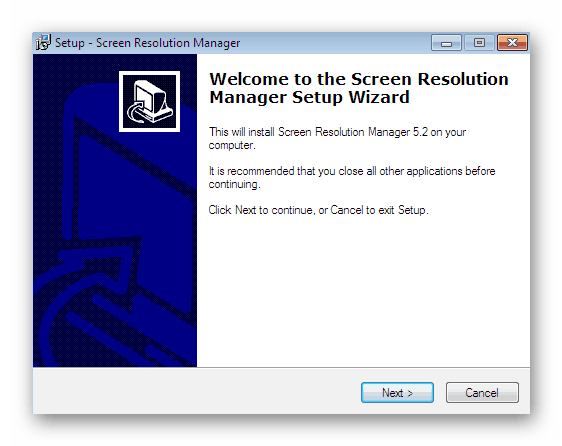
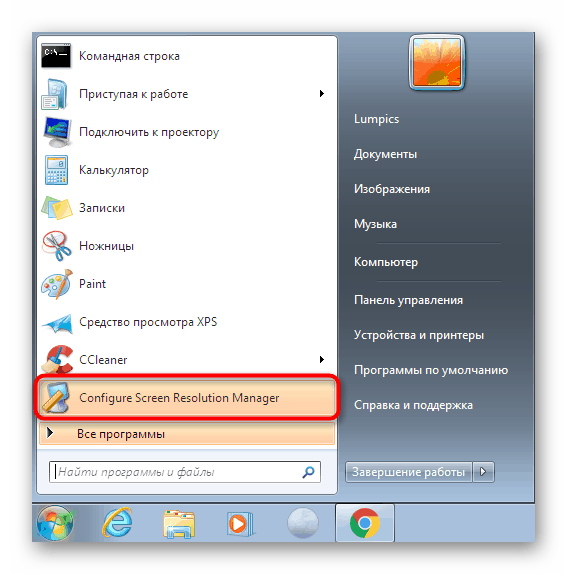
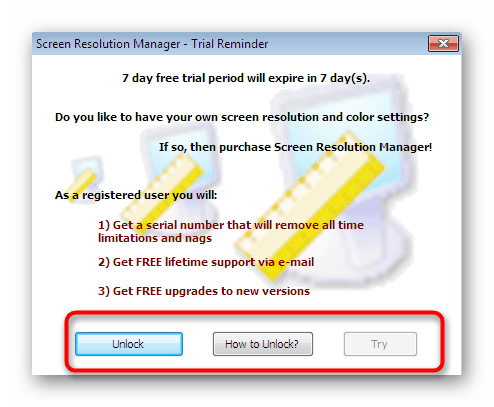
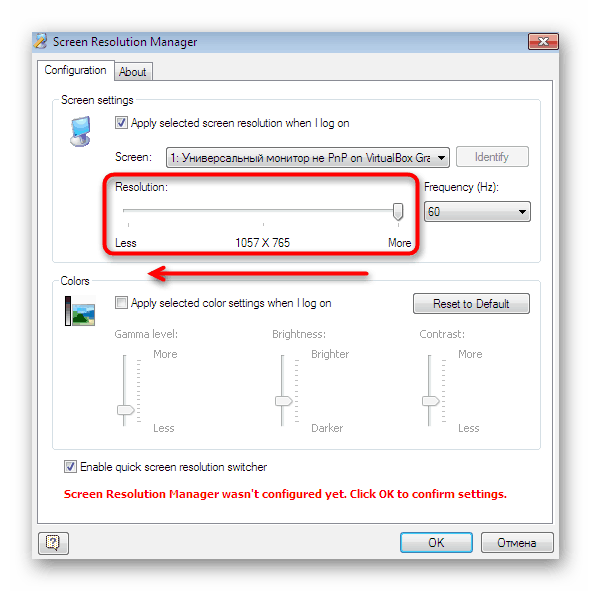
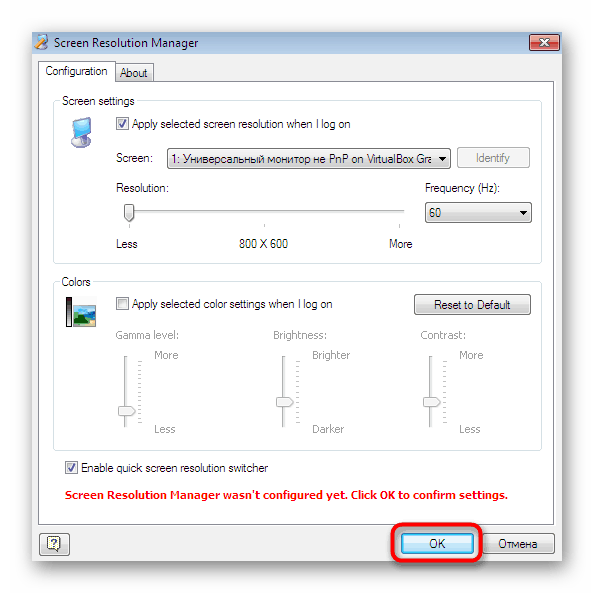
Ako ste si možno všimli, v Správcovi rozlíšenia obrazovky existujú iba základné nástroje, ktoré vám umožňujú upravovať nastavenia obrazovky o niečo rýchlejšie, ako je tomu v prípade zabudovaných nástrojov OS. Preto veľa používateľov nechce platiť za takýto softvér peniaze. Ak sa medzi týmito užívateľmi budete považovať za seba, pokračujte v štúdiu nasledujúcich možností.
Metóda 2: PowerStrip
Teraz sa porozprávajte o pokročilejšom bezplatnom riešení, ktoré vám umožní vytvoriť neobmedzený počet profilov s rôznymi konfiguráciami obrazovky vrátane rôznych rozlíšení. K prepínaniu medzi nastaveniami dôjde okamžite, preto musíte kliknúť na príslušné tlačidlo v zásobníku, len keď je spustený PowerStrip.
Stiahnite si PowerStrip z oficiálnych webových stránok
- Na oficiálnej webovej stránke softvéru kliknite na tlačidlo „Download PowerStrip“ , ktoré sa nachádza na ľavom paneli.
- Po stiahnutí spustite súbor EXE a spustite inštaláciu.
- Postupujte podľa pokynov na obrazovke a potom zatvorte okno inštalátora.
- Pozrime sa, ako rýchlo vytvoriť optimálne profily zobrazenia pre seba. V okne „Rýchle nastavenia“ vyhľadajte blok „Pripojený monitor“ a kliknite na „Zmeniť“ .
- Ak chcete zmeniť aktuálny profil, kliknite na príslušné tlačidlo a ak chcete pridať nový, kliknite na „Vytvoriť“ .
- Teraz môžete úplne zmeniť všetky parametre vrátane rozlíšenia podľa svojich potrieb.
- PowerStrip po zatvorení sa nevypne, ale pokračuje v práci v zásobníku. Po vyvolaní jeho kontextovej ponuky by ste mali kliknúť na „Zobraziť profily“ .
- Tu môžete vybrať existujúci profil alebo rýchlo znížiť výlučné rozlíšenie pohybom posúvača v požadovanom smere.
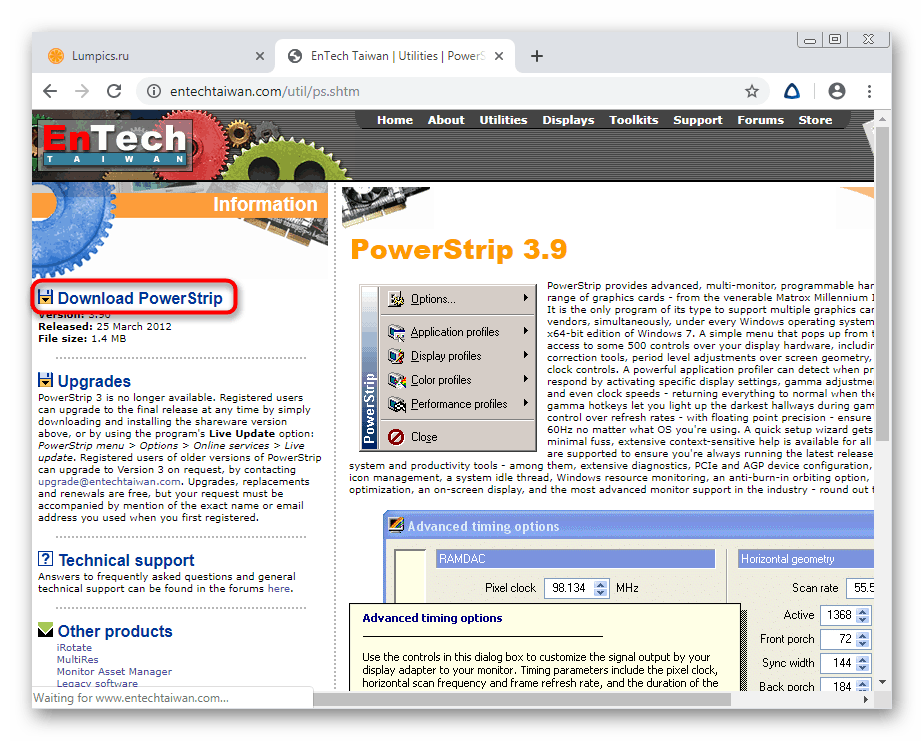
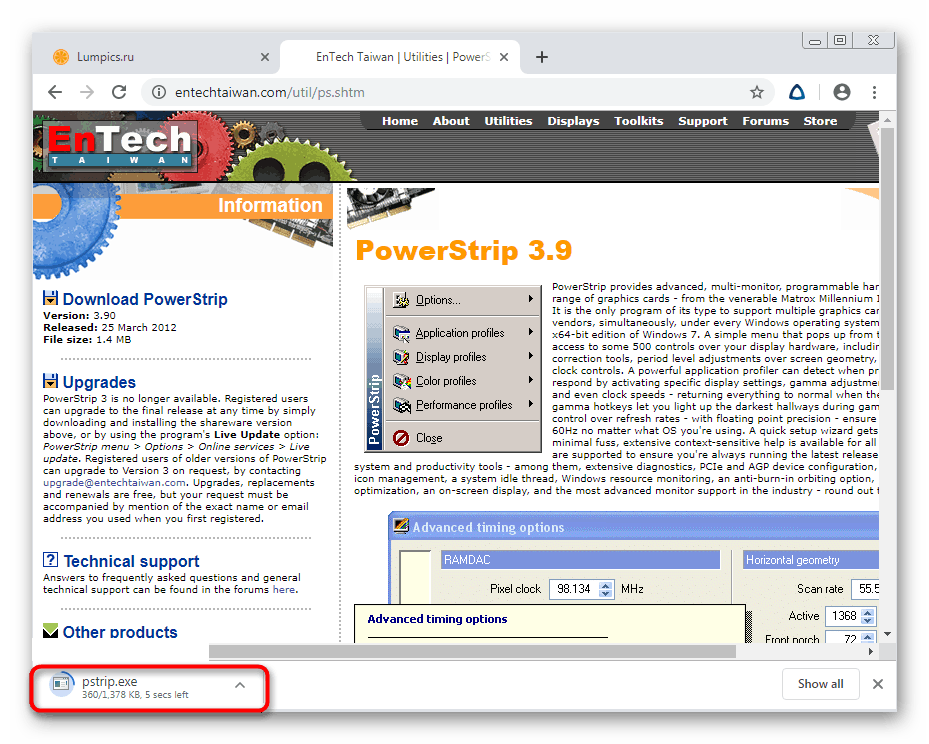
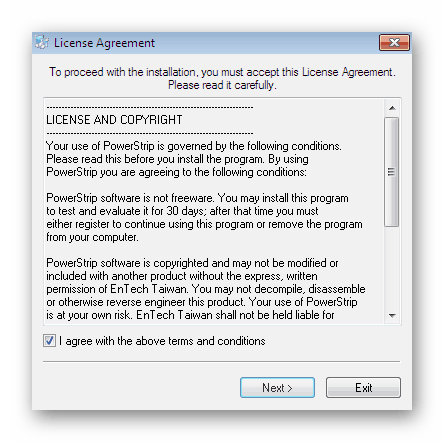
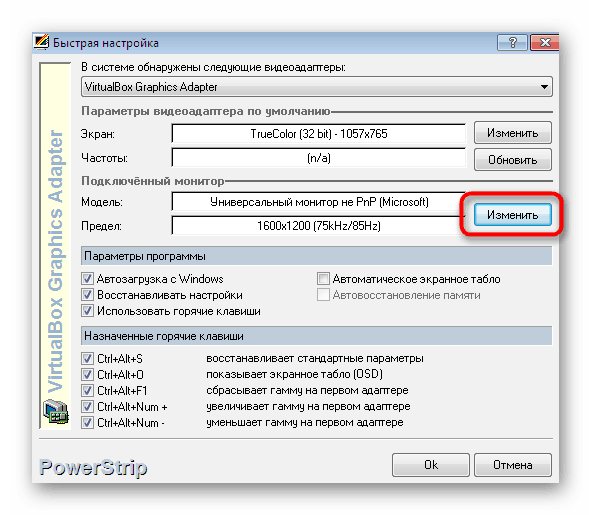
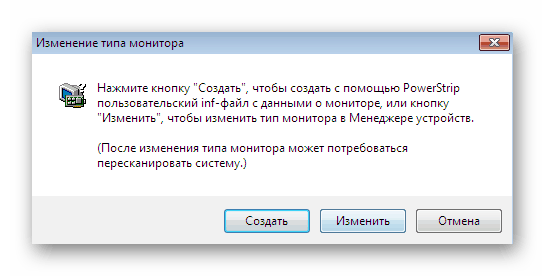
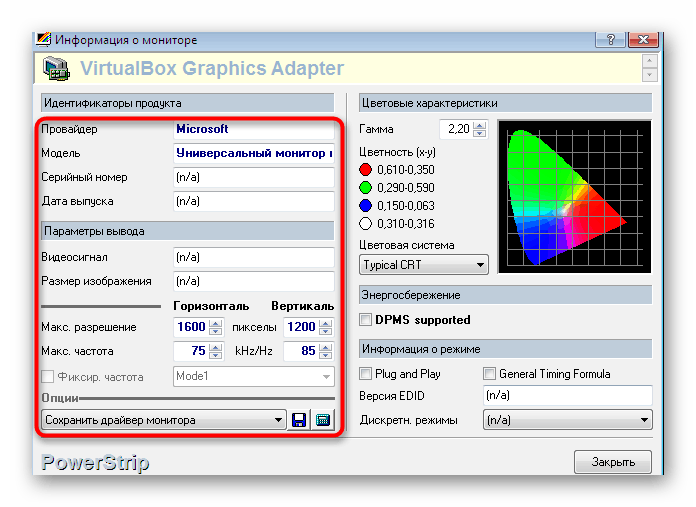
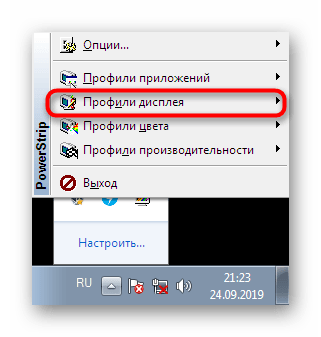
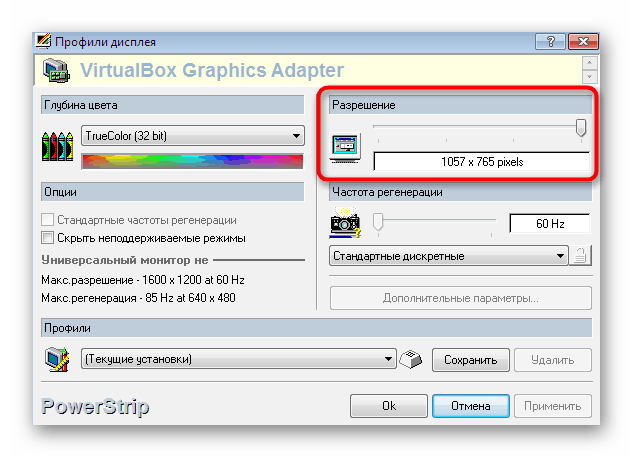
Použitie tejto aplikácie je veľmi pohodlné, ale vyskytnú sa ťažkosti v situáciách, keď je potrebné vykonať zmeny jediným kliknutím, bez výberu potrebného profilu. V tomto prípade vám odporúčame, aby ste sa oboznámili s ďalším programom nasledujúcim spôsobom, ktorý vám umožní implementovať podobný nápad.
Metóda 3: Zmena rozlíšenia HotKey
HotKey Resolution Changer je ďalší softvér na rozprávanie. Jeho hlavným účelom je inštalácia rôznych profilov s rozlíšením obrazovky, ktoré sa aktivujú kliknutím na preddefinovanú klávesovú skratku. To znamená, že môžete okamžite zmenšiť veľkosť obrazovky alebo ju vrátiť do pôvodnej polohy. Táto aplikácia funguje takto:
- Po inštalácii a spustení HotKey Resolution Changer sa v zásobníku zobrazí. Kliknutím na príslušnú ikonu sa zobrazí okno na zmenu parametrov.
- V predvolenom nastavení sa pridajú dve šablóny. Pomocou rozbaľovacieho zoznamu nájdite vhodné rozlíšenie pre každý profil. Okrem toho sa zmení aj zákal a sýtosť farieb.
- Potom, bez problémov, nastavte klávesovú skratku pre každú šablónu, zapamätajte si kombinácie.
- Môžete priradiť každej kombinácii až deväť rôznych konfigurácií. To poskytne maximálnu variabilitu a uľahčí používanie programu HotKey Resolution Changer každému používateľovi.
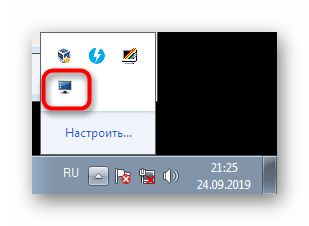
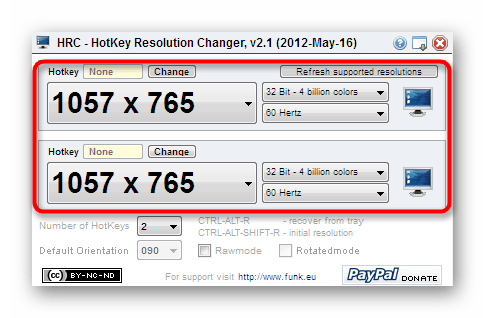
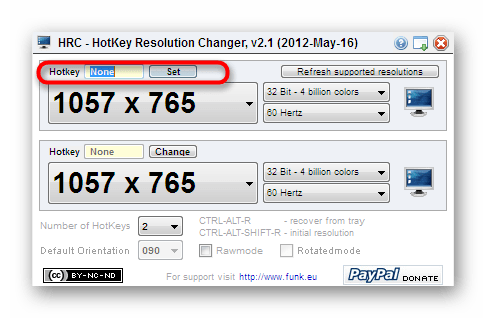
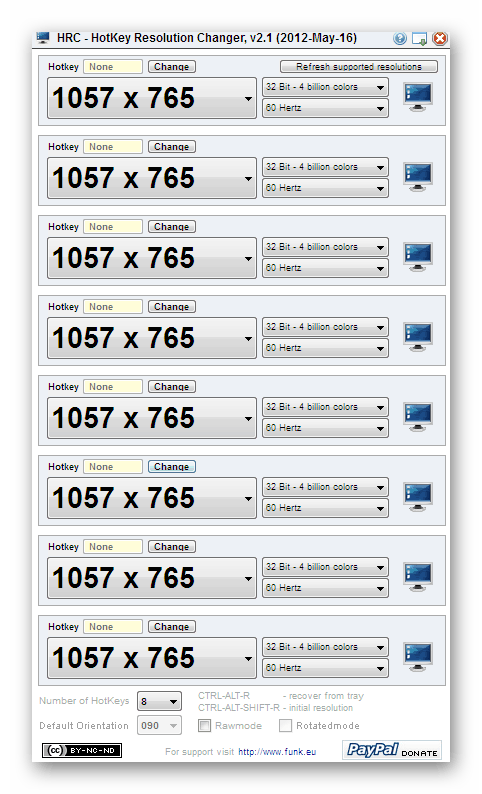
Ak vám tieto tri programy z akéhokoľvek dôvodu nevyhovujú, odporúčame vám oboznámiť sa s dvoma ďalšími riešeniami tretích strán, ktoré môžu znížiť rozlíšenie obrazovky v systéme Windows 7. Podrobný prehľad týchto nástrojov nájdete nižšie v samostatnom článku na našej webovej stránke.
Viac informácií: Programy na zmenu rozlíšenia obrazovky
Metóda 4: Nastavenia ovládača grafickej karty
Teraz má takmer každý používateľ na svojom počítači nainštalovanú samostatnú grafickú kartu, ktorá rozširuje grafické možnosti. Ihneď po inštalácii OS užívateľ vždy dodatočne nainštaluje ovládače grafického adaptéra pre správne fungovanie mnohých programov. Spolu s týmto softvérom sa do systému pridáva nástroj na správu komponentov, kde okrem iného existuje nastavenie, ktoré nás zaujíma. Pozrime sa napríklad na zníženie rozlíšenia pomocou ovládacieho panela NVIDIA.
- Pravým tlačidlom myši kliknite na voľné miesto na pracovnej ploche a vyberte možnosť „Ovládací panel NVIDIA“ .
- Pozor na panel vľavo. V sekcii Zobrazenie vyberte kategóriu Zmeniť rozlíšenie .
- Zostáva len uviesť jednu z pripravených možností na zmenu parametra, ktorý sa dnes zvažuje.
- Ak kliknete na tlačidlo „Nastavenia“ , prejdite do okna s oprávneniami používateľa. Spočiatku tu nie sú žiadne pripravené možnosti, takže si musíte vytvoriť svoj prvý profil.
- Pomocou prítomných hodnôt a prepínačov vytvorte optimálnu konfiguráciu. Nič vám nebráni pridať dva alebo tri rôzne profily, čo vám umožní v prípade potreby prepínať medzi nimi.
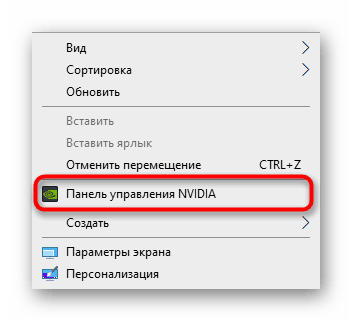
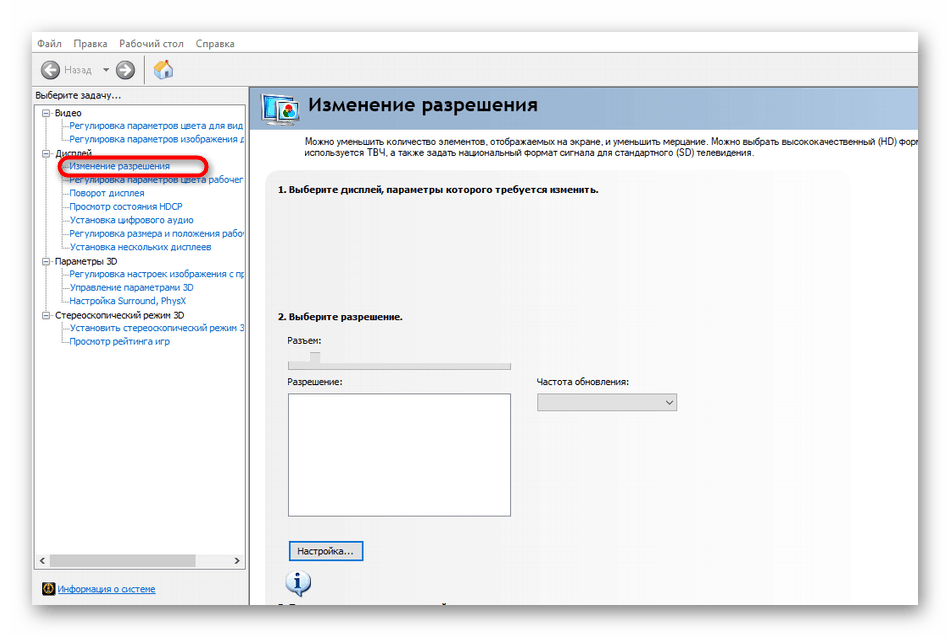
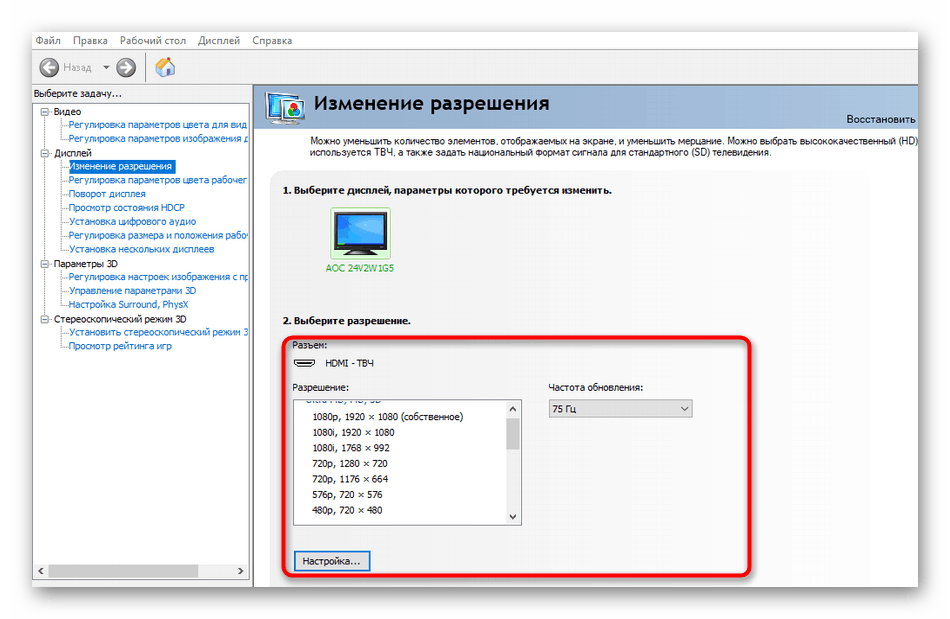
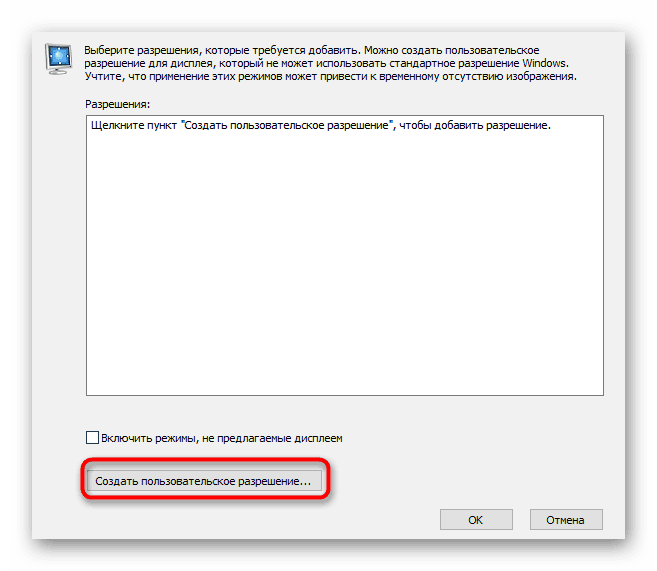
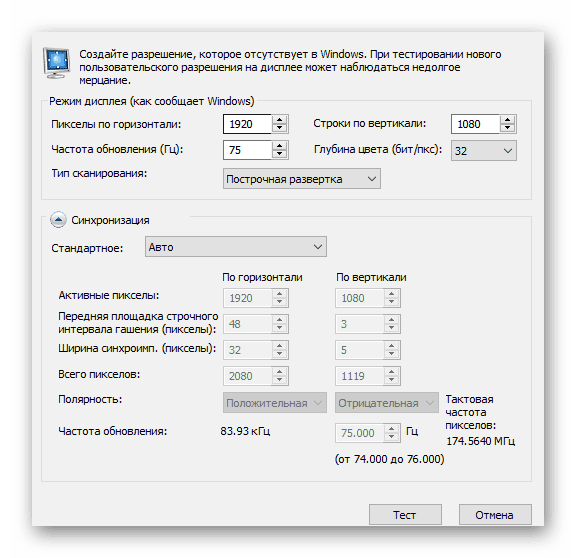
Pre majiteľov grafických kariet od spoločnosti AMD budú akcie takmer rovnaké, okrem toho, že rozhranie ovládacieho panela je odlišné. Z tohto dôvodu sa nebudeme podrobne zaoberať touto skutočnosťou, pretože tejto úlohe porozumie aj ten najskorší používateľ, ktorý bude ako príklad brať vyššie uvedené pokyny.
Metóda 5: Funkcia „Nastavenie rozlíšenia obrazovky“ v systéme Windows
Poslednou metódou, o ktorej chceme hovoriť, je použitie štandardného nástroja OS umiestneného v ovládacom paneli . Je to známe všetkým a zníženie rozlíšenia prostredníctvom tohto nástroja nastáva takto:
- Otvorte „Štart“ a prejdite na „Ovládací panel“ kliknutím na príslušný štítok vpravo.
- Prejdite dolu oknom a kliknite na „Obrazovka“ .
- Na ľavom paneli kliknite na odkaz „Nastavenie rozlíšenia obrazovky“ .
- Ak chcete zmenšiť veľkosť displeja, rozbaľte rozbaľovaciu ponuku.
- Nastavte svoju vlastnú hodnotu posúvaním posúvača nahor alebo nadol.
- Nezabudnite použiť zmeny.
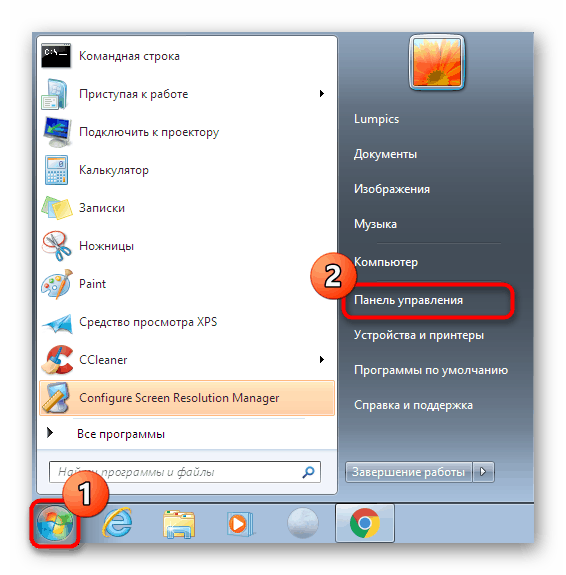
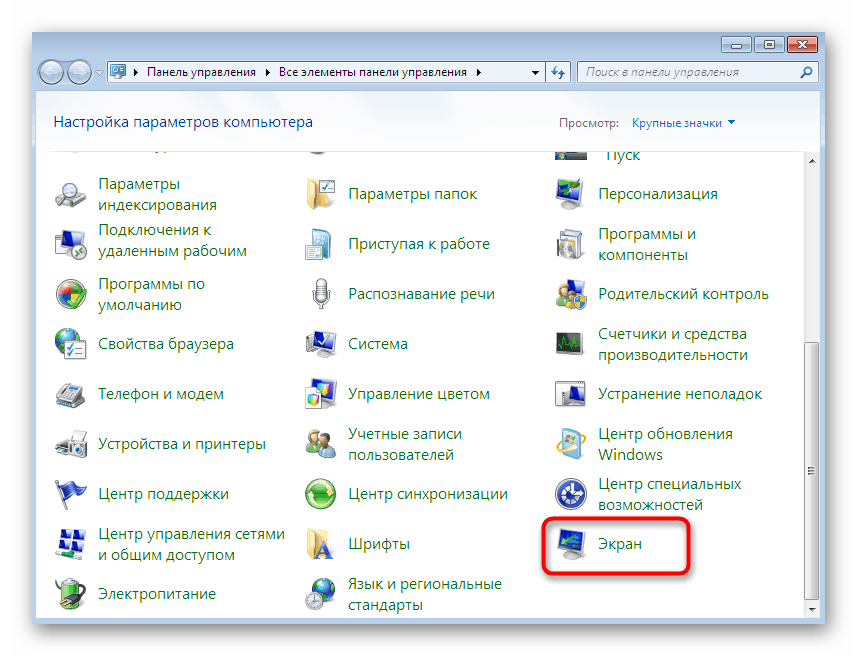
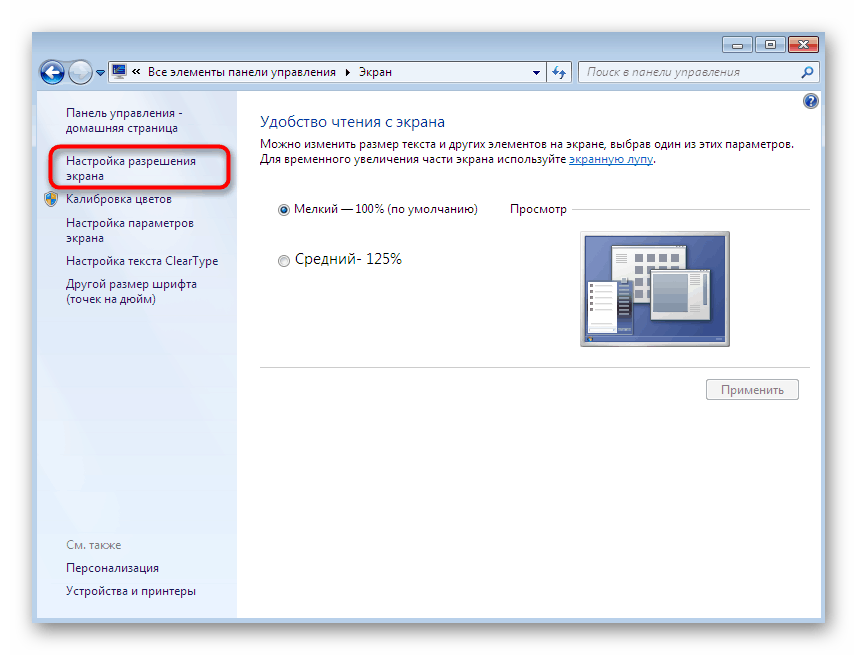
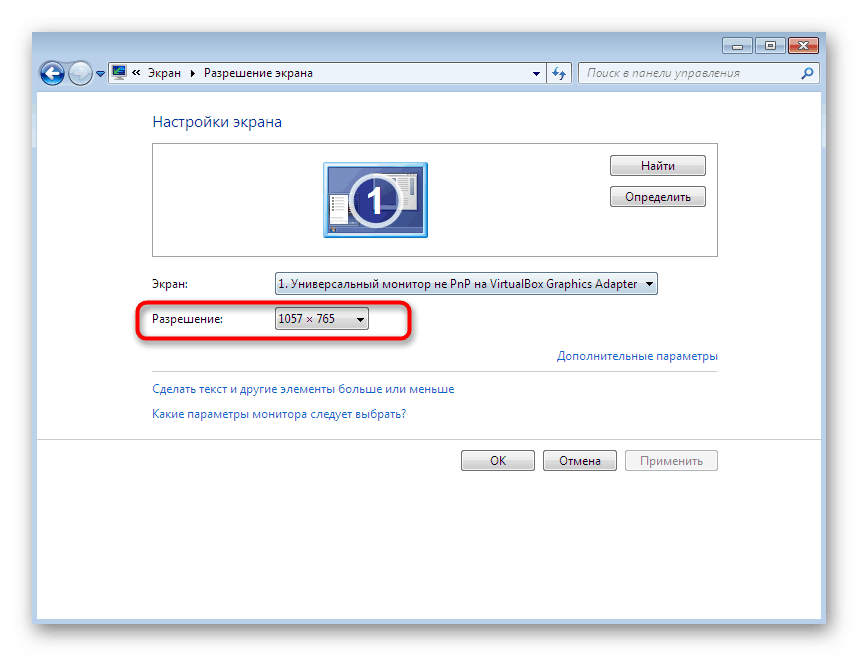
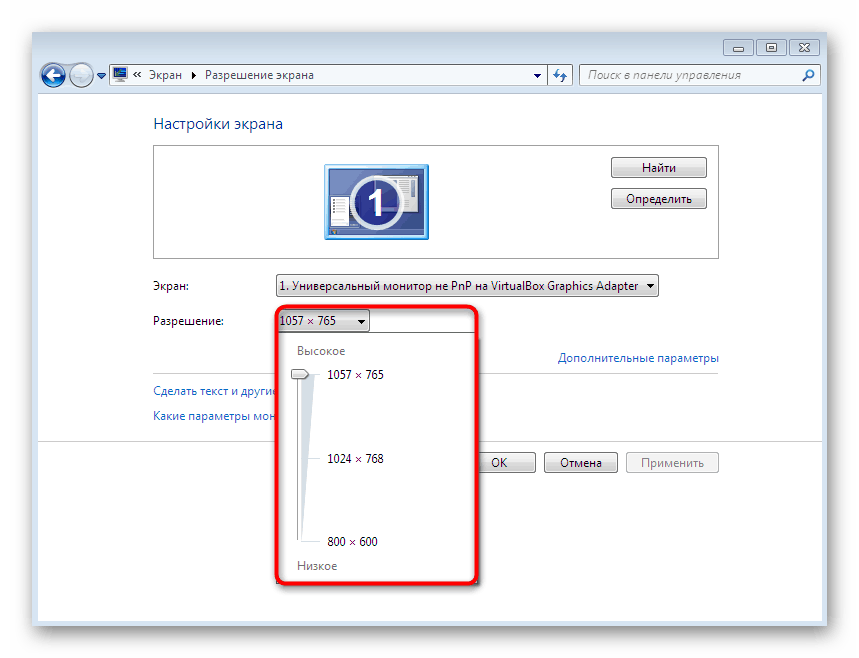
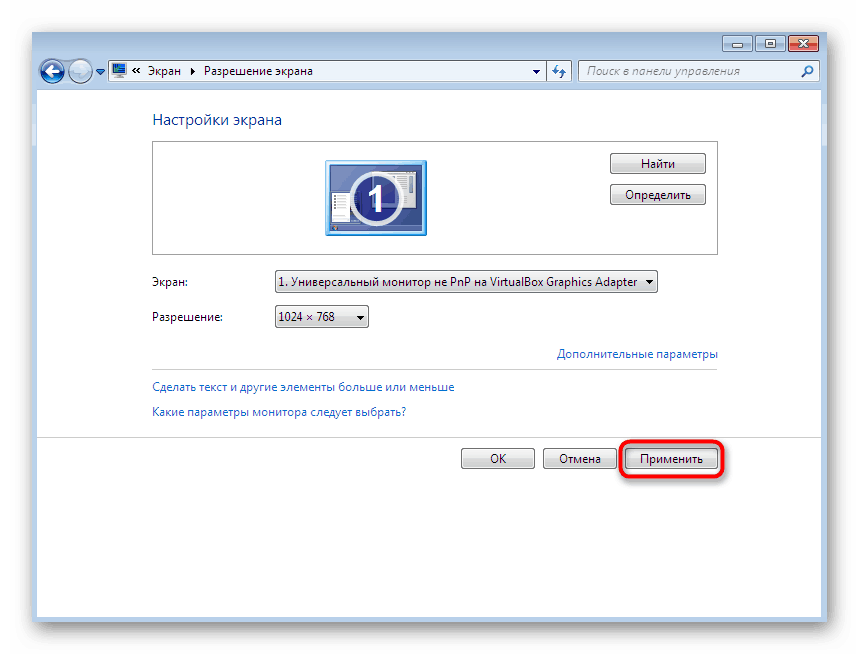
Uviedli ste päť rôznych spôsobov, ako zmenšiť obrazovku na počítači alebo prenosnom počítači so systémom Windows 7. Ako vidíte, existuje veľké množstvo vstavaných možností a možností tretích strán, ktoré sú v určitých situáciách vhodné pre úplne všetkých používateľov. Zostáva iba určiť spôsob, ktorý sa vám páči, a riadiť sa pokynmi.