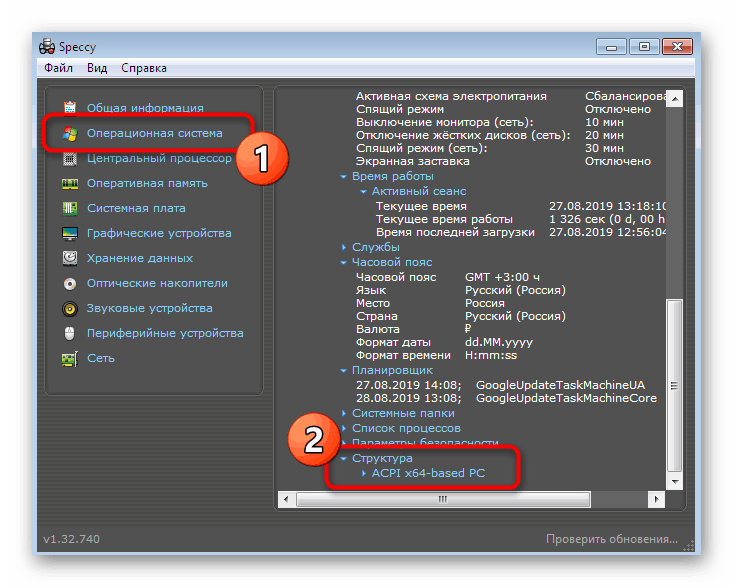Určenie rozlíšenia obrazovky v systéme Windows 7
Dokonca aj začiatočníci vedia, že každý monitor má určité maximálne rozlíšenie obrazovky, ktoré závisí od jeho vlastností. Tento parameter sa dá nakonfigurovať v systémových parametroch OS, pričom sa nastavuje maximálna alebo akákoľvek stredná možnosť. Zobrazenie okien, klávesových skratiek a iných objektov závisí od takejto konfigurácie, pretože čím vyššie rozlíšenie, tým viac informácií sa zmestí na obrazovku. Niekedy potrebujete poznať aktuálnu alebo maximálnu veľkosť obrázka v pixloch. Úlohu môžete splniť pomocou zabudovaných nástrojov operačného systému, ako aj pomocou dodatočného softvéru. Všetci o tom chceme hovoriť ďalej, pričom príkladom je Windows 7.
obsah
Určte rozlíšenie obrazovky v systéme Windows 7
Niektorí používatelia ani netušia, že monitor nepoužívajú s maximálnym dostupným rozlíšením, čo pravidelne spôsobuje určité problémy počas prevádzky. Okrem toho existujú ďalšie dôvody pre potrebu určiť povolenie. Preto vám odporúčame oboznámiť sa so všetkými metódami získania týchto informácií. Na začiatok je však potrebné objasniť, že takmer vždy sa celý potenciál monitora odhalí až po inštalácii ovládačov grafického adaptéra, čo je potrebné vykonať okamžite po inštalácii operačného systému. Ak ste takúto operáciu ešte nevykonali, preštudujte si školiace materiály na túto tému pomocou nášho ďalšieho článku z odkazu nižšie a my pokračujeme v určovaní potrebných informácií.
Viac informácií: Inštalácia ovládačov na grafickú kartu
Metóda 1: AIDA64
Najprv sa dotknime témy špeciálneho softvéru, ktorý vám umožní rýchlo zobraziť takmer všetky informácie o konfigurácii hardvéru a Windows 7. Teraz vezmeme ako príklad AIDA64 - najznámejšie riešenie tohto druhu. Distribuuje sa za poplatok, ale aj potrebné týždenné verzie sú dostatočné na zobrazenie potrebných hodnôt obrazovky:
- Kliknutím na odkaz vyššie si podrobne preštudujete všetky výhody tohto softvéru a stiahnete ho z oficiálnej stránky. Po inštalácii a uvedení do prevádzky v hlavnom menu vyberte časť „Displej“ .
- Pozrime sa na aktuálne rozlíšenie pracovnej plochy kliknutím na príslušné tlačidlo.
- V zozname, ktorý sa otvorí, musíte nájsť položku „Povolenie“ a zobraziť jej stav.
- Pomocou ľavého panela sa tiež presuňte do kategórie „Video režimy“ . Zobrazí všetky dostupné možnosti veľkosti obrázka v pixloch, ktoré grafická karta podporuje. V hornej časti sú minimálne hodnoty a nižšie - maximum.
- Rovnaké informácie sa môžu zobraziť v časti „Monitor“ , ktorá závisí od modelu pripojeného zariadenia.
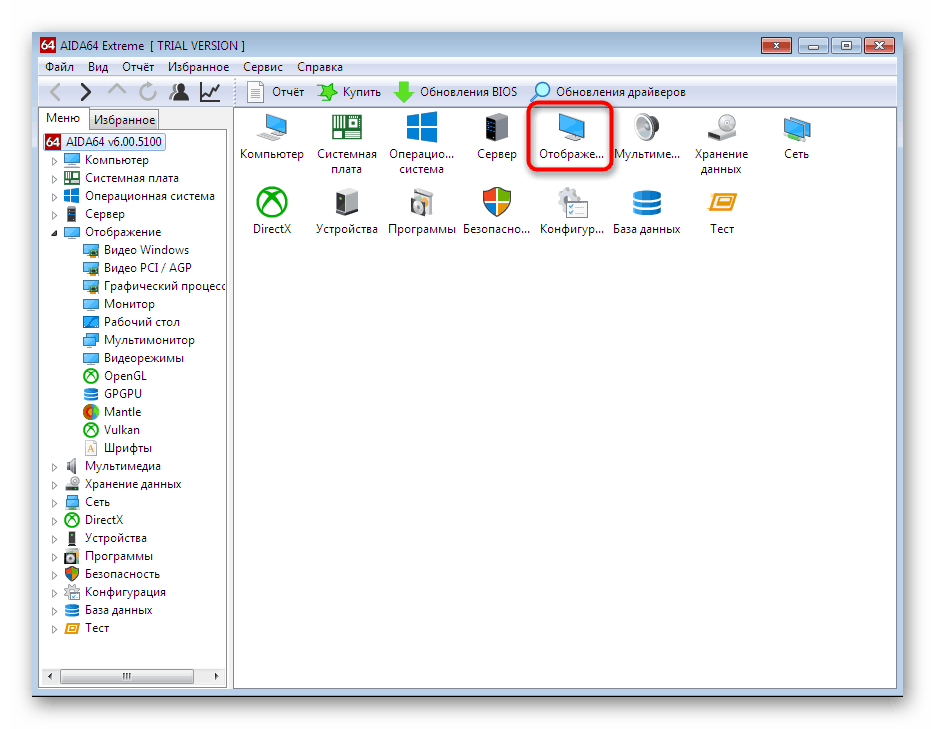
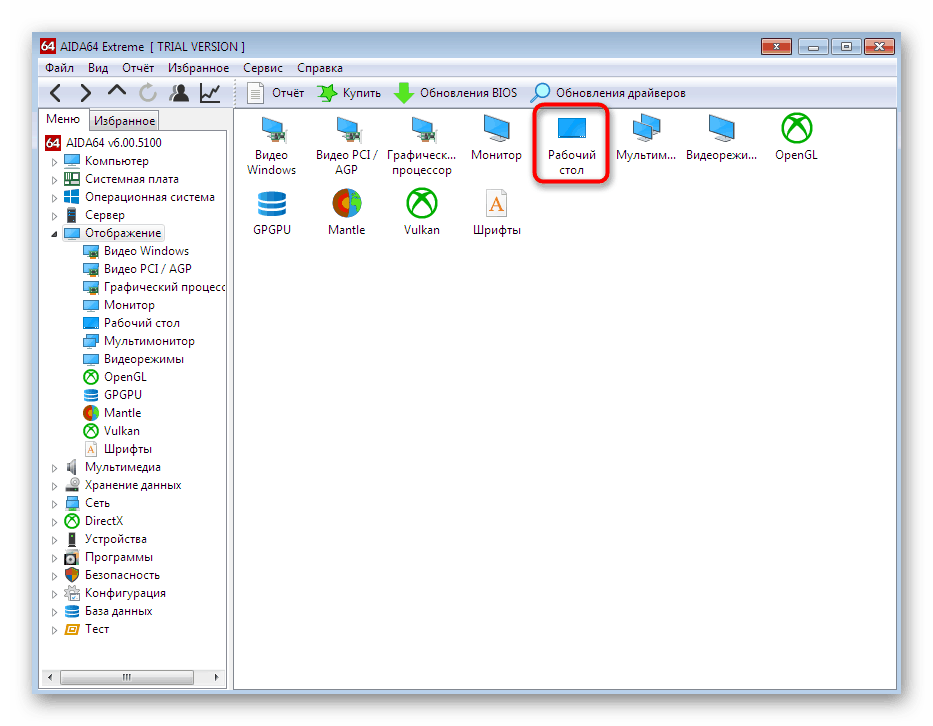
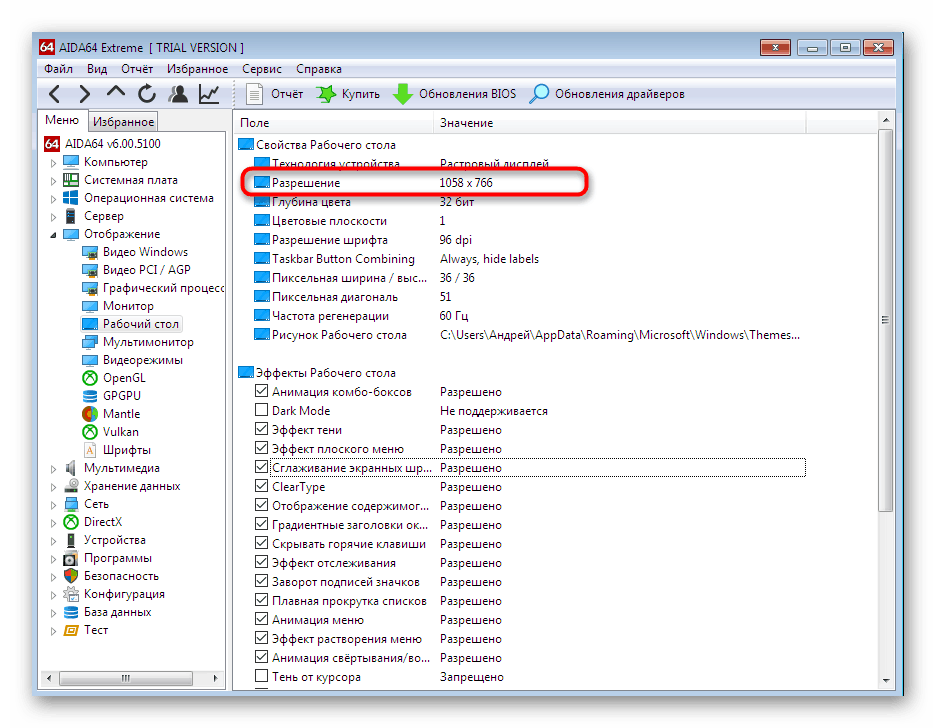
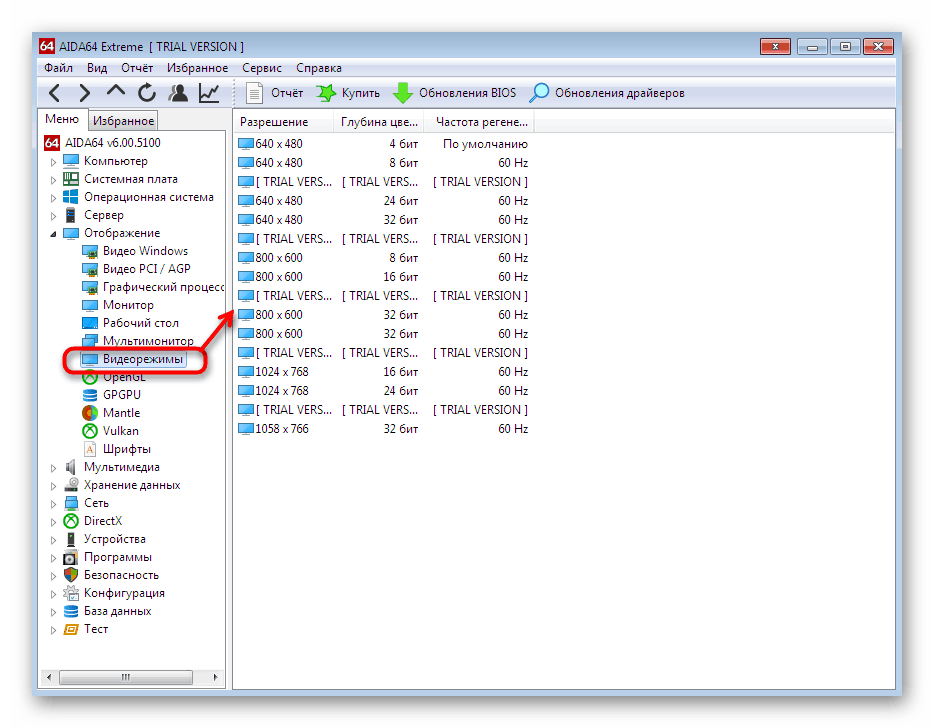
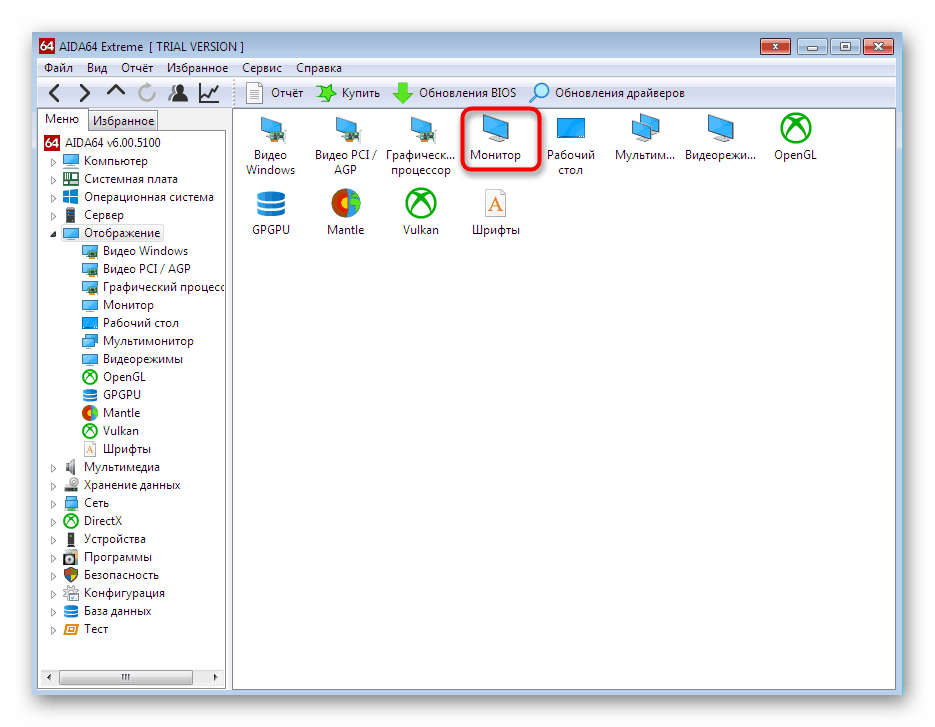
Ako vidíte, AIDA64 má veľké množstvo rôznych ponúk a sekcií, existujú testy na sledovanie stavu železa. Ak máte záujem o interakciu s týmto softvérom, odporúčame vám, aby ste si túto tému preštudovali podrobnejšie v nižšie uvedenom špeciálnom školiacom materiáli.
Viac informácií: Používanie AIDA64
Metóda 2: Špecifikácia
Speccy je ďalšie dobre známe, teraz bezplatné riešenie od vývojárov populárneho softvéru s názvom CCleaner , Tento nástroj má tiež všetky potrebné informácie o hardvéri a operačnom systéme, niektoré údaje sa však zobrazujú v podrobnejšom režime, ktorý sa v AIDA otvára až po zakúpení plnej verzie alebo úplne chýba.
- Spustite program Speccy. Počkajte na kontrolu systému a potom sa ocitnete v hlavnom okne pod názvom „Všeobecné informácie“ . Už existuje samostatný riadok „Grafické zariadenia“ , ktorý zobrazuje informácie o monitore a grafickom adaptéri. Maximálne dostupné rozlíšenie obrazovky je uvedené v zátvorkách napravo od názvu monitora.
- Ďalšie informácie môžete získať presunom do časti „Operačný systém“ cez panel vľavo. Rozbaľte zoznam štruktúr tu.
![Prejdite na podrobnosti o grafickom adaptéri a monitore v službe Speccy]()
- V sekcii „PCI zbernica“ a „Grafický adaptér“ sa tiež zobrazujú údaje na monitore, niekedy je dokonca aj hodnota rozlíšenia, ktorá závisí od verzie ovládača.
- Všetky ostatné dôležité informácie o grafických zariadeniach sa nachádzajú v príslušnej kategórii.
- Zobrazuje aktuálne rozlíšenie aj maximum podporované modelom monitora.
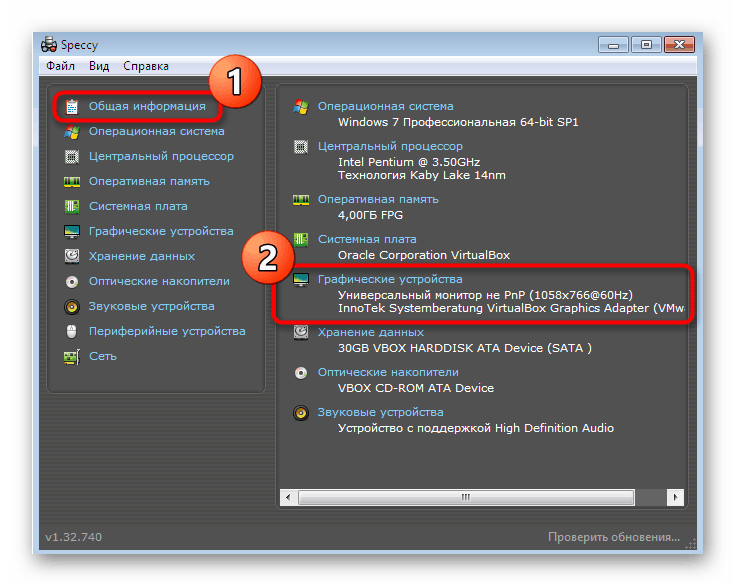
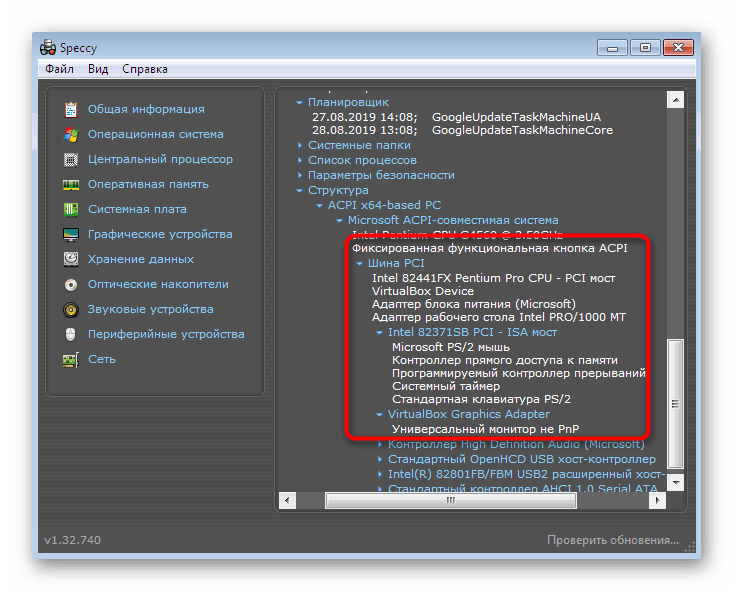
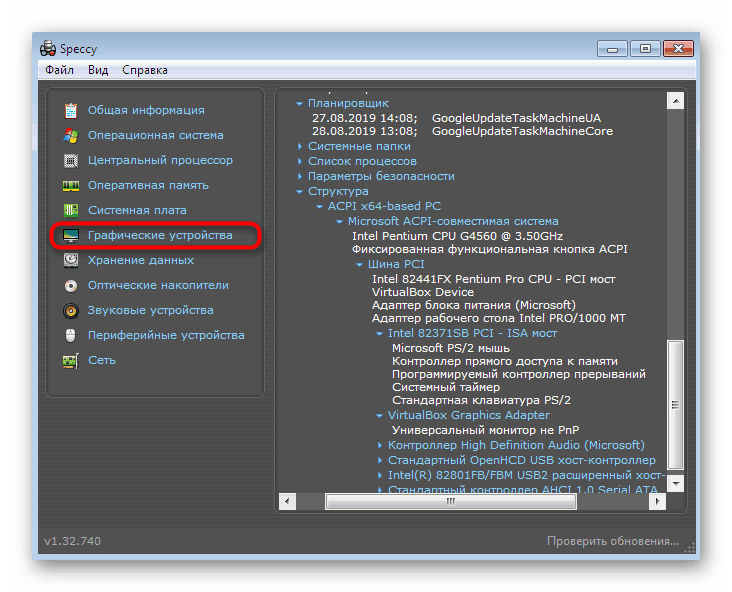
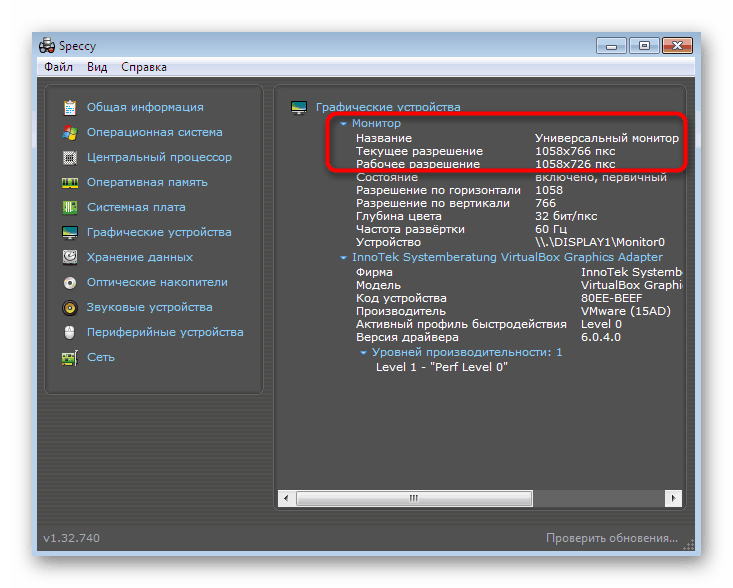
Metóda 3: Špecifikácia systému
Ak vám z vyššie uvedených možností nevyhovuje, odporúčame vám venovať pozornosť ďalšiemu bezplatnému programu s názvom System Spec. Neexistuje žiadny ruský jazyk, ale rozhranie je intuitívne, čo vám umožní ľahko získať hodnotu rozlíšenia obrazovky.
- Spustite špecifikáciu systému. Ocitnete sa v hlavnom okne „Špecifikácia systému“ . Má základné informácie o systéme Windows vrátane jeho aktuálneho rozlíšenia. Okrem toho prejdite na „Display“ a zobrazte podrobnú správu o špecifikácii.
- V tejto časti môžete vybrať požadovaný adaptér rozšírením rozbaľovacieho zoznamu.
- Potom v sekcii metriky vyhľadajte potrebné informácie.
- Vpravo sa zobrazia všetky podporované režimy videa.
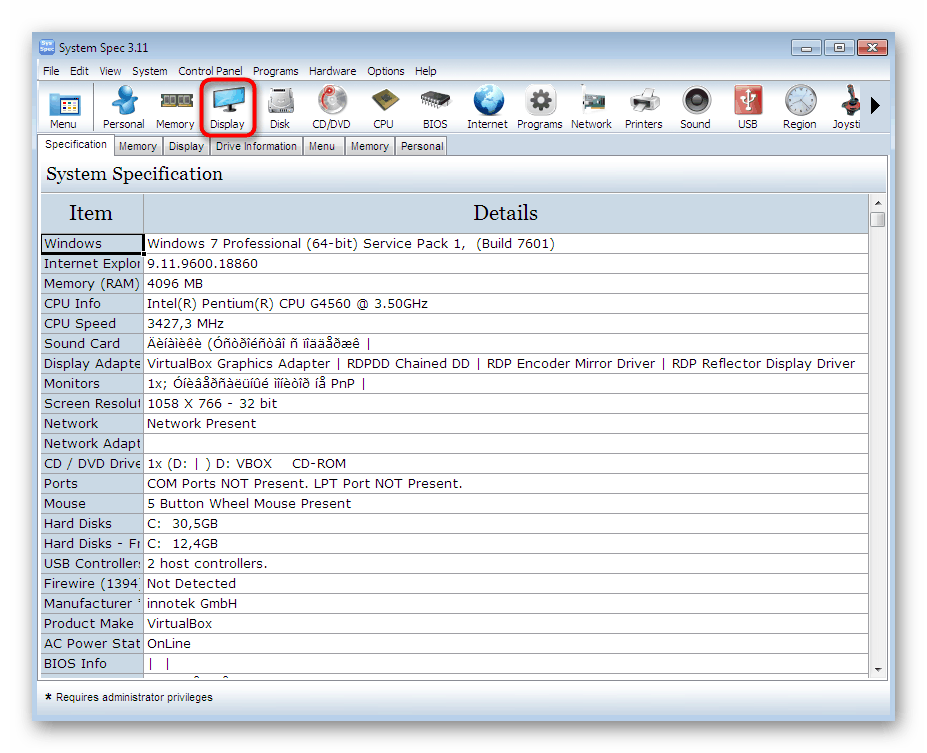
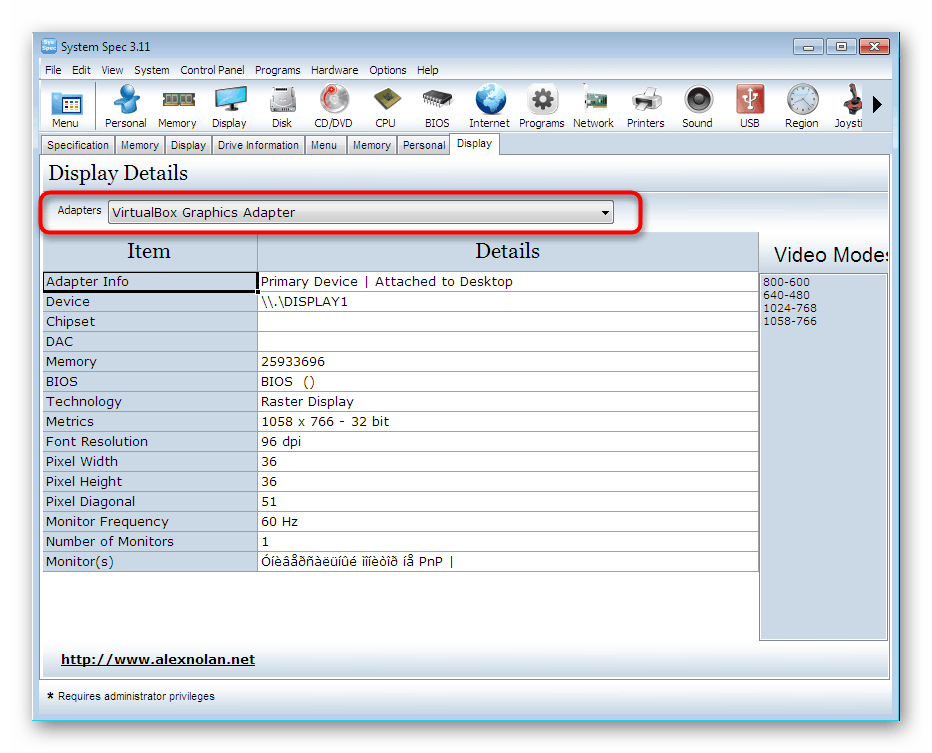
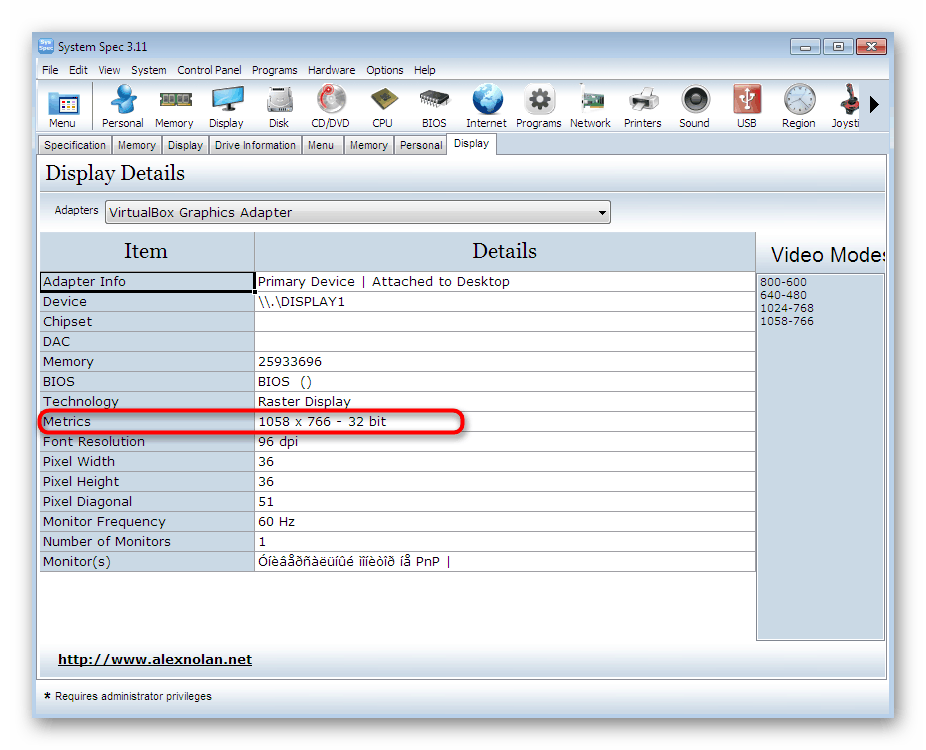
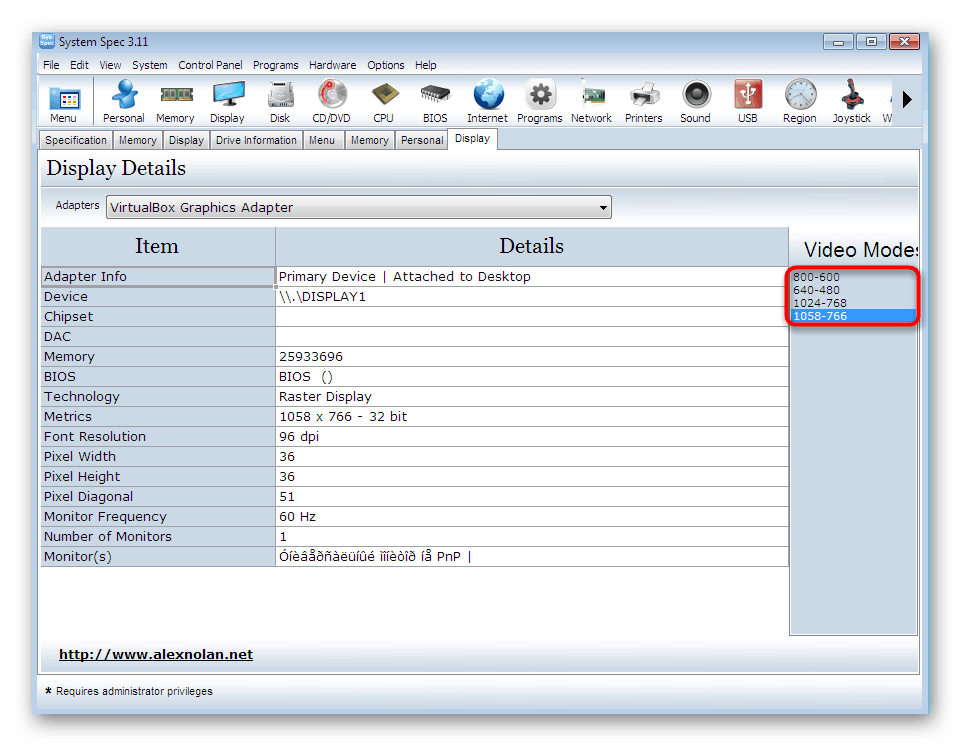
V dnešnom článku sme skúmali iba troch zástupcov vhodného softvéru na určovanie rozlíšenia obrazovky v systéme Windows 7. V skutočnosti existuje na internete veľké množstvo podobných nástrojov. Najobľúbenejšie z nich sa zhromažďujú v samostatnej recenzii na našej webovej stránke, takže vždy nájdete ten najlepší softvér pre seba.
Viac informácií: Programy na detekciu počítačového hardvéru
Metóda 4: Nastavenia obrazovky v systéme Windows
Nie všetci používatelia chcú sťahovať softvér tretích strán, aby si mohli zobraziť iba jednu funkciu monitora. V takom prípade môžete použiť vstavané nástroje OS. Najprv by ste sa mali pozrieť na časť „Rozlíšenie obrazovky“ .
- Ak to chcete urobiť, zavolajte obslužný program Run tak, že podržíte štandardnú kombináciu klávesov Win + R. Do vstupného poľa napíšte
desk.cpla stlačte Enter . - Otvorí sa nové systémové okno, v ktorom môžete vybrať aktívnu obrazovku, ak je pripojených niekoľko, a zobraziť aktuálne rozlíšenie.
- Ak chcete upraviť alebo zobraziť všetky možné možnosti, rozbaľte zoznam o hodnoty.
- Dostupná veľkosť obrázka v pixeloch niekedy niekedy závisí od poklesov monitora. Ak vaše zariadenie podporuje niekoľko režimov snímkovej frekvencie, odporúčame vám prejsť na „Rozšírené nastavenia“ a podrobne si preštudovať režimy videa.
- V zobrazenom okne kliknite na „Zoznam všetkých režimov“.
- Teraz si môžete zobraziť absolútne všetky existujúce možnosti a zvoliť najvhodnejšie pre vaše účely.
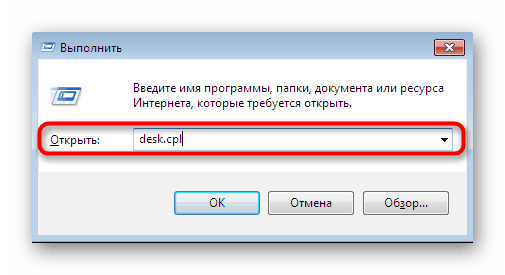
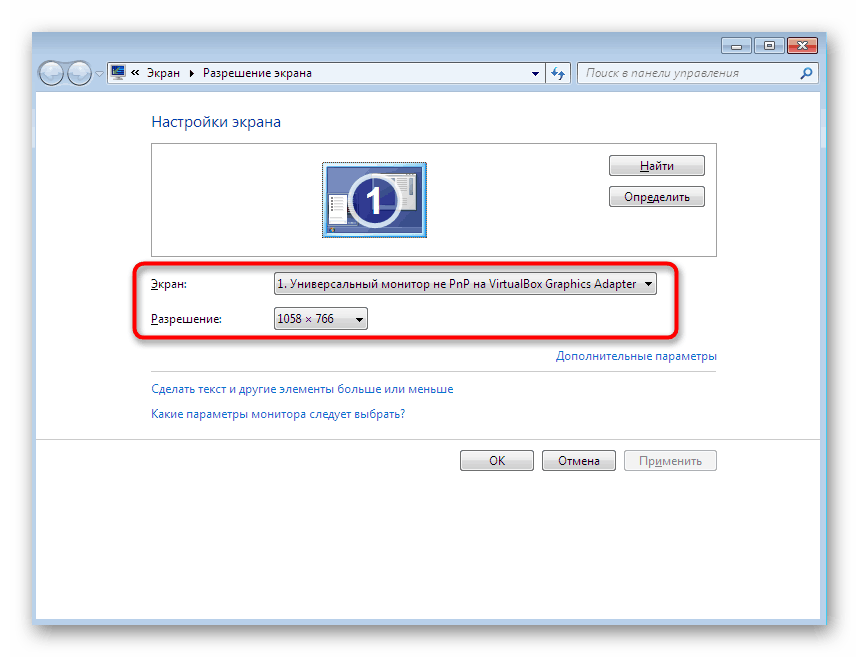
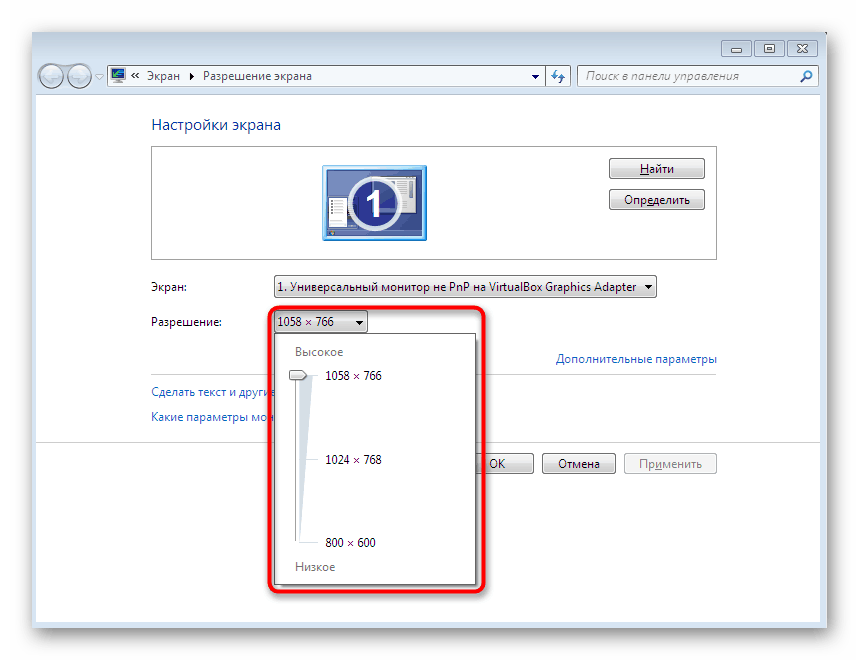
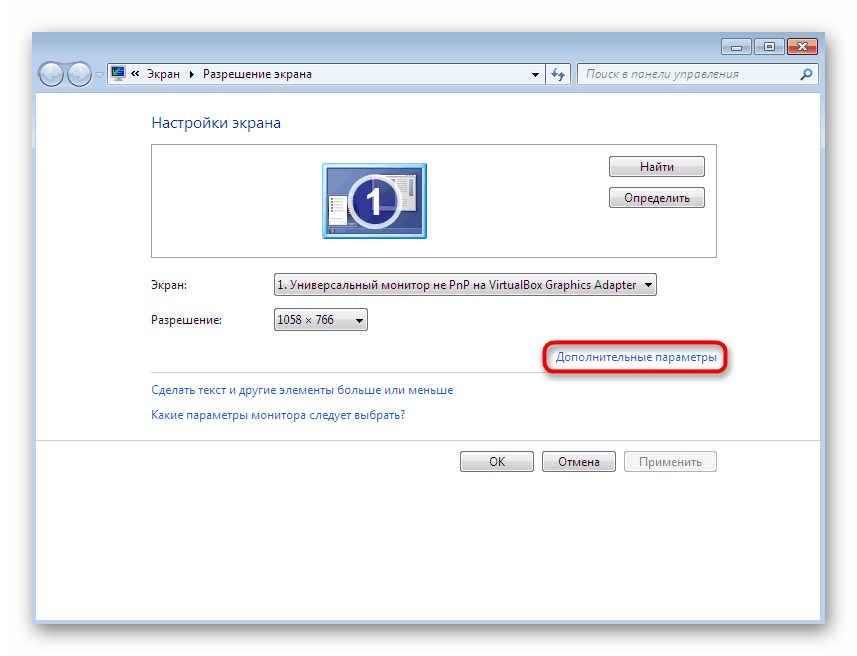
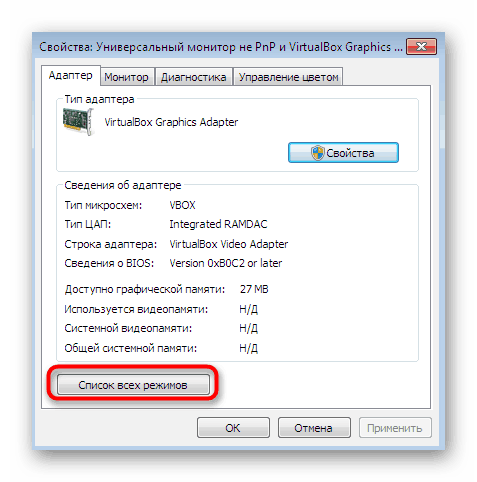
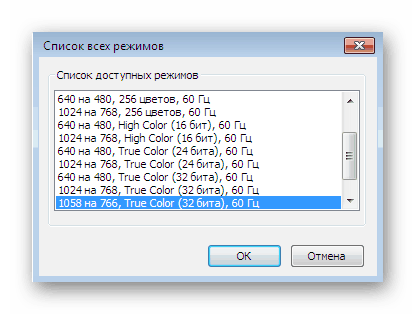
Viac informácií o zvažovanej ponuke systému nájdete v našom ďalšom článku kliknutím na odkaz nižšie. Nájdete tu podrobného sprievodcu monitorovaním konfigurácie pred začatím interakcie s OS.
Viac informácií: Nastavenie obrazovky monitora počítača v systéme Windows 7
Metóda 5: Diagnostický nástroj DirectX
Ďalší vstavaný nástroj, ktorý vám umožňuje prezerať informácie o softvérových komponentoch operačného systému, sa nazýva Diagnostický nástroj DirectX. Má tiež povrchové údaje o aktuálnom rozlíšení, ktoré možno vidieť takto:
- Spustite obslužný program Run ( Win + R ), kde zadajte a aktivujte
dxdiag. - Potvrďte spustenie diagnostického nástroja a potom prejdite na kartu „Obrazovka“ .
- Tu je zobrazený režim obrazovky, jeho bitová rýchlosť a aktuálne rozloženie.
- Ak potrebujete uložiť všetky informácie do textového súboru, urobte to kliknutím na príslušné tlačidlo v tejto ponuke.
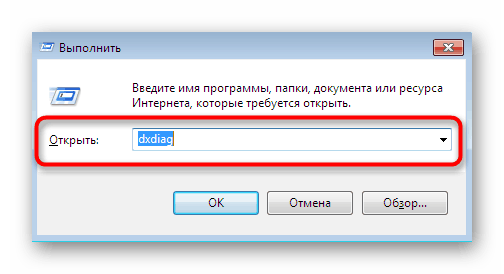
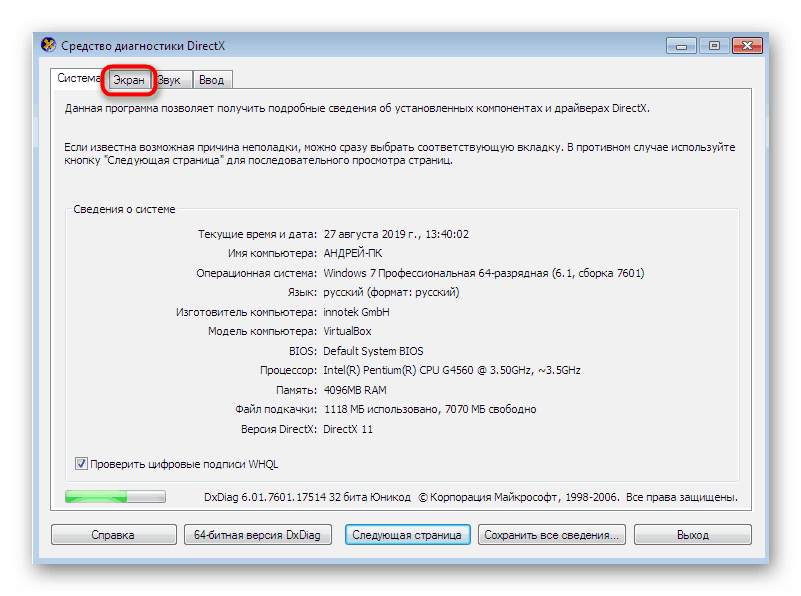
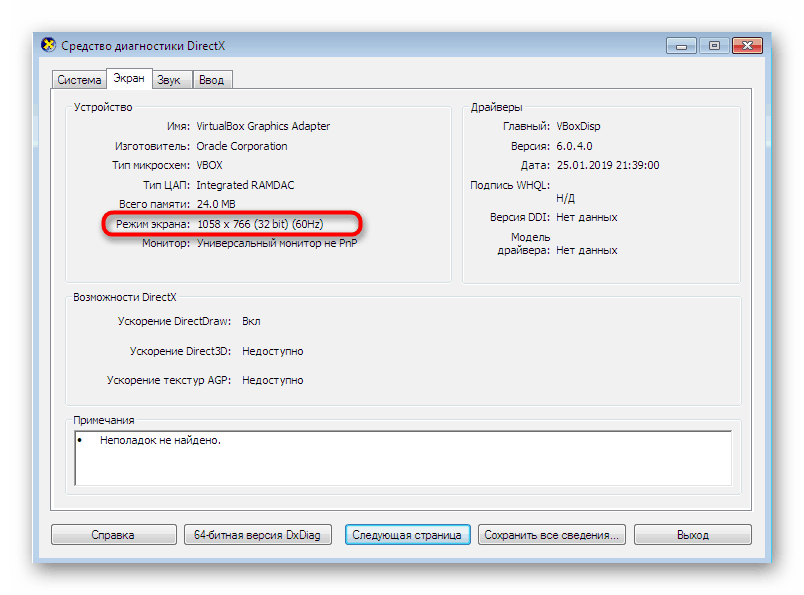
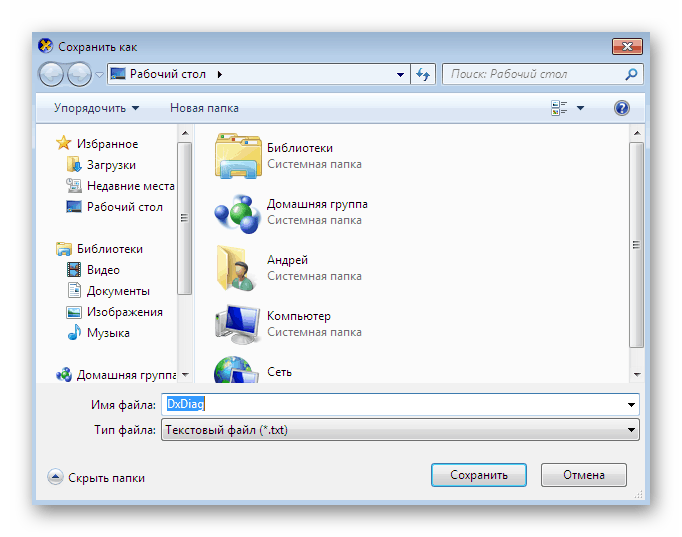
Rozlíšenie obrazovky je iba jednou z malých funkcií uvažovaného diagnostického nástroja. V skutočnosti je jej rozsah možností oveľa širší. Tento nástroj sa v prvom rade používa, keď je potrebné nájsť a opraviť systémové chyby alebo overiť správnu činnosť ovládačov.
Viac informácií: Windows System Utility pre diagnostiku DirectX
Dnes ste sa v systéme Windows 7 zoznámili s piatimi rôznymi metódami získavania údajov o rozlíšení obrazovky. Ako vidíte, algoritmus akcií je pre každého iný a množstvo poskytovaných informácií je rôzne. Preto najskôr odporúčame študovať absolútne všetky riešenia, aby ste si neskôr mohli vybrať a použiť optimálne riešenie.