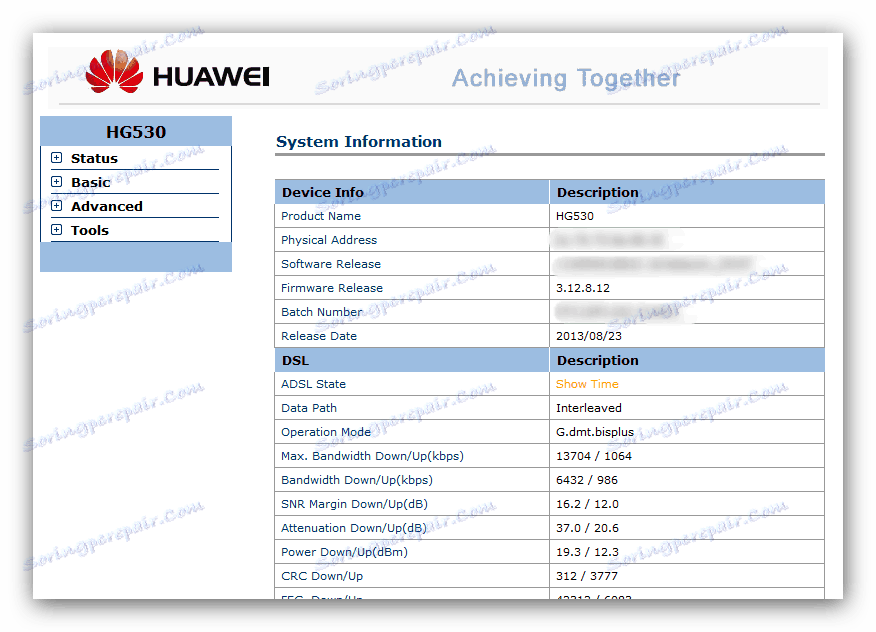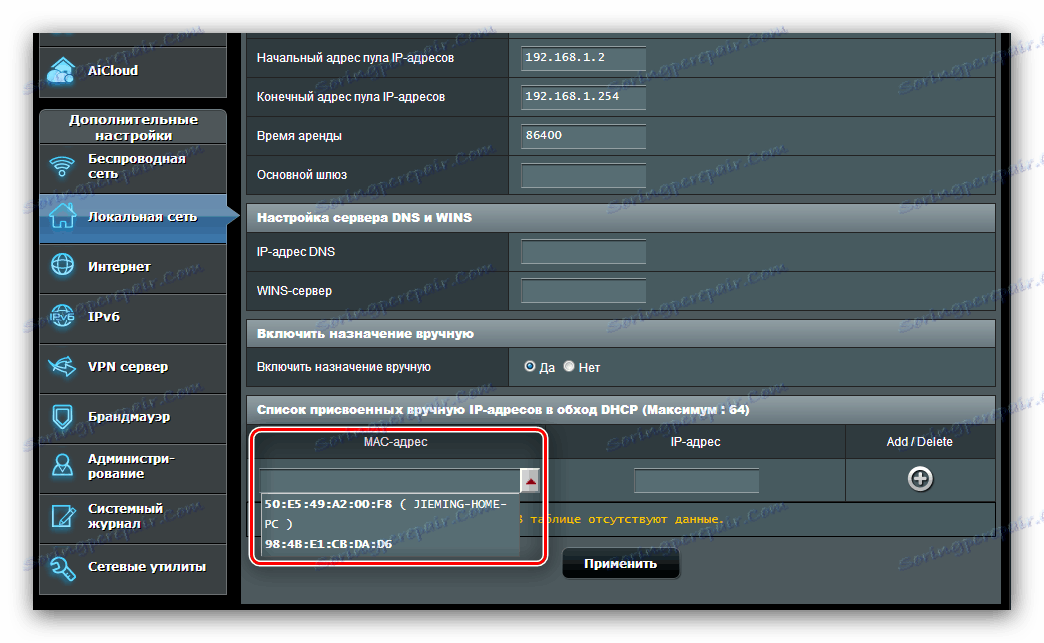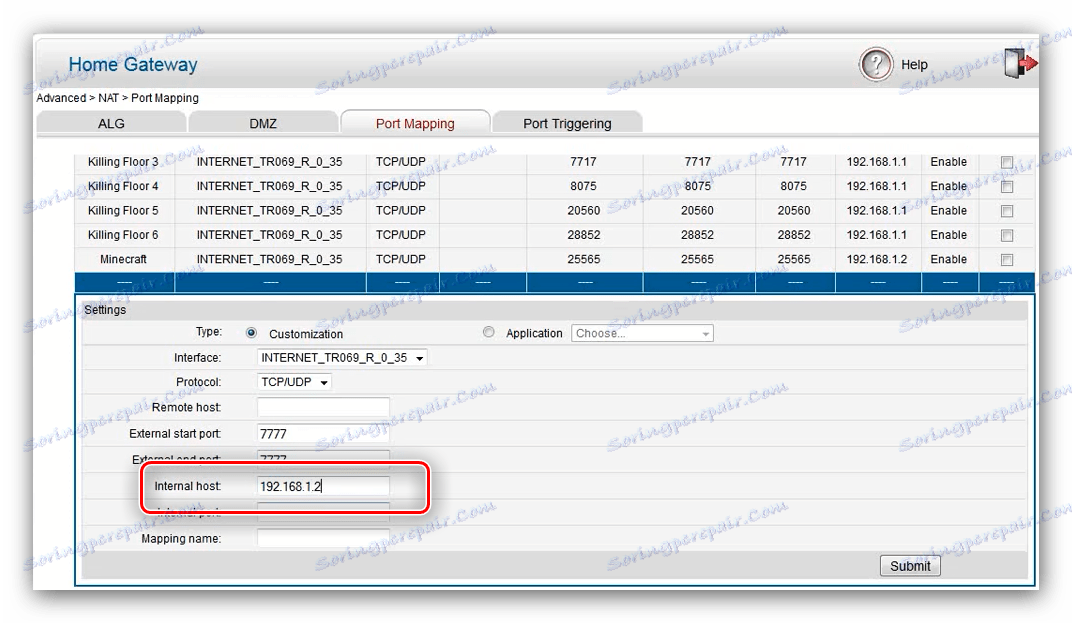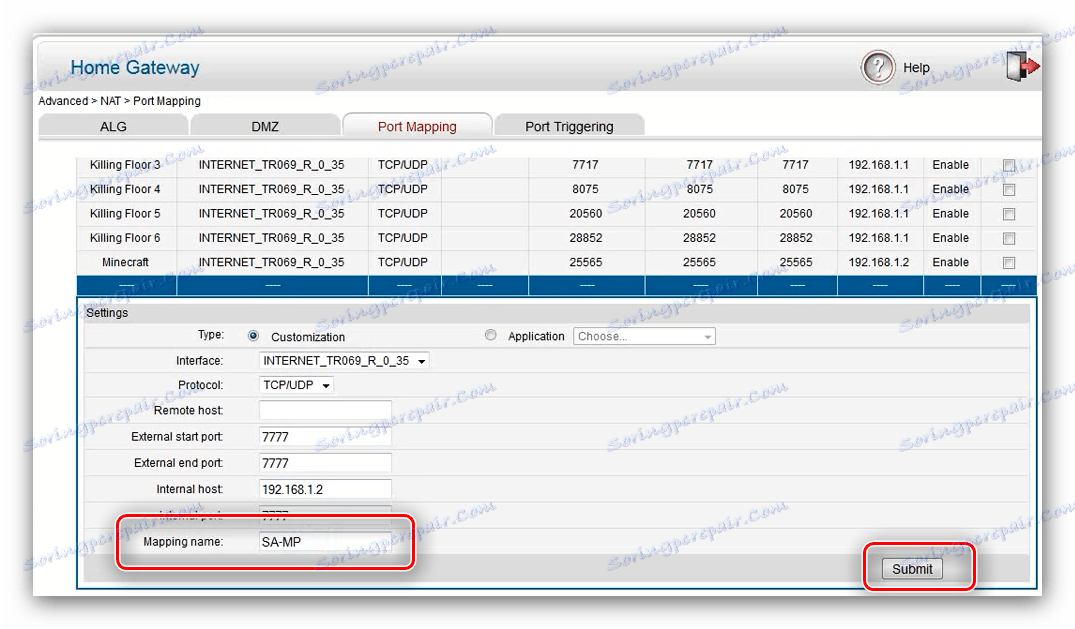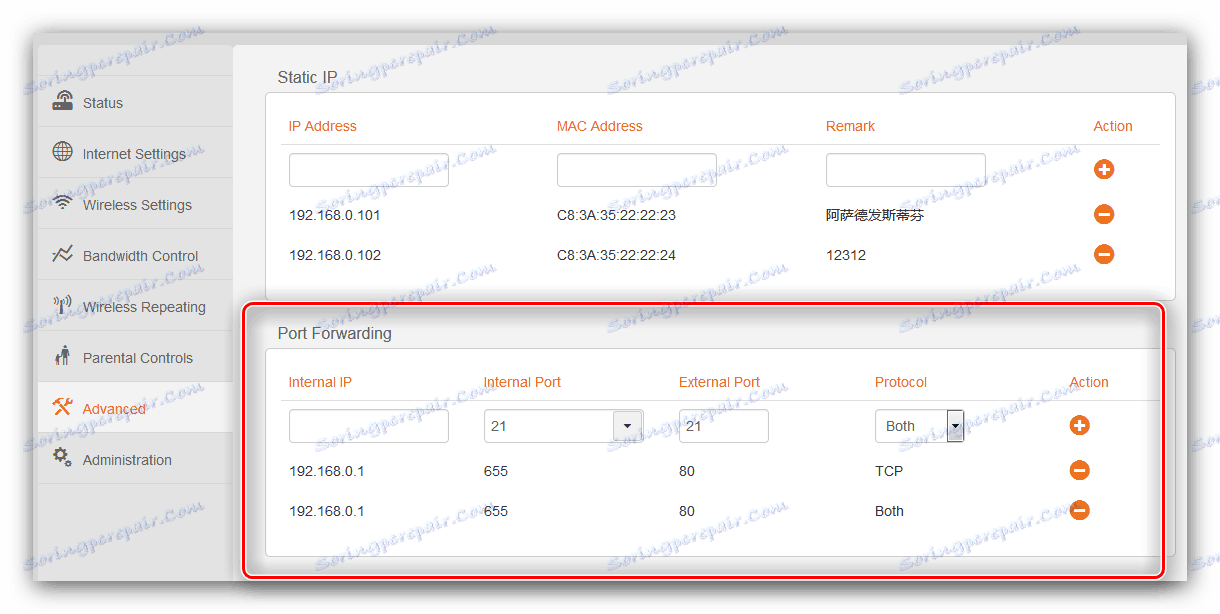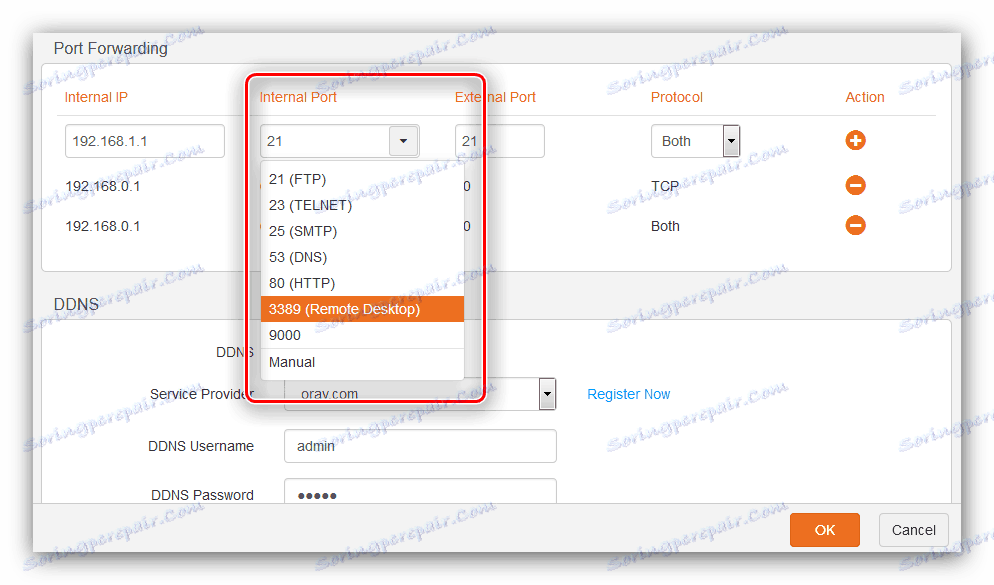Otvárame porty na smerovači
Používatelia, ktorí aktívne používajú internet nielen na účely zábavy, niekedy čelia problémom s prístupom k IP kamere alebo FTP serverom, neschopnosť stiahnuť nič z torrentu, nefunkčnosť IP telefónu a podobne. Vo väčšine prípadov takéto problémy znamenajú uzavreté prístupové porty na smerovači a dnes by sme vás chceli predstaviť spôsobu ich otvorenia.
obsah
Metódy otvorenia portov
Po prvé, povedzme pár slov o prístavoch. Port je kontaktným bodom s počítačovou sieťou, aplikáciou alebo pripojeným zariadením, ako je napríklad fotoaparát, stanica VoIP alebo káblová TV. Pre správne fungovanie aplikácií a externých zariadení je potrebné otvárať porty a presmerovať do nich dátový tok.
Operácia presmerovania portov, rovnako ako ostatné nastavenia smerovača, sa vykonáva cez nástroj na konfiguráciu webových stránok. Otvára sa takto:
- Spustite ľubovoľný prehliadač a vo svojom adresnom riadku typ
192.168.0.1alebo192.168.1.1. Ak prechod na zadané adresy nepovedie k ničomu, znamená to, že IP smerovača bola zmenená. Aktuálna hodnota je potrebná na to, aby ste sa dozvedeli, a to vám pomôže s materiálom na nižšie uvedenom odkazu.Ďalšie podrobnosti: Ako nájsť adresu IP smerovača
- Zobrazí sa okno na prihlásenie a heslo pre prístup k nástroju. Vo väčšine smerovačov sú dáta na autorizáciu predvolené pre slovo
admin, ale ak bol tento parameter zmenený, zadajte aktuálnu kombináciu, potom kliknite na tlačidlo OK alebo stlačte kláves Enter . - Otvorí sa hlavná stránka webového konfigurátora vášho zariadenia.
![Spustený webový konfigurátor otvorí porty na smerovači]()
Pozri tiež:
Ako zadať nastavenia smerovača ASUS , D-Link , TP-Link , Tenda , Netis
Riešenie problému pri zadávaní konfigurácie smerovača
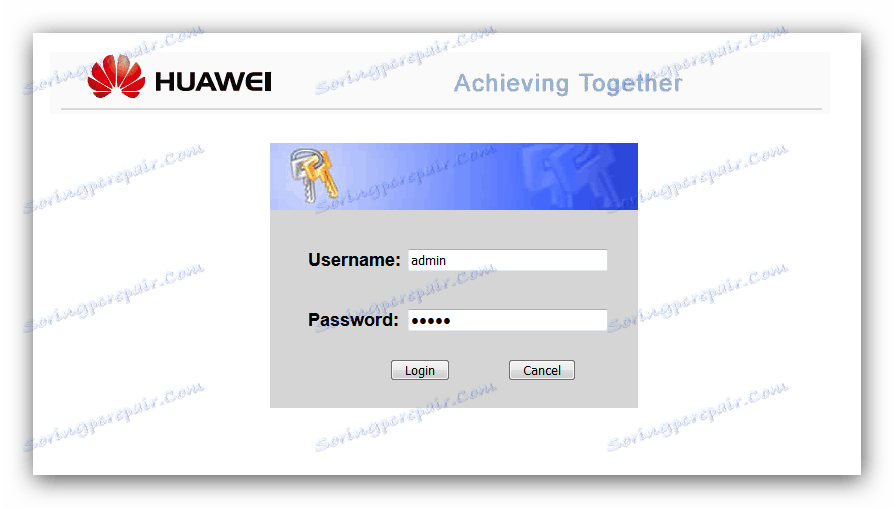
Ďalšie činnosti závisia od výrobcu smerovača - zvážte príklad najobľúbenejších modelov.
ASUS
Treba poznamenať, že sieťové zariadenia od taiwanskej spoločnosti na trhu majú dva typy webových rozhraní: starú verziu a novú, známu tiež ako ASUSWRT. Líšia sa predovšetkým vzhľadom a prítomnosťou / neprítomnosťou niektorých parametrov, ale vo všeobecnosti sú takmer totožné. Napríklad použijeme najnovšiu verziu rozhrania.
Pre správnu funkciu funkcie smerovačov ACCS musíte nastaviť počítač so statickou IP adresou. Postupujte podľa pokynov uvedených nižšie.
- Otvorte webový konfigurátor. Kliknite na možnosť "LAN" a potom prejdite na kartu "DHCP Server" .
- Ďalej nájdite možnosť "Povoliť priradenie manuálne" a prepnite ju do polohy "Áno" .
- Potom v zozname "Zoznam manuálne priradených adries IP" nájdite zoznam "MAC adresa" , vyberte počítač a kliknite na jeho adresu, ktorú chcete pridať.
![Ak chcete povoliť statickú adresu pred prenosom portov na smerovači ASUS, vyberte počítač]()
Pozri tiež: Ako zobraziť MAC adresu počítača v systéme Windows 7
- Teraz kliknite na tlačidlo s ikonou plus v stĺpci "Pridať" . Uistite sa, že sa pravidlo zobrazí v zozname a potom kliknite na tlačidlo Použiť .

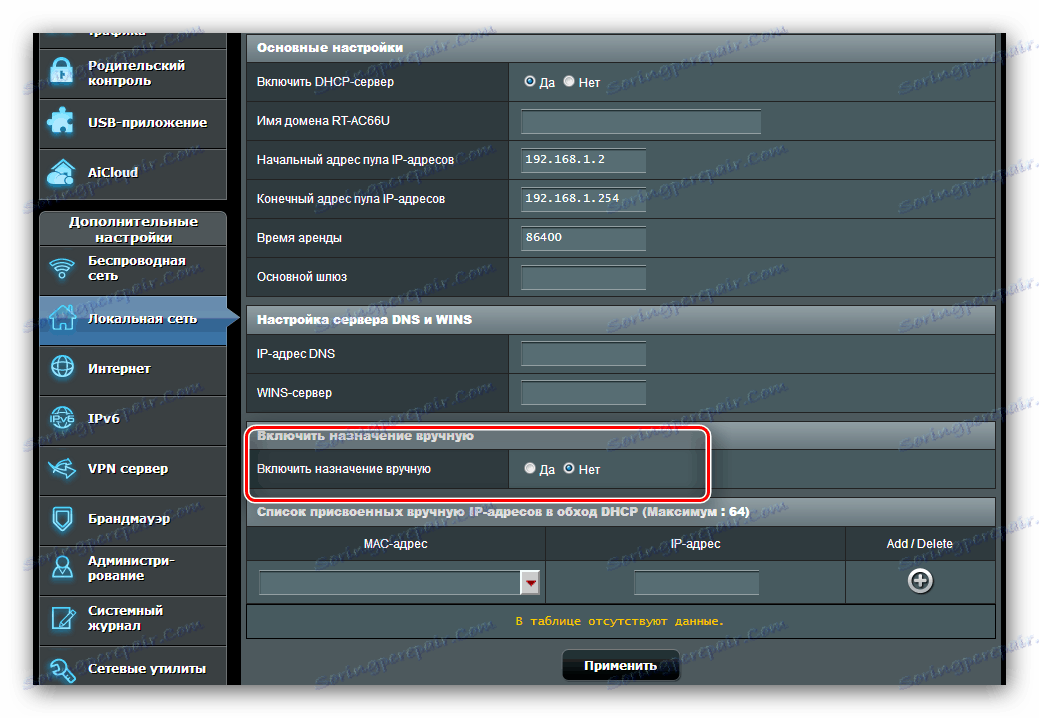
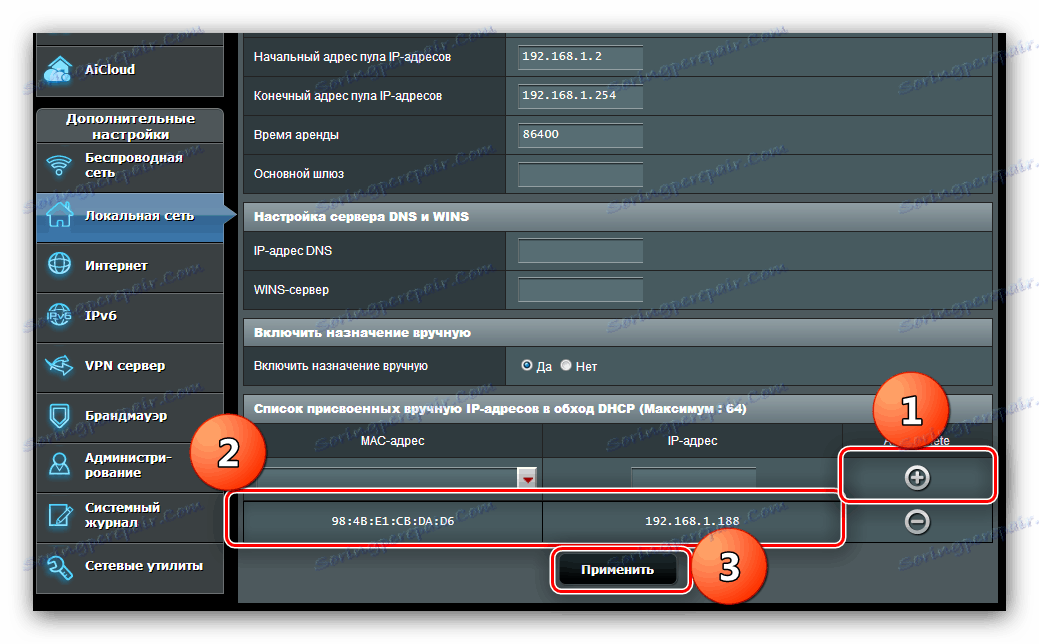
Počkajte, kým sa router nezačne reštartovať a prejdite priamo na presmerovanie portov. Stane sa to takto:
- V hlavnej ponuke konfigurátora kliknite na možnosť "Internet" a potom kliknite na kartu "Port Forwarding" .
- V bloku "Základné nastavenia" povoľte presmerovanie portov a začiarknite voľbu "Áno" vedľa príslušného parametra.
- Ak potrebujete presmerovať porty pre konkrétnu službu alebo online hru, použite rozbaľovaciu ponuku "Zoznam vybraných serverov" pre prvú kategóriu a "Zoznam vybraných hier" pre druhú. Pri výbere nejakej pozície zo špecifikovaných zoznamov sa nová tabuľka automaticky pridá do tabuľky s pravidlami - stačí kliknúť na tlačidlo "Pridať" a použiť nastavenia.
- Ak chcete vykonať manuálne presmerovanie, pozrite časť "Zoznam presmerovaných portov" . Prvý parameter, ktorý sa má nastaviť, je "Názov služby" : zadajte názov aplikácie alebo účel presmerovania portov, napríklad "torrent" alebo "IP kameru" .
- V poli "Rozsah portov" zadajte buď špecificky požadovaný port, alebo niekoľko podľa nasledujúcej schémy:
первое значение:последнее значение. Z bezpečnostných dôvodov sa neodporúča nastaviť príliš veľký rozsah. - Ďalej prejdite na pole "Miestna adresa IP" - zadajte do neho statickú adresu IP počítača, ktorý ste zadali predtým.
- Hodnota "Miestny port" musí zodpovedať hodnote počiatočnej pozície rozsahu portov.
- Ďalej vyberte protokol, podľa ktorého budú údaje prenášané. Pre IP kamery napríklad vyberte "TCP" . V niektorých prípadoch musíte nastaviť pozíciu "BOTH" .
- Kliknite na tlačidlo "Pridať" a "Použiť" .
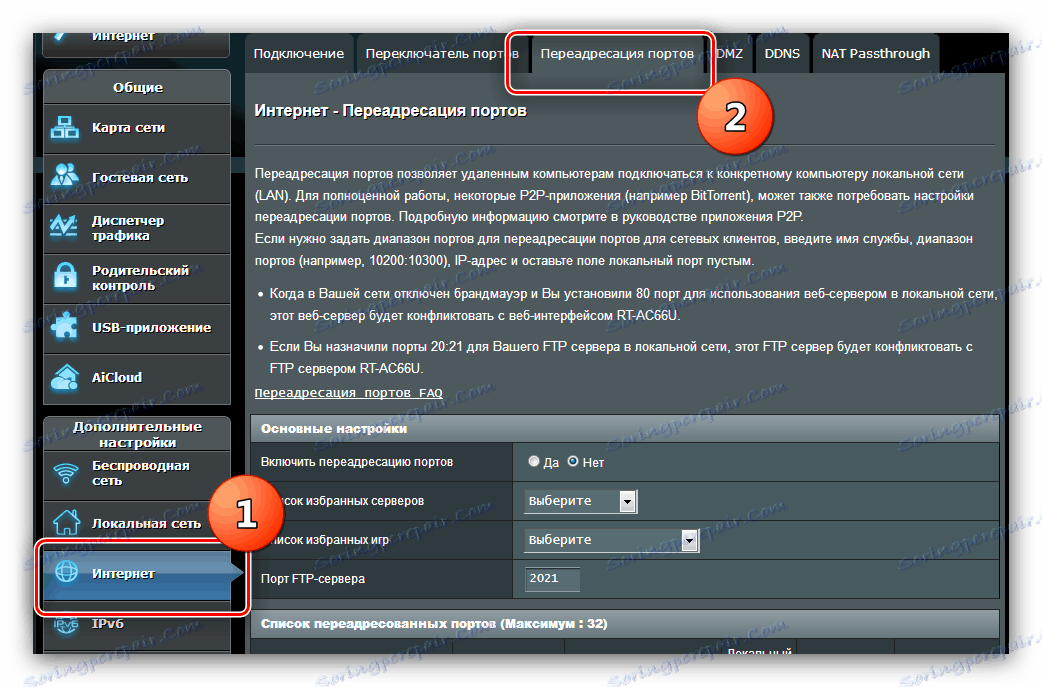
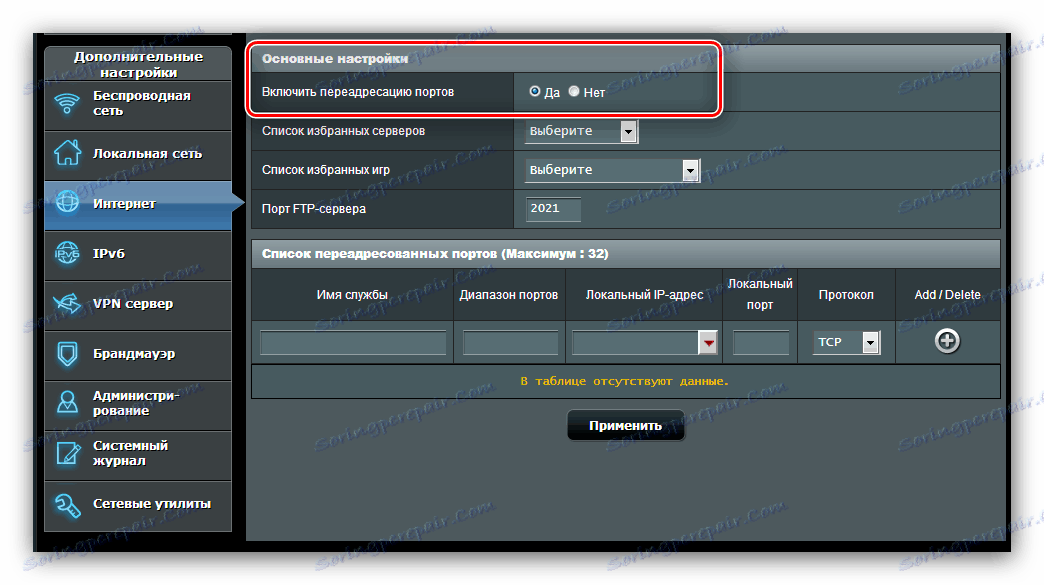
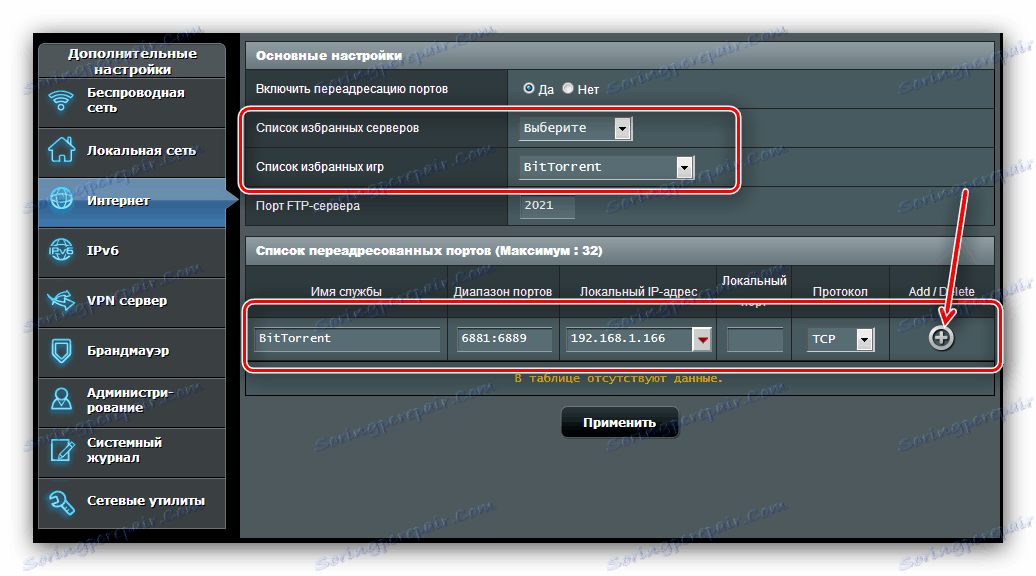
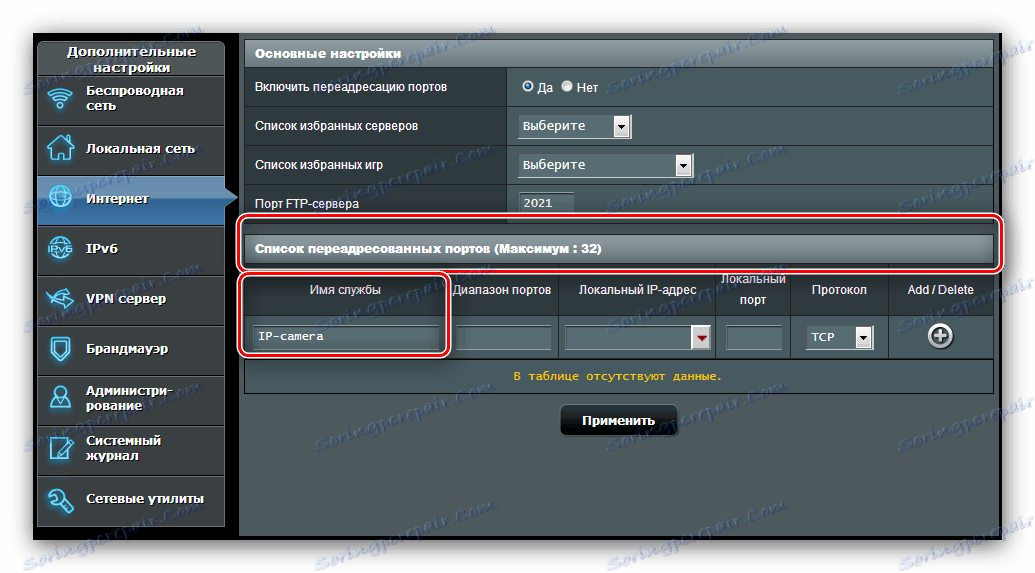
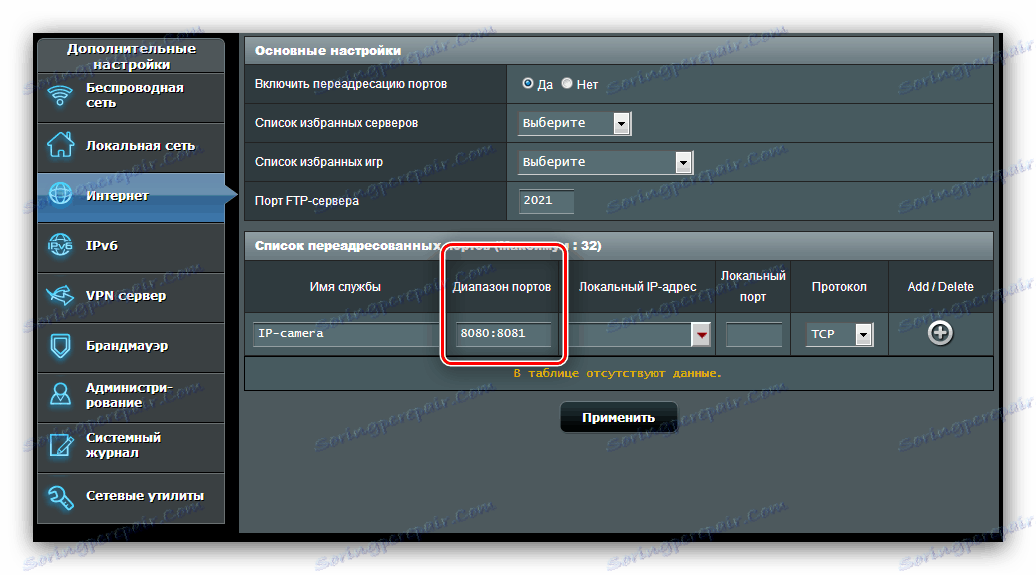
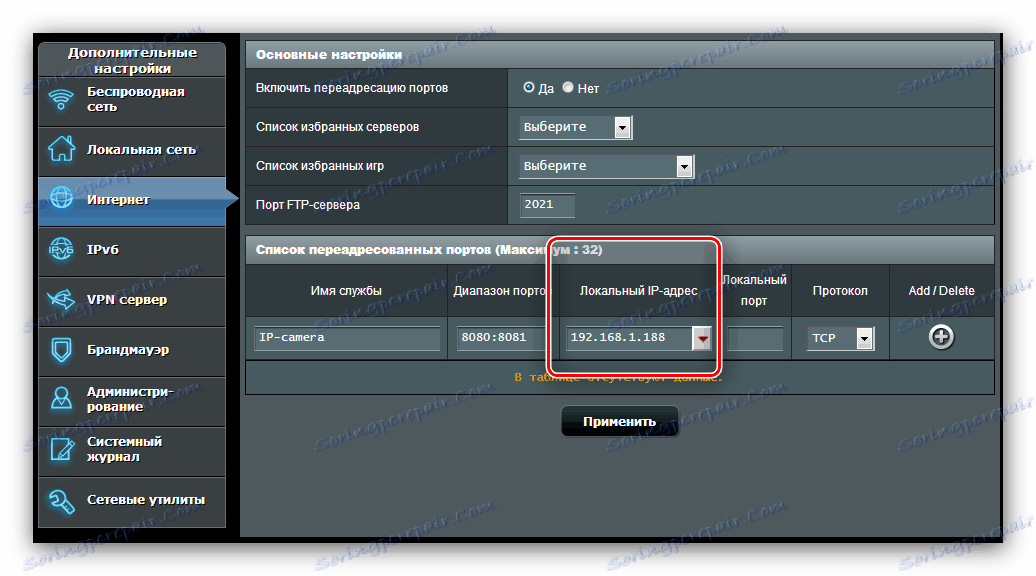
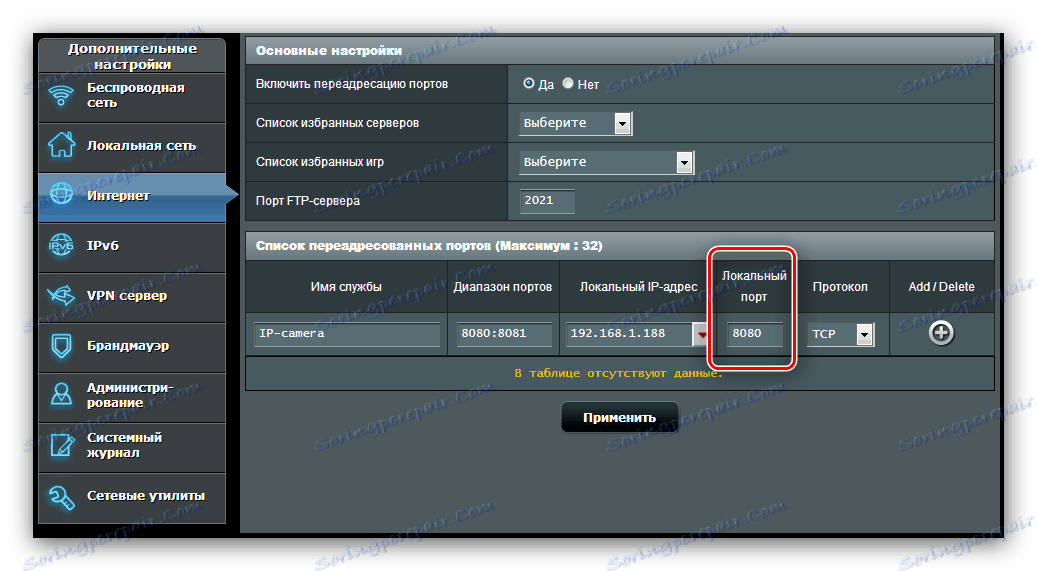
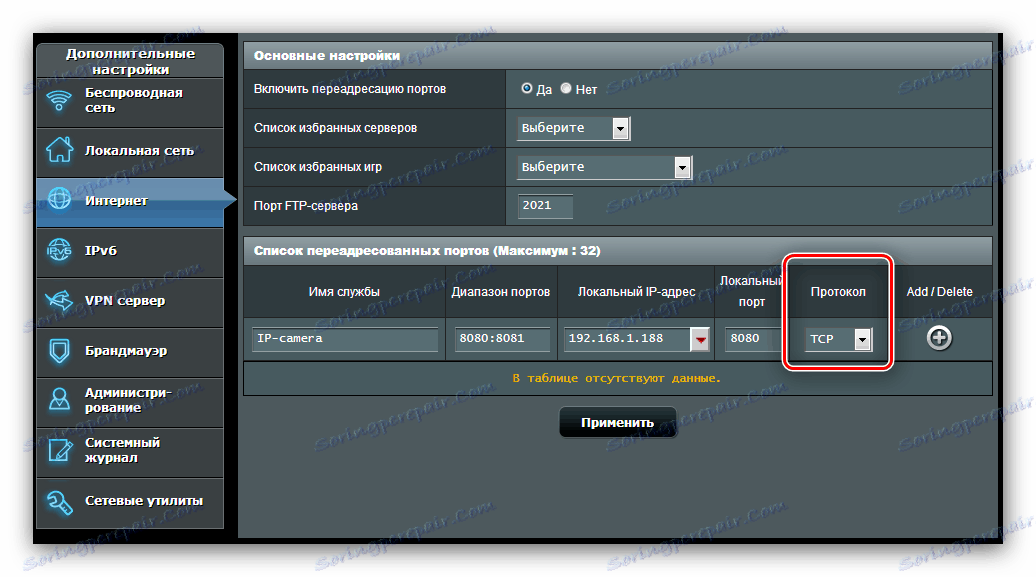
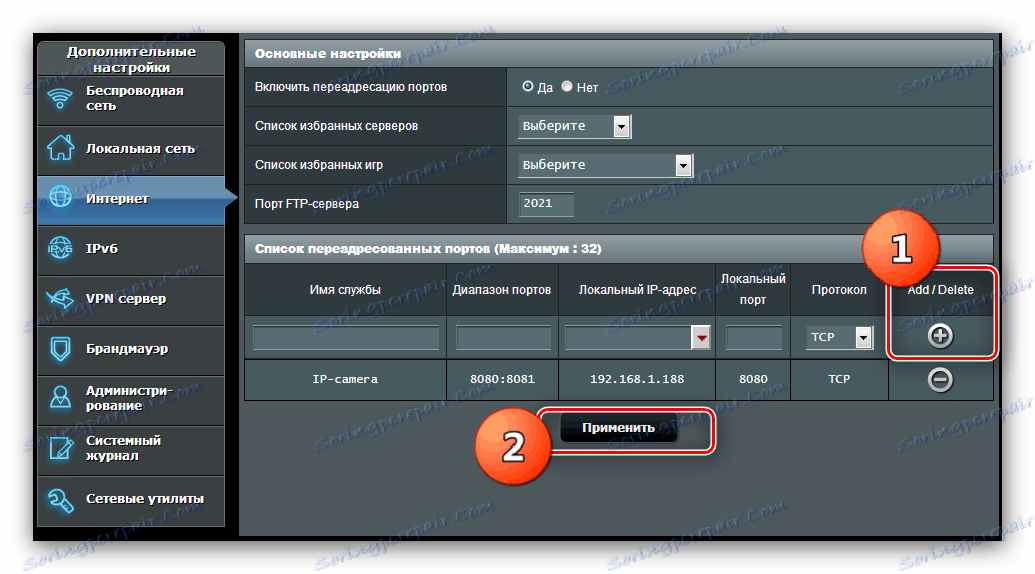
Ak je potrebné poslať niekoľko portov, zopakujte vyššie uvedený postup s každým z nich.
Huawei
Postup pri otváraní portov na smerovači výrobcu Huawei nasleduje tento algoritmus:
- Otvorte webové rozhranie zariadenia a prejdite do sekcie "Rozšírené" . Kliknite na položku "NAT" a prejdite na kartu "Mapovanie portov" .
- Ak chcete začať zadávať nové pravidlo, kliknite na tlačidlo "Nové" vpravo hore.
- Prejdite na stránku "Nastavenia" - tu môžete zadať potrebné parametre. Najprv skontrolujte typ "Prispôsobenie" , potom v zozname "Interface" vyberte vaše internetové pripojenie - spravidla jeho názov začína slovom "INTERNET" .
- Ak neviete, ktorý typ potrebujete, nastavte parameter "Protokol" ako "TCP / UDP" . V opačnom prípade vyberte ten, ktorý potrebujete na pripojenie aplikácie alebo zariadenia.
- Do poľa "Port externého spustenia" zadajte port, ktorý chcete otvoriť. Ak potrebujete presmerovať rozsah portov, zadajte počiatočnú hodnotu rozsahu v zadanom riadku a koncovú hodnotu v "Externý koncový port" .
- Reťazec "Interný hostiteľ" je zodpovedný za adresu IP počítača - zadajte ho. Ak túto adresu nepoznáte, článok vám pomôže nájsť ju.
![Hodnoty interného hostiteľa, ktoré sa majú otvárať na smerovači Huawei]()
Pozri tiež: Ako zistiť adresu IP počítača
- V "Interný port" musíte zadať číslo portu, ktorý sa má otvoriť, alebo prvú hodnotu pre rozsah.
- Nastavte ľubovoľný názov pre vytvorené pravidlo a zadajte ho do stĺpca "Mapovanie názvu" a potom kliknite na tlačidlo "Odoslať" a uložte nastavenia.
![Názov pravidla a prijatie zmien pre presmerovanie portov na smerovači Huawei]()
Ak chcete otvoriť ďalšie porty, zopakujte vyššie uvedené kroky s každým.

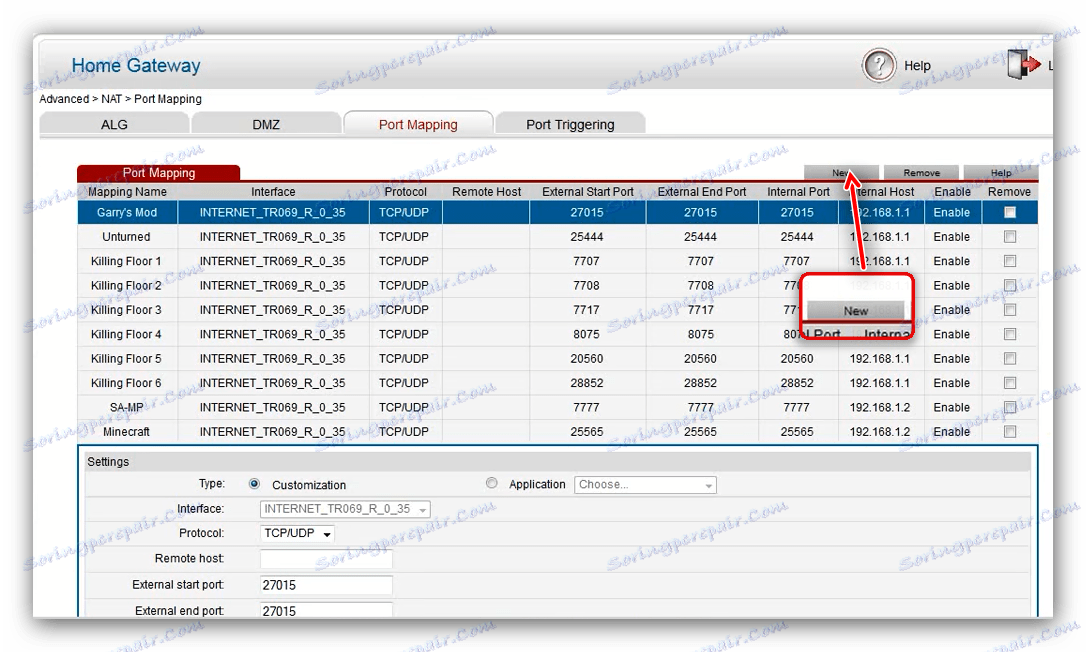
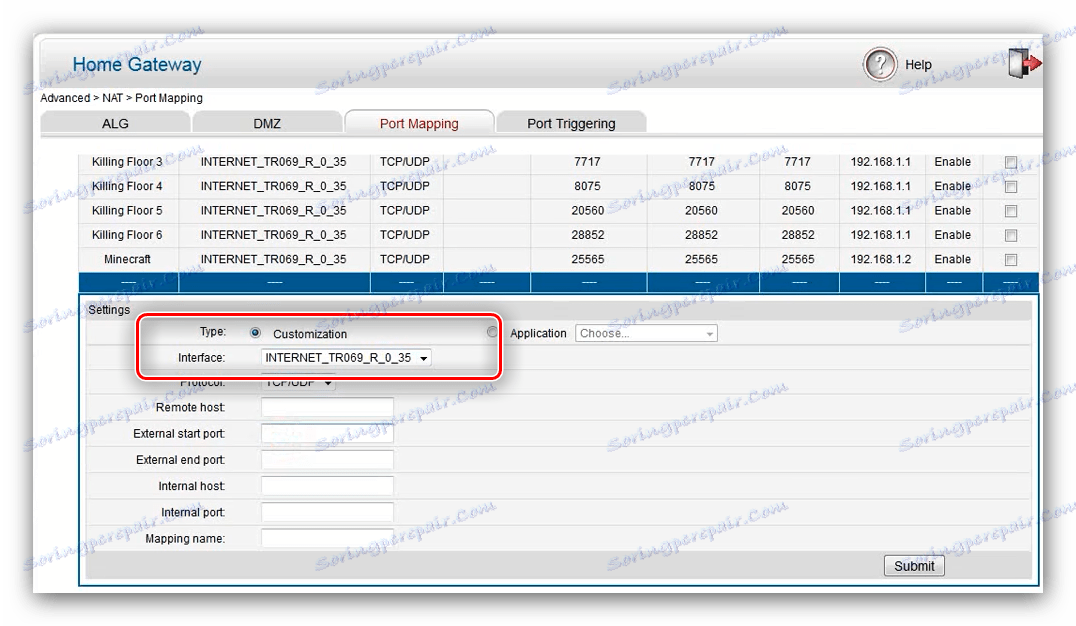
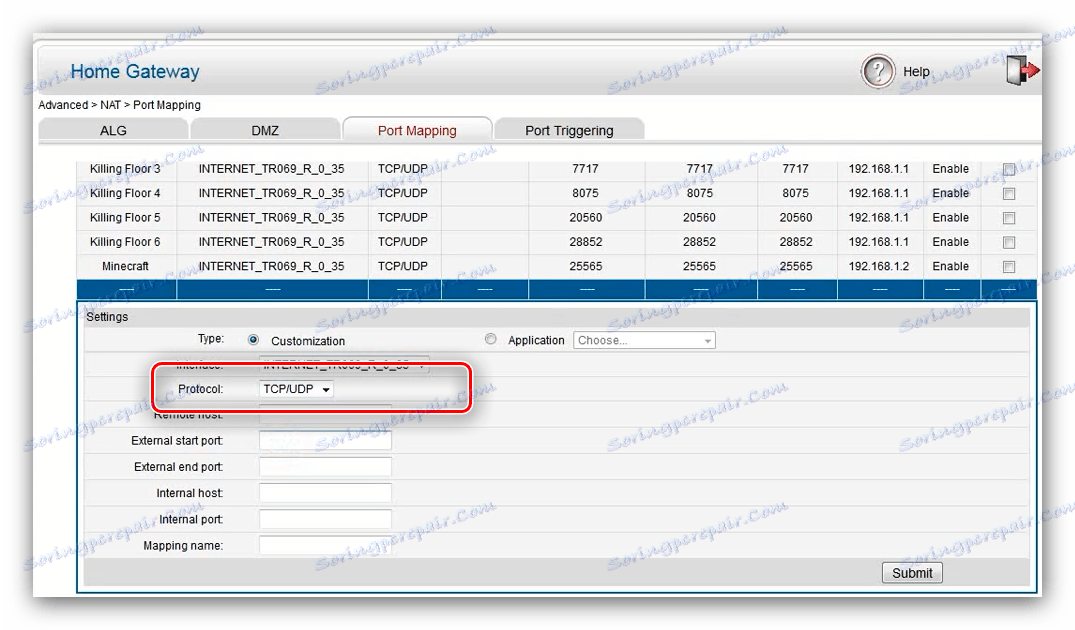
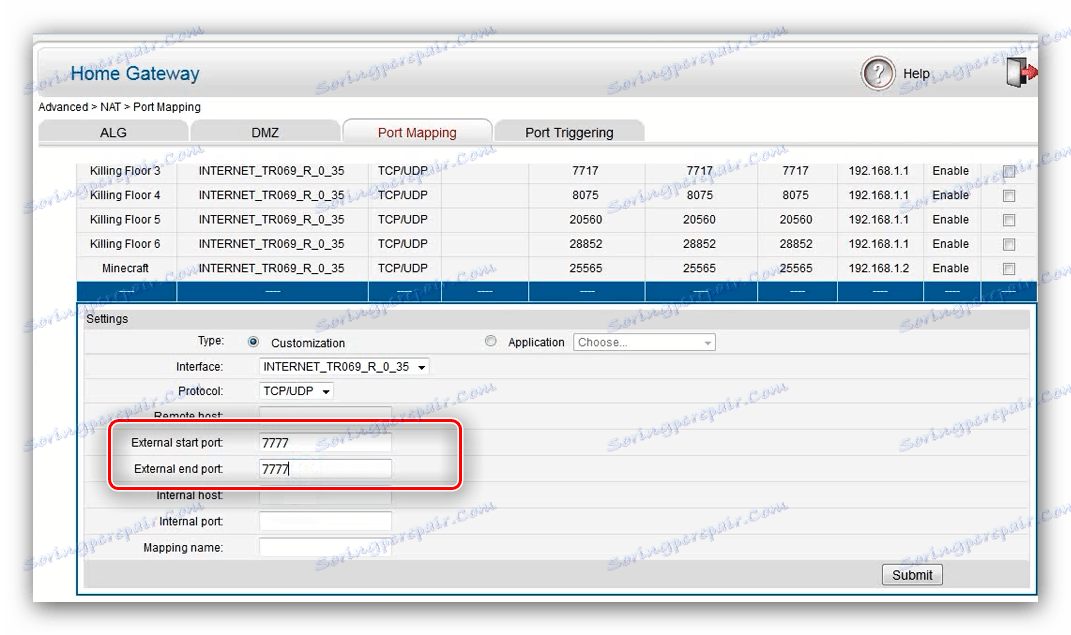
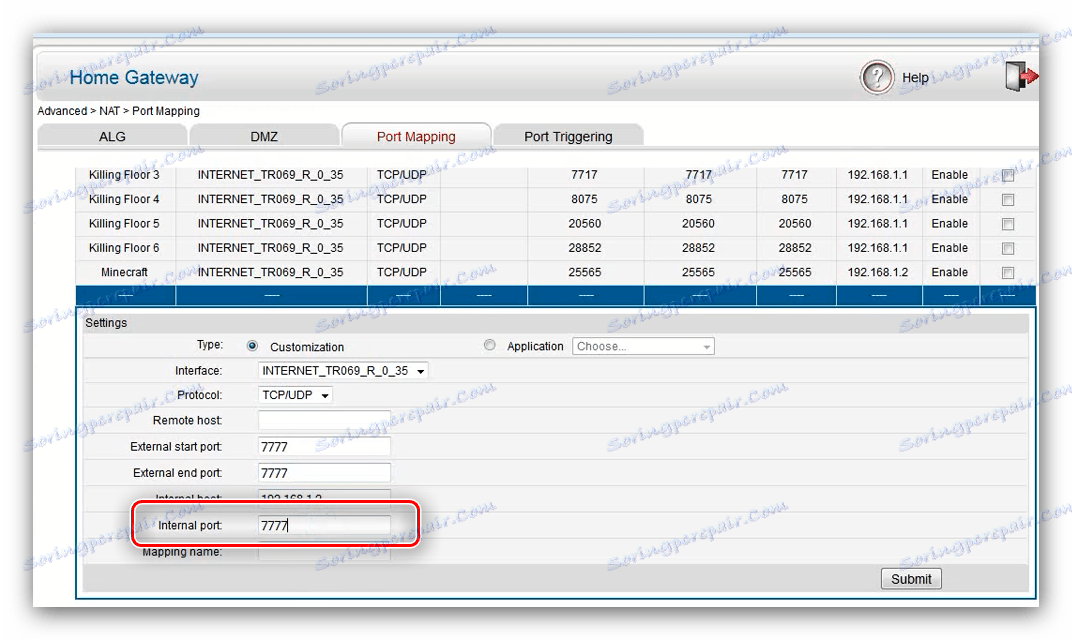
Hotovo - rozsah portu / portu je otvorený na routeru Huawei.
Tenda
Presmerovanie portov na smerovači Tenda je veľmi jednoduchá operácia. Postupujte takto:
- Zadajte konfiguračný nástroj, potom v hlavnom menu kliknite na možnosť "Rozšírené" .
- Tu je potrebné nastaviť pole s názvom Port Forwarding .
![Nastavenia presmerovania portov na smerovači Tenda]()
V riadku "Interná IP" musíte zadať miestnu adresu počítača. - Nastavenia portov v sekcii "Vnútorný port" sú skôr zvedavé - hlavné porty sa prihlásia na odber služieb ako FTP a vzdialená pracovná plocha.
![Porty, ktoré sa majú otvárať na smerovači Tenda]()
Ak potrebujete otvoriť neštandardný port alebo zadať rozsah, vyberte možnosť "Manuálne" a zadajte do riadku konkrétne číslo. - Na riadku "Externý port" napíšte presne rovnakú hodnotu ako v predchádzajúcom kroku pre konkrétny port. Pre tento rozsah napíšte číslo konečnej hodnoty.
- Ďalším parametrom je "protokol" . Tu je tá istá situácia ako pri presmerovaní portov na smerovači Huawei: neviete, ktorý z nich potrebujete - nechajte voľbu "Oba" , viete - nainštalujte požadovanú.
- Ak chcete dokončiť konfiguráciu, kliknite na tlačidlo s obrázkom plus v stĺpci "Akcia" . Po pridaní pravidla kliknite na tlačidlo "OK" a počkajte, kým sa router nerozsvieti.
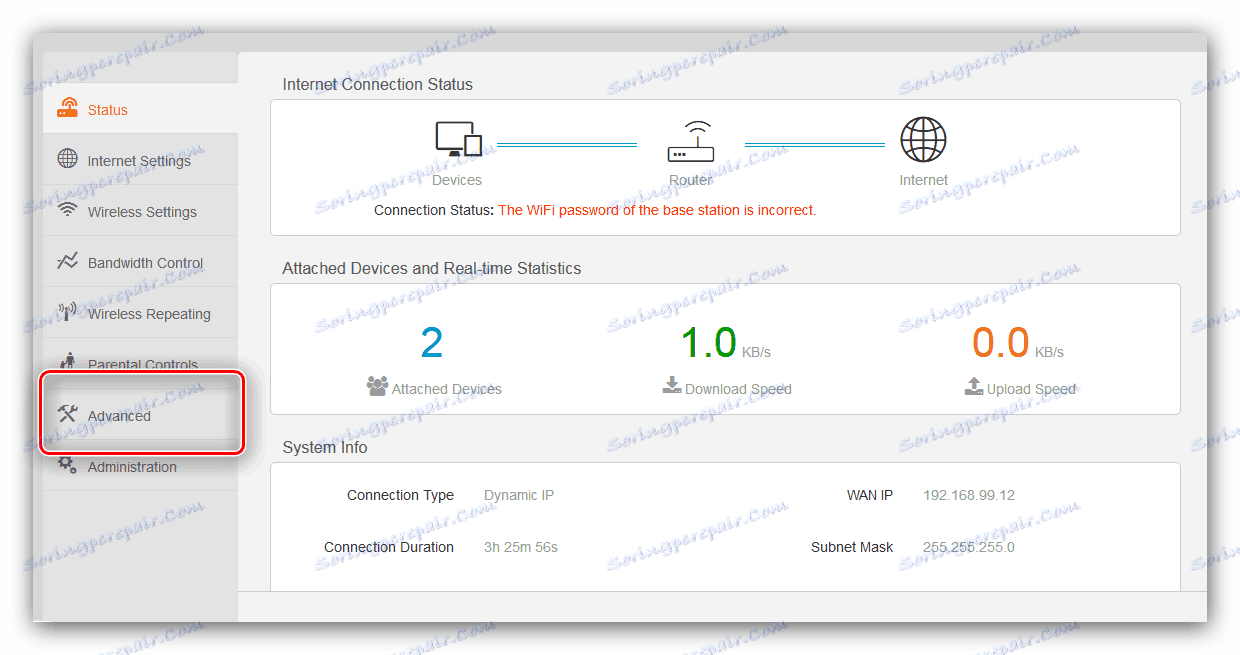
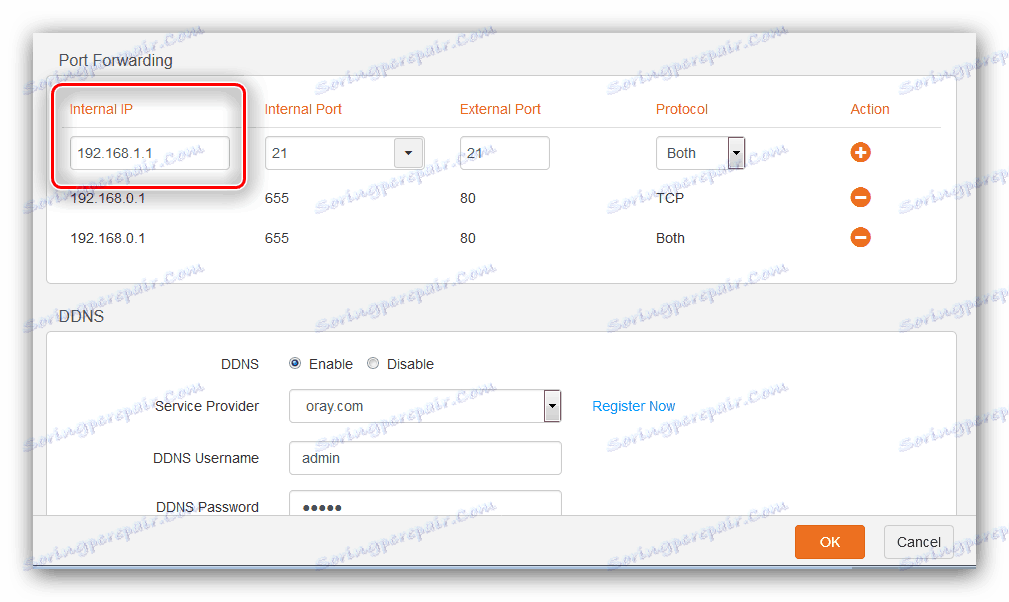
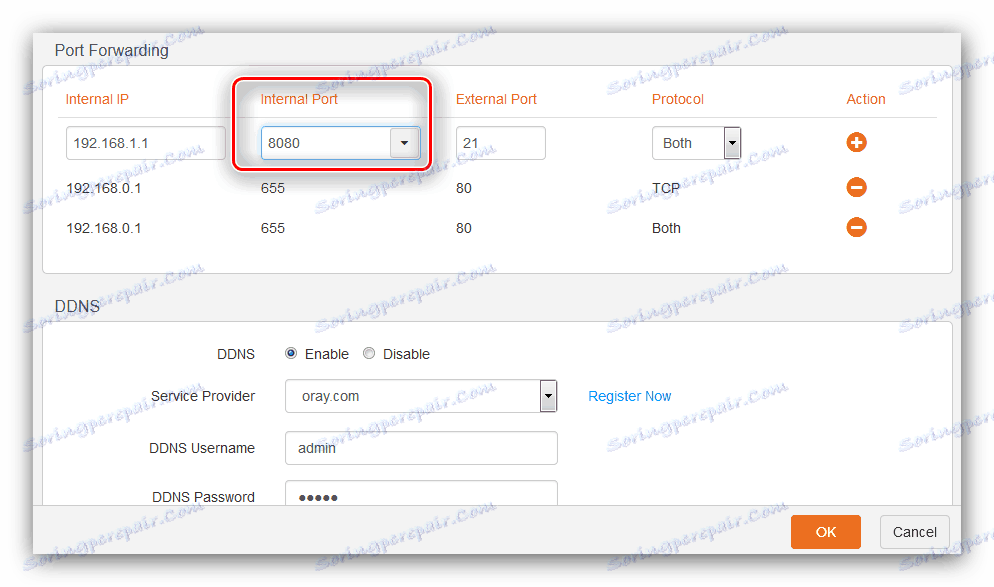
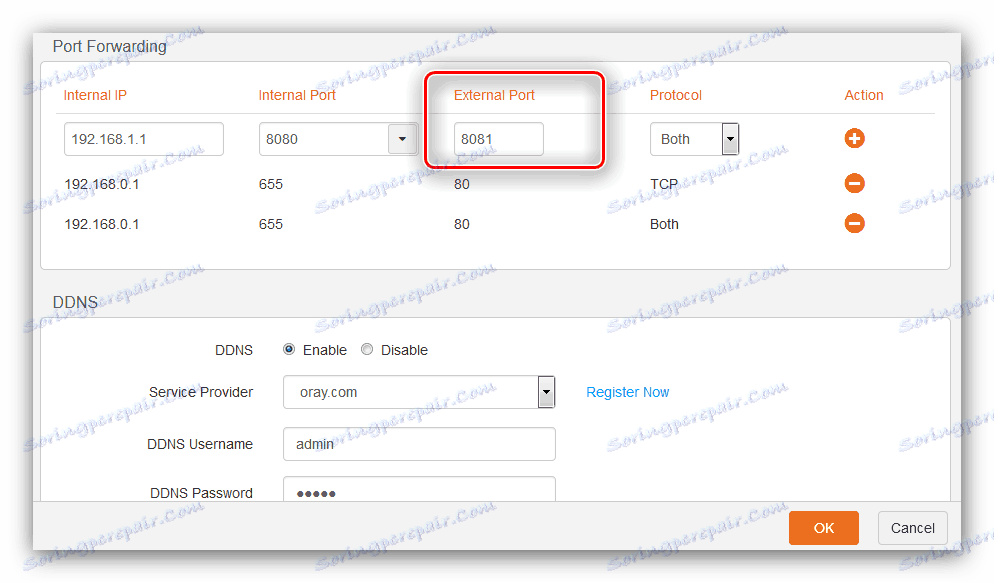
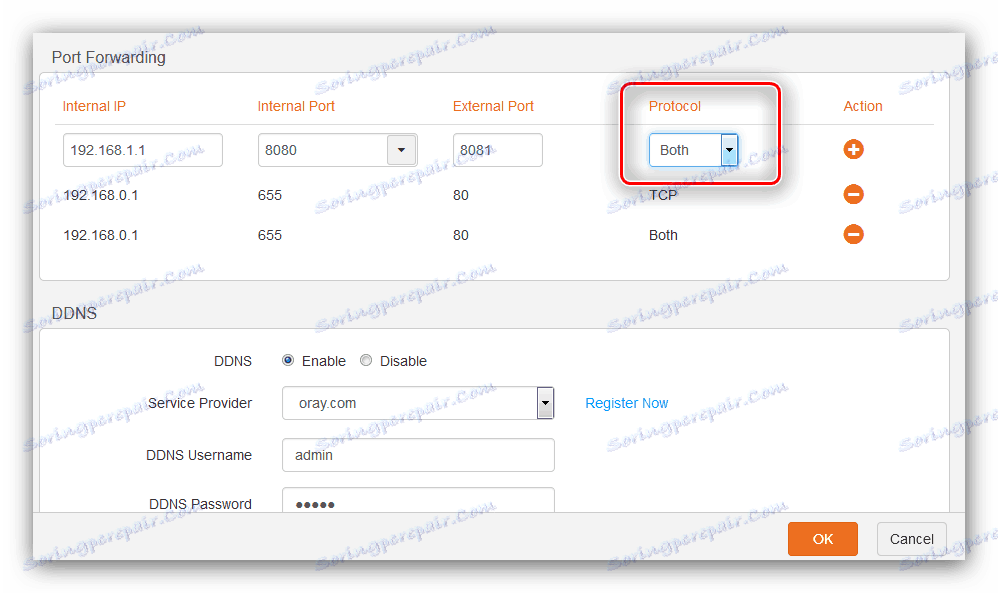
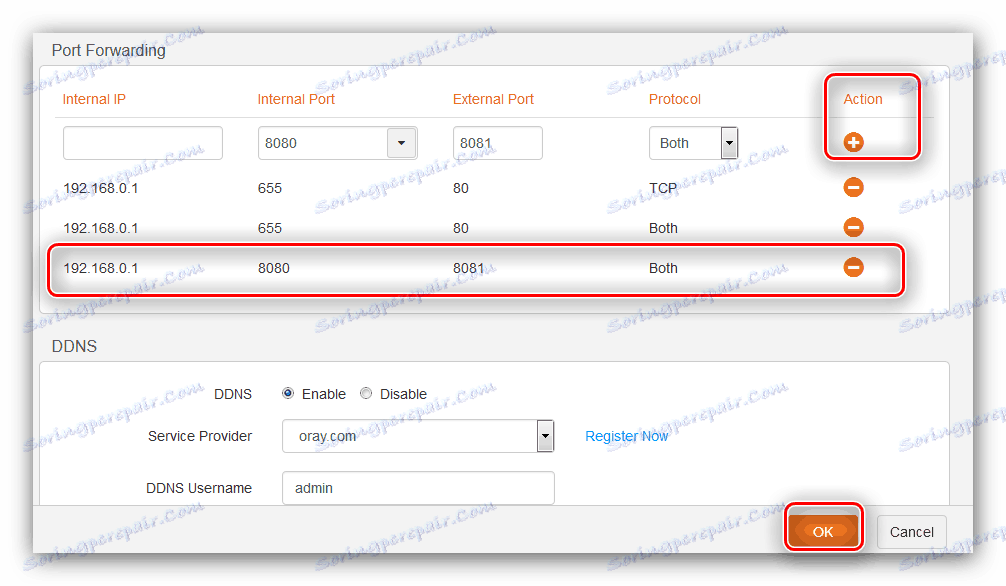
Ako môžete vidieť, operácia je naozaj jednoduchá.
Netis
Routery spoločnosti Netis sú v mnohých smeroch podobné zariadeniam ASUS, a preto začne postup pri otváraní portov pre tieto smerovače aj s inštaláciou statickej IP.
- Po prihlásení do webového konfigurátora otvorte blok "Sieť" a kliknite na položku "LAN" .
- Pozrite si časť "Zoznam klientov DHCP" - nájdite v ňom počítač a kliknite na zelené tlačidlo v stĺpci "Prevádzka" . Po týchto akciách by sa stav "Vyhradené" mal zmeniť na "Áno" , čo znamená nastavenie statickej adresy. Kliknutím na tlačidlo Uložiť dokončíte postup.
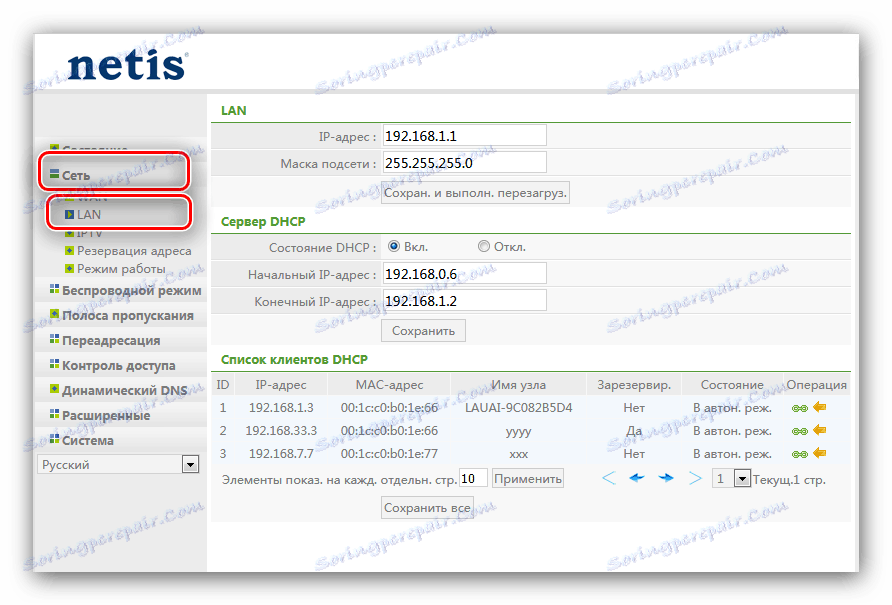
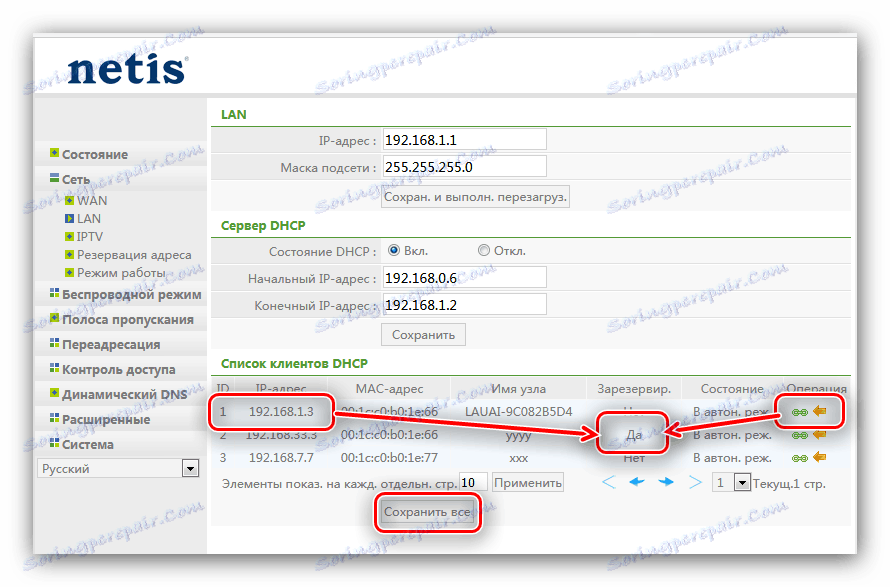
Teraz prejdite na presmerovanie portov.
- Otvorte položku hlavného menu "Presmerovanie" a kliknite na podsekciu "Virtuálny server" .
- Požadovaná časť sa nazýva Konfigurácia pravidiel virtuálneho servera . V položke "Popis" napíšte akýkoľvek vhodný názov vytvoreného mrazu - najlepšie je uviesť účel alebo program, pre ktorý otvárate port. V riadku "Adresa IP" uveďte predtým rezervovanú statickú adresu IP počítača.
- V zozname "Protocol" nastavte typ pripojenia, ktorý program alebo zariadenie používa. Ak protokol pre ne nie je špecifikovaný, môžete ponechať voľbu "Všetko" , ale nezabudnite, že to nie je bezpečné.
- Voľby "Externý port" a "Vnútorný port" sú zodpovedné za prichádzajúce a odchádzajúce porty. Do zadaných polí zadajte príslušné hodnoty alebo rozsahy.
- Skontrolujte zmenené parametre a kliknite na tlačidlo Pridať .

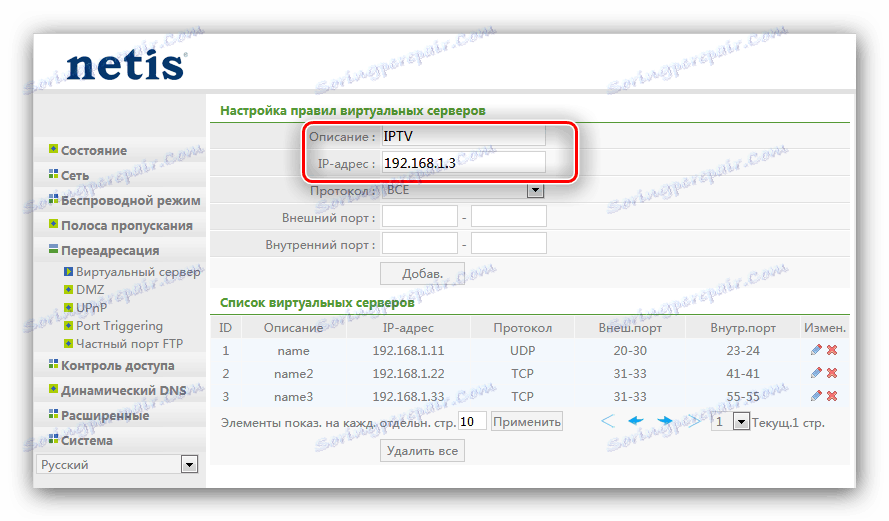
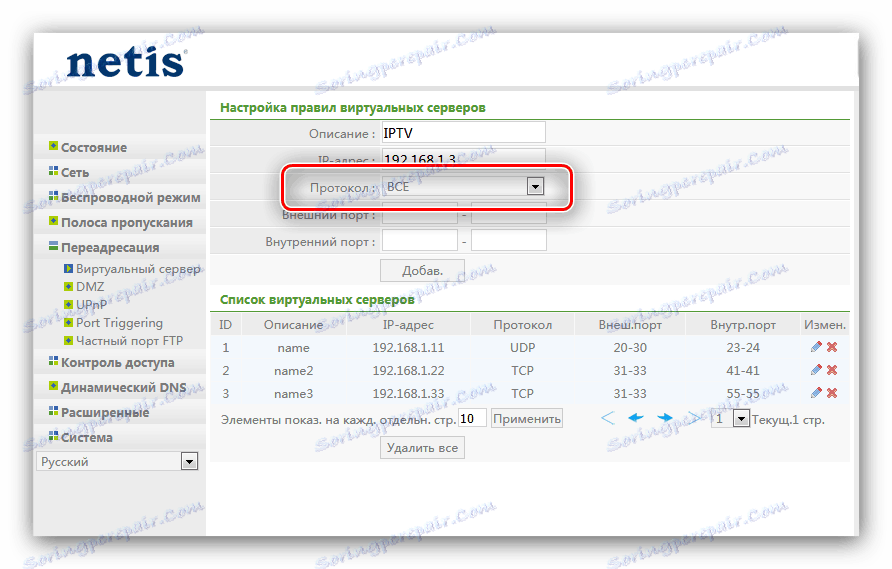
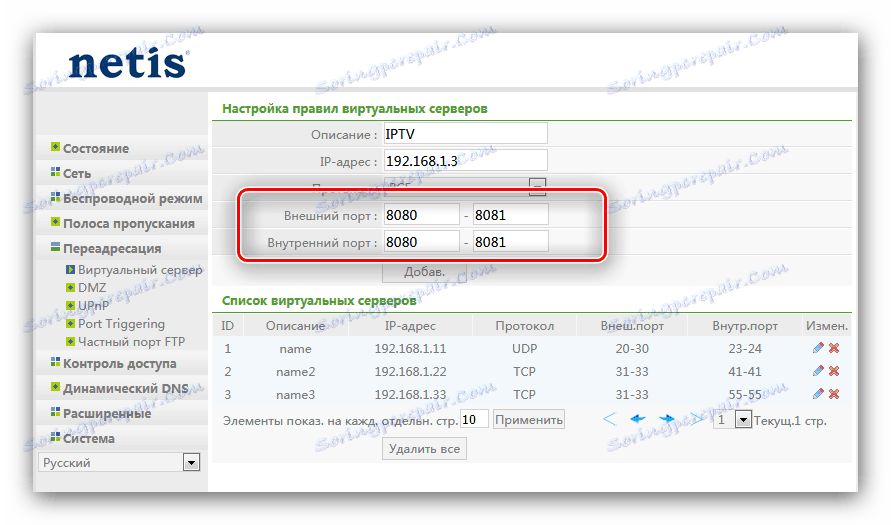
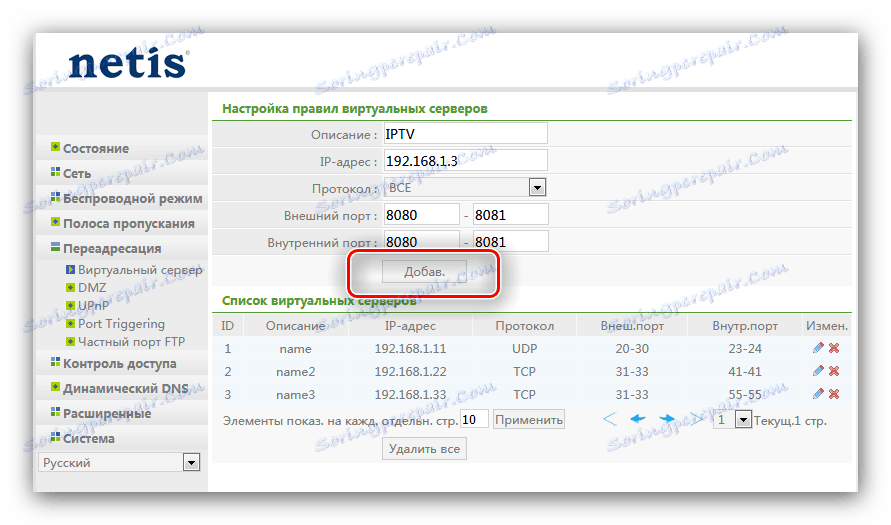
Po reštartovaní smerovača sa do zoznamu virtuálnych serverov pridá nové pravidlo, čo znamená úspešné otvorenie portov.
TP-Link
Postup otvárania portov smerovačov TP-Link má tiež svoje vlastné charakteristiky. Jeden z našich autorov ich už detailne uvádzal v samostatnom článku, takže sa na neho len zopakujeme. 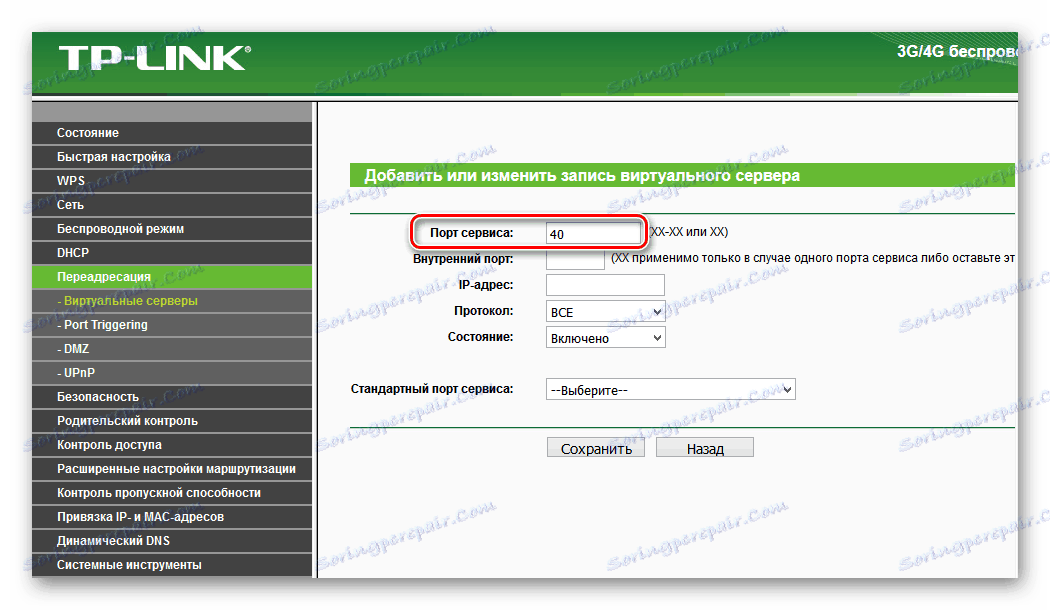
Ďalšie podrobnosti: Otváranie portov na smerovači TP-Link
D-Link
Otváranie portov smerovačov D-Link tiež nie je príliš náročné. Na stránkach, ktoré túto manipuláciu podrobne pokrývajú, už máme materiál - v nižšie uvedených pokynoch sa o nej viac dozviete. 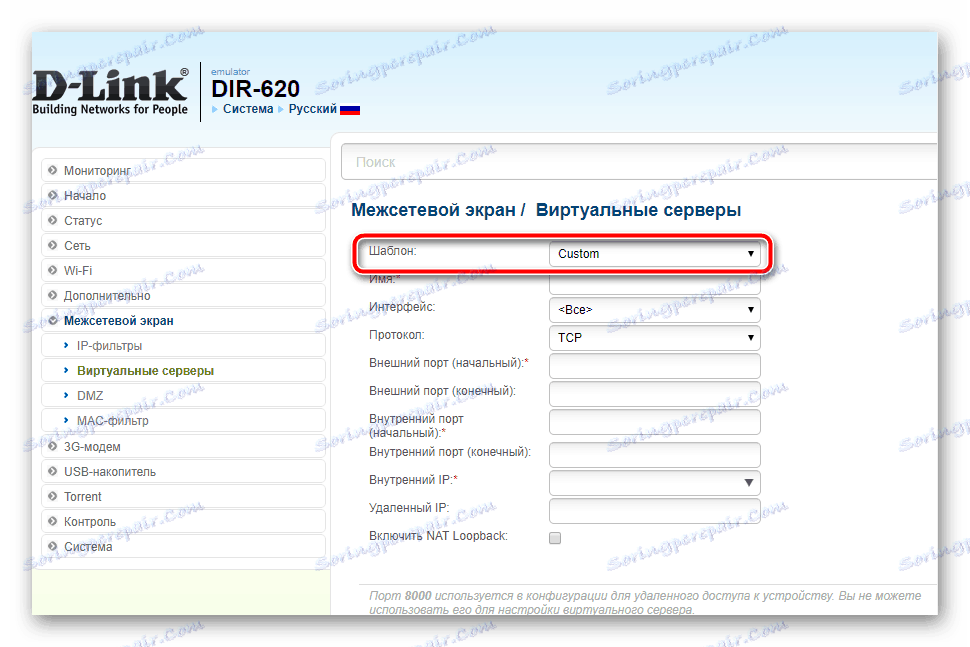
poučenie: Otvorte porty zariadení D-Link
Rostelecom
Poskytovateľ Rostelecom poskytuje používateľom vlastné značkové smerovače s firmvérom. Na takýchto zariadeniach je tiež možné otvoriť porty a je takmer jednoduchšie ako na podobných routeroch. Príslušný postup je popísaný v samostatnej príručke, ktorú odporúčame prečítať. 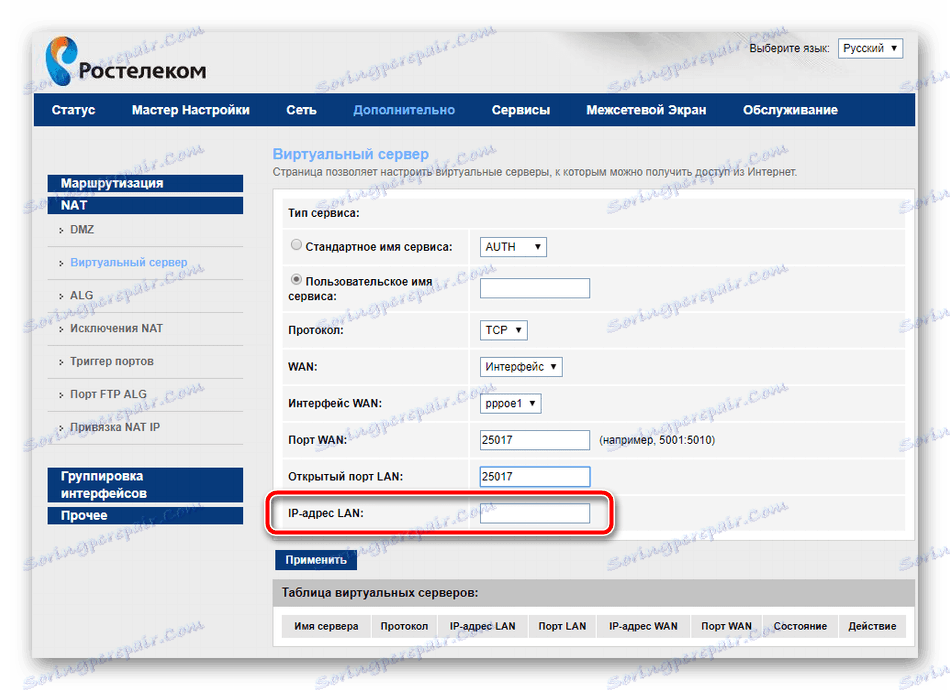
Ďalšie podrobnosti: Otváranie portov na routeru Rostelecom
Skontrolujte otvorené porty
Je možné skontrolovať, či úspešne prešli úspešnými prostriedkami. Jednou z najjednoduchších je služba 2IP online, ktorú budeme používať.
Prejdite na hlavnú stránku 2IP
- Po otvorení stránky nájdite prepojenie "Kontrola portu" na stránke a kliknite na ňu.
- Do poľa zadajte číslo portu, ktorý bol otvorený na smerovači, a kliknite na tlačidlo "Kontrola" .
- Ak vidíte nápis "Port uzatvorený" , ako na obrázku nižšie, postup sa nepodarilo a musíte ho zopakovať tentokrát opatrnejšie. Ale ak je "Port otvorený" - podľa toho funguje všetko.
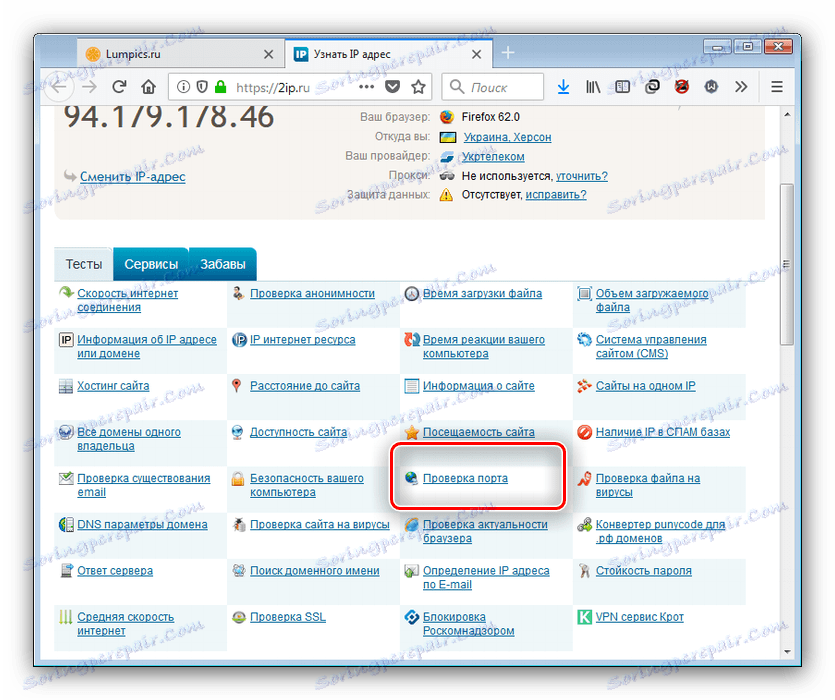
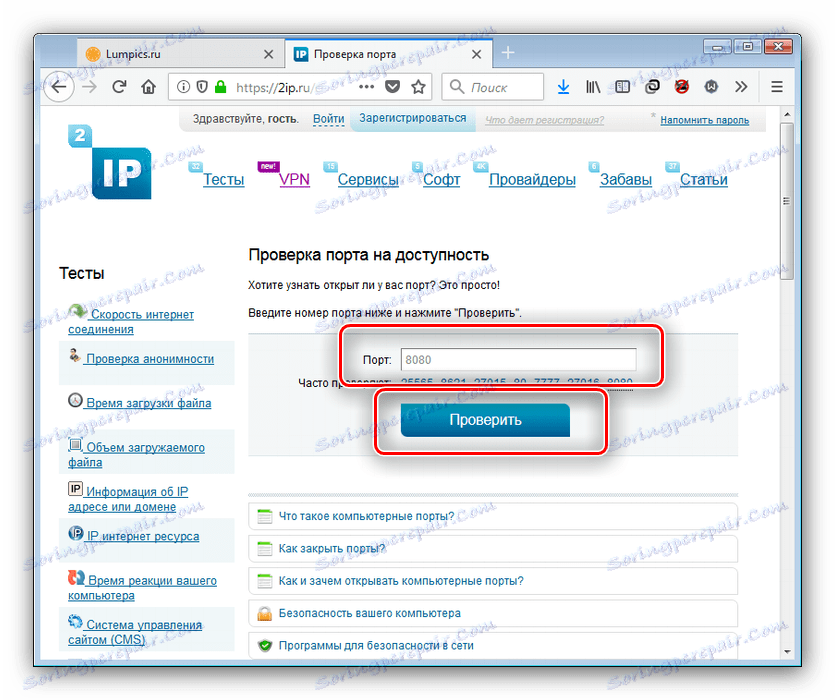
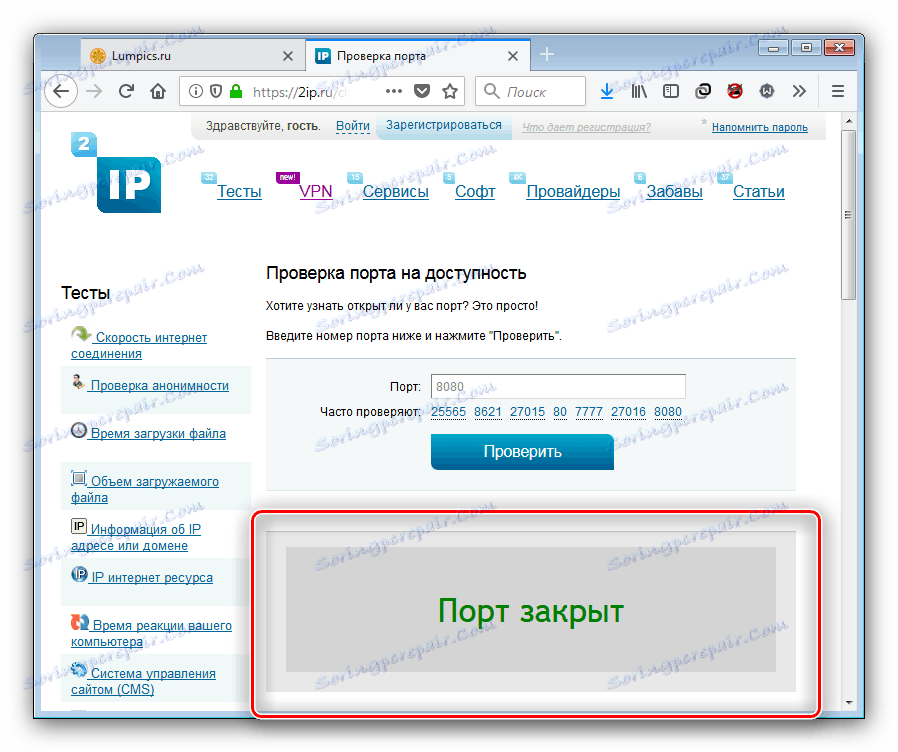
Môžete sa oboznámiť s inými službami overovania portov prostredníctvom nižšie uvedeného odkazu.
Pozri tiež: Skenujte porty online
záver
Predstavili sme vás na typické postupy presmerovania portov na populárnych modeloch smerovačov. Ako môžete vidieť, operácie nevyžadujú žiadne špecifické zručnosti alebo skúsenosti od užívateľa a dokonca aj začiatočník ich zvládne.