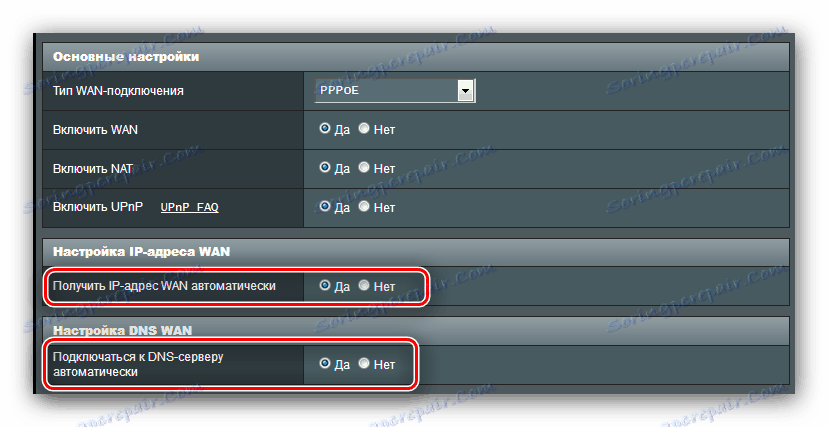Ako konfigurovať router ASUS RT-N14U
Sieťové zariadenie zaujíma dôležité miesto v produktovom rade ASUS. Poskytujú sa aj rozpočtové riešenia a pokročilejšie možnosti. Riadiaca jednotka RT-N14U patrí do druhej kategórie: okrem potrebných funkcií základného smerovača je možnosť pripojenia k internetu cez USB modem, možnosť vzdialeného prístupu k miestnemu disku a úložisku v cloude. Je samozrejmé, že je potrebné nakonfigurovať všetky funkcie smerovača, o ktorých vám teraz budeme hovoriť.
obsah
Umiestnenie a pripojenie smerovača
Musíte začať pracovať so smerovačom výberom miesta a potom pripojením zariadenia k počítaču.
- Miesto zariadenia sa musí zvoliť podľa nasledujúcich kritérií: zabezpečenie maximálnej plochy pokrytia; absencia zdrojov rušenia vo forme zariadení Bluetooth a rádiových periférií; nedostatok kovových bariér.
- Po zaobchádzaní s miestom pripojte zariadenie k zdroju napájania. Potom pripojte kábel od poskytovateľa k konektoru WAN a potom pripojte smerovač a počítač pomocou kábla Ethernet. Všetky porty sú podpísané a označené, takže nič nezamieňate.
- Budete tiež musieť pripraviť počítač. Prejdite na nastavenia pripojenia, nájdite spojenie v miestnej oblasti a zavolajte na jeho vlastnosti. Vo vlastnostiach otvorte voľbu "TCP / IPv4" , kde umožnite príjem adres v automatickom režime.


Ďalšie podrobnosti: Ako nastaviť lokálne pripojenie v systéme Windows 7
Po dokončení týchto postupov pokračujte k nastaveniu smerovača.
Konfigurácia ASUS RT-N14U
Bez výnimky sú všetky sieťové zariadenia konfigurované zmenou parametrov v pomôcke webového firmvéru. Táto aplikácia by mala byť otvorená prostredníctvom vhodného internetového prehliadača: do riadku napíšte adresu 192.168.1.1 a stlačte Enter alebo tlačidlo "OK" a po zobrazení okna zadávania hesla zadajte admin v oboch stĺpcoch. 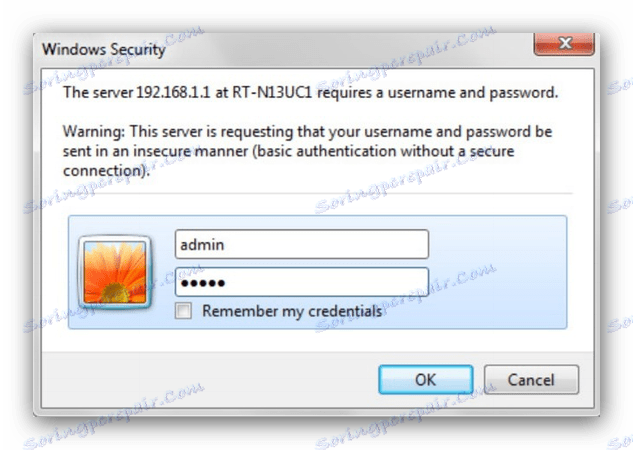
Upozorňujeme, že vyššie uvedené sú predvolené parametre - v niektorých revíziách modelu sa môžu údaje o autorizácii líšiť. Správne meno a heslo nájdete na nálepke vloženej na zadnej strane smerovača. 
Tento smerovač používa najnovšiu verziu firmvéru, známu ako ASUSWRT. Toto rozhranie umožňuje prispôsobiť nastavenia v automatickom alebo manuálnom režime. Opisujeme oboje.
Nástroj na rýchlu inštaláciu
Pri prvom pripojení zariadenia k počítaču sa rýchlo nastaví automaticky. Prístup k tomuto nástroju je možné získať aj z hlavného menu. 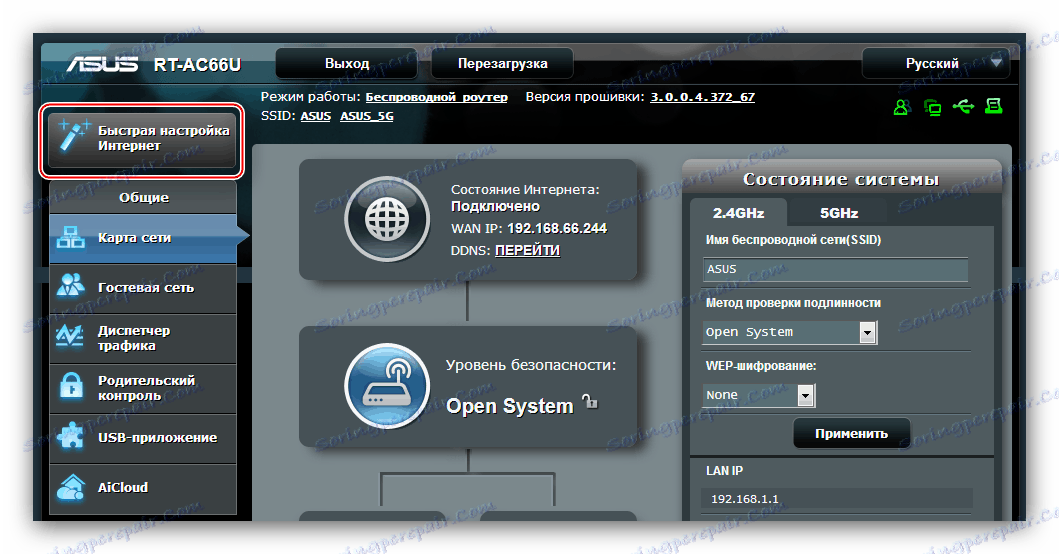
- V uvítacom okne kliknite na tlačidlo "Choď".
- V súčasnej fáze by ste mali zmeniť nastavenia prihlasovacích údajov správcu na nástroj. Heslo by sa malo používať spoľahlivejšie: najmenej 10 znakov vo forme čísel, latinských písmen a interpunkčných znamienok. Ak máte problémy s vynaliezaním kombinácie, môžete použiť generátor hesiel na našej webovej stránke. Opakujte kombináciu kódov a potom kliknite na tlačidlo "Ďalej".
- Budete musieť zvoliť režim zariadenia. Vo väčšine prípadov je potrebné poznamenať možnosť "Bezdrôtový smerovač" .
- Tu si vyberte typ pripojenia, ktorý vám poskytovateľ poskytne. Môže byť tiež potrebné zadať v časti Špeciálne požiadavky niektoré špecifické parametre.
- Nastavte údaje na pripojenie k poskytovateľovi.
- Vyberte názov bezdrôtovej siete a heslo, ktoré sa má pripojiť k nej.
- Ak chcete ukončiť prácu s nástrojom, kliknite na tlačidlo "Uložiť" a počkajte, kým sa router nezačne reštartovať.
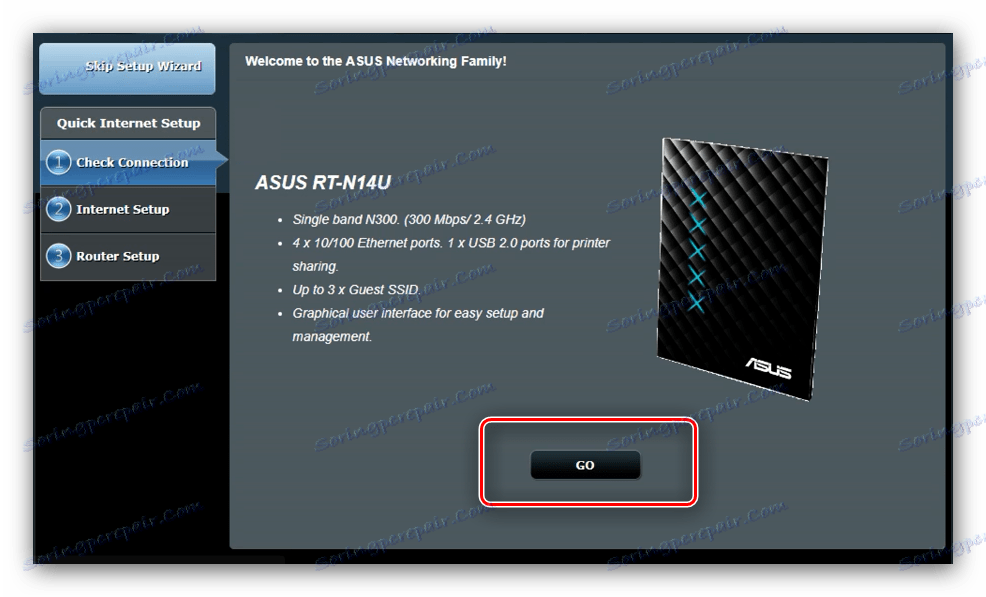
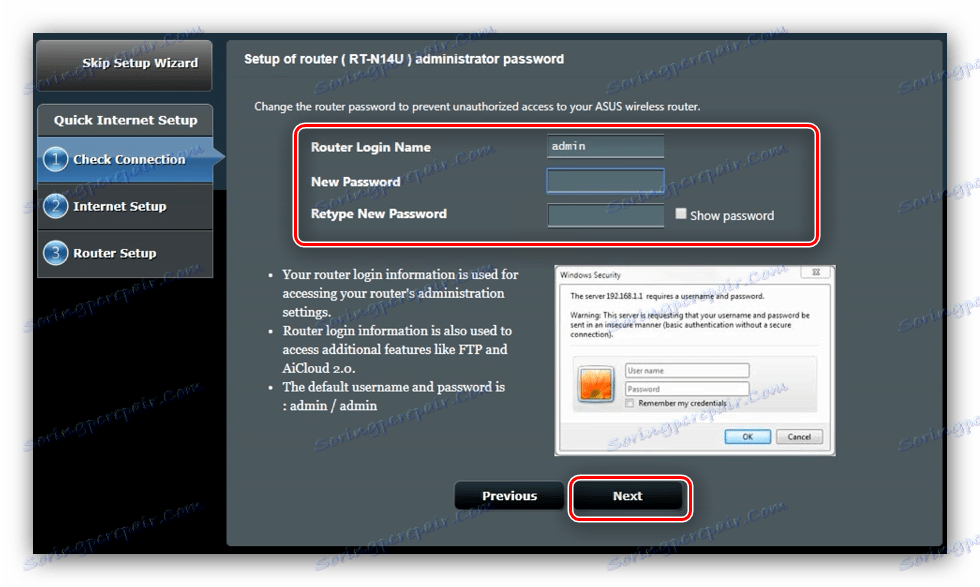
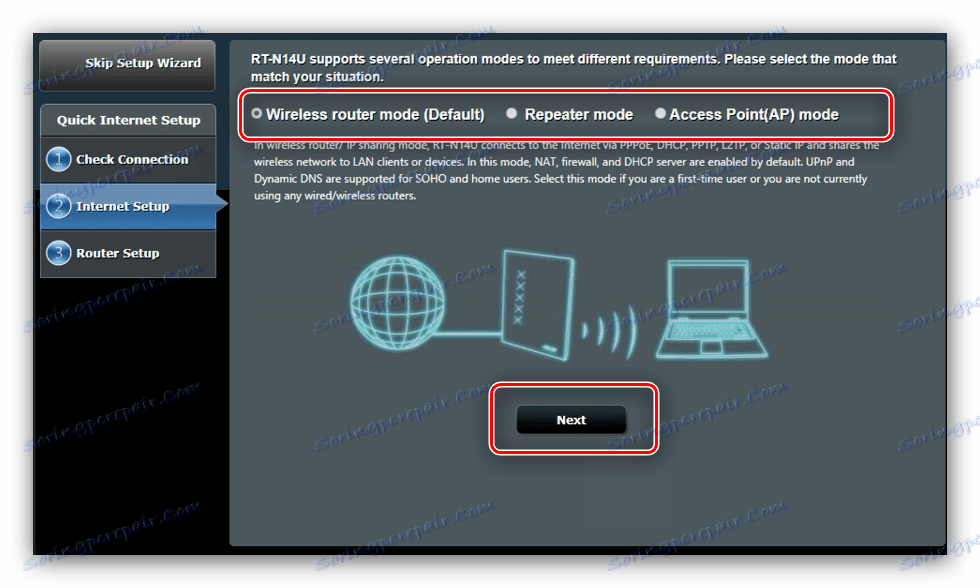
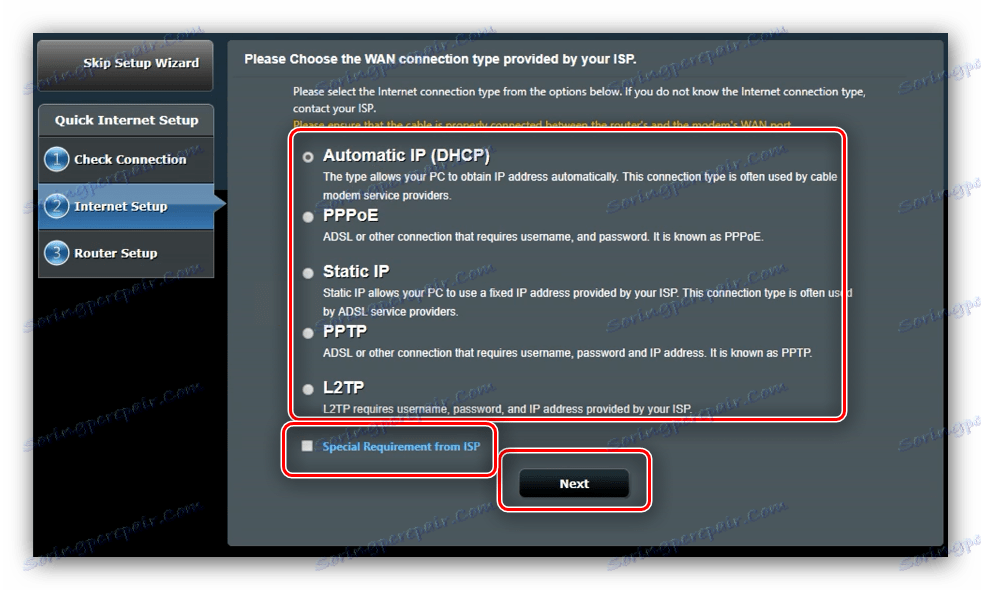
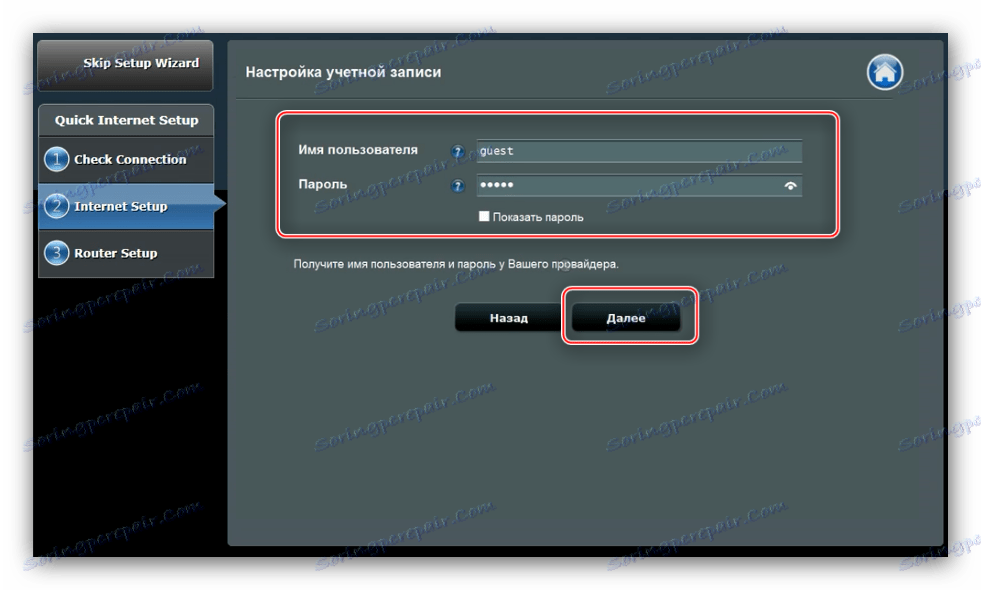
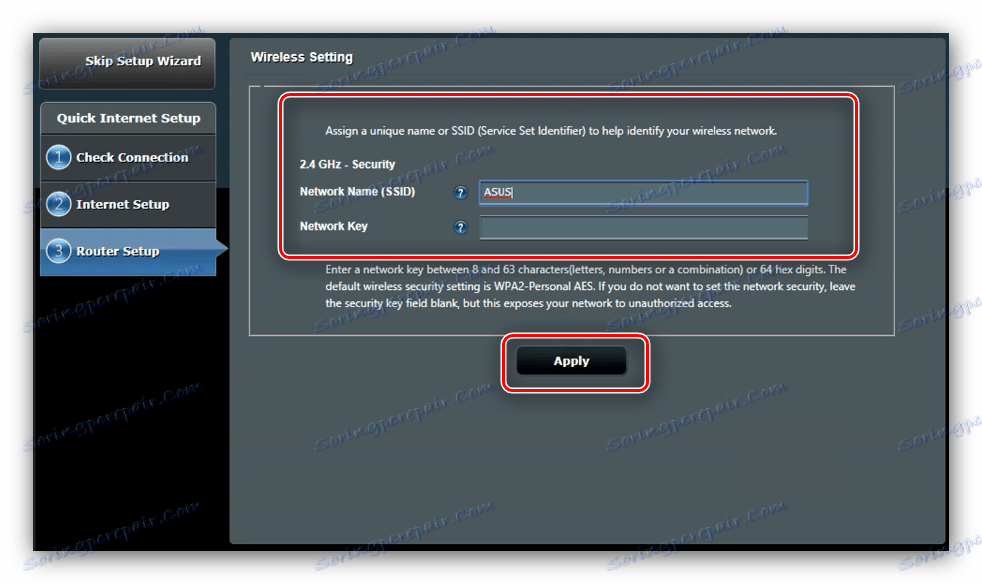
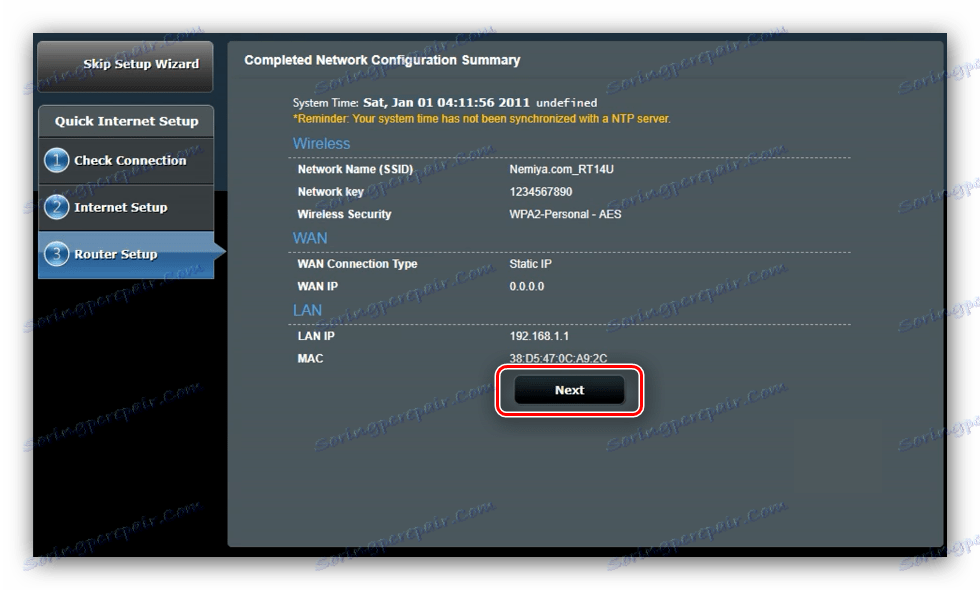
Rýchle nastavenie stačí na to, aby základné funkcie routeru poskytli zdravú podobu.
Ručná zmena parametrov
Pri niektorých typoch pripojení je potrebné nakonfigurovať nastavenia manuálne, pretože režim automatického konfigurácie stále funguje pomerne zhruba. Prístup k parametrom internetu cez hlavné menu - kliknite na tlačidlo "Internet" . 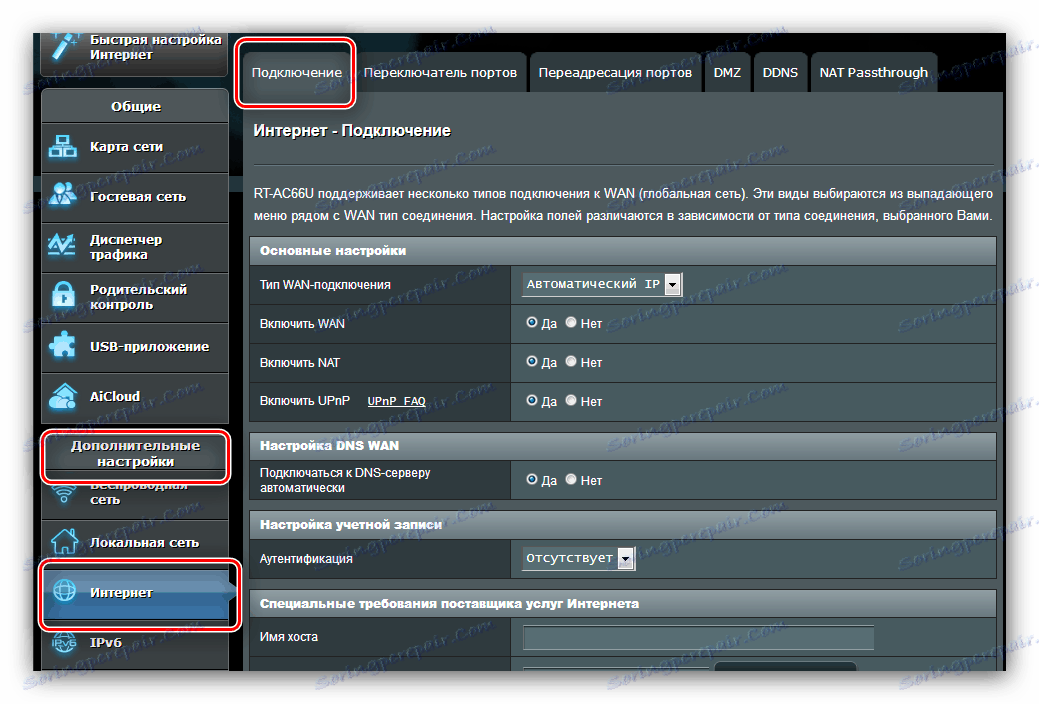
Uvádzame príklady nastavení pre všetky populárne možnosti pripojenia v CIS: PPPoE, L2TP a PPTP.
PPPoE
Nastavenie tejto možnosti pripojenia je nasledovné:
- Otvorte sekciu nastavení a zvoľte typ pripojenia "PPPoE" . Uistite sa, že všetky možnosti v sekcii Základné nastavenia sú v polohe Áno .
- Väčšina poskytovateľov používa dynamické možnosti na získanie adresy a DNS servera, pretože zodpovedajúce parametre by mali byť tiež v polohe "Áno" .
![Získanie adries PPPoE na konfiguráciu ASUS RT-N14U]()
Ak váš operátor používa statické možnosti, aktivujte "Nie" a zadajte požadované hodnoty. - Ďalej napíšte prihlasovacie meno a heslo prijaté od dodávateľa v bloku "Nastavenie účtu". Na rovnakom mieste zadajte požadované číslo "MTU" , ak sa líši od predvoleného.
- Nakoniec nastavte názov hostiteľa (vyžaduje to firmvér). Niektorí poskytovatelia vás požiadajú o klonovanie MAC adresy - táto funkcia je k dispozícii stlačením tlačidla s rovnakým názvom. Ak chcete dokončiť prácu, kliknite na tlačidlo Použiť .
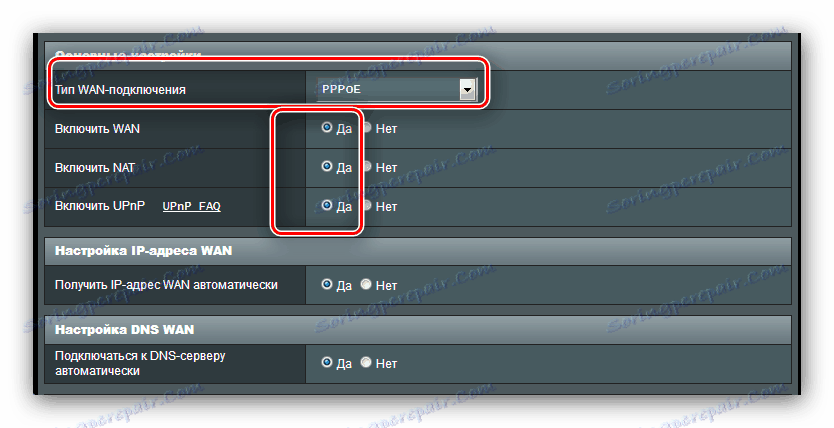
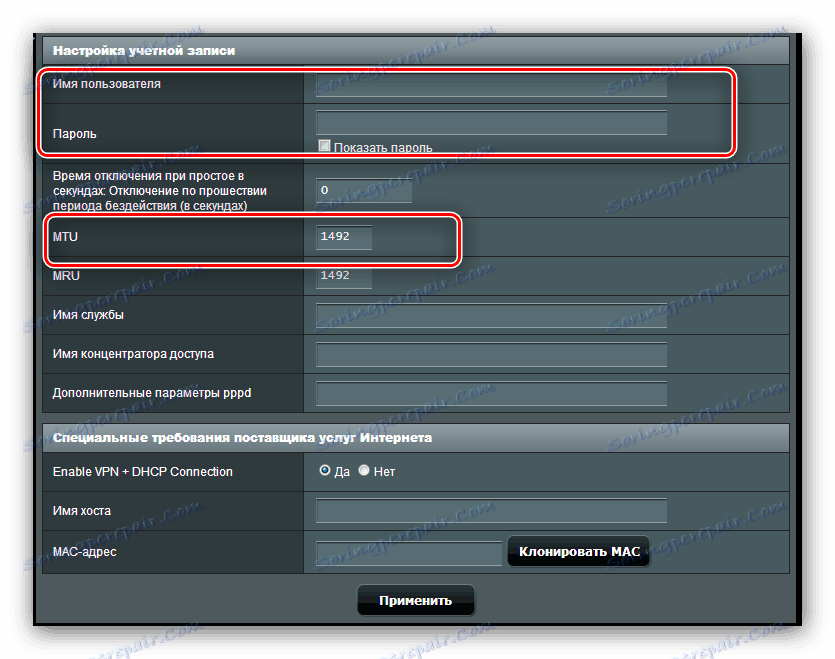
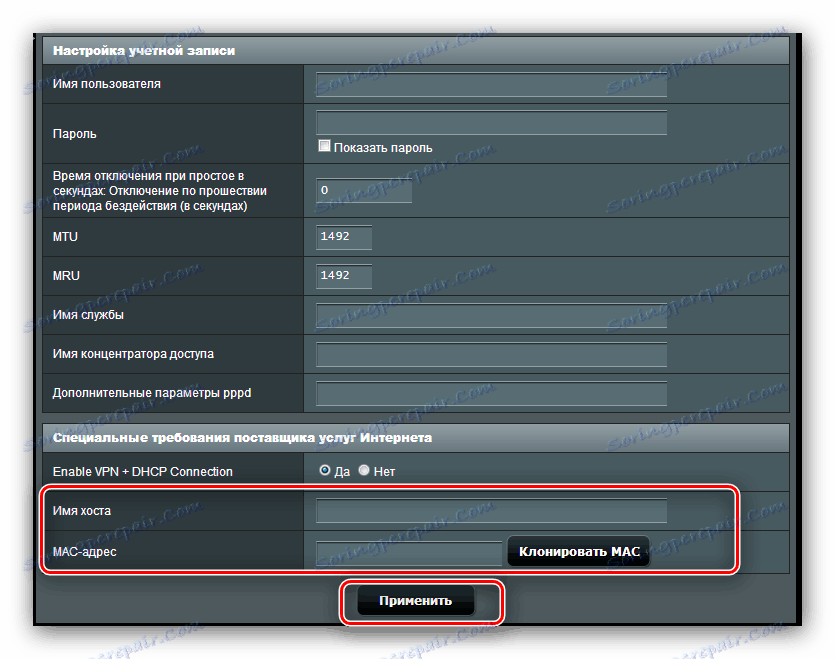
Zostáva len čakať na to, aby sa router mohol reštartovať a používať internet.
PPTP
PPTP pripojenie je druh pripojenia VPN, takže je nakonfigurovaný inak než bežný PPPoE.
Pozri tiež: Typy pripojení VPN
- Tentokrát v časti "Základné nastavenia" musíte vybrať možnosť "PPTP" . Ostatné možnosti tohto bloku sú predvolené.
- Tento typ pripojenia používa prevažne statické adresy, preto zadajte potrebné hodnoty do príslušných sekcií.
- Potom prejdite do bloku "Nastavenie účtu" . Tu je potrebné zadať heslo a prijaté prihlasovacie údaje od poskytovateľa. Niektorí operátori vyžadujú aktívne šifrovanie pripojenia - túto možnosť je možné vybrať v zozname nastavení protokolu PPTP .
- V časti "Špeciálne nastavenia" nezabudnite zadať adresu servera VPN dodávateľa, je to najdôležitejšia časť procesu. Nastavte názov hostiteľa a kliknite na tlačidlo "Použiť ".
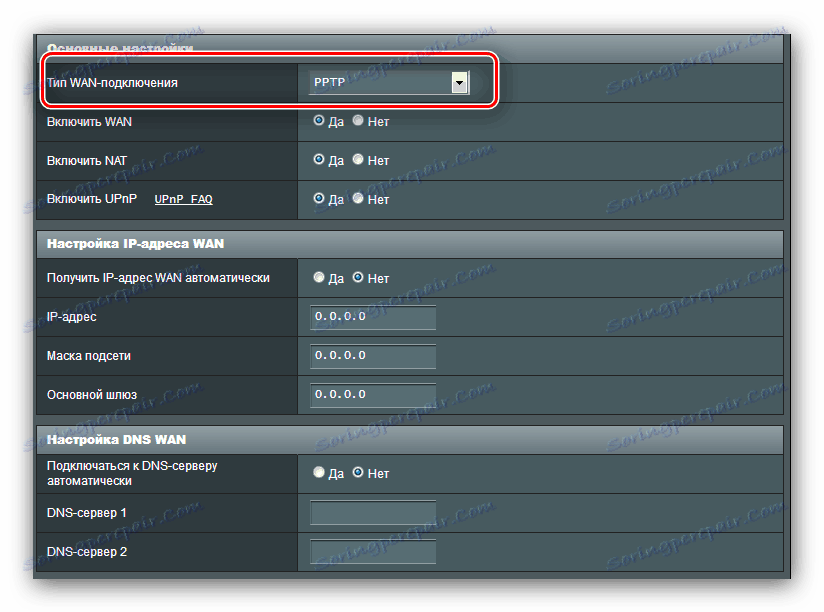
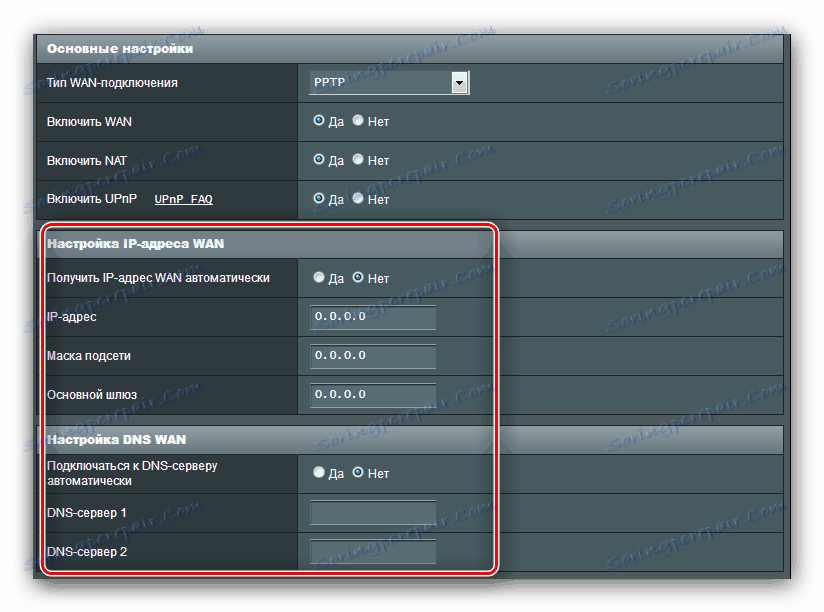
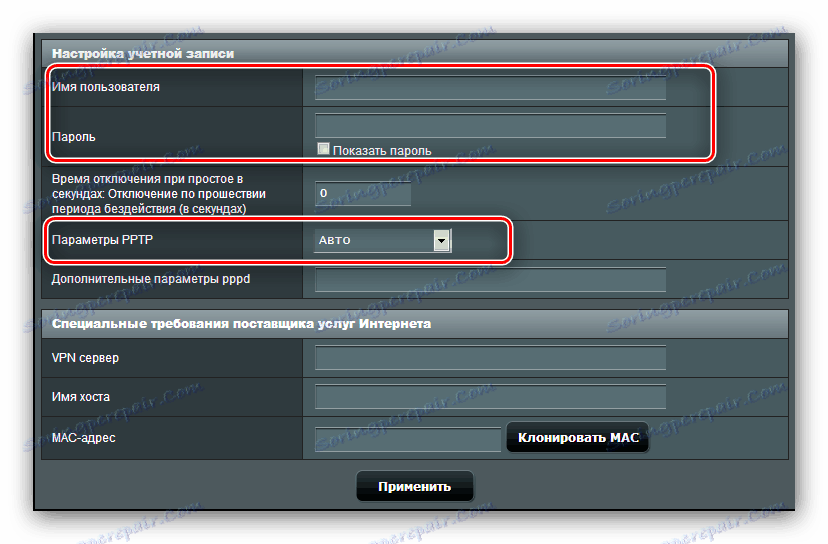
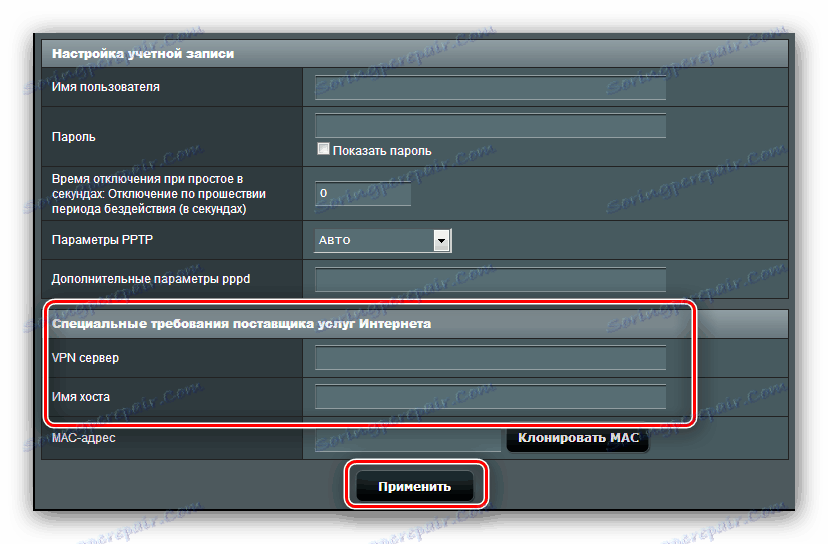
Ak sa po týchto manipuláciách Internet nezobrazil, zopakujte postup: pravdepodobne jeden z parametrov je zadaný nesprávne.
L2TP
Ďalšou populárnou možnosťou pripojenia je VPN-typ, ktorý aktívne používa ruský poskytovateľ Beeline.
- Otvorte stránku Nastavenia internetu a zvoľte "Typ pripojenia L2TP" . Uistite sa, že zvyšné možnosti "Základné nastavenia" sú nastavené na "Áno" : je to potrebné pre správnu prevádzku IPTV.
- Pri tomto type pripojenia môže byť adresa IP a umiestnenie servera DNS dynamické a statické, takže v prvom prípade nastavte "Áno" a prejdite na ďalší krok, zatiaľ čo v druhom nastavení "Nie" a nakonfigurujte nastavenia podľa požiadaviek operátora.
- V tomto štádiu napíšte autorizačné údaje a adresu servera poskytovateľa. Názov hostiteľa pre tento typ pripojenia musí mať formu mena operátora. Potom vykonajte tieto nastavenia.
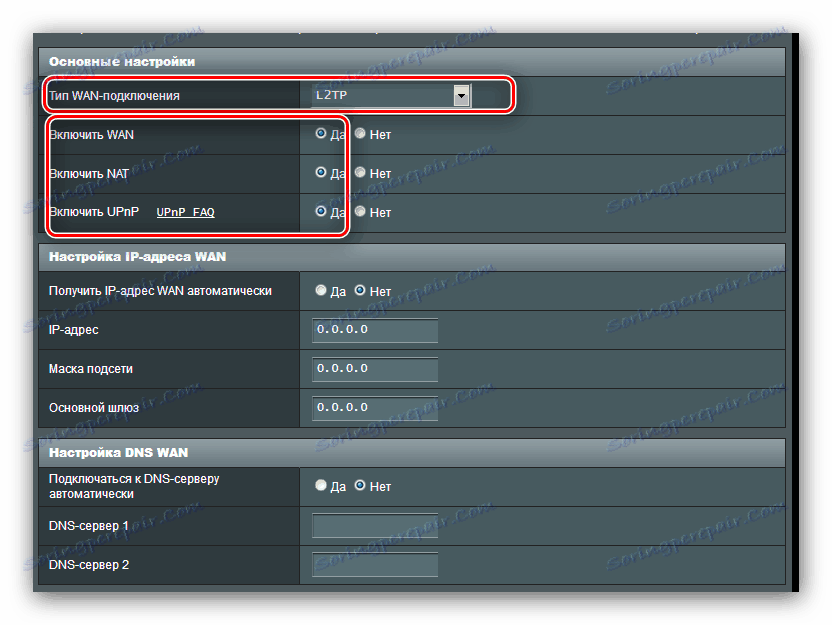
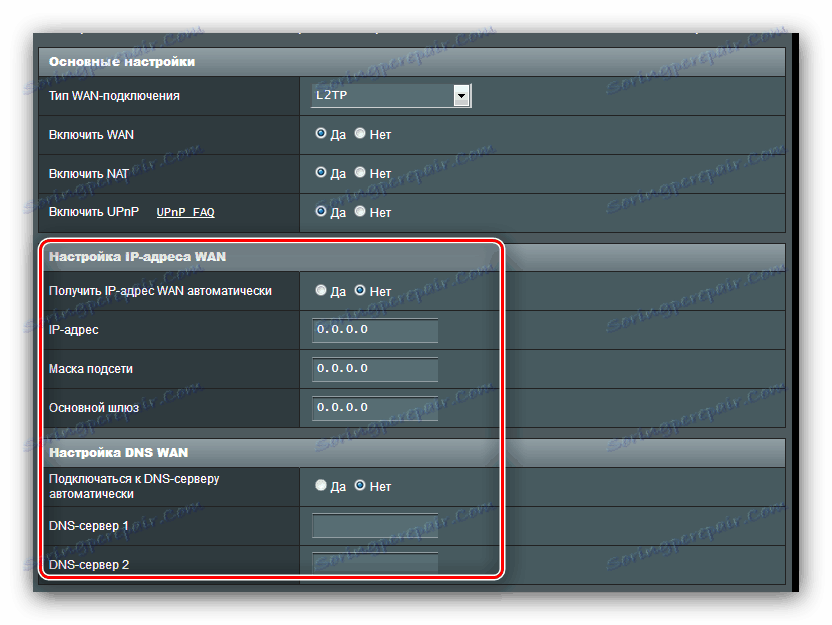
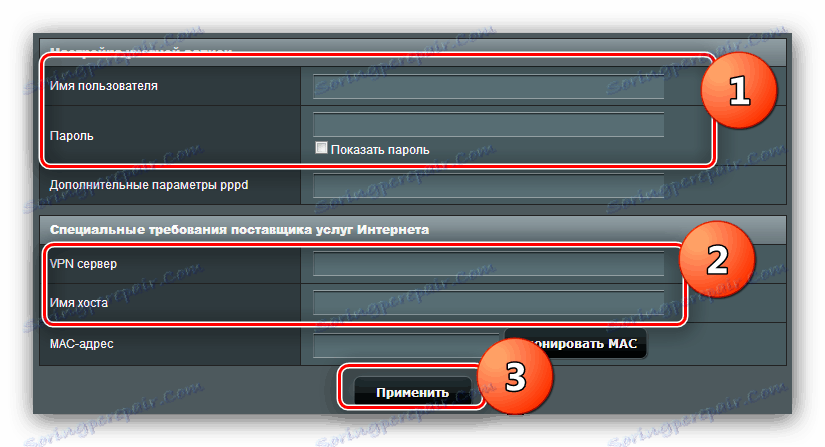
Po dokončení nastavenia siete Internet pokračujte v konfigurácii Wi-Fi.
Nastavenia Wi-Fi
Nastavenia bezdrôtovej siete sa nachádzajú v časti "Rozšírené nastavenia" - "Bezdrôtová sieť" - "Všeobecné" . 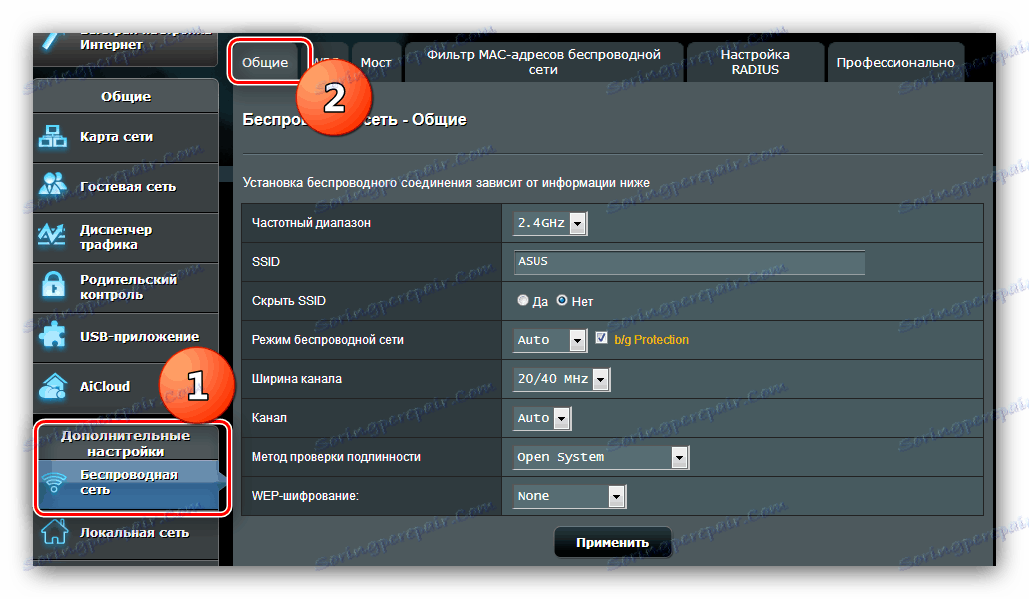
Uvažovaný smerovač má dve pásma pracovnej frekvencie - 2,4 GHz a 5 GHz. Pre každú frekvenciu musí byť Wi-Fi nakonfigurovaný samostatne, ale postup pre oba režimy je rovnaký. Nižšie uvádzame ako príklad nastavenie v režime 2,4 GHz.
- Zavolajte na nastavenia Wi-Fi. Vyberte vlastnú frekvenciu a potom názov siete. Voľba "Skryť SSID" je nastavená na hodnotu "None" .
- Preskočte niekoľko možností a prejdite do ponuky Authentication Method . Opustenie možnosti "Otvoriť systém" nemôže byť v žiadnom prípade: kým ktokoľvek, kto chce, sa môže ľahko pripojiť k vášmu Wi-Fi. Odporúčame nastaviť metódu ochrany "WPA2-Personal" , čo je najlepšie riešenie pre tento smerovač. Vytvorte vhodné heslo (najmenej 8 znakov) a zadajte ho do poľa "Predbežne zdieľaný kľúč WPA" .
- V prípade potreby opakujte kroky 1 až 2 pre druhý režim a potom kliknite na tlačidlo "Použiť" .
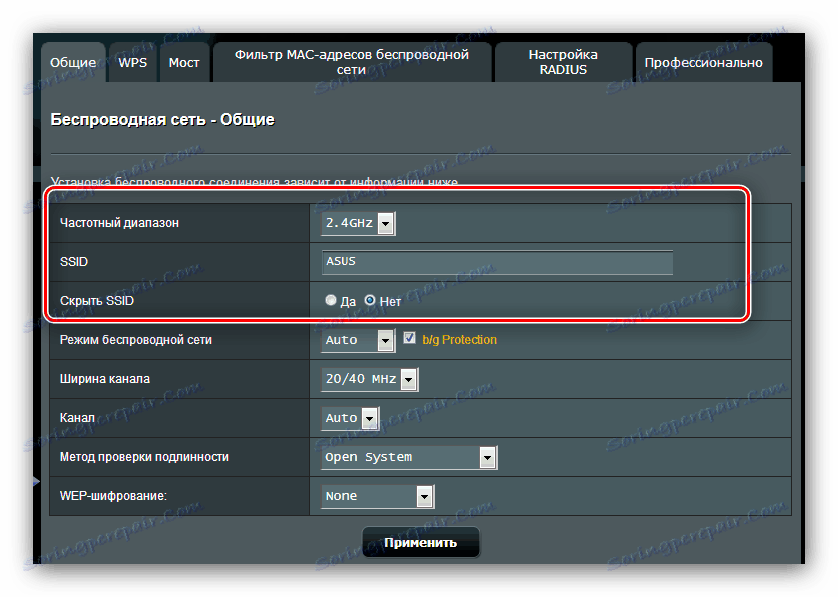
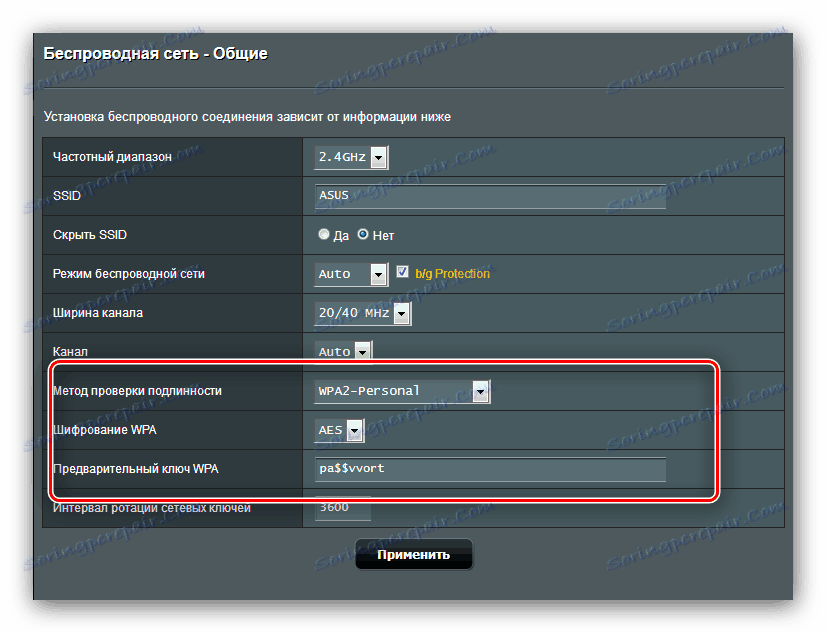
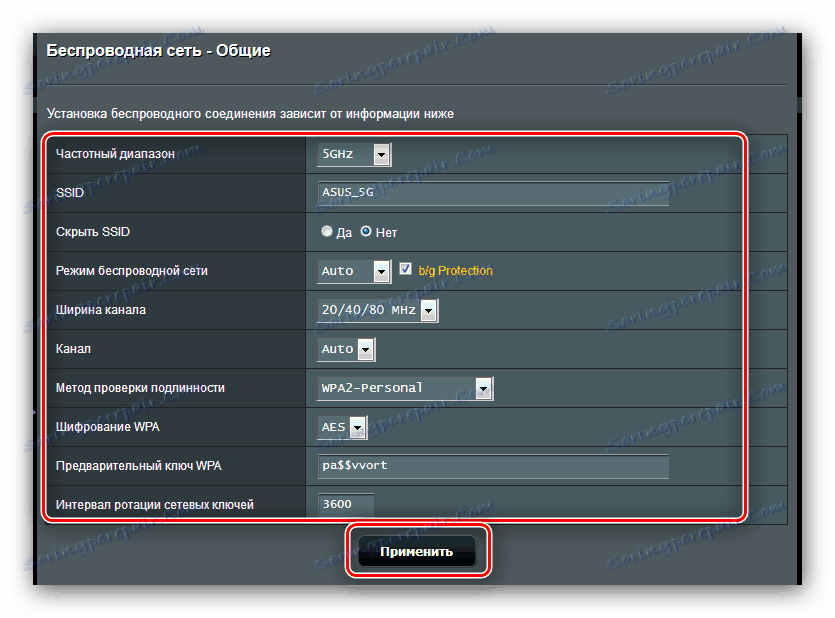
Preto sme nakonfigurovali základné funkcie smerovača.
Ďalšie funkcie
Na začiatku článku sme spomenuli niektoré ďalšie funkcie ASUS RT-N14U a teraz o nich podrobnejšie rozprávame a ukážeme, ako by mali byť nakonfigurované.
Pripojenie modemu USB
Uvažovaný smerovač je schopný prijať internetové pripojenie nielen prostredníctvom kábla WAN, ale aj prostredníctvom portu USB, keď je pripojený príslušný modem. Správa a konfigurácia tejto možnosti sa nachádzajú v položke "USB aplikácie" , možnosť "3G / 4G" . 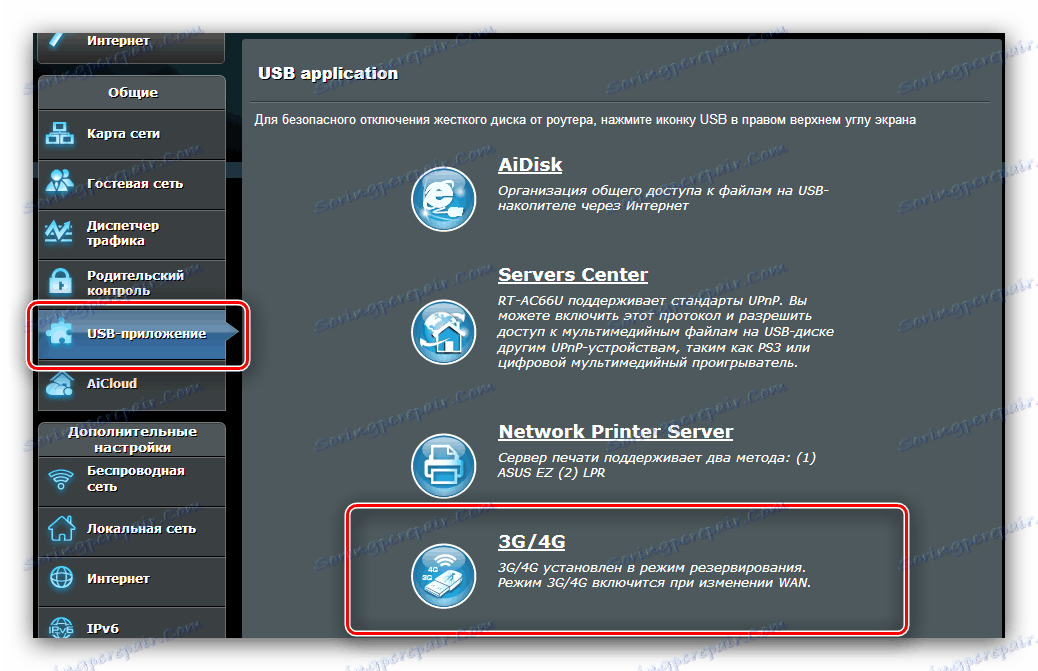
- Existuje mnoho nastavení, takže sa zameriame na tie najdôležitejšie. Režim prevádzky modemu môžete zapnúť prepnutím možnosti do polohy "Áno" .
- Hlavným parametrom je "Poloha" . V zozname je niekoľko krajín, rovnako ako režim manuálneho zadávania parametrov manuálne. Pri výbere krajiny zvoľte poskytovateľa z ponuky ISP , zadajte kód PIN modemovej karty a vyhľadajte jej model v zozname Adaptér USB . Potom môžete použiť nastavenia a používať internet.
- V manuálnom režime sa musia všetky parametre zadávať nezávisle - od typu siete po model pripojeného zariadenia.
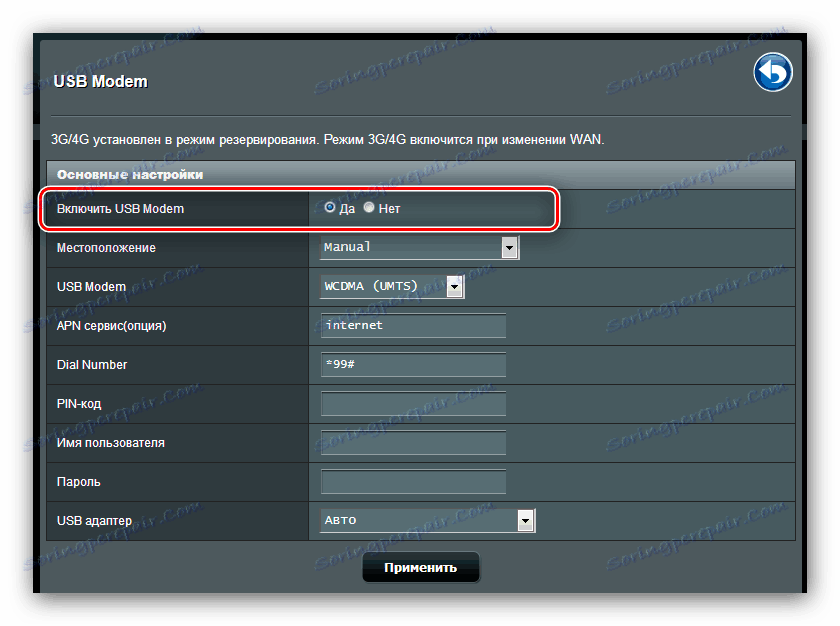
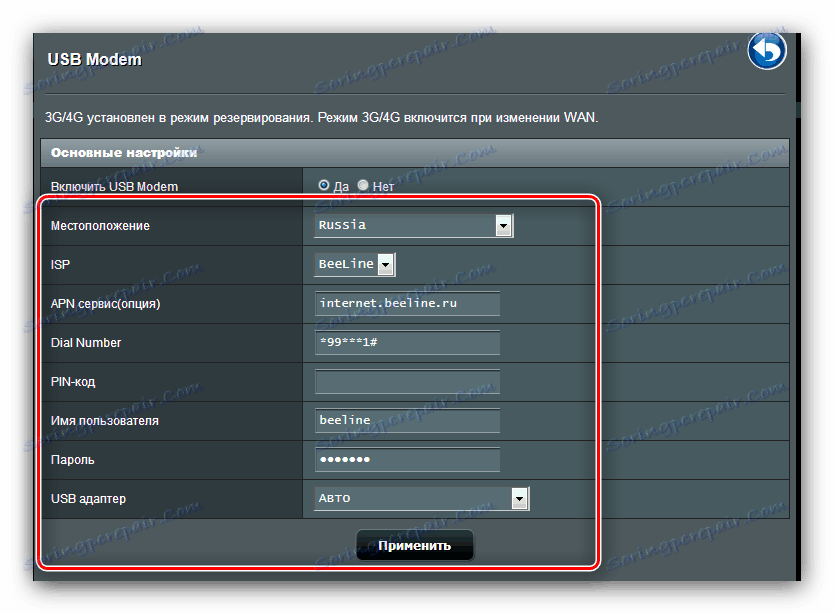
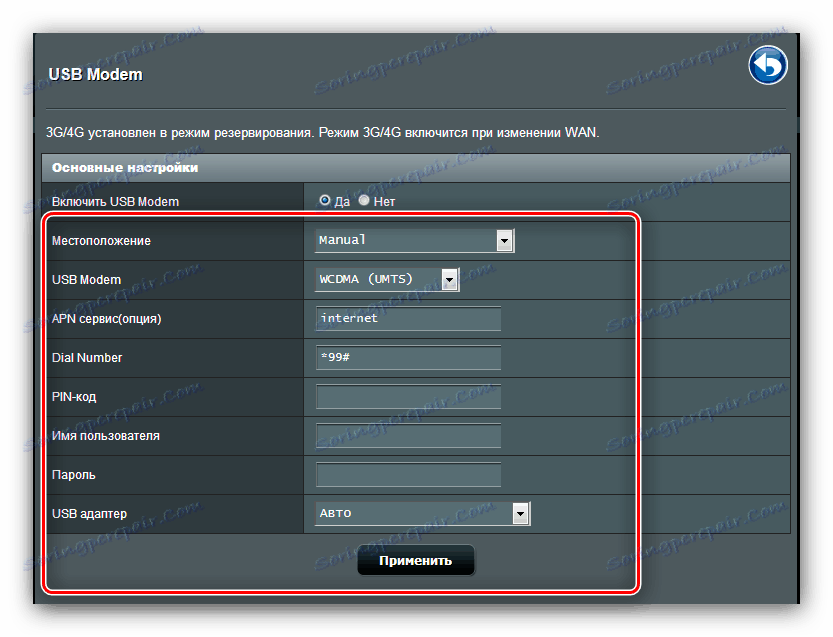
Vo všeobecnosti je pomerne príjemná príležitosť, najmä pre obyvateľov súkromného sektora, kde ešte nebola vyhotovená žiadna DSL linka alebo telefónny kábel.
AiDisk
V nových routeroch ASUS existuje zaujímavá možnosť vzdialeného prístupu k pevnému disku, ktorý je pripojený k portu USB zariadenia - AiDisk. Správa tejto možnosti sa nachádza v časti "Aplikácie USB" . 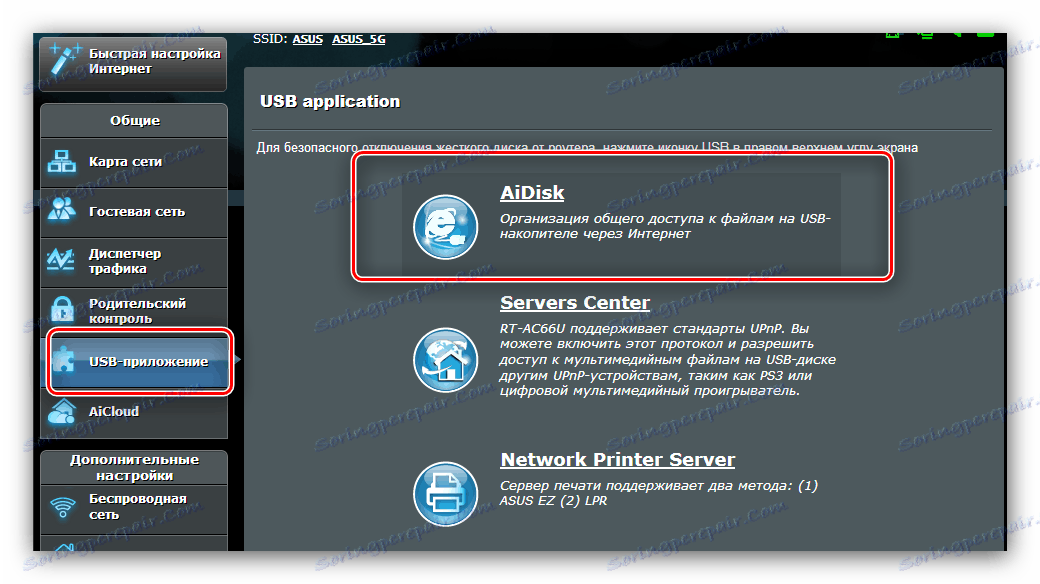
- Otvorte aplikáciu a kliknite na tlačidlo "Štart" v prvom okne.
- Nastavte prístupové práva disku. Odporúča sa vybrať možnosť "Obmedzená" - umožňuje vám nastaviť heslo a chrániť trezor pred nečakanými osobami.
- Ak sa chcete pripojiť k disku odkiaľkoľvek, budete musieť zaregistrovať doménu na serveri DDNS výrobcu. Operácia je úplne zadarmo, takže sa nebojte. Ak je úložisko určené na použitie v lokálnej sieti, začiarknite možnosť "Preskočiť" a kliknite na tlačidlo "Ďalej" .
- Kliknutím na tlačidlo Dokončiť dokončite nastavenie.
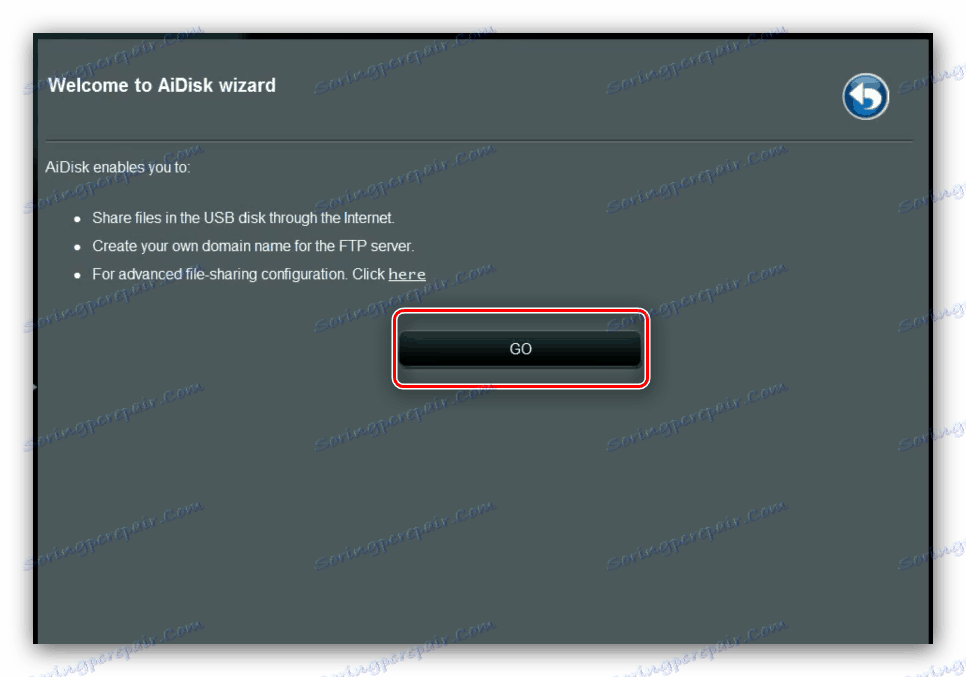
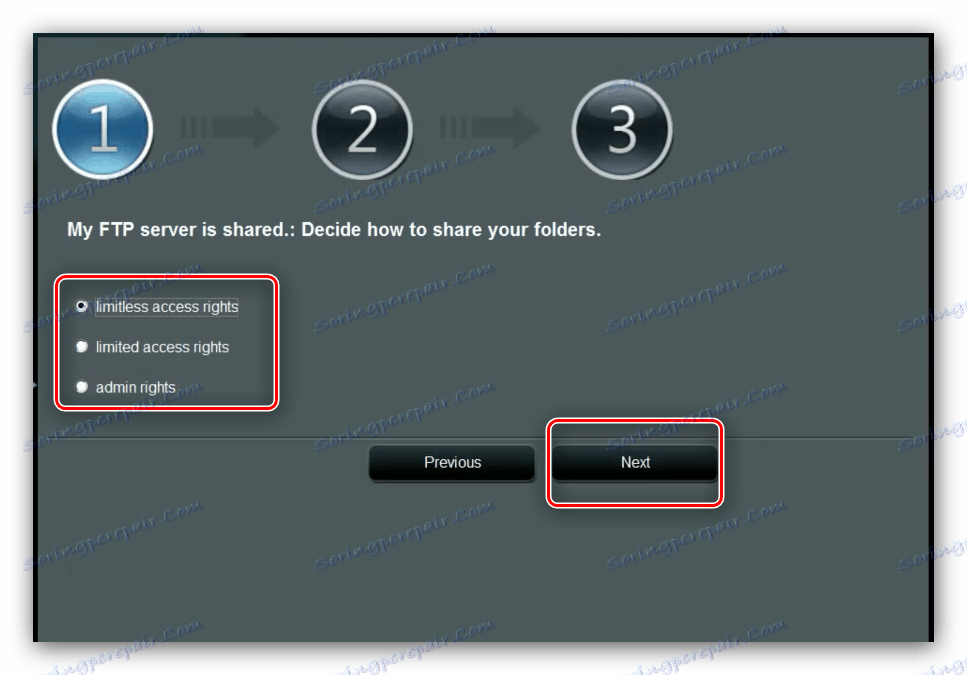
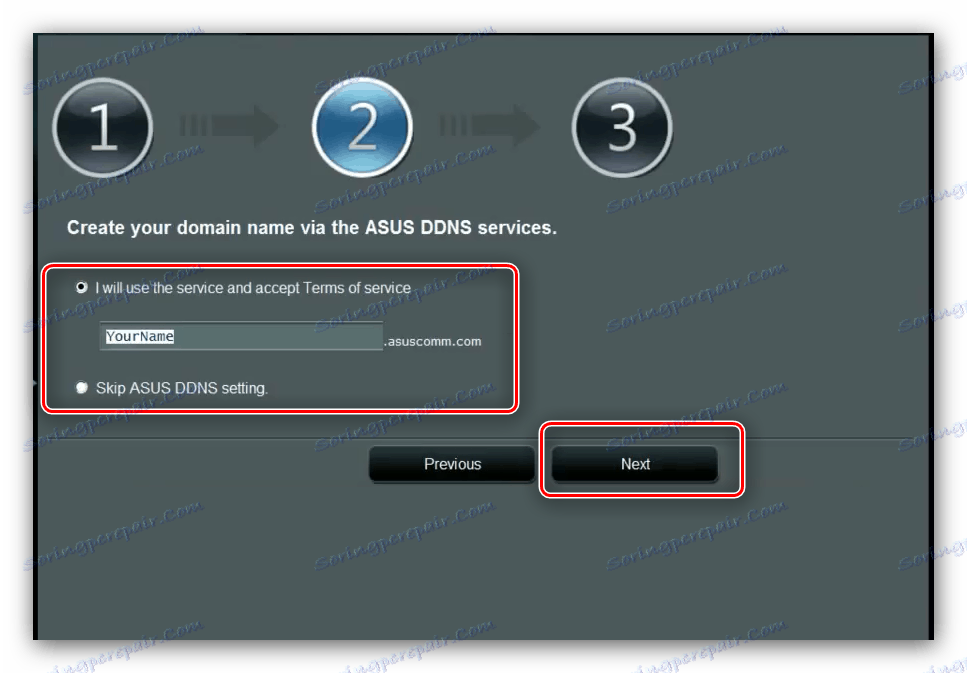
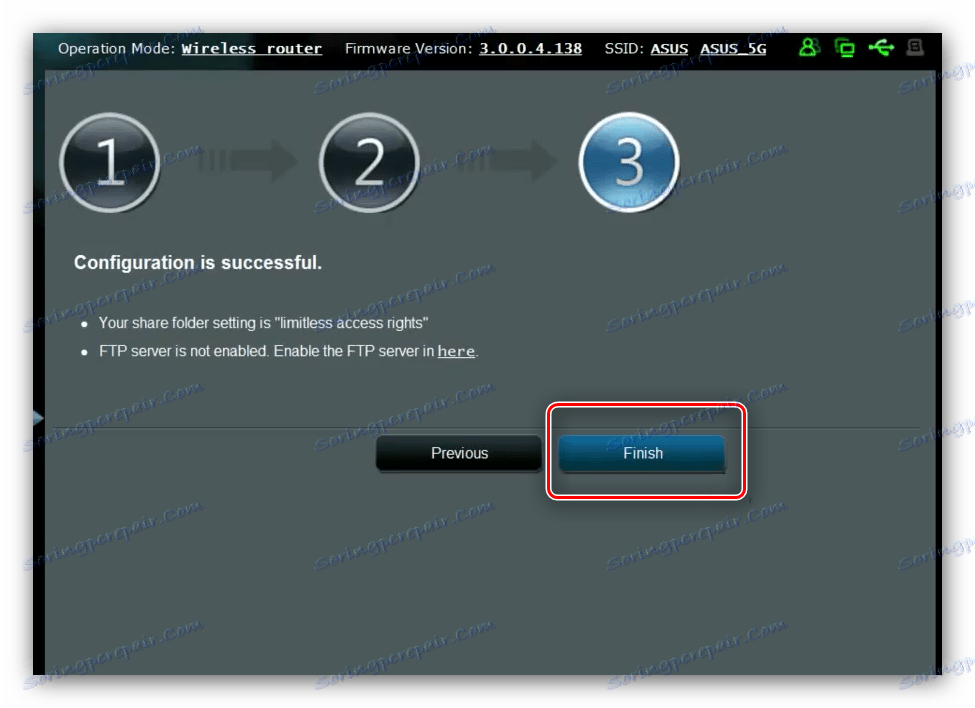
AiCloud
ASUS tiež ponúka svojim používateľom pomerne pokročilé cloudové technológie s názvom AiCloud. V rámci tejto možnosti je zvýraznená celá časť hlavnej ponuky konfigurátora. 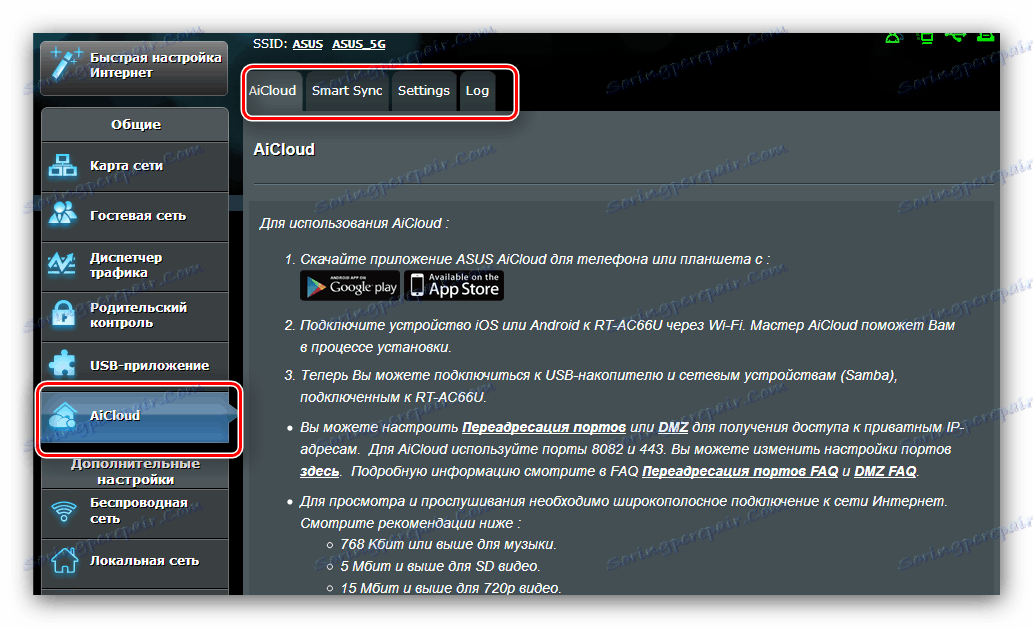
Existuje veľa možností a nastavení pre túto funkciu - existuje dostatok materiálu pre samostatný článok - preto sa zameriame len na tie najpozoruhodnejšie.
- Hlavná karta obsahuje podrobné pokyny na používanie tejto možnosti, ako aj rýchly prístup k niektorým funkciám.
- Funkcia "SmartSync" je úložisko v cloude - pripojte k smerovaču USB flash disk alebo externý pevný disk a túto možnosť môžete použiť ako ukladanie súborov.
- Karta Nastavenia obsahuje nastavenia režimu. Väčšina parametrov sa nastavuje automaticky, nemôžete ich zmeniť ručne, takže dostupné nastavenia sú málo.
- Posledná časť obsahuje denník využitia možností.
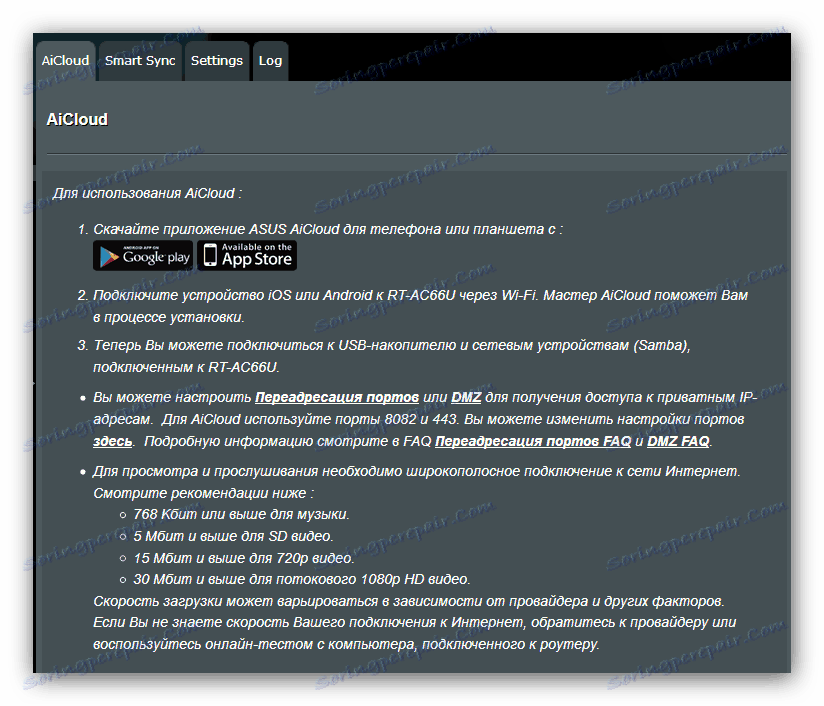
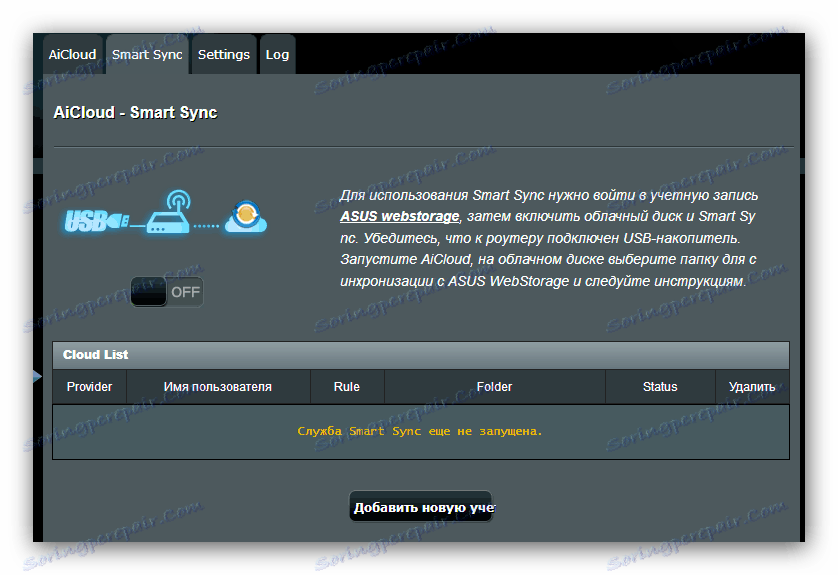
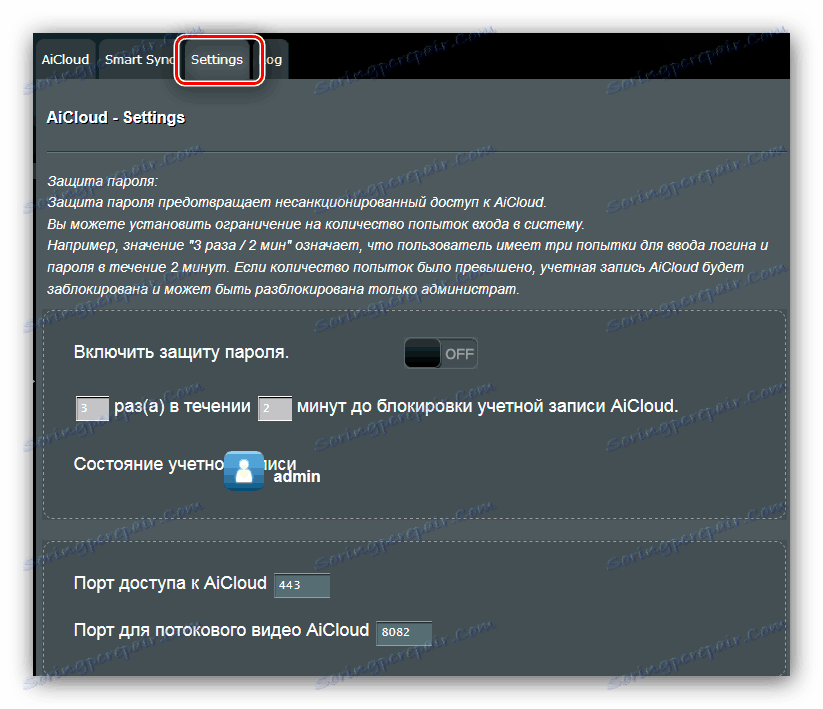
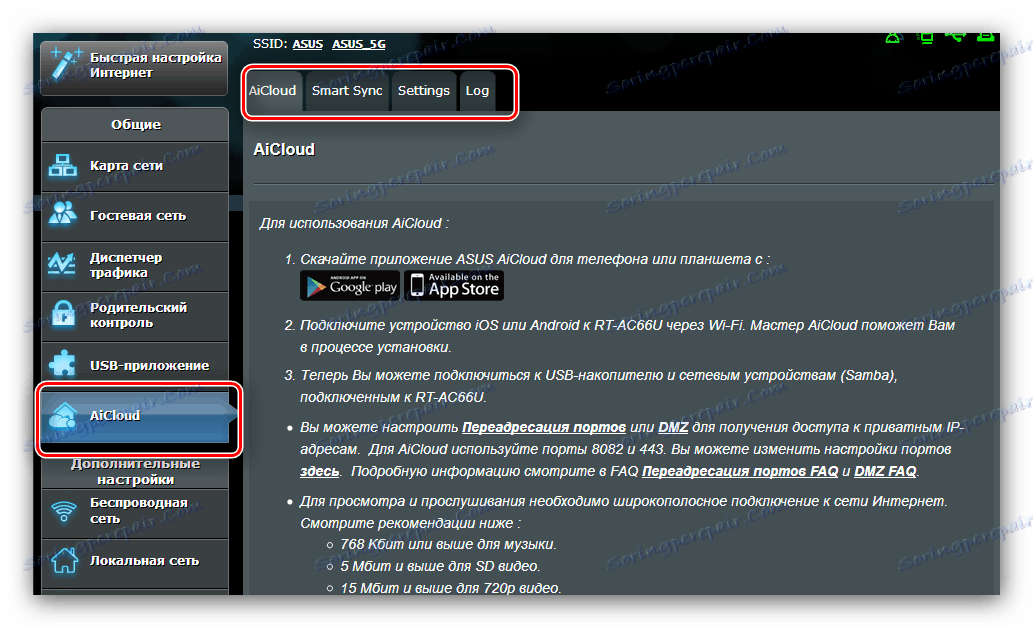
Ako môžete vidieť, táto funkcia je celkom užitočná a mali by ste jej venovať pozornosť.
záver
To je miesto, kde naša ASUS RT-N14U smerovač konfigurácie sprievodca skončil. Ak máte akékoľvek otázky, môžete sa ich opýtať v komentároch.