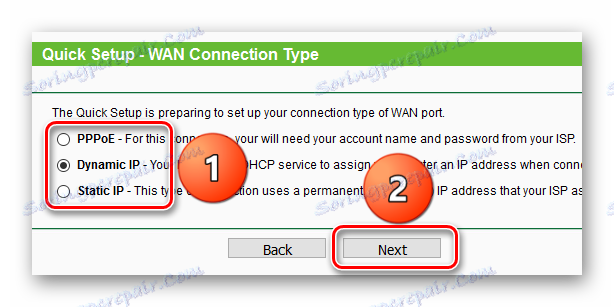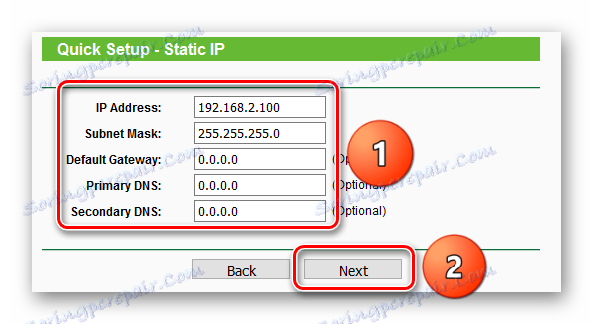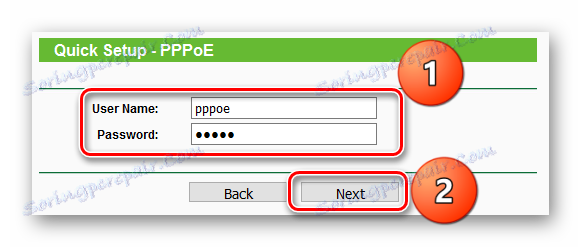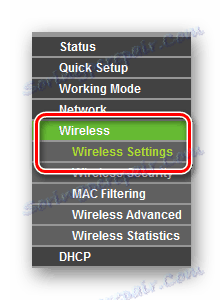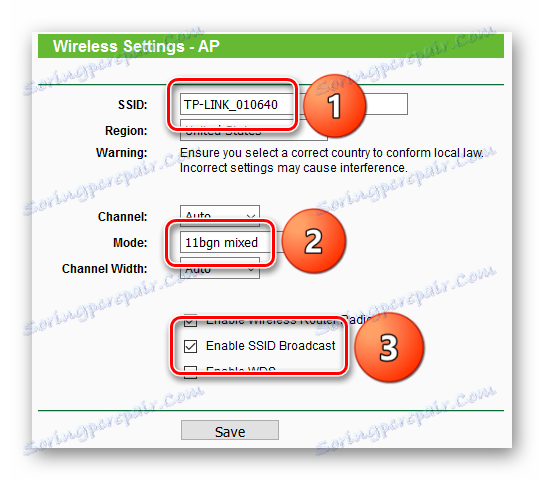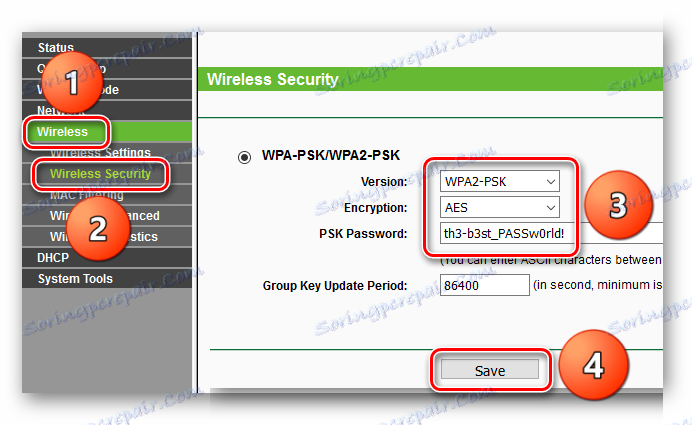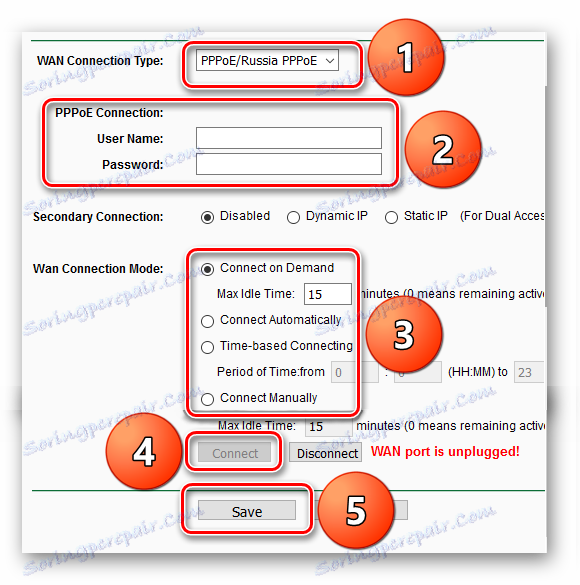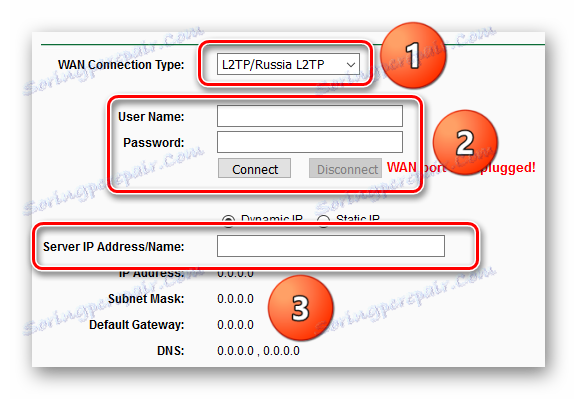Konfigurácia zariadenia TP-LINK TL-WR702N
Bezdrôtový smerovač TP-LINK TL-WR702N sa zapadá do vrecka a zároveň poskytuje dobrú rýchlosť. Ak chcete nakonfigurovať smerovač, aby fungoval internet na všetkých zariadeniach, môžete to za pár minút.
obsah
Počiatočné nastavenie
Prvá vec, ktorú musíte urobiť s každým smerovačom, je určiť, kde bude stáť, aby internet fungoval kdekoľvek v miestnosti. V tomto prípade musí byť zásuvka. Po vykonaní tohto kroku musí byť zariadenie pripojené k počítaču pomocou ethernetového kábla.
- Teraz otvorte prehliadač a zadajte nasledujúcu adresu do panela s adresou:
tplinklogin.net
Ak sa nič nedeje, môžete vyskúšať nasledovné:
192.168.1.1
192.168.0.1 - Zobrazí sa stránka autorizácie, zobrazí sa výzva na zadanie vášho používateľského mena a hesla. V oboch prípadoch to je admin .
- Ak sa to vykoná správne, zobrazí sa ďalšia stránka, kde sa zobrazujú informácie o stave zariadenia.
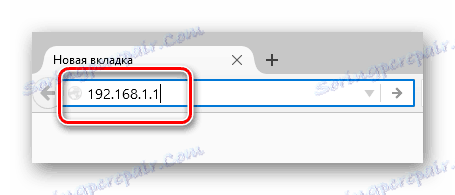
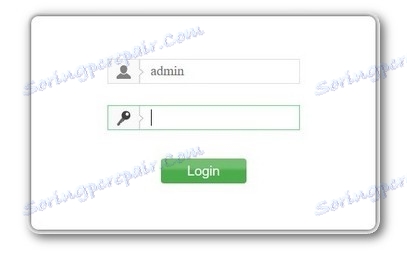

Rýchle nastavenie
Existuje veľa rôznych poskytovateľov internetu, niektorí sa domnievajú, že ich internet by mal fungovať mimo krabice, čo je okamžite, akonáhle sa zariadenie pripojilo k nej. V tomto prípade je veľmi vhodné "Quick Setup" , kde môžete v dialógovom režime vykonať potrebnú konfiguráciu parametrov a internet bude fungovať.
- Je ľahké začať s nastavovaním základných komponentov, je to druhá položka vľavo v ponuke smerovača.
- Na prvej stránke môžete okamžite stlačiť tlačidlo "Ďalej" , pretože vysvetľuje, čo je táto položka v ponuke.
- V tejto fáze je potrebné zvoliť, v ktorom móde bude smerovač fungovať:
- V režime prístupových bodov smerovač pokračuje v káblovej sieti a vďaka tomu sa všetky zariadenia môžu pripojiť k internetu. Ale v tom istom čase, ak je potrebné nastaviť niečo pre internet, musí to byť vykonané na každom zariadení.
- V režime smerovača smerovač funguje inak. Nastavenia pre Internet sa vykonávajú iba raz, môžete obmedziť rýchlosť a zahrnúť bránu firewall, ako aj oveľa viac. Pozrime sa na každý režim jeden po druhom.
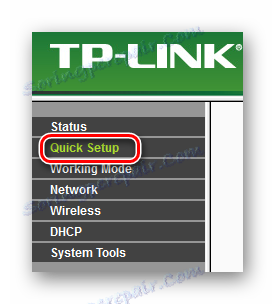
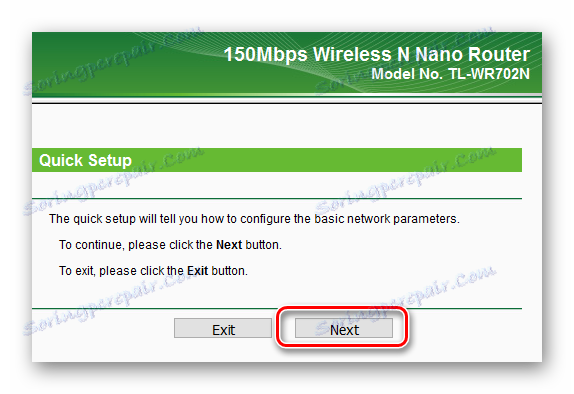
Režim prístupového bodu
- Ak chcete smerovač používať v režime miesta prístupu, zvoľte "AP" a kliknite na tlačidlo "Ďalej" .
- V predvolenom nastavení budú niektoré parametre už požadované, zvyšok sa musí vyplniť. Osobitná pozornosť by sa mala venovať nasledujúcim oblastiam:
- "SSID" je názov siete WiFi, zobrazí sa na všetkých zariadeniach, ktoré sa chcú pripojiť k smerovaču.
- "Režim" - definuje, akými protokolmi sieť bude fungovať. Najčastejšie je potrebné pracovať s mobilnými zariadeniami vo výške 11 bgn.
- "Možnosti zabezpečenia" - označuje, či sa môžete pripojiť k bezdrôtovej sieti bez hesla alebo ju musíte zadať.
- Voľba "Zakázať zabezpečenie" vám umožní pripojiť sa bez hesla, inými slovami bude otvorená bezdrôtová sieť. Toto je odôvodnené, keď je sieť pôvodne nakonfigurovaná, keď je dôležité čo najrýchlejšie nakonfigurovať všetko a uistiť sa, že pripojenie funguje. Vo väčšine prípadov je lepšie dať heslo. Zložitosť hesla sa najlepšie určuje v závislosti od toho, aké sú možnosti výberu.
Po zistení potrebných parametrov môžete kliknúť na tlačidlo "Ďalej" .
- Ďalším krokom je reštart routeru. Môžete to urobiť okamžite kliknutím na tlačidlo "Reboot" , ale môžete prejsť na predchádzajúce kroky a zmeniť niečo.
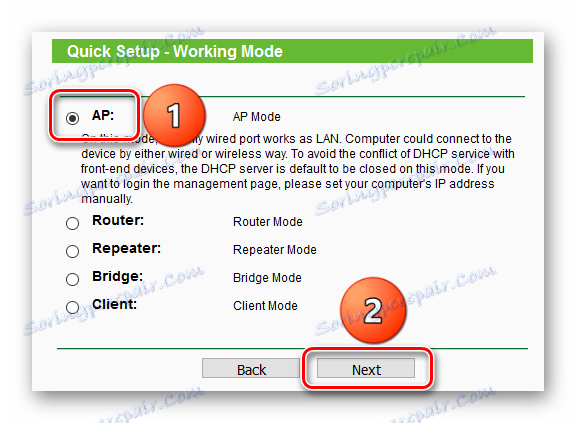
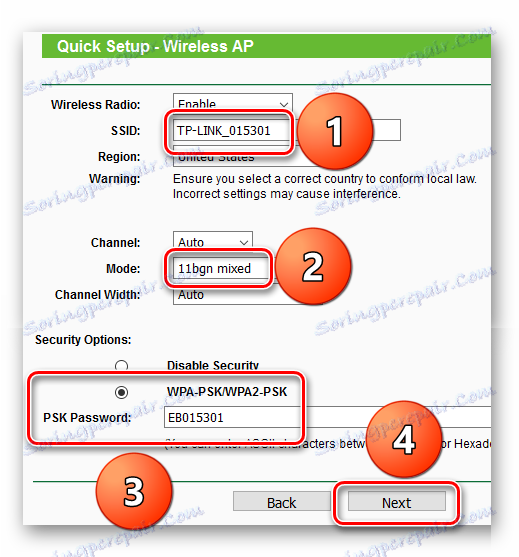
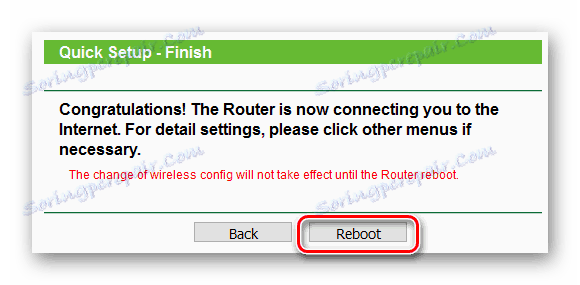
Režim smerovača
- Ak chcete smerovač pracovať v režime smerovača, vyberte položku "Router" a kliknite na tlačidlo "Next" .
- Proces konfigurácie bezdrôtového pripojenia je úplne rovnaký ako v režime miesta prístupu.
- V tomto štádiu musíte vybrať typ pripojenia na Internet. Zvyčajne môžete získať informácie od poskytovateľa. Uvažujme každý typ zvlášť.
![TP-LINK TL-WR702N _ Rýchle nastavenie_Rútorový režim_Typ pripojenia]()
- Typ pripojenia "Dynamic IP" znamená, že poskytovateľ automaticky vydá IP adresu, to znamená, že tu nie je nič.
- Pri "Static IP" musíte manuálne zadať všetky parametre. V poli "Adresa IP" musíte zadať adresu priradenú poskytovateľom, automaticky sa zobrazí "Maska podsiete" , "Predvolená brána" označuje adresu smerovača poskytovateľa, cez ktorý sa môžete pripojiť k sieti a v "Primary DNS" môžete umiestniť server názvov domén.
![TP-LINK TL-WR702N _ Rýchla inštalácia_Router_Statická adresa.]()
- PPPOE je nakonfigurovaný zadaním užívateľského mena a hesla, ktoré bude smerovač používať na pripojenie k bránami poskytovateľa. Údaje o pripojení PPPOE možno najčastejšie nájsť v zmluve s poskytovateľom internetových služieb.
![TP-LINK TL-WR702N _ Rýchle nastavenie_Rútorový režim_Nastavenie pppoe]()
- Inštalácia končí rovnako ako v režime prístupových bodov - musíte reštartovať smerovač.
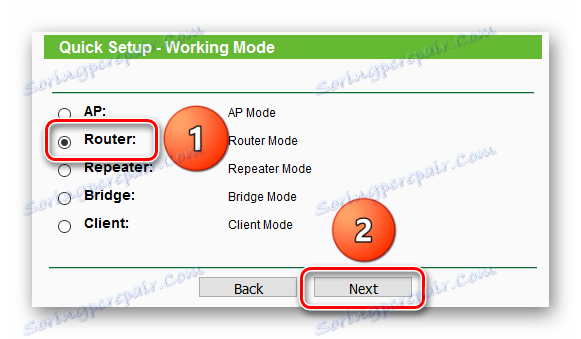
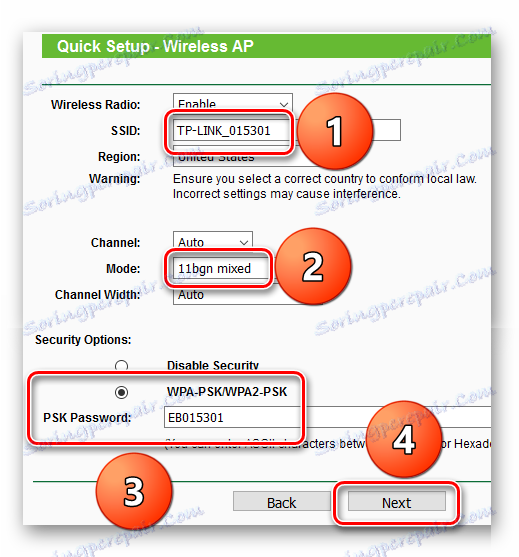
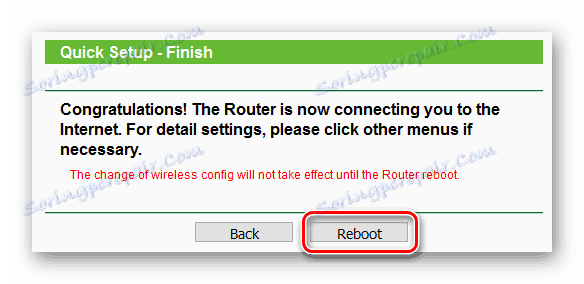
Konfigurácia ručného smerovača
Ručná konfigurácia smerovača vám umožňuje individuálne špecifikovať každý parameter. To dáva viac príležitostí, ale na druhej strane budete musieť otvoriť rôzne menu.
Najprv musíte zvoliť, v ktorom režime bude smerovač fungovať, môžete to urobiť otvorením tretej položky v ponuke smerovača vľavo. 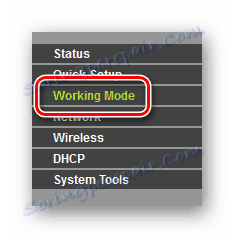
Režim prístupového bodu
- Ak vyberiete "AP" , musíte kliknúť na tlačidlo "Uložiť" a ak predtým, než bol smerovač v inom režime, reštartuje a potom môžete prejsť na ďalší krok.
- Keďže režim prístupového bodu predpokladá pokračovanie káblovej siete, stačí nakonfigurovať bezdrôtové pripojenie. Ak to chcete urobiť, v ponuke vľavo vyberte "Bezdrôtové" - otvorí sa prvá položka "Bezdrôtové nastavenia" .
- Tu si v prvom rade zadáte "SSI D" alebo názov siete. Potom "Režim" - režim, v ktorom funguje bezdrôtová sieť, je najlepšie určiť "11bgn mix" , aby sa mohli pripojiť všetky zariadenia. Môžete tiež venovať pozornosť možnosti "Povoliť vysielanie SSID" . Ak je vypnutá, bude táto bezdrôtová sieť skrytá, nebude sa zobrazovať v zozname dostupných sietí wifi. Ak sa k nej pripojíte, budete musieť manuálne napísať názov siete. Na jednej strane je však nepohodlné, na druhej strane je veľká pravdepodobnosť, že niekto vyzdvihne heslo do siete a pripojí sa k nej.
- Po nastavení potrebných parametrov prejdite na konfiguráciu hesla na pripojenie k sieti. To sa deje v nasledujúcom odseku "Bezdrôtové zabezpečenie" . V tomto odseku je na začiatku dôležité vybrať prezentovaný bezpečnostný algoritmus. Takže sa ukázalo, že router ich zobrazuje zvyšovaním z hľadiska spoľahlivosti a bezpečnosti. Preto je najlepšie vybrať WPA-PSK / WPA2-PSK. Medzi prezentovanými parametrami musíte vybrať verziu šifrovania WPA2-PSK, AES a špecifikovať heslo.
- Toto dokončí nastavenie v režime miesta prístupu. Kliknutím na tlačidlo "Uložiť" môžete vidieť v hornej časti správy, že nastavenia nebudú fungovať, kým sa router nezruší.
- Ak to chcete urobiť, otvorte "Systémové nástroje" , zvoľte položku "Reboot" a kliknite na tlačidlo "Reboot" .
- Po dokončení reštartu sa môžete pokúsiť pripojiť k prístupovému bodu.
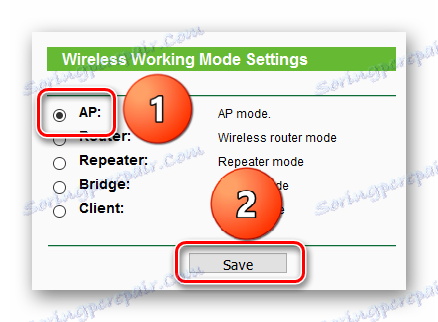
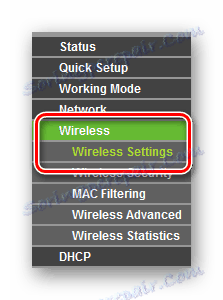
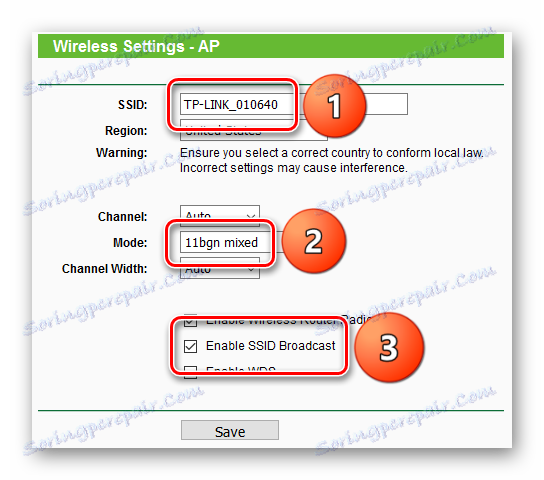
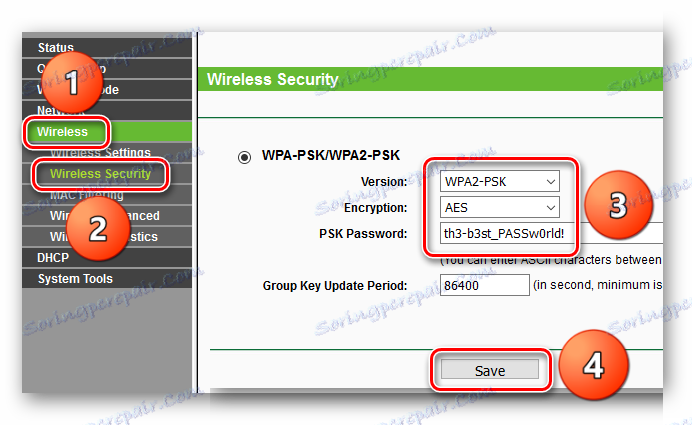
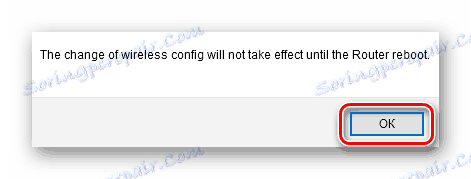
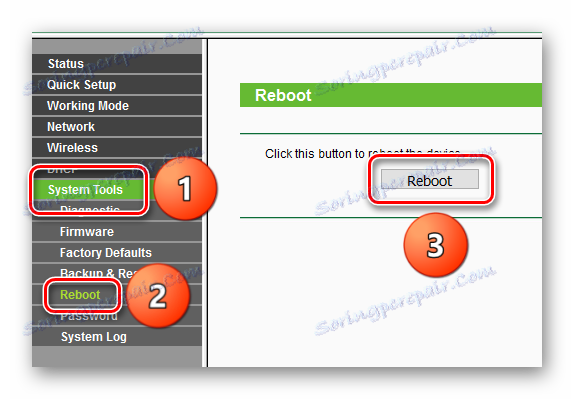
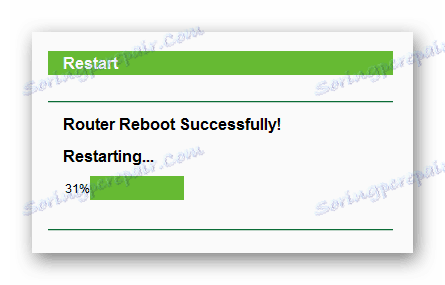
Režim smerovača
- Ak chcete prejsť do režimu smerovača, zvoľte "Router" a stlačte tlačidlo "Uložiť" .
- Potom sa zobrazí správa, že zariadenie bude reštartované, a preto bude fungovať trochu inak.
- V režime smerovača je konfigurácia bezdrôtového pripojenia rovnaká ako v režime miesta prístupu. Najprv musíte prejsť na položku "Bezdrôtové" .
![TP-LINK TL-WR702N _ Manuálne Tuning_Router Mode_Office_Wifi Menu]()
Potom zadajte všetky potrebné nastavenia bezdrôtovej siete.![TP-LINK TL-WR702N _ Manuálne ladenie_Rútorový režim _ Nastavenie SSID]()
A nezabudnite nakonfigurovať heslo na pripojenie k sieti.![TP-LINK TL-WR702N _ Manuálne ladenie_Obrázky nastavenia režimu pre bezpečnosť]()
Bude tiež správa, že pred reštartom nebude fungovať nič, ale v tomto štádiu nie je potrebné reštartovať, takže môžete pokračovať v ďalšom kroku. - Potom nakonfigurujte pripojenie k bráne poskytovateľa. Kliknutím na položku "Sieť" sa otvorí "WAN" . V "Typ pripojenia WAN" je vybratý typ pripojenia .
- Nastavenia pre "Dynamic IP" a "Static IP" sú rovnaké ako pre rýchle nastavenie.
- Pri nastavovaní "PPPOE" zadávate meno používateľa a heslo. V "Režime pripojenia WAN" musíte špecifikovať, ako sa spojenie vytvorí, "Pripojiť na požiadanie" znamená pripojiť na požiadanie "Pripojiť automaticky" - automaticky "Časovo prepojené" - pre časové intervaly a "Pripojiť ručne" . Potom kliknite na tlačidlo "Pripojiť" na vytvorenie spojenia a "Uložiť" pre uloženie nastavení.
![TP-LINK TL-WR702N _ Manuálny tuning_Router Mode_PPPOE]()
- V "L2TP" zadáte užívateľské meno a heslo, adresu servera v "Server IP Address / Name" , potom môžete kliknúť na "Connect" .
![TP-LINK TL-WR702N _ Manuálny Tuning_Router Mode_L2TP]()
- Parametre pre operáciu "PPTP" sú podobné predchádzajúcim typom pripojení: zadané sú meno a heslo používateľa, adresa servera a režim pripojenia.
- Po konfigurácii pripojenia na Internet a bezdrôtovú sieť môžete pokračovať v konfigurácii vydávania adries IP. Môžete to urobiť tak, že prejdete na "DHCP" , kde sa okamžite otvorí "DHCP Settings" . Tu môžete aktivovať alebo deaktivovať vydávanie adries IP, určiť, v akom rozsahu budú adresy vydané, brána a server názvov domén.
- Spravidla tieto kroky zvyčajne postačujú na normálne fungovanie smerovača. Po záverečnej fáze preto nasleduje opätovné spustenie smerovača.
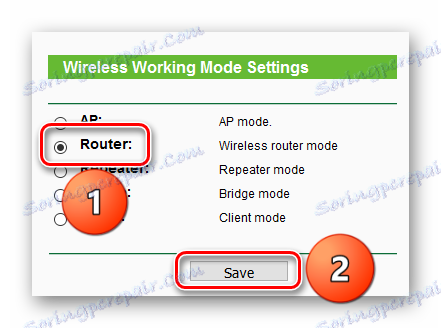
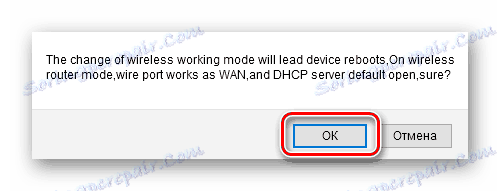
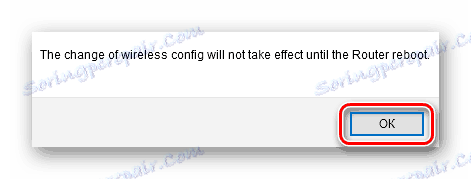
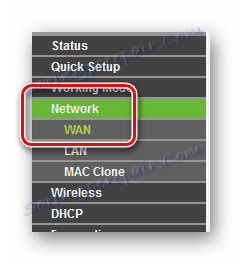
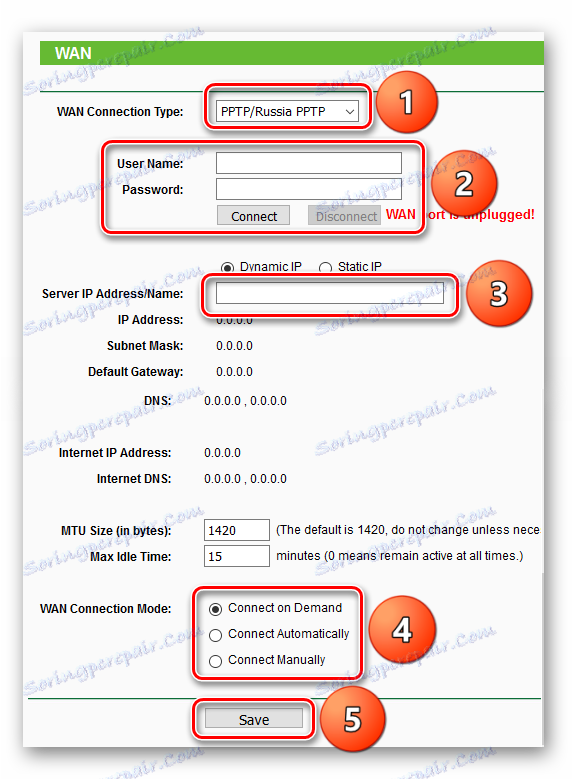
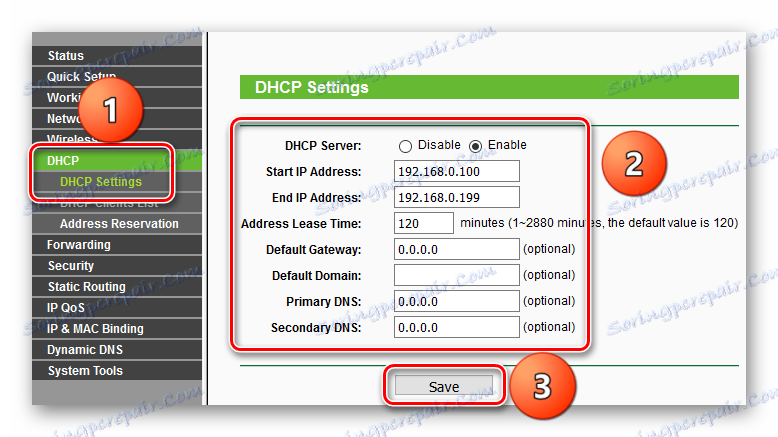
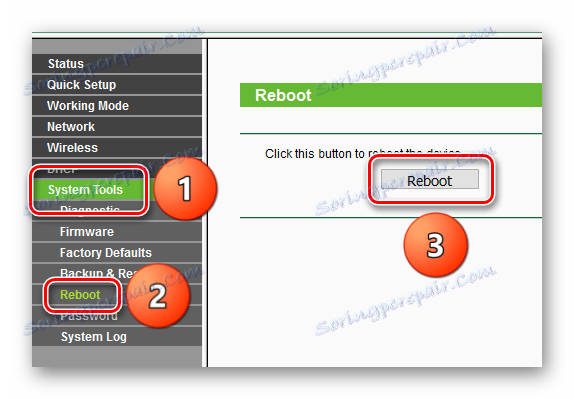
záver
Tým sa dokončí nastavenie vreckového smerovača TP-LINK TL-WR702N. Ako vidíte, môžete to urobiť buď rýchlym nastavením alebo manuálne. Ak poskytovateľ nevyžaduje niečo zvláštne, môžete ho nakonfigurovať akýmkoľvek spôsobom.