Ako zobraziť MAC adresu počítača v systéme Windows 7
Po prvé, pozrime sa na definíciu: Adresa MAC je jedinečný identifikačný parameter sieťového zariadenia, ktorý je zaznamenaný v zariadení v štádiu vývoja. Každej sieťovej karte, smerovaču a adaptéru Wi-Fi sa priradí jedinečná adresa MAC, ktorá sa zvyčajne skladá z 48 číslic.
obsah
Dozvieme sa MAC adresu vo Windows 7
Fyzická adresa je potrebná pre správne fungovanie siete, pre bežného používateľa je potrebné pri nastavovaní smerovača. ISP často používa MAC adresu zariadenia.
Metóda 1: Príkazový riadok
- Stlačte kombináciu
Win+Ra zadajte príkazcmd.exe. - Zadajte
ipconfig/all, stlačte "Enter" . - Po zavedení tohto príkazu uvidíte zoznam sieťových rozhraní na vašom PC (zobrazia sa aj virtuálne). V podskupine "Fyzická adresa" sa zobrazí MAC adresa (pre jednotlivé zariadenie je adresa jedinečná, to znamená, že adresa sieťovej karty sa líši od adresy smerovača).

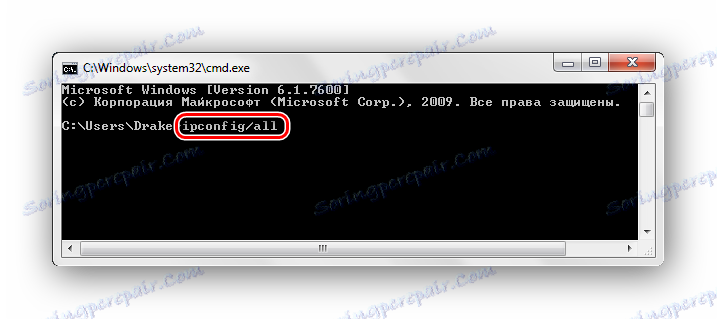
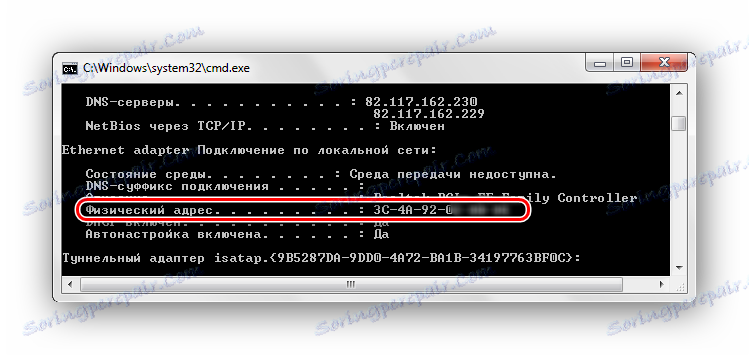
Metóda opísaná vyššie je najbežnejšia a je zobrazená na Wikipédii. Existuje aj iná možnosť písania príkazu, ktorý funguje v systéme Windows 7. Tento príkaz zobrazuje informácie o fyzickej adrese vhodnejším spôsobom a vyzerá takto:
getmac /v /fo list
Rovnakým spôsobom ho zadáme do príkazového riadka a stlačíme kláves Enter .
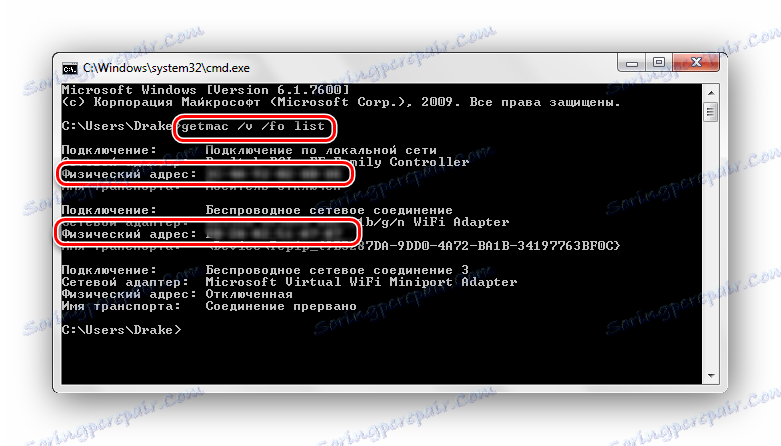
Metóda 2: rozhranie systému Windows 7
Pravdepodobne pre začiatočníkov bude táto metóda pozerať na adresu MAC sieťovej karty alebo smerovača lepšie pochopiteľná, ako je opísané vyššie. Vykonávame tri jednoduché akcie:
- Stlačte kombináciu
Win+R, zadajte príkazmsinfo32, stlačte "Enter" . - Otvorí sa okno "Systémové informácie" a prejdite do skupiny "Sieť" a potom prejdite na položku "Adaptér" .
- V pravej časti panelu sa zobrazia informácie obsahujúce MAC adresy všetkých vašich sieťových zariadení.


Metóda 3: Zoznam pripojení
- Stlačte kombináciu
Win+R, zadajte hodnotuncpa.cpla otvorí sa zoznam pripojení k počítaču. - Kliknite na PCM pre pripojenie, ktoré sa momentálne používa, prejdite na položku Vlastnosti .
- V hornej časti okna pripojenia, ktoré sa otvorí, je časť "Pripojenie cez" , označuje názov sieťového zariadenia. Pridávame kurzor myši na toto pole a držame ho niekoľko sekúnd, objaví sa okno, v ktorom sa zobrazia informácie o MAC adrese tohto zariadenia.
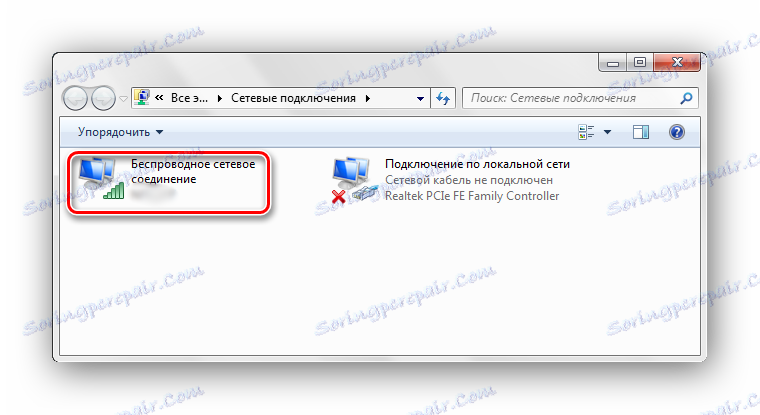
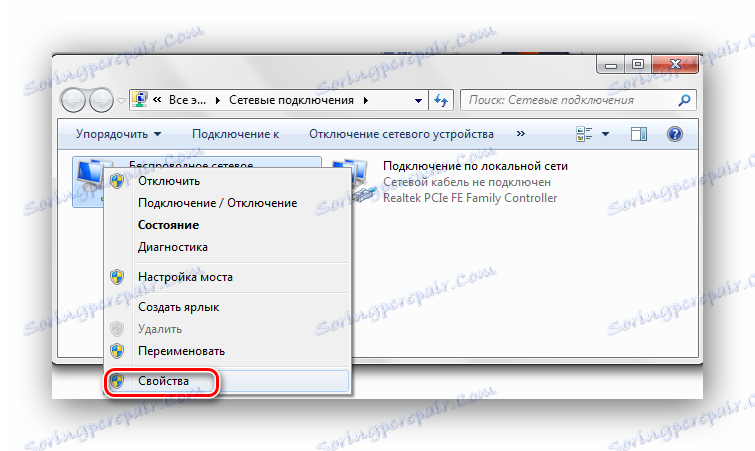
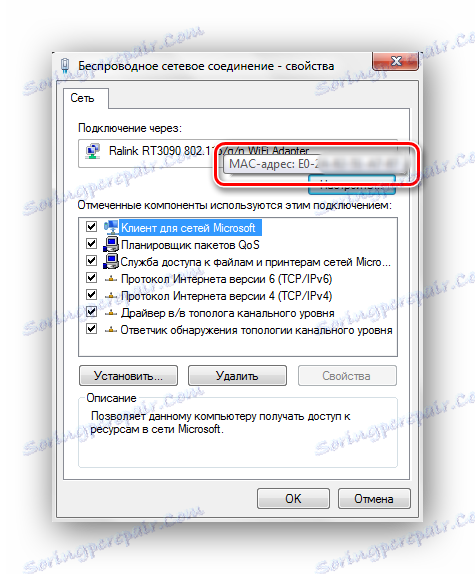
Pomocou týchto jednoduchých metód je možné jednoducho zistiť MAC adresu vášho počítača v systéme Windows 7.