Riešenie problému pri zadávaní konfigurácie smerovača
Počas prevádzky smerovača musí každý užívateľ pravidelne vstúpiť do konfigurácie sieťového zariadenia, aby vykonal zmeny nastavení smerovača. Zdá sa, že je ľahké vykonať takúto operáciu, ale niekedy sa objavia nepredvídané problémy a z nejakého dôvodu sa nedostanú do webového klienta zariadenia. Čo je možné urobiť v tejto situácii?
Pokúšate sa prihlásiť sa do webového klienta smerovača
Takže ste sa chceli prihlásiť do webového klienta smerovača, ale táto stránka sa v prehliadači nenahráva. Dôvody tohto nepríjemného javu môžu byť niekoľko, od veľmi jednoduchých po dosť zložité. Napríklad nestabilné spojenie so smerovačom, nesprávne zadaná adresa IP, nesprávne nastavenie sieťovej karty v počítači atď. Snažíme sa vyriešiť tento problém sami.
Počiatočná akcia
Na začiatku hľadania dôvodu nedostatku prístupu k konfigurácii smerovača sa odporúča vykonať najjednoduchšie manipulácie v nasledujúcom poradí.
- Skontrolujte výkon smerovača. Možno to jednoducho nie je zahrnuté.
- Skúste sa prihlásiť do webového rozhrania smerovača v inom prehliadači.
- Zakážte v počítači dočasne antivírusový softvér a bránu firewall.
- Pokúste sa dostať do nastavení smerovača z akéhokoľvek iného zariadenia.
Nič nepomohlo? Potom ideme ďalej.
Metóda 1: Reštartujte smerovač
Je možné, že váš smerovač je zmrazený a nepracuje správne. Preto sa môžete pokúsiť obnoviť sieťové zariadenie. Táto operácia je veľmi jednoduchá a trvá len pár minút. Viac informácií o tom, ako obnoviť smerovač v inom článku na našej webovej stránke, nájdete na nižšie uvedenom odkazu. Táto inštrukcia je plne uplatniteľná na všetky smerovače, nielen na TP-Link. Súčasne reštartujte počítač.
Ďalšie podrobnosti: TP-Link router reštartuje
Metóda 2: Zadajte adresu IP smerovača
Existuje možnosť, že vy alebo iný používateľ, ktorý má prístup k sieťovému zariadeniu, zmenil adresu IP smerovača (predvolená hodnota je zvyčajne 192.168.0.1 alebo 192.168.1.1 ) a preto nemôžete otvoriť webovú stránku smerovača. Pomocou vstavaných nástrojov operačného systému Windows môžete rýchlo zistiť aktuálnu IP sieťového zariadenia. Ak sa chcete dozvedieť, ako to urobiť, prečítajte si ďalšie pokyny na našom zdroji kliknutím na odkaz.
Ďalšie podrobnosti: Určenie adresy IP smerovača
Metóda 3: Skontrolujte spojenie so smerovačom
Možno nie je pripojenie k smerovaču? Na pracovnej ploche systému Windows môžete rýchlo skontrolovať, či je počítač pripojený k smerovaču. V pravom dolnom rohu obrazovky v zásobníku nájdeme ikonu stavu siete. Žiadne vedľajšie znaky, červené kríže a podobne by nemali byť na ňom. 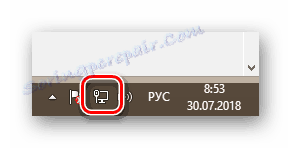
Metóda 4: Automaticky získať adresu IP
Problém nedostatku prístupu k konfiguračným parametrom smerovača sa môže objaviť v dôsledku skutočnosti, že niekto nastavil statický typ adresy IP v nastaveniach sieťového pripojenia počítača. Preto je potrebné skontrolovať stav tohto parametra a ak je zmenený, vráťte sa k automatickému prijatiu predvolenej adresy IP. Pozrime sa algoritmus akcií v tomto smere na PC s Windows 8 na palube.
- Kliknite pravým tlačidlom myši na tlačidlo "Štart" v ľavom dolnom rohu plochy a presuňte sa do kontextového menu na "Ovládací panel" .
- Teraz ideme do bloku "Sieť a internet" , kde určite nájdeme parametre, ktoré potrebujeme.
- Potom vyberte riadok "Centrum sietí a zdieľania" .
- Na nasledujúcej karte kliknite na stĺpec "Zmena nastavení adaptéra". Skoro sme sa dostali k cieľu.
- Na stránke Sieťové pripojenia kliknite pravým tlačidlom myši na aktuálnu ikonu pripojenia a v rozbaľovacej ponuke prejdite na položku Vlastnosti .
- Prejdite zoznamom do riadku "Internet Protocol Version 4" a otvorte vlastnosti tohto parametra.
- Do príslušných polí parametrov "Získanie IP adresy automaticky" a "Získať adresu DNS servera automaticky" sa zaškrtávame . Potvrdzujeme vykonané zmeny kliknutím na tlačidlo "OK" . Ďalej je vhodné reštartovať počítač.
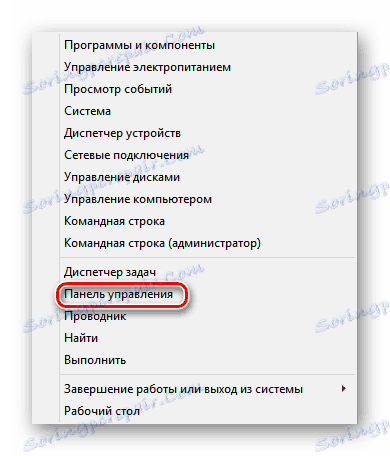
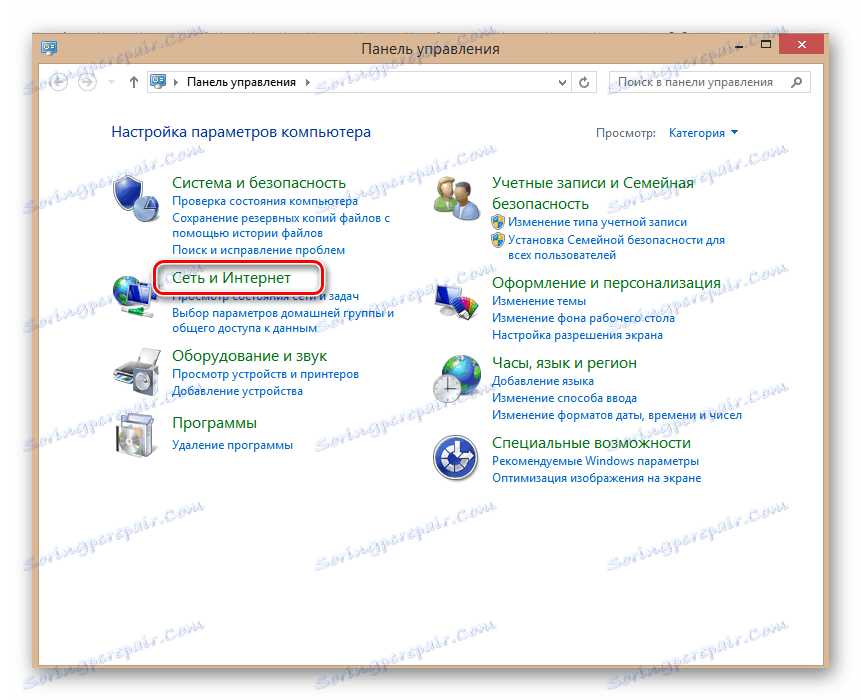
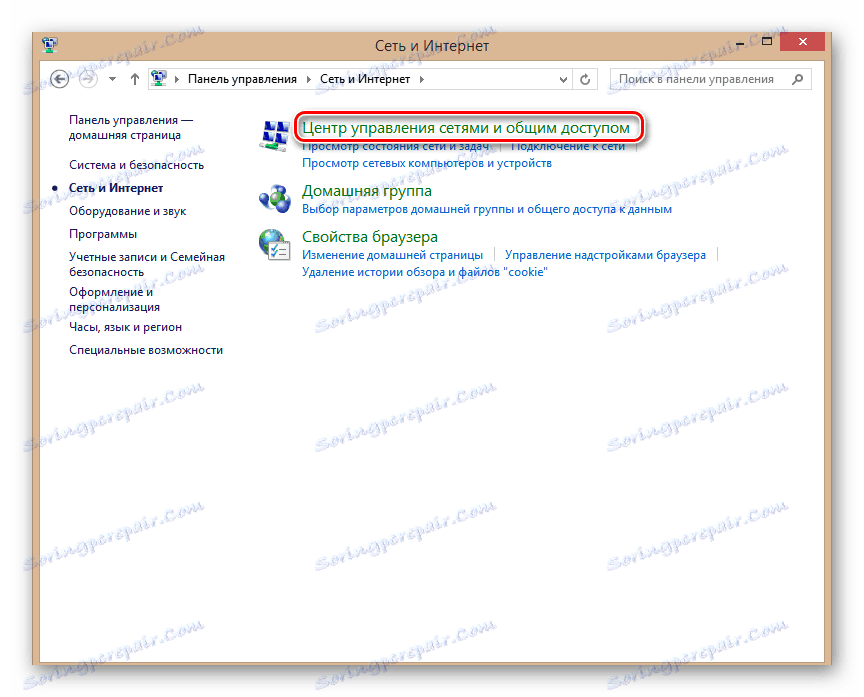
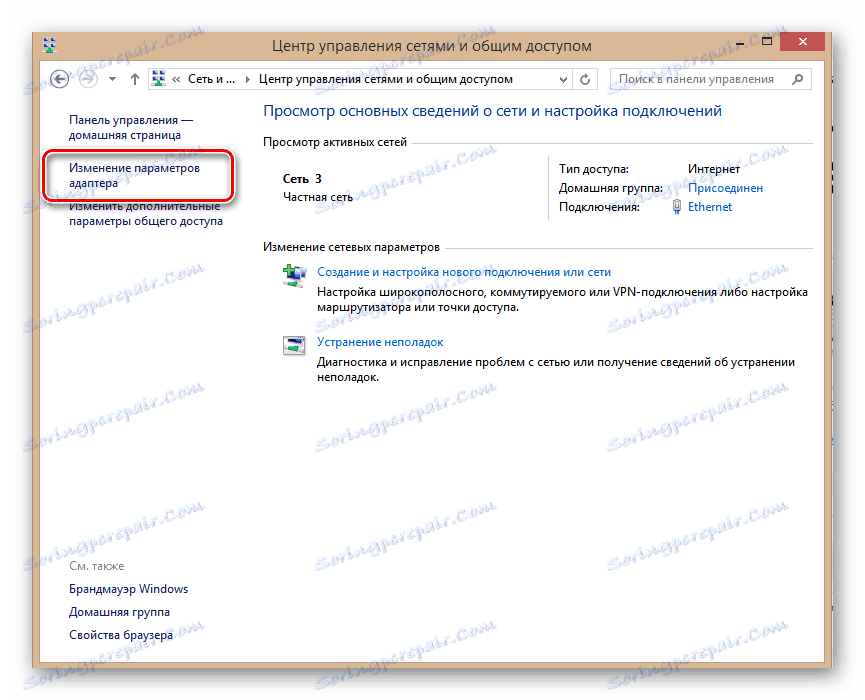
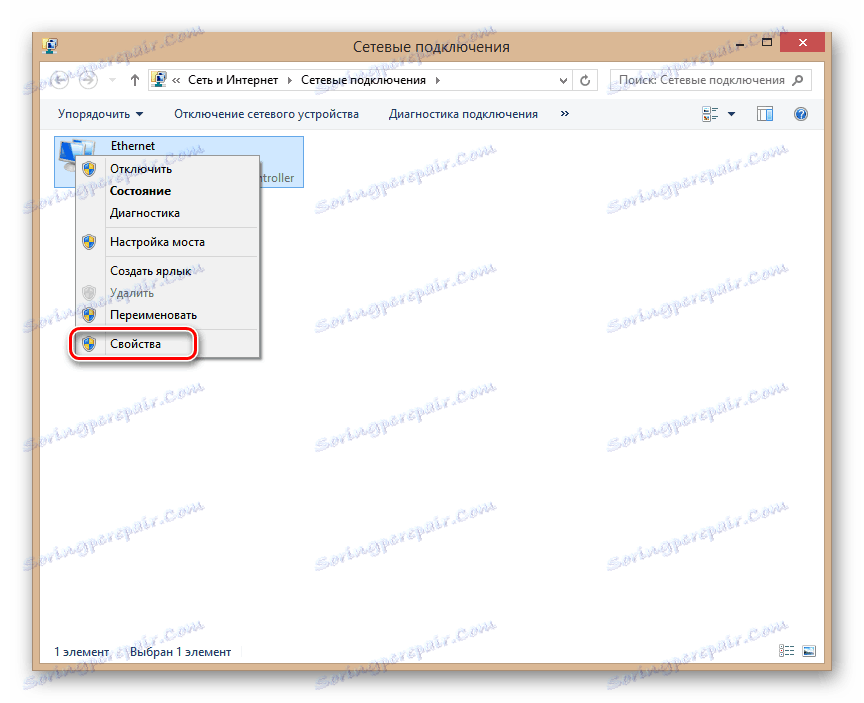
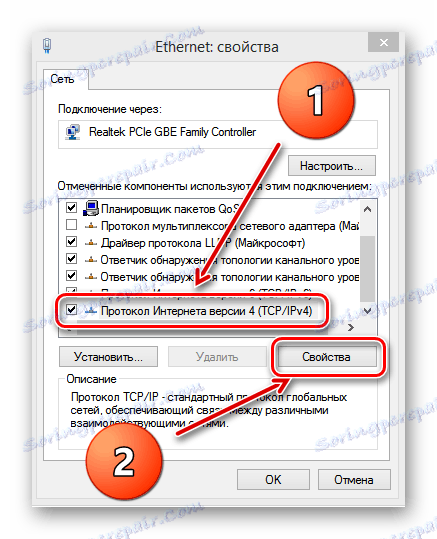

Metóda 5: Alternatívny spôsob prihlásenia do webového rozhrania smerovača
Môžete sa pokúsiť dostať do konfigurácie smerovača pomocou zabudovaných nástrojov systému Windows. Táto možnosť môže v niektorých prípadoch pomôcť. Ako príklad uvažujte o ôsmej verzii operačného systému Microsoft.
- Kliknite ľavým tlačidlom myši na ikonu "Štart" a vyberte ikonu "Tento počítač" .
- V otvorenom prehľadávači prejdite do sekcie "Sieť" .
- Potom v bloku "Sieťová infraštruktúra" nájdeme ikonu smerovača.
- PCM kliknite na ikonu smerovača a v rozbaľovacej ponuke vyberte riadok "Zobraziť webovú stránku zariadenia" .
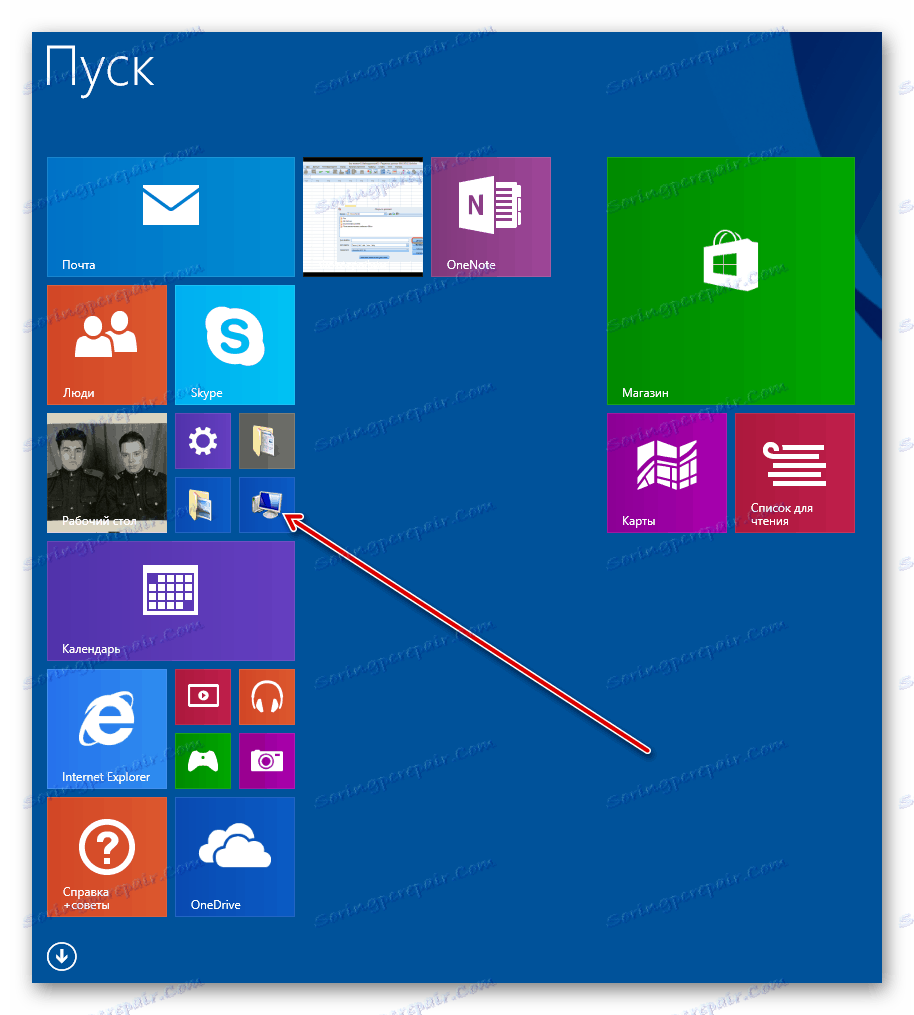
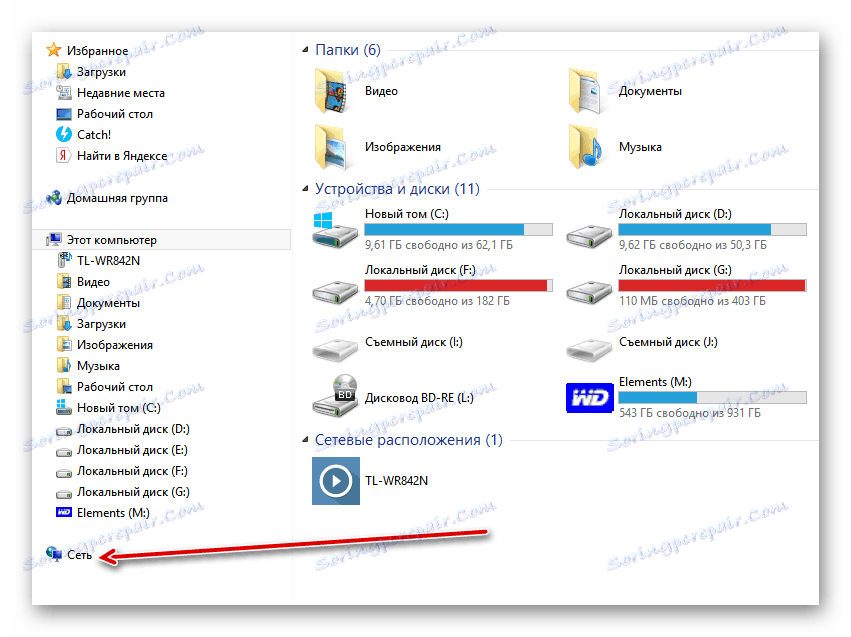
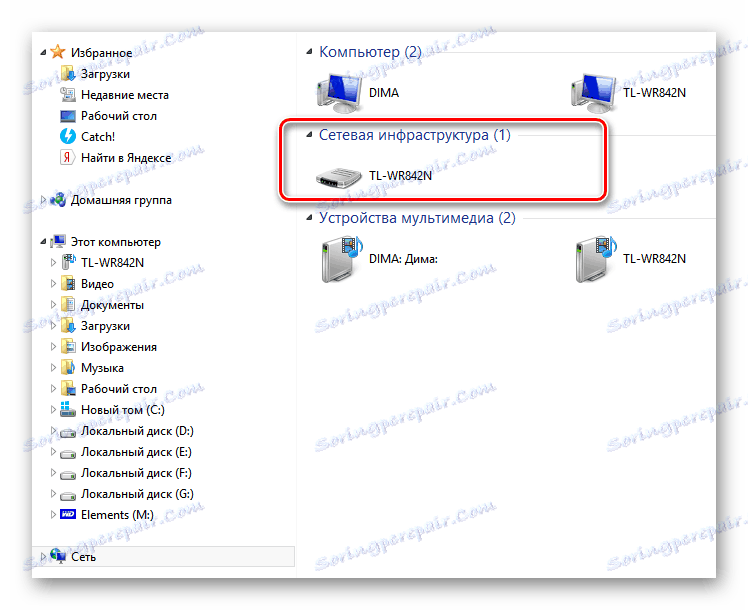
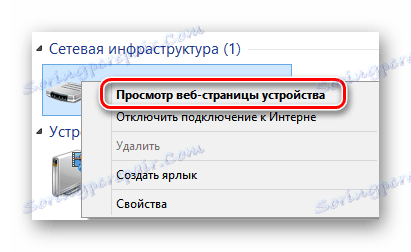
Metóda 6: Zrušte nastavenia smerovača do továrne
Ak vám nič z vyššie uvedených skutočností nepomohlo, môžete sa aspoň uchýliť. Obnovte konfiguráciu smerovača na predvolené výrobné nastavenie, to znamená zariadenie nainštalované výrobcom. Môžete si prečítať, ako to urobiť v článku na našej webovej stránke. Metódy uvedené v pokynoch sú relevantné pre smerovače všetkých značiek, a nie len TP-Link.
Ďalšie podrobnosti: Obnovte nastavenia smerovača TP-Link
Ako môžete vidieť, môže byť niekoľko dôvodov pre nedostatok prístupu na webovú stránku smerovača, ako aj spôsoby riešenia tohto problému. Vyskúšajte všetky možnosti postupne. Kto hľadá, vždy nájde!