Inštalácia rozhrania Bluetooth v počítači so systémom Windows 7
Používanie technológie Bluetooth je k dispozícii na pripojenie k počítaču rôznych zariadení bez použitia drôtov. Pre správnu prevádzku však budete musieť vykonať určité manipulácie. Celý proces je rozdelený do troch jednoduchých krokov, ktoré podrobne uvažujeme nižšie.
obsah
Inštalácia rozhrania Bluetooth v počítači so systémom Windows 7
Na našej webovej stránke už existuje článok, v ktorom nájdete pokyny na nastavenie rozhrania Bluetooth v systéme Windows 10. Môžete sa s ním zoznámiť pomocou nižšie uvedeného odkazu a pre majiteľov siedmej verzie tohto operačného systému sme pripravili nasledujúcu príručku.
Pozri tiež: Inštalácia rozhrania Bluetooth na počítači so systémom Windows 10
Krok 1: Inštalácia ovládačov
Najskôr by ste sa mali uistiť, že príslušné ovládače sú nainštalované do adaptéra Bluetooth alebo do základnej dosky s integrovaným hardvérom. Poskytujú správnu interakciu všetkých pripojených zariadení a niekedy umožňujú fungovanie ďalších funkcií. Po rozšírení o tom, ako vykonať túto manipuláciu, prečítajte si náš samostatný materiál.
Ďalšie podrobnosti:
Prevezmite a nainštalujte ovládač Bluetooth pre systém Windows 7
Inštalácia ovládačov pre základnú dosku
Krok 2: Konfigurácia podpory Bluetooth
Vo Windows 7 existuje veľa služieb, ktoré zabezpečujú bežnú prevádzku systému s rôznymi zariadeniami a nástrojmi. Medzi zoznamom všetkých služieb patrí "podpora Bluetooth" , ktorá je zodpovedná za detekciu a koordináciu vzdialených zariadení. Jeho konfigurácia je nasledovná:
- Pomocou kombinácie klávesov Win + R otvorte okno Spustiť . Na pruhu vyhľadávania zadajte príkaz
services.msca stlačte kláves Enter . - V zobrazenom zozname služieb prejdite takmer dole, aby ste našli riadok "Podpora Bluetooth" . Dvojitým kliknutím na ňu ľavým tlačidlom myši prejdete na vlastnosti.
- V sekcii "Všeobecné" zvoľte typ spustenia "Automatický" a službu zapnite manuálne, ak je zastavená.
- Prejdite na kartu Prihlásenie a nastavte značku vedľa položky Systémový účet .


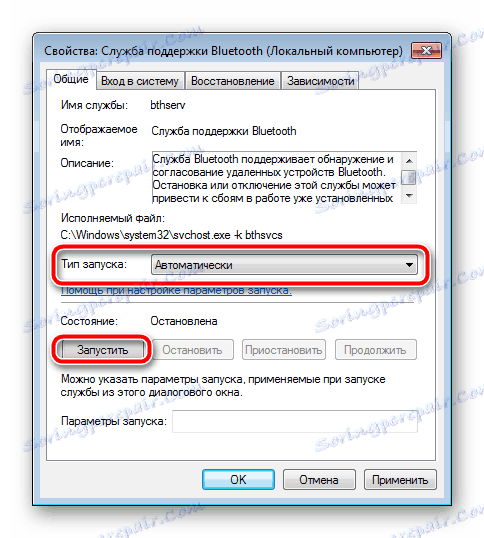
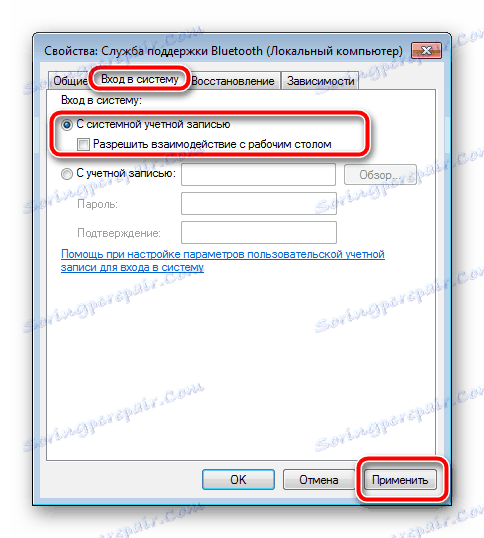
Než opustíte, nezabudnite kliknúť na tlačidlo "Použiť", aby sa všetky zmeny prejavili. Ak po určitom čase stratíte nastavenia, ktoré ste vybrali, odporúčame vám prihlásiť sa ako administrátor a opakovať pokyny.
Krok 3: Pridanie zariadení
Teraz je počítač pripravený pracovať so zariadeniami pripojenými pomocou technológie Bluetooth. Ak pripájate periférne zariadenia, mali by ste ich pridať do zoznamu zariadení a upraviť parametre, ak sa tak nestane automaticky. Celý proces vyzerá takto:
- Pripojte potrebné zariadenie cez rozhranie Bluetooth a potom otvorte ponuku Štart a vyberte kategóriu Zariadenia a tlačiarne .
- V hornej časti okna kliknite na tlačidlo "Pridať zariadenie" .
- Ak chcete vyhľadať nové zariadenia, kliknite na tlačidlo "Ďalej" a počkajte, kým sa dokončí kontrola.
- Zoznam by mal zobraziť nové pripojené zariadenie s typom "Bluetooth" . Vyberte ho a prejdite na ďalší krok.
- Teraz zoznam zariadení zobrazí novo nájdené periférne zariadenia. Ak ho chcete nakonfigurovať, kliknite na ikonu pravým tlačidlom myši a zvoľte "Operácie Bluetooth" .
- Počkajte, kým sa služby skenujú a aktivujte potrebné. Napríklad na slúchadlách bude "Počúvať hudbu" a na mikrofóne - "Zaznamenať zvuk" .
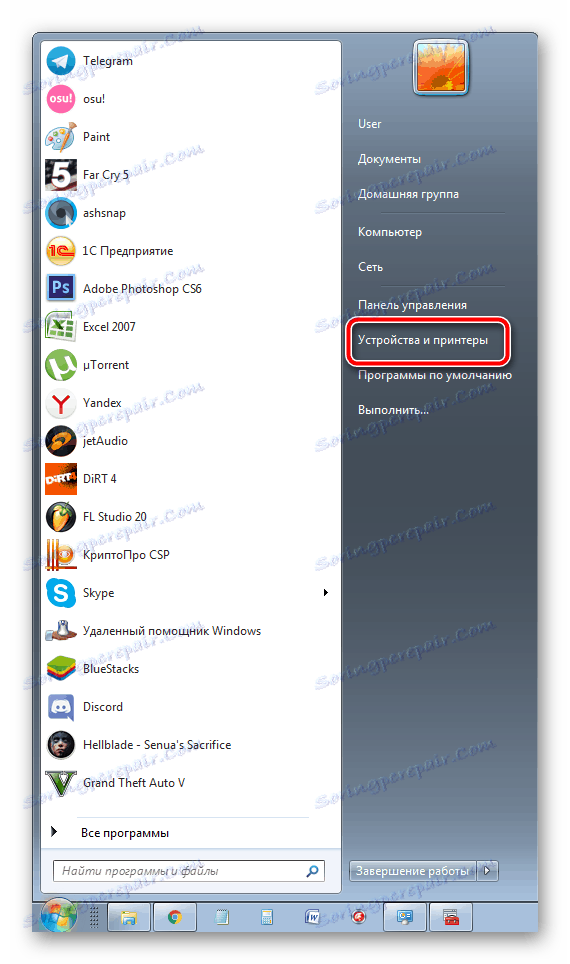
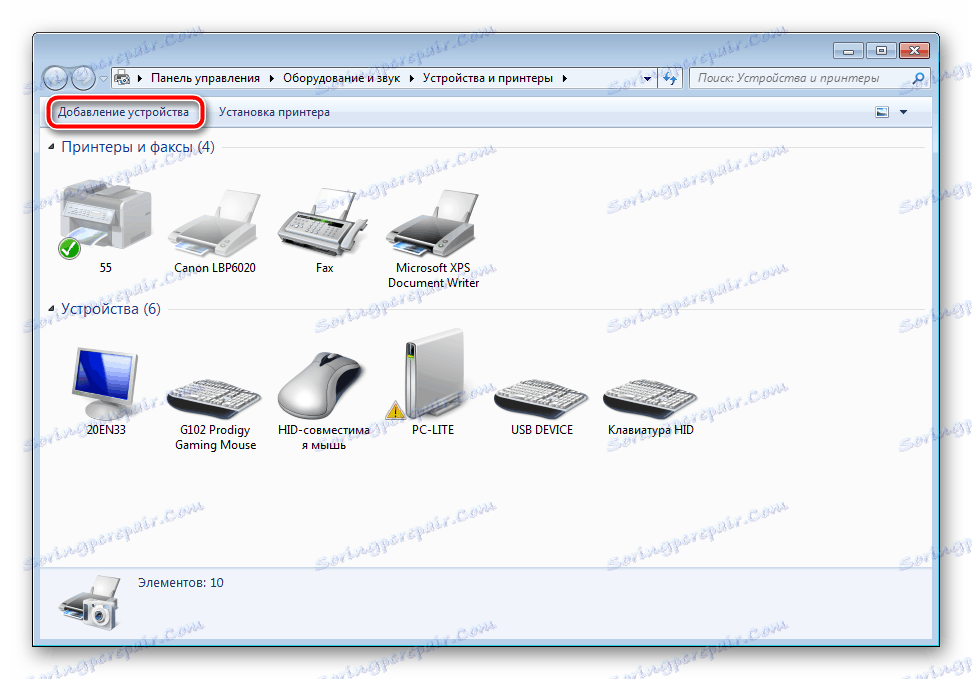
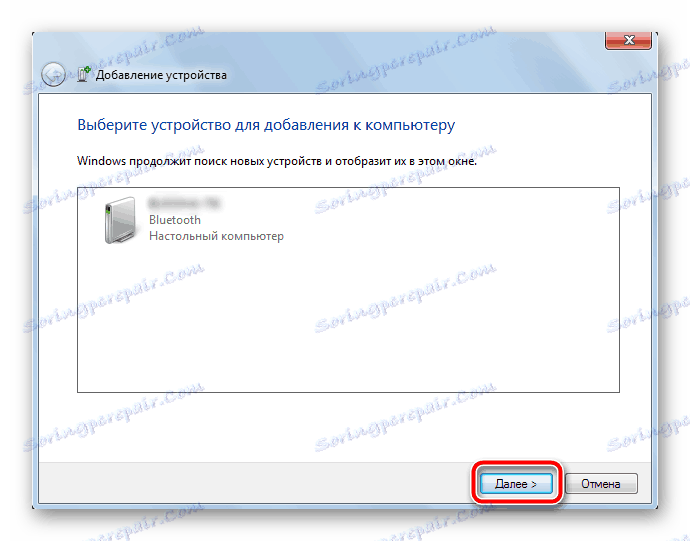
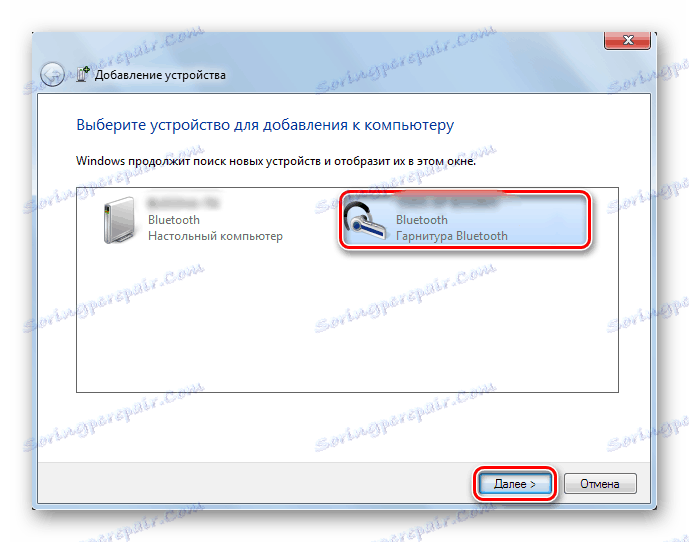
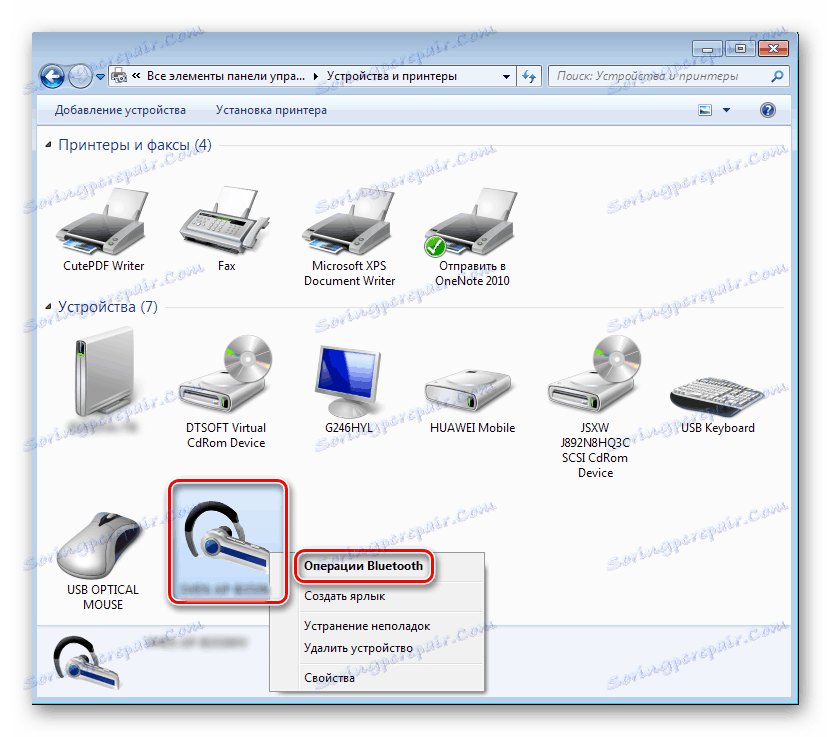
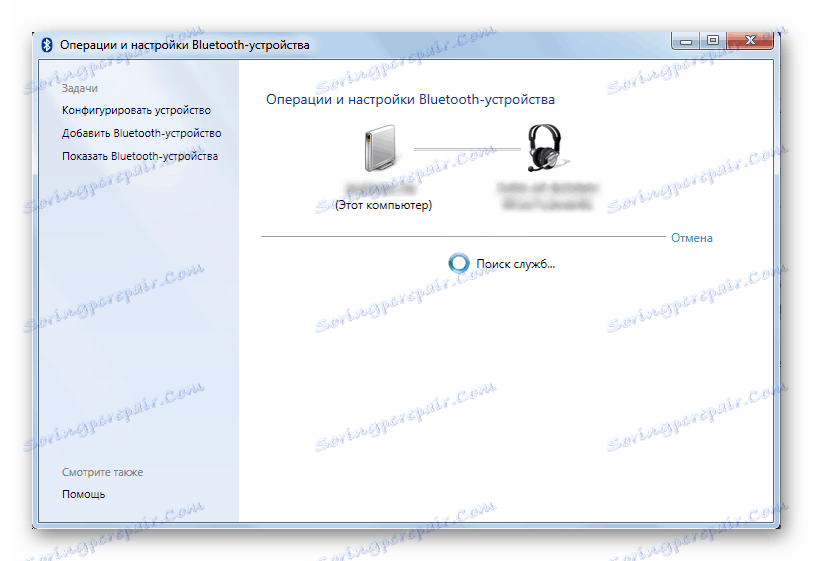
Podrobné pokyny na pripojenie rôznych bezdrôtových zariadení k počítaču nájdete v ďalších materiáloch na nižšie uvedených odkazoch.
Pozrite tiež: Ako sa pripojiť bezdrôtová myš , slúchadlá , reproduktory , mobilných zariadení do počítača
V tomto okamihu sa proces inštalácie Bluetooth v systéme Windows 7 skončil. Ako vidíte, v tomto nie je nič ťažké, dokonca aj neskúsený používateľ, ktorý nemá ďalšie vedomosti alebo zručnosti, sa s touto úlohou vyrovná. Dúfame, že náš sprievodca bol užitočný a dokázali ste bez problémov vyriešiť túto úlohu.