Inštalácia ovládačov pre základnú dosku
Jednou z hlavných komponentov počítača je základná doska. Všetok zvyšok zariadenia je umiestnený na ňom a pripojený k nemu. Skôr ako začnete používať počítač, budete musieť nainštalovať ovládače pre základnú dosku, aby všetky komponenty fungovali správne. Poďme sa pozrieť na všetky metódy tohto procesu.
obsah
Inštalácia ovládačov pre základnú dosku
K dispozícii je sieťový adaptér, rôzne konektory, zvuková karta a niektoré ďalšie komponenty na základnej doske, takže musíte pre každý z nich inštalovať samostatný softvér. Metódy uvedené v tomto článku znamenajú inštaláciu všetkých súborov naraz, zatiaľ čo v iných používateľov bude potrebné všetko nainštalovať jeden po druhom. Vyberte si najvhodnejšiu metódu a jednoducho postupujte podľa pokynov a všetko bude fungovať.
Metóda 1: oficiálna stránka pomocníka výrobcu
Nie je veľa spoločností, ktoré vyrábajú základné dosky, všetky majú vlastnú webovú stránku, kde sa nachádzajú všetky potrebné informácie vrátane najnovších ovládačov. Nájdete ich a môžete ich stiahnuť nasledovne:
- Otvorte oficiálnu webovú stránku výrobcu. Je veľmi ľahké ju nájsť prostredníctvom vyhľadávania v ľubovoľnom prehliadači, alebo adresa bude uvedená v pokynoch na poli samotného komponentu. Prejdite do sekcie "Podpora" alebo "Ovládače" .
- Vo väčšine prípadov existuje špeciálna linka na webe, kde budete musieť zadať model základnej dosky a potom prejsť na jej stránku.
- Skontrolujte, či je na karte zobrazený správny model a potom kliknite na tlačidlo "Prevziať" .
- Pred prevzatím skontrolujte, či je definovaná správna verzia operačného systému. Ak stránka sama o sebe nevie rozpoznať, zadajte informácie ručne a vyberte príslušnú možnosť zo zoznamu.
- Ďalej nájdite riadok s ovládačom, uistite sa, že ide o najnovšiu verziu a kliknite na tlačidlo "Prevziať" alebo na niektorý z odkazov poskytnutých výrobcom.
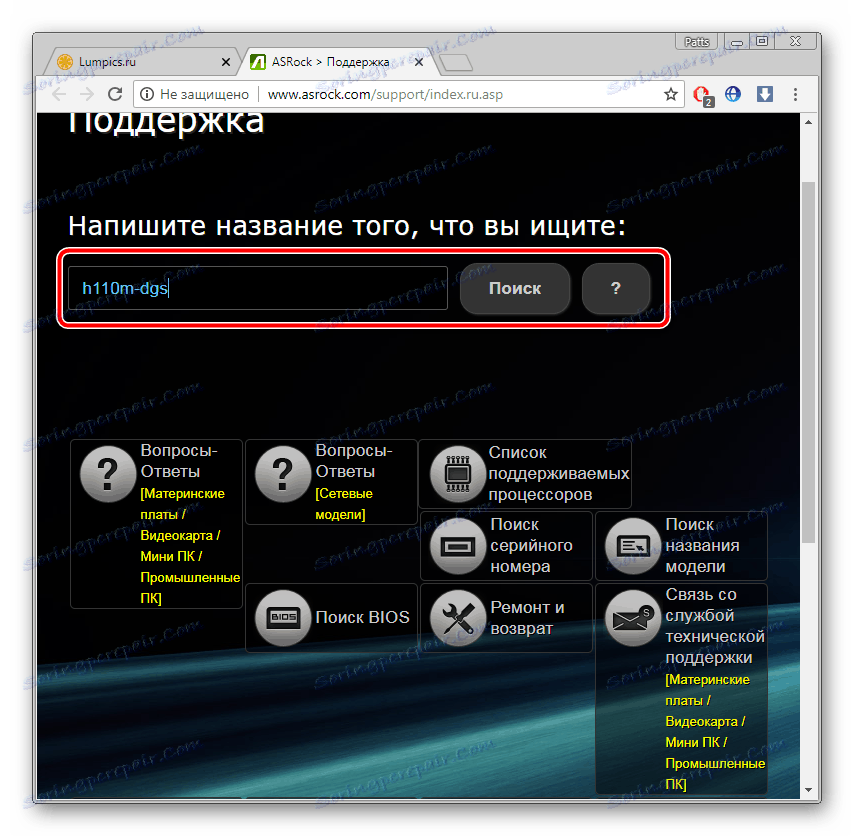
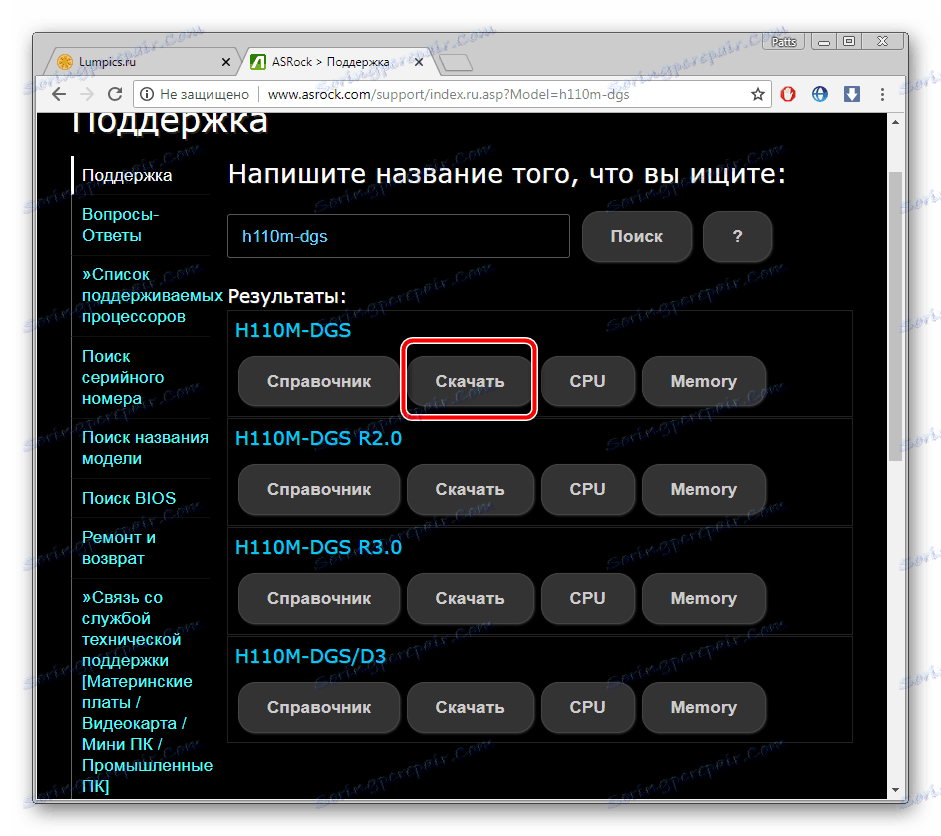

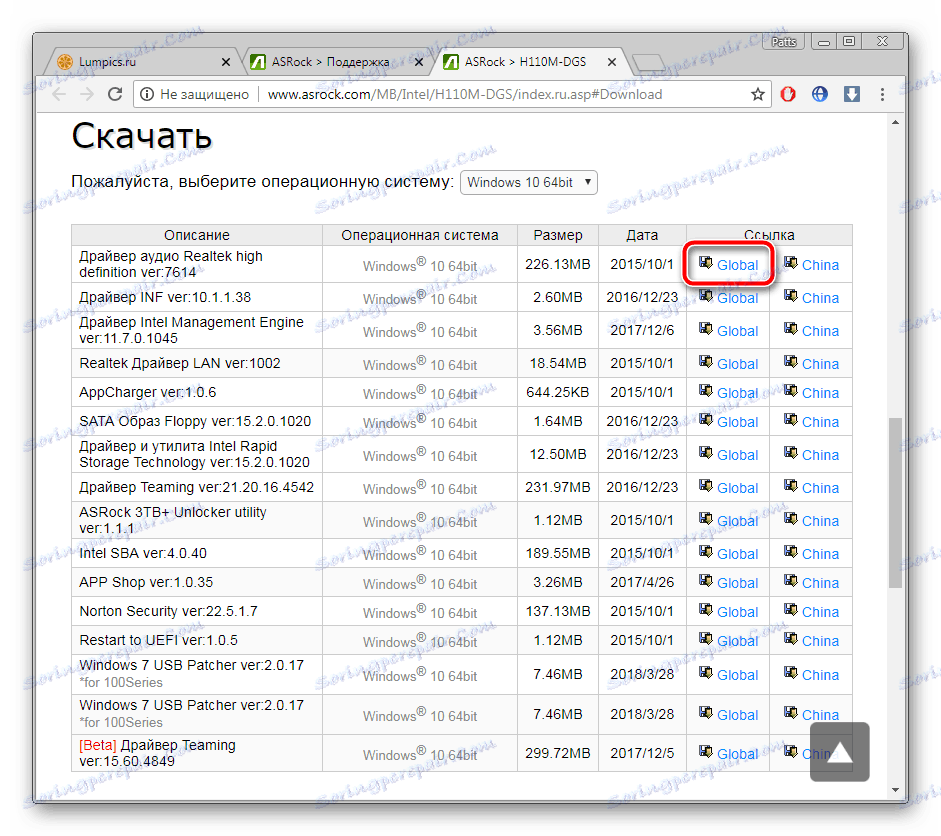
Spustí sa sťahovanie súboru, po ktorom zostane otvorená a spustí sa automatická inštalácia. Po jeho dokončení sa odporúča reštartovať počítač, aby sa zmeny prejavili.
Metóda 2: Užitočnosť od výrobcu
Veľkí výrobcovia komponentov majú často vlastný softvér, ktorý skenuje a nainštaluje nájdené aktualizácie. S ním môžete ihneď dať všetky požadované nové ovládače. Potrebujete:
- Prejdite na oficiálnu webovú lokalitu výrobcu dosky a vyberte tam sekciu "Software" alebo "Utilities" . V zozname, ktorý sa otvorí, nájdete tento softvér okamžite.
- Vyberte najnovšiu verziu a kliknite na tlačidlo "Prevziať" .
- Inštalácia sa vykoná automaticky, všetko, čo musíte urobiť, je spustenie programu a prejdite na časť "BIOS a ovládače" .
- Počkajte, kým sa dokončí kontrola, skontrolujte súbory, ktoré chcete nainštalovať, a kliknite na tlačidlo "Aktualizovať" alebo "Nainštalovať" .
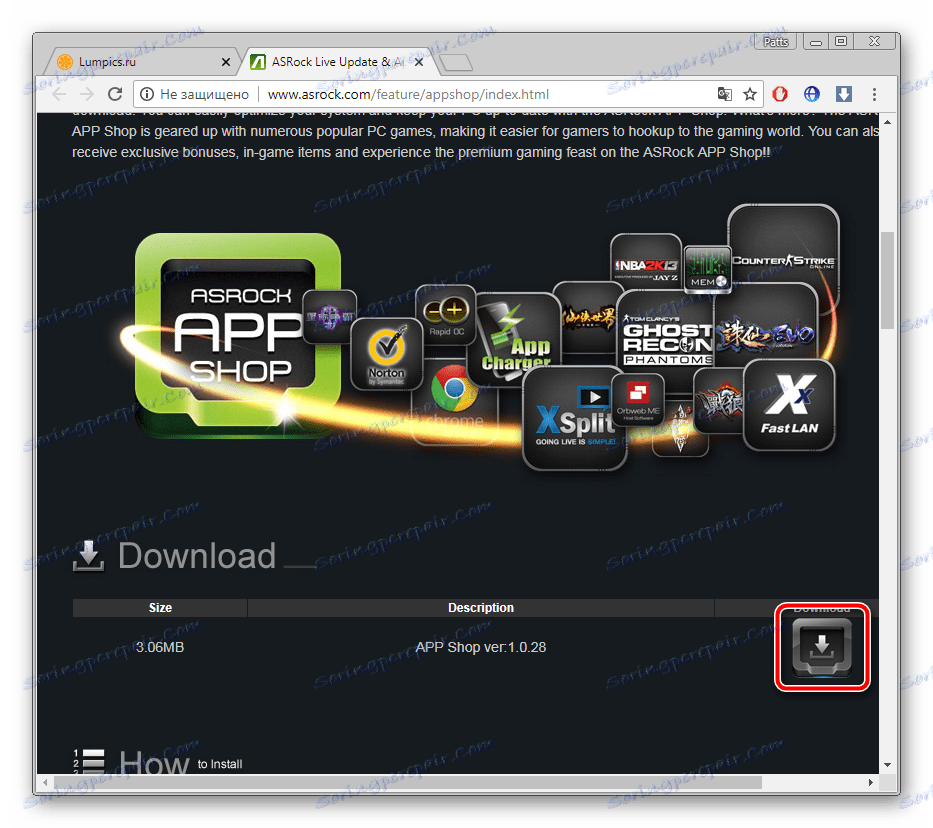
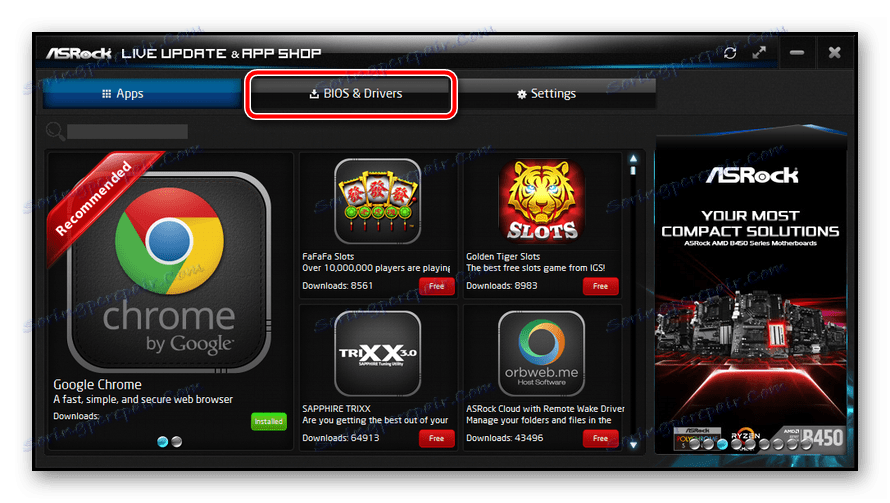
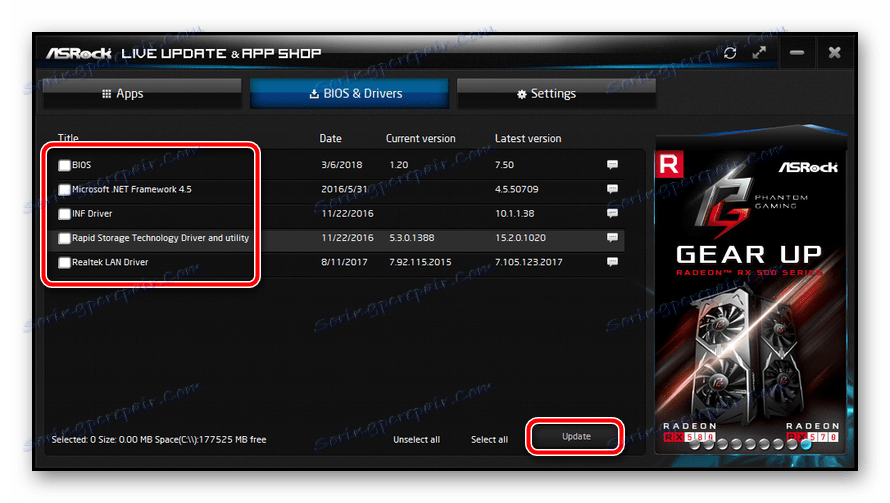
Metóda 3: Softvér na inštaláciu ovládačov
Ďalšou možnosťou, ktorá vám umožní okamžite nainštalovať všetky požadované ovládače, je použiť špeciálny softvér. Pracuje na princípe oficiálnych pomôcok od vývojára, vytvára iba globálnejšiu kontrolu celého počítača. Nevýhodou je platba niektorých zástupcov a zavedenie dodatočného softvéru. Inštalácia ovládačov pre základnú dosku pomocou Riešenie Driverpack takto:
- Spustite stiahnutý program a ihneď prepnite do expertného režimu, aby sa nepodarilo nainštalovať zbytočné súbory.
- Označte všetko, čo chcete vložiť, a odstráňte zbytočné.
- Prejdite nadol a kliknite na "Inštalovať všetko" .
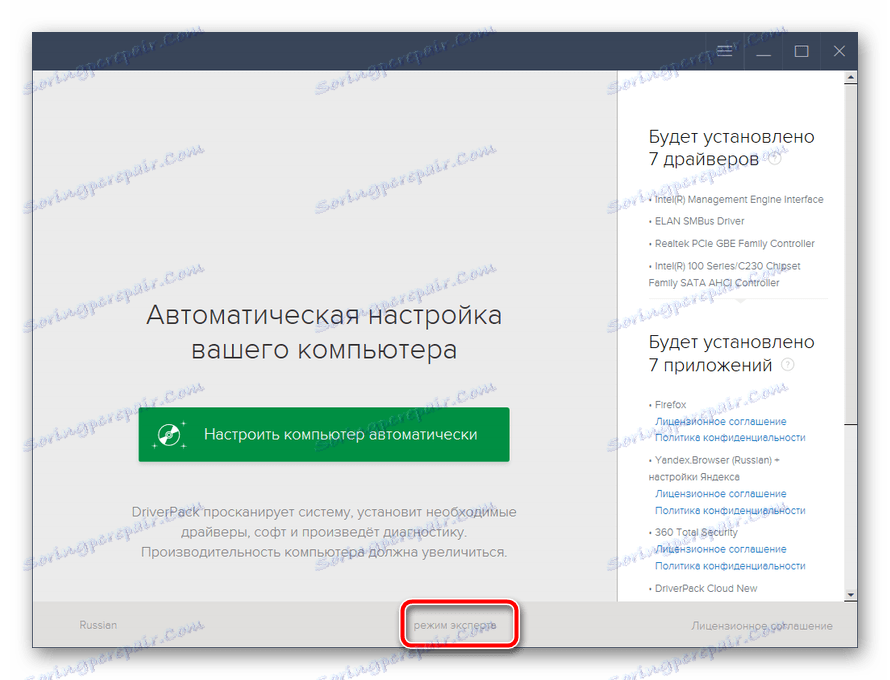

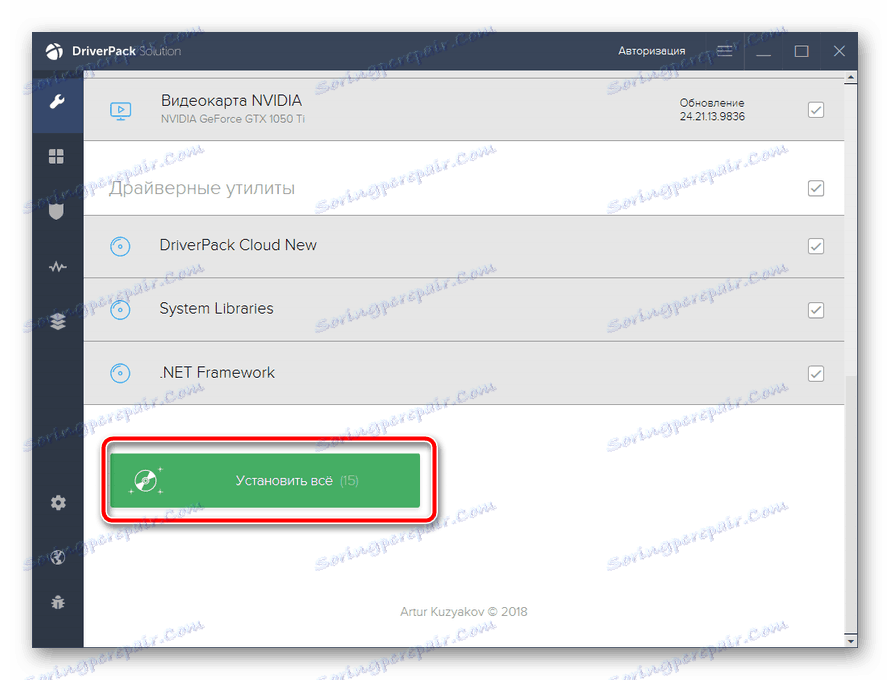
Okrem programu DriverPack na internete je veľký počet podobných programov. Každý zástupca pracuje na tom istom princípe a dokonca aj začiatočník to dokáže pochopiť. Odporúčame prečítať si ďalší článok na nižšie uvedenom odkazu, v ktorom sa dozviete podrobnosti o najlepšom softvéri na inštaláciu ovládačov.
Ďalšie podrobnosti: Najlepší softvér na inštaláciu ovládačov
Metóda 4: Inštalácia pomocou ID hardvéru
Každému komponentu je priradené jedinečné číslo. Ako bolo uvedené vyššie, základná doska pozostáva z niekoľkých vstavaných komponentov, z ktorých každá má svoje vlastné ID. Potrebujete to len vedieť a použiť špeciálnu službu na vyhľadanie najnovších súborov. Toto sa vykonáva takto:
Prejdite na webovú lokalitu spoločnosti DevID
- Otvorte položku "Štart" a prejdite na položku "Ovládací panel" .
- V zobrazenom zozname nájdite a kliknite na položku Správca zariadení .
- Rozbaľte kategóriu, vyberte zariadenie pravým kliknutím myši a otvorte "Vlastnosti" .
- Na karte "Podrobnosti" v rozbaľovacej ponuke vyberte položku "ID zariadenia" a skopírujte jednu z uvedených hodnôt.
- V každom webovom prehliadači kliknite na vyššie uvedený odkaz a vložte skopírovanú hodnotu do vyhľadávacieho panela.
- Zostáva len vybrať verziu operačného systému, nájsť príslušnú verziu ovládača a stiahnuť ju.
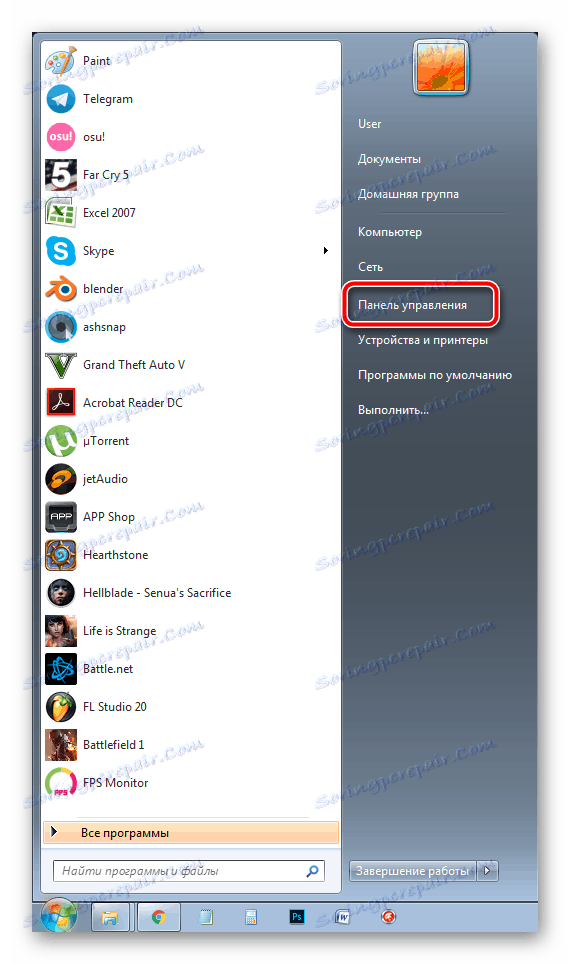
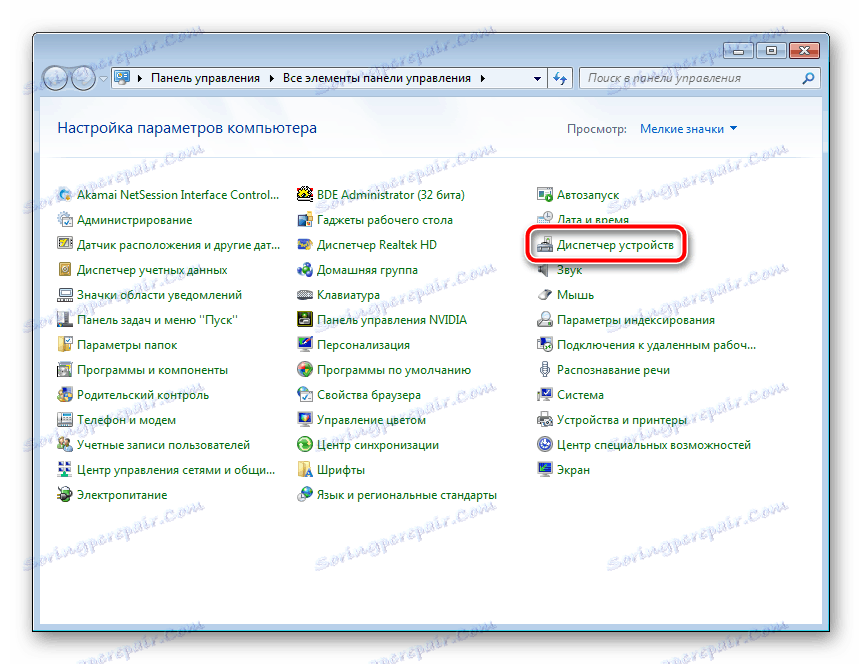
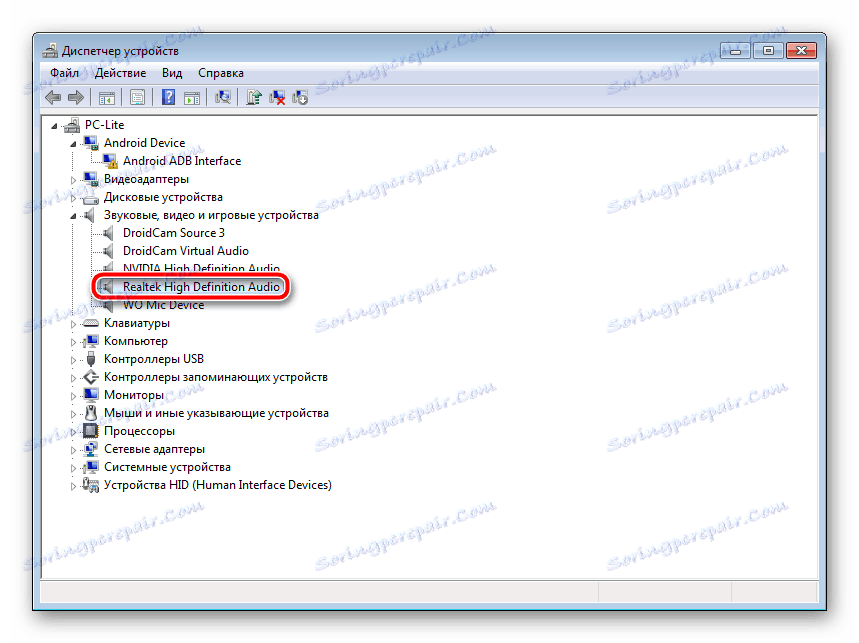
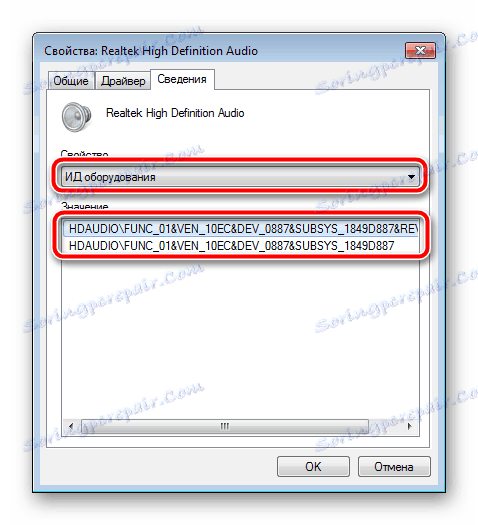
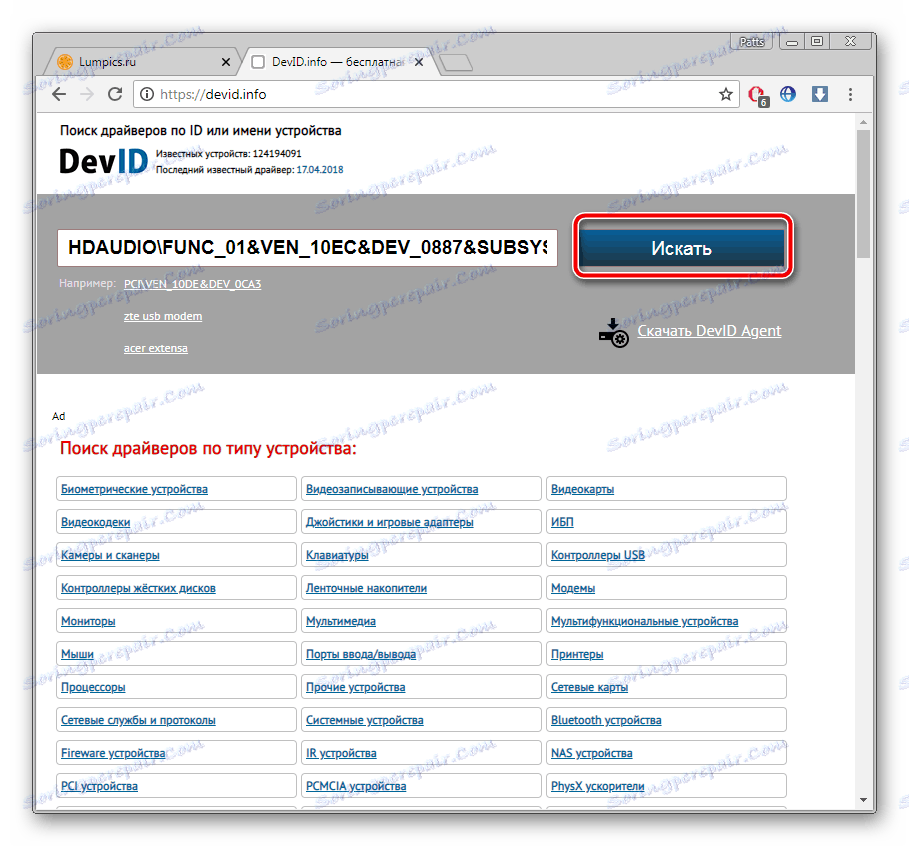
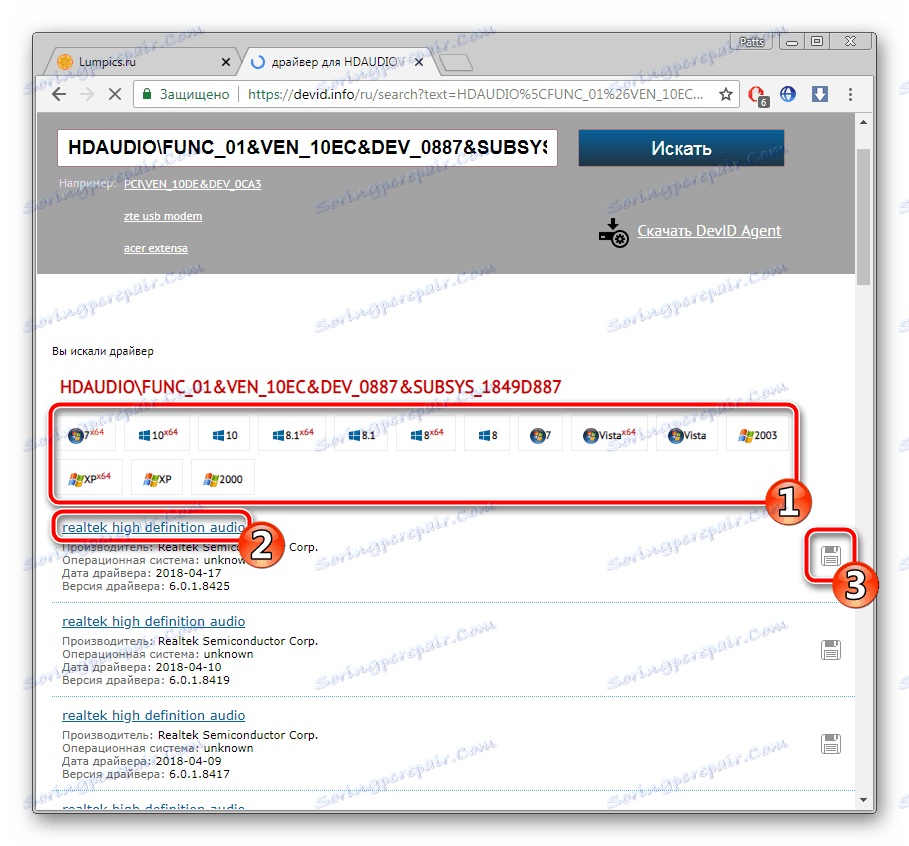
Metóda 5: Štandardné nástroje systému Windows
Operačný systém Windows má vlastný nástroj, ktorý vám umožňuje nájsť a aktualizovať ovládače pre zariadenia cez Internet. Bohužiaľ, nie vždy komponenty základnej dosky sú správne určené operačným systémom, ale vo väčšine prípadov táto metóda pomôže nainštalovať správny softvér.
- Kliknite na tlačidlo "Štart" a otvorte "Ovládací panel" .
- Nájdite okno "Device Manager", ktoré sa otvorí.
- Rozbaľte požadovanú sekciu a kliknite pravým tlačidlom myši na potrebné zariadenie a prejdite na položku "Vlastnosti" .
- Kliknutím na príslušné tlačidlo spustíte nástroj na aktualizáciu ovládačov.
- Vyberte možnosť inštalácie "Automaticky vyhľadať aktualizované ovládače" a počkajte na dokončenie procesu.
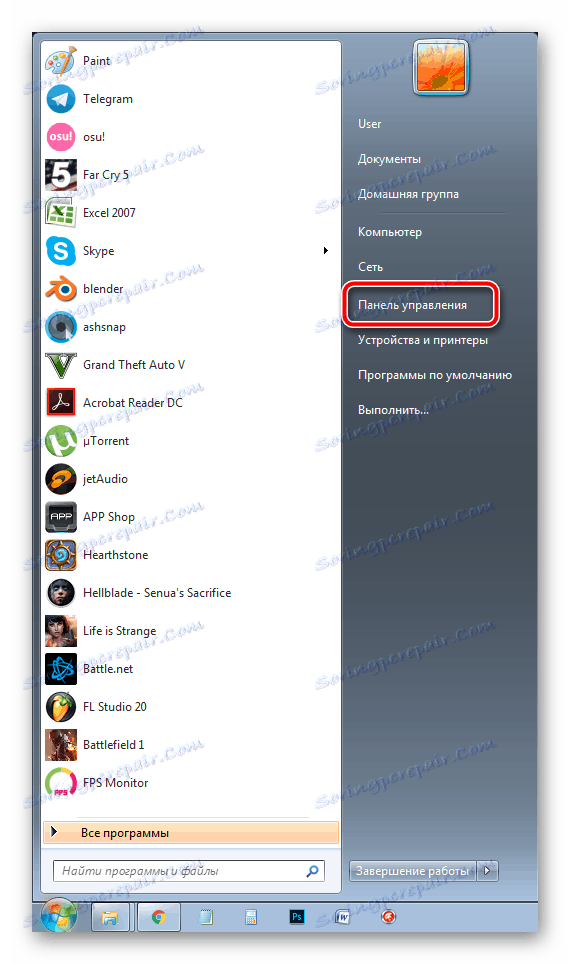
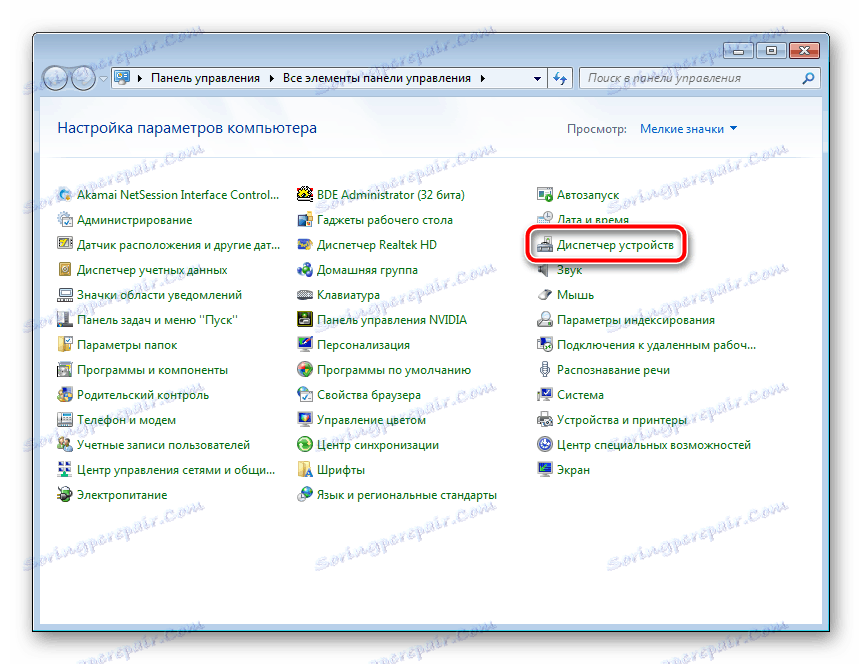
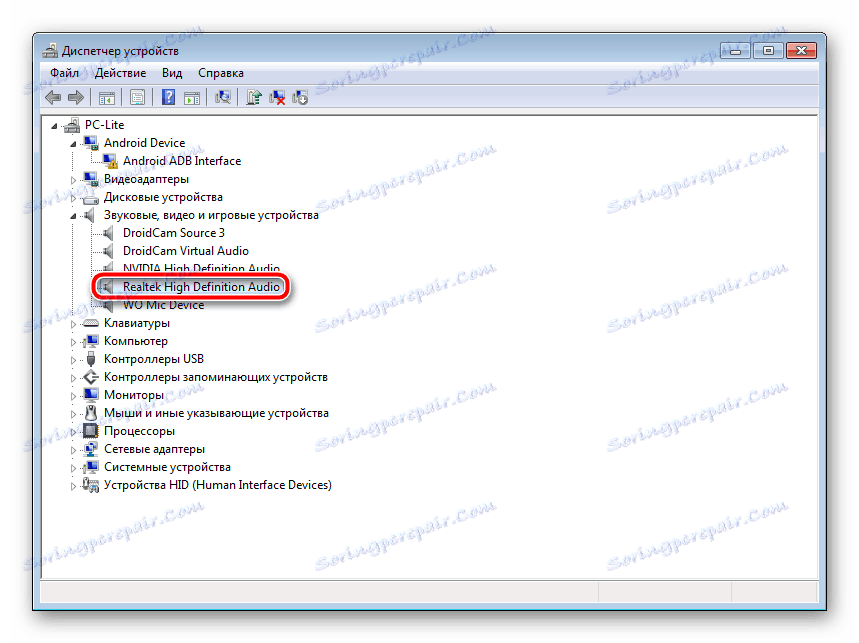

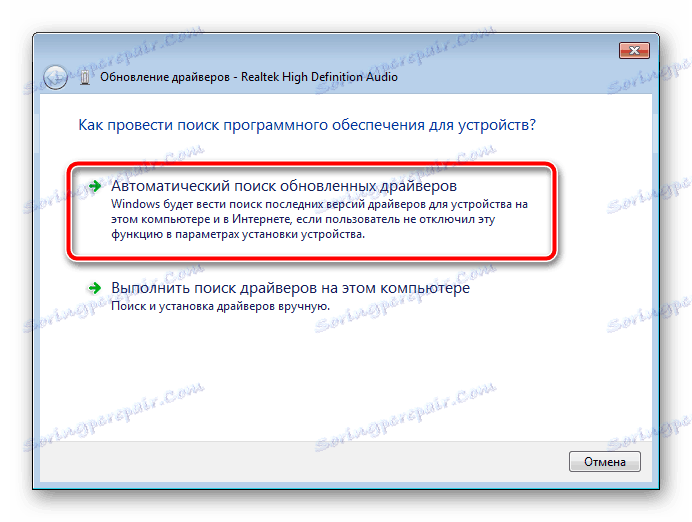
Ak nájdete nové súbory, jednoducho potvrďte inštaláciu a vykoná sa sama.
Ako môžete vidieť, každá metóda je veľmi jednoduchá, všetky akcie sa vykonávajú len niekoľko minút, potom sú na počítači nainštalované všetky potrebné súbory. Bez ohľadu na model a výrobcu základnej dosky bude algoritmus akcií vždy približne rovnaký, môže zmeniť len rozhranie stránky alebo pomôcky.