Kontrola kvality tlače v tlačiarni
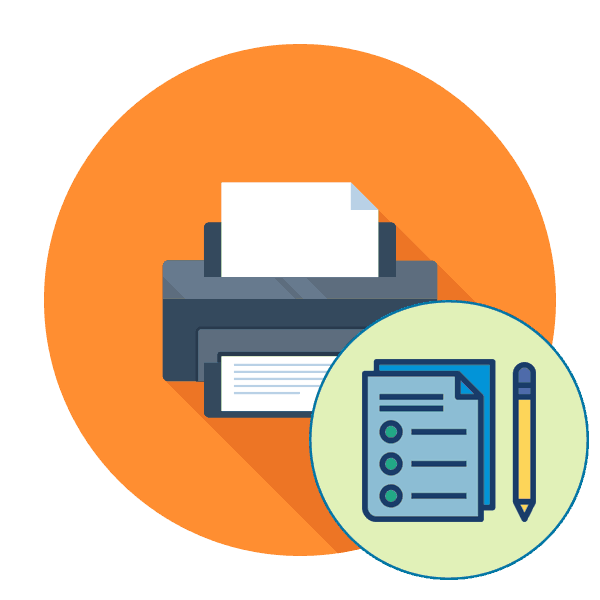
Takmer každý aktívny užívateľ tlačového zariadenia skôr alebo neskôr musí skontrolovať kvalitu svojho produktu. Málokto však vie, že nie je vôbec potrebné vyberať rôzne dokumenty a nezávisle ich testovať, pretože vývojári integrujú funkciu testovacej tlače do svojich zariadení, o ktorej sa bude diskutovať neskôr. Chceme ukázať dve dostupné metódy na vykonanie tejto operácie a tretiu alternatívnu možnosť na kontrolu stavu zariadenia.
obsah
Kontrola kvality tlače v tlačiarni
Skúšobná tlač zahŕňa spustenie špeciálneho dokumentu, ktorý obsahuje oblasti s rôznymi obrázkami, vzorkami a symbolmi. Kvalita displeja každej oblasti bude zobrazovať stav zariadenia a tiež pomôže identifikovať možné poruchy alebo problémy s konkrétnymi kazetami. Odporúčame vám oboznámiť sa so všetkými možnými možnosťami a až potom prejsť k výberu najvhodnejšej možnosti.
Metóda 1: Klávesová skratka na tlačiarni
Niekedy nie je možné pripojiť zariadenie k počítaču a odtiaľ začať tlačiť. Najmä v takýchto prípadoch vývojár navrhuje použiť kombináciu klávesov na odoslanie skúšobného dokumentu na výtlačok, ktorý už bol predtým uložený v permanentnej pamäti tlačiarne. To sa robí na každom zariadení inak, čo by ste si mali prečítať v pokynoch. Zoberme si ako príklad HP P2015.
- Zapnite zariadenie a nechajte tlačiareň vypnutú. Vložte papier A4 do prijímača papiera.
- Ak je zapnutá, stlačte vypínač a očakajte úplné vypnutie. Držte tlačidlo papiera a stlačením tlačidla napájania zapnite zariadenie. Uvoľnite obe tlačidlá až po úplnom zapnutí.
- Počkajte, kým sa vytlačí skúšobná stránka. Na výstupe dostanete niečo také, ako vidíte na obrázku nižšie.
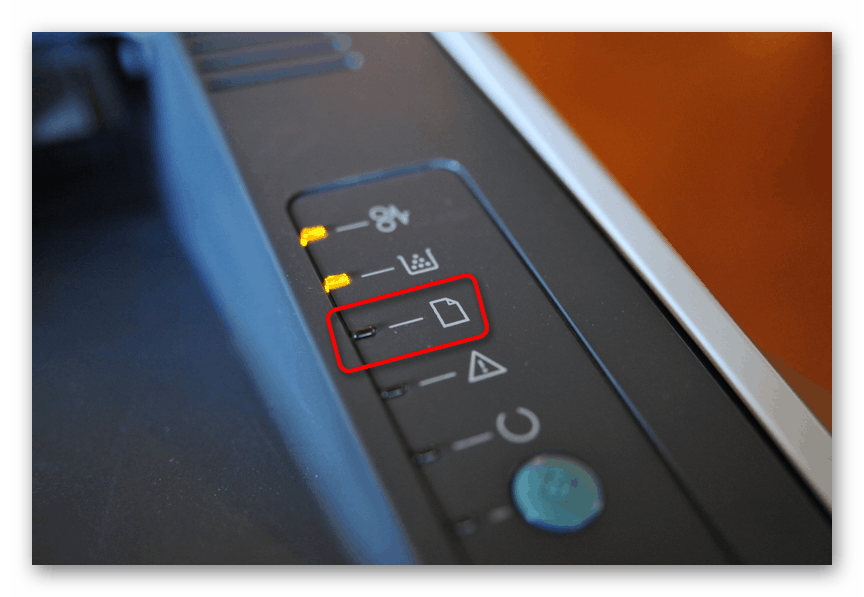
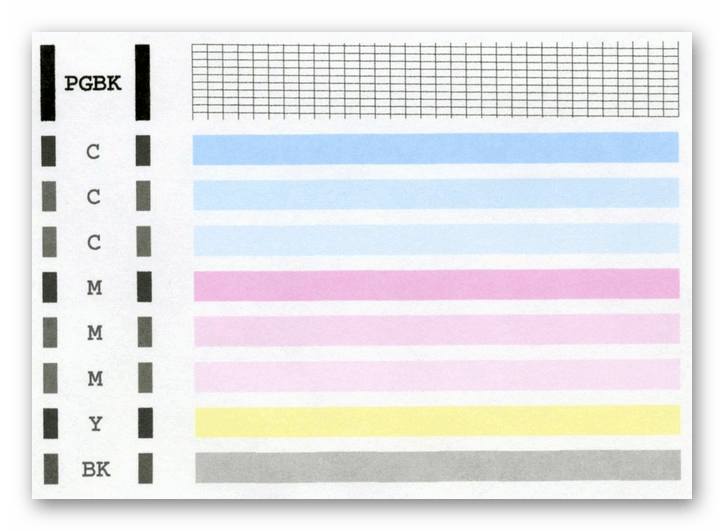
Už sme uviedli, že každý model má inú kombináciu tlačidiel, preto si pred stlačením tlačidla prečítajte príručku, ktorá sa dodáva so súpravou. Na základe výsledku zistite problémy s tlačou alebo overte, či zariadenie funguje správne.
Metóda 2: Windows Embedded
Operačný systém Windows má špeciálne oddiely, kde môžete spravovať všetky pripojené periférie vrátane tlačiarní. V závislosti od verzie operačného systému, ktorý používate, sa výber ponuky na spustenie tlače skúšobnej stránky bude líšiť.
Možnosť 1: Možnosti ponuky
V systéme Windows 10 bola pridaná nová ponuka s názvom „Možnosti“ , vďaka ktorej sa vytvorilo množstvo najrôznejších nastavení a nástrojov. Má samostatné menu pre interakciu s tlačiarňami a skenermi.
- Kliknutím na ikonu ozubeného kolieska prejdite na možnosť „Nastavenia“ a kliknite na položku „Štart“ .
- Potom vyberte sekciu „Zariadenia“ kliknutím na ňu pomocou LMB.
- Cez ľavý panel prejdite do kategórie „Tlačiarne a skenery“ .
- V tomto prípade kliknite jedným kliknutím na LMB na tlačiarni, ktorú používate.
- Prejdite do ponuky „Správa“ .
- Vytlačte testovaciu stránku.
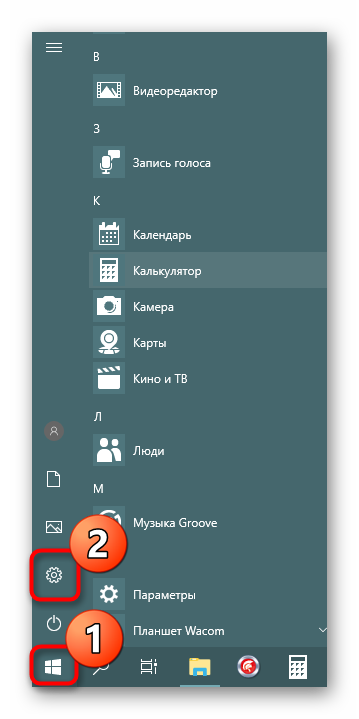
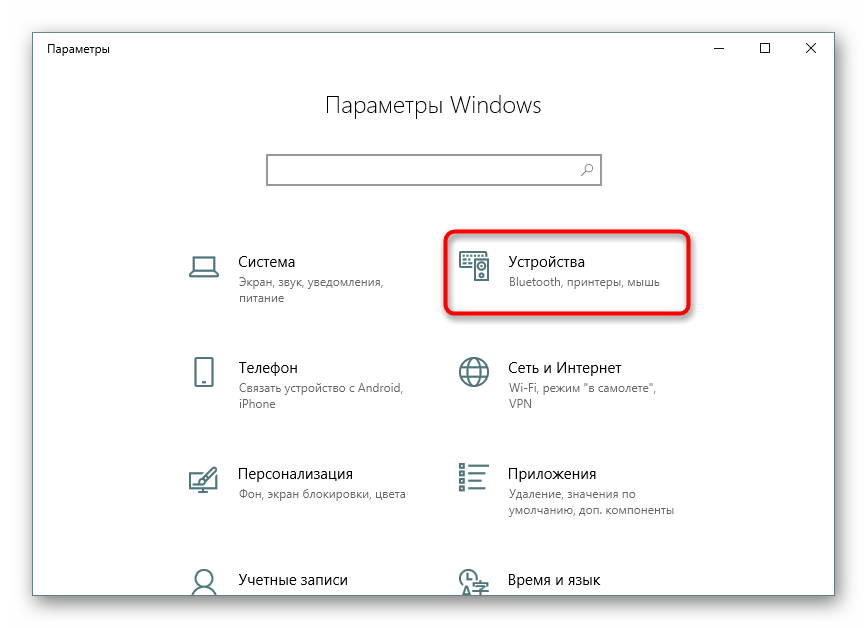
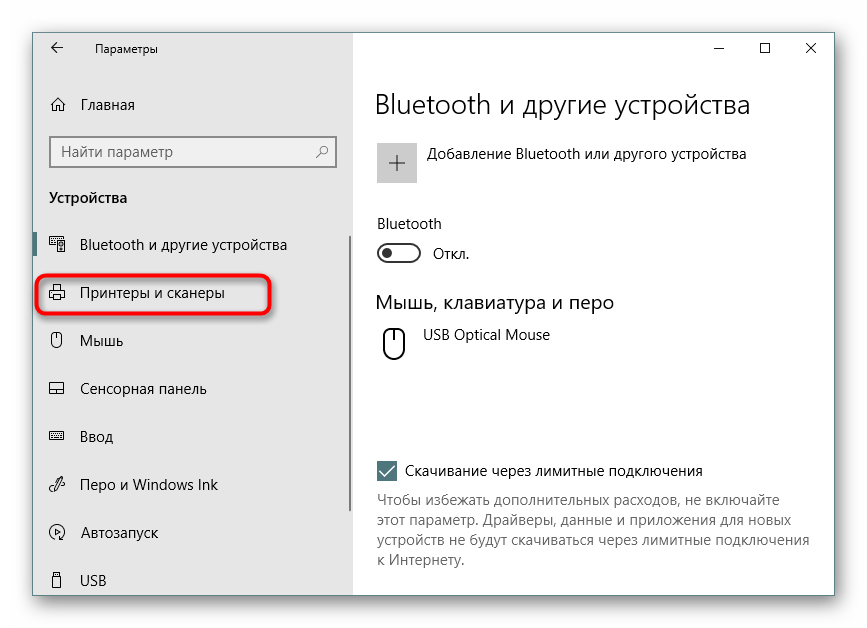

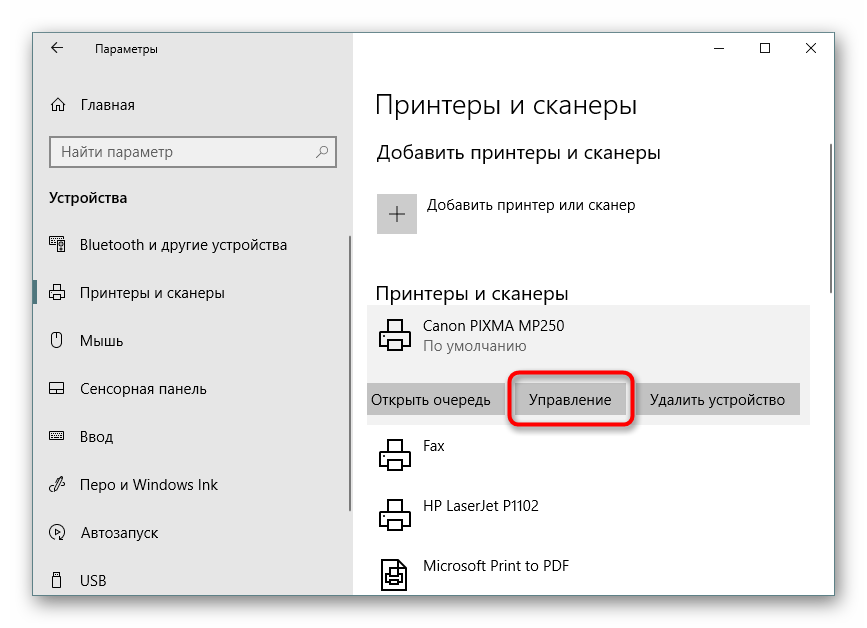
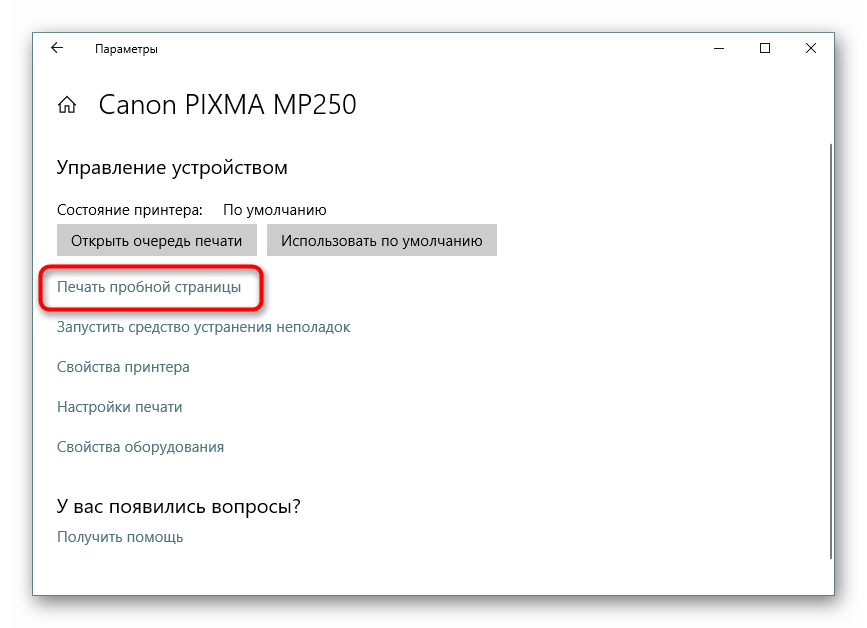
Nie všetci používatelia však prešli od spoločnosti Microsoft na najnovšiu verziu operačného systému a teraz používajú populárny systém Windows 7 z viacerých dôvodov. Majitelia tejto platformy sa budú musieť uchýliť k inému sprievodcovi.
Možnosť 2: Ponuka Zariadenia a tlačiarne
Vo Windows 7 je periférne zariadenie ovládané prostredníctvom samostatnej ponuky s názvom „Zariadenia a tlačiarne“ . Tam je užívateľovi ponúknutá široká škála nástrojov, medzi nimi je ten, ktorý potrebujete.
- Otvorte „Štart“ a prejdite na „Ovládací panel“ .
- Vyberte kategóriu Zariadenia a tlačiarne .
- Pravým tlačidlom myši kliknite na zariadenie, ktoré používate, a vyhľadajte položku „Vlastnosti tlačiarne“ .
- Na karte „General“ (Všeobecné) nájdete tlačidlo „Test Print“ (Testovať tlač) , ktoré spustí testovaciu stránku.
- Okrem toho je v časti „Servis“ k dispozícii tlačidlo „Skontrolovať dýzy“ , ktoré vám umožní získať podrobnejšiu správu o dýzach tlačovej hlavy.
- Prečítajte si oznámenie a vytlačte skúšobnú vzorku.
- Na obrazovke sa zobrazí popis vzoriek, ktorý je potrebné prečítať pri kontrole výsledku.
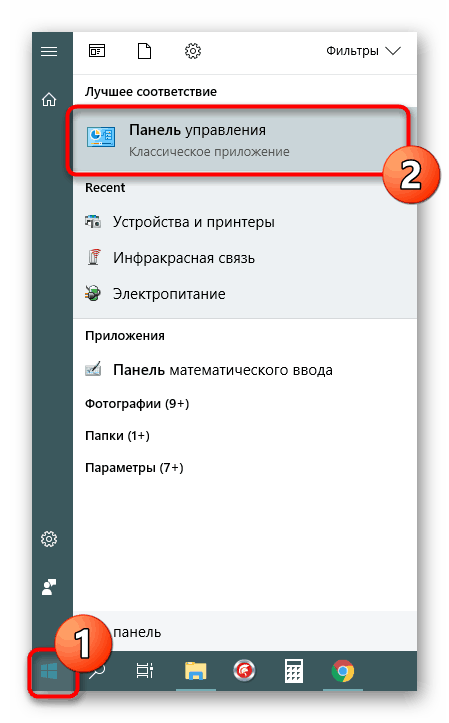
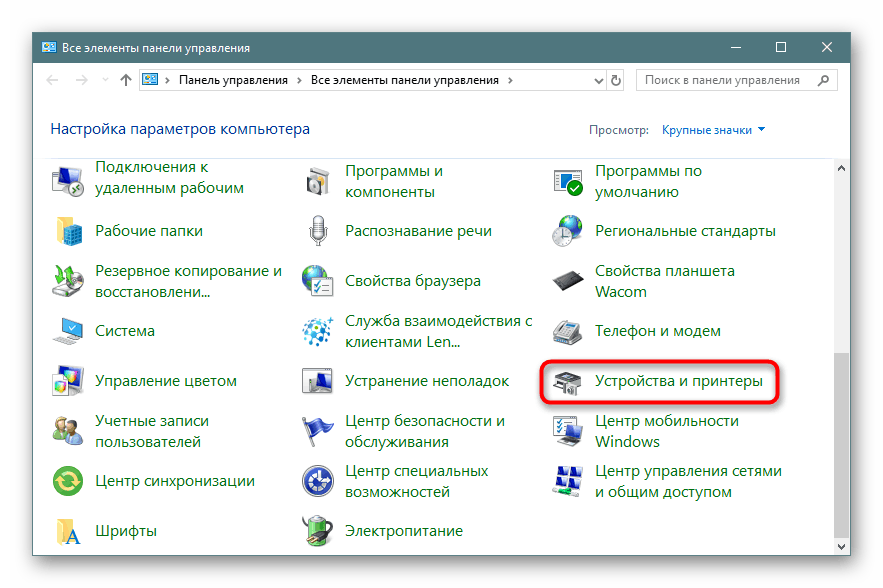
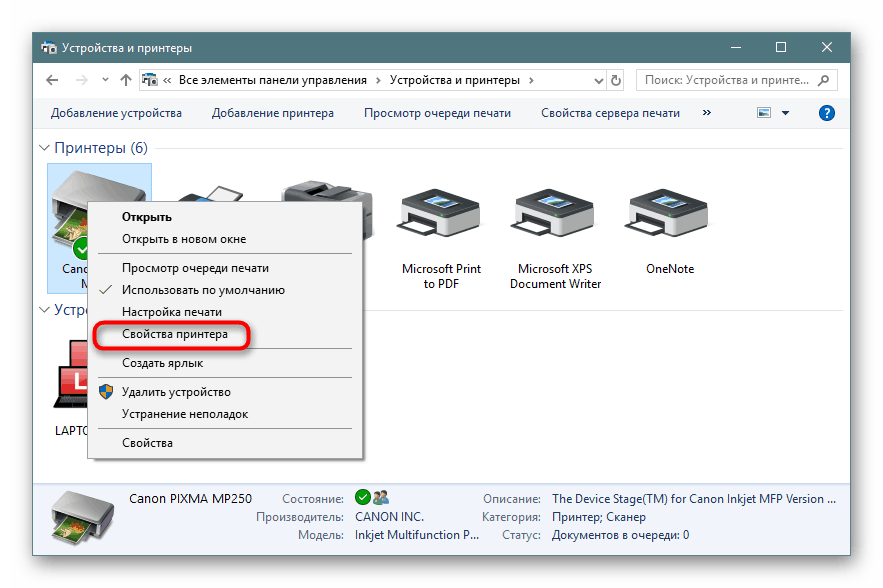
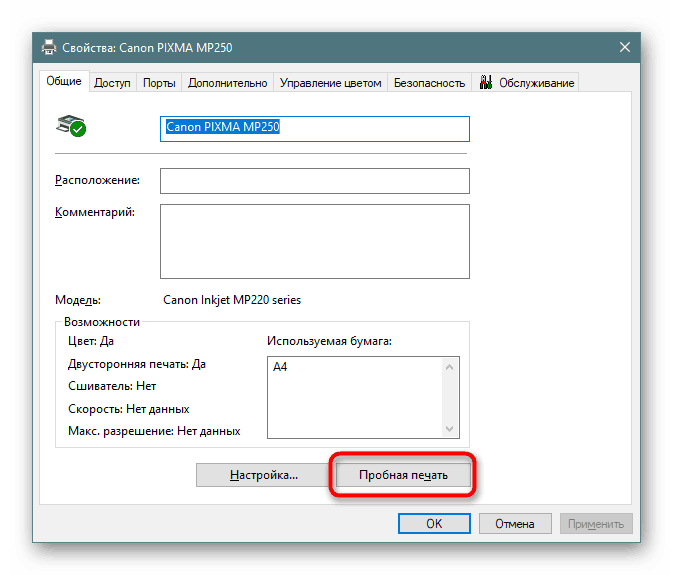

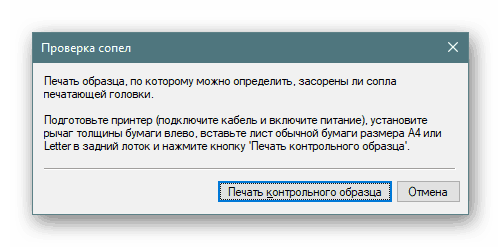
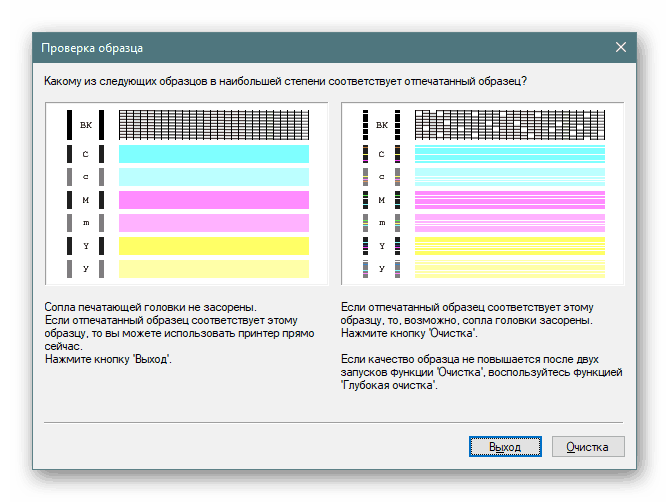
Metóda 3: Vytlačte nájdenú testovaciu stránku
Na internete je veľa užívateľských obrazov, ktoré sú vhodné na testovaciu tlač. Vyrábajú sa približne na rovnakom princípe ako oficiálne listy od vývojárov. Táto možnosť sa považuje za optimálnu, ak vyššie uvedené metódy nie sú pre vás vhodné. Po zapnutí tlačiarne budete musieť takýto obrázok vyhľadať nezávisle pomocou vyhľadávacieho nástroja a vytlačiť ho. Podrobné pokyny k tejto téme nájdete v našich ďalších článkoch na nasledujúcich odkazoch.
Viac informácií:
Ako tlačiť dokument z počítača na tlačiareň
Ako vytlačiť stránku z Internetu na tlačiarni
Dnes ste sa zoznámili s tromi dostupnými spôsobmi kontroly kvality tlače tlačiarne, ktoré pomôžu identifikovať možné problémy s kazetami alebo tlačovými hlavami. Zostáva iba vybrať ten správny a riadiť sa uvedenými pokynmi.
Prečítajte si tiež:
Riešenie problémov s kvalitou tlače tlačiarne po doplnení paliva
Prečo tlačiareň tlačí v pruhoch