Pripojenie sieťovej tlačiarne v systéme Windows 10
Teraz je takmer v každej domácnosti niekoľko počítačov pripojených k rovnakej internetovej sieti, nehovoriac o rôznych kanceláriách, v ktorých môže byť nespočet pripojených zariadení. Okrem toho veľa ľudí chce používať tlačové zariadenie, ale ich nepretržité pripojenie k rôznym počítačom je úplne nevhodné. V takom prípade dôjde k záchrane zabudovanej funkcie operačného systému Windows 10, ktorá vám umožní zdieľať tlačiareň a začať tlačiť z ľubovoľného lokálneho zariadenia.
obsah
Pripojte sieťovú tlačiareň v systéme Windows 10
Na dokončenie úlohy je potrebné dodržať iba dve hlavné podmienky - tlačiareň musí byť pripojená k jednému z počítačov a musí byť v funkčnom stave (tlačiť stránky bez problémov), rovnako ako všetky počítače musia byť v rovnakej lokálnej sieti. Po presvedčení o implementácii týchto bodov môžete začať s prípravnými prácami a priamym pripojením sieťových zariadení.
Viac informácií:
Ako pripojiť tlačiareň k počítaču
Vytvorenie lokálnej siete prostredníctvom Wi-Fi routeru
Vytvorenie domácej siete v systéme Windows 10
Prípravné činnosti
Najprv bude potrebné vykonať niekoľko jednoduchých krokov, aby sa v budúcnosti nemuseli rozptyľovať. Zdôraznili sme všetky body, ktoré by sa mali zvážiť:
- Nájdite názov alebo IP adresu počítača, na ktorom je tlačiareň pripojená. Tieto informácie sa budú vyžadovať pri ich pridávaní pomocou systémových nástrojov. Viac sa o tom dočítate v našom samostatnom článku na nasledujúcom odkaze.
- Poskytnite zdieľaný prístup v miestnej sieti, aby ste zaistili normálnu interakciu zariadenia, všetkých súborov a priečinkov.
- Ak máte problémy so zobrazením sieťovej tlačiarne, použite samostatnú príručku a prejdite na náš ďalší materiál pomocou odkazu nižšie.
- Nájdite presný názov tlačiarne, preto ju musíte nájsť na počítači a zapamätajte si alebo skopírujte meno, ktoré ste videli.
Viac informácií:
Vyhľadajte názov počítača v sieti
Ako zistiť IP adresu vášho počítača
Ako zistiť IP adresu iného počítača
Viac informácií: Nastavenie zdieľania v operačnom systéme Windows 10
Viac informácií: Čo robiť, ak systém Windows 10 nevidí sieťovú tlačiareň
Viac informácií: Vyhľadajte tlačiareň v počítači
Až po dokončení všetkých týchto bodov môžete pokračovať v pridávaní sieťového tlačového zariadenia. Identifikovali sme všetky dostupné metódy na vykonanie tejto operácie, ale v prvom rade by som chcel prebrať odporúčanú.
Metóda 1: Ponuka možností
Ponuka Možnosti sa objavila v systéme Windows 10 a jej účelom je nahradiť ovládací panel v budúcnosti úplne. Teraz môžete pomocou periférneho zariadenia vrátane tlačiarní jednoducho vykonávať rôzne činnosti. Sieťové zariadenie je prostredníctvom tejto ponuky pripojené niekoľkými kliknutiami:
- Otvorte ponuku Štart a prejdite na Nastavenia .
- Vyberte časť Zariadenia .
- Prostredníctvom bočného panela otvorte kategóriu Tlačiarne a skenery .
- Kliknite na „Pridať tlačiareň alebo skener“.
- Keď sa objaví, kliknite na nápis „Požadovaná tlačiareň nie je v zozname“ .
- Označte značkou „Vyberte zdieľanú tlačiareň podľa názvu“ . Vyplňte adresu vo formáte
Имя или IP-адрес компьютераполное имя принтераa kliknite na "Ďalej" . - Môžete tiež kliknúť na „Prehľadávať“ , potom sa otvorí Prieskumník, kde sa v časti „Sieť“ zobrazí zoznam dostupných zdieľaných tlačiarní na výber.
- Počkajte na dokončenie pripojenia vybraného zariadenia. Keď sa zobrazí upozornenie na potrebu nainštalovať ovládače, potvrďte ho, všetky ostatné akcie sa vykonajú automaticky.
- Na konci inštalácie sa otvorí nové okno s odporúčaním použiť predvolenú tlačiareň a návrh na spustenie testovacej stránky na kontrolu stavu.

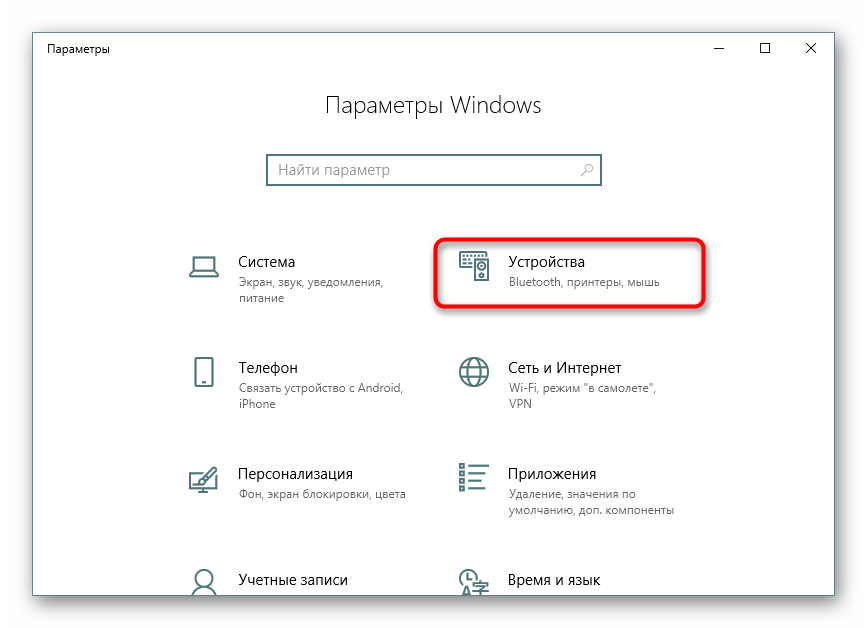
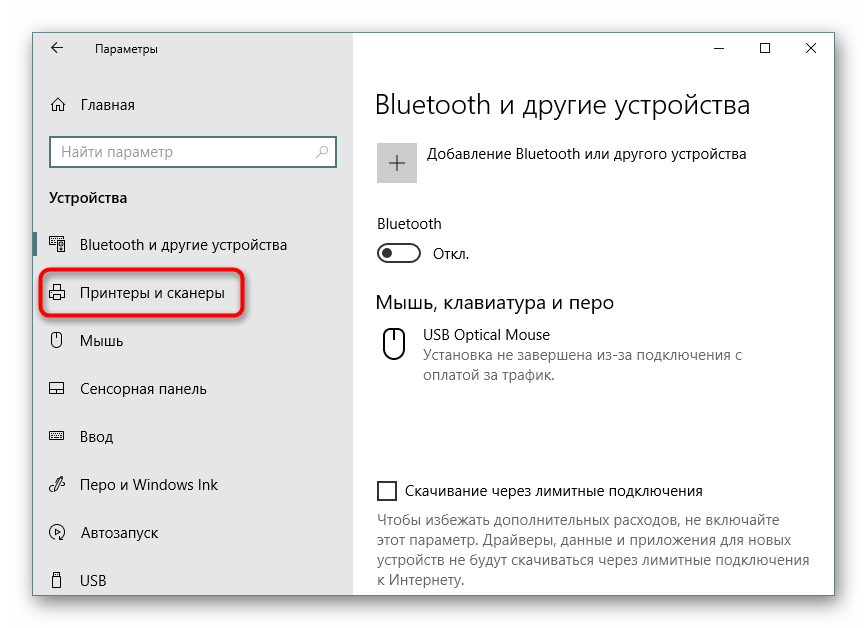
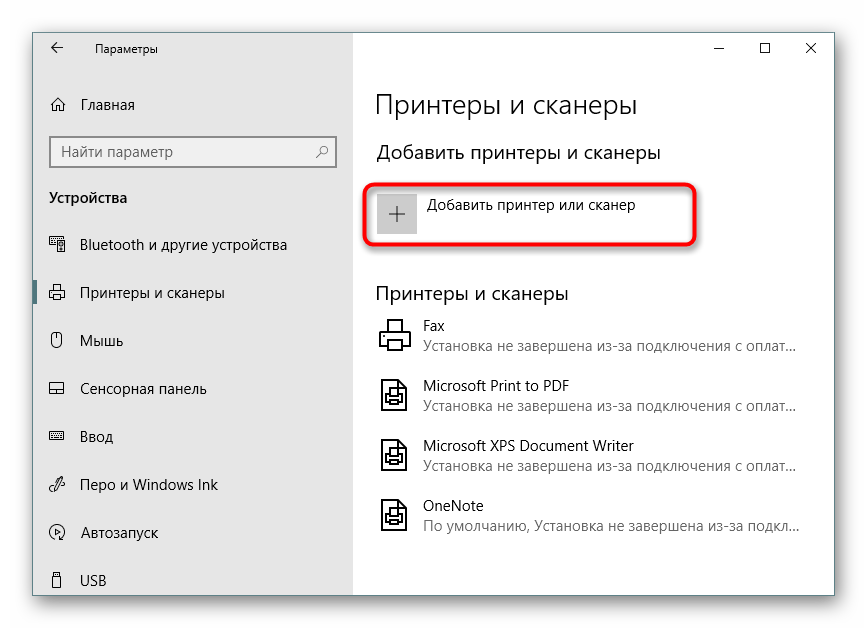
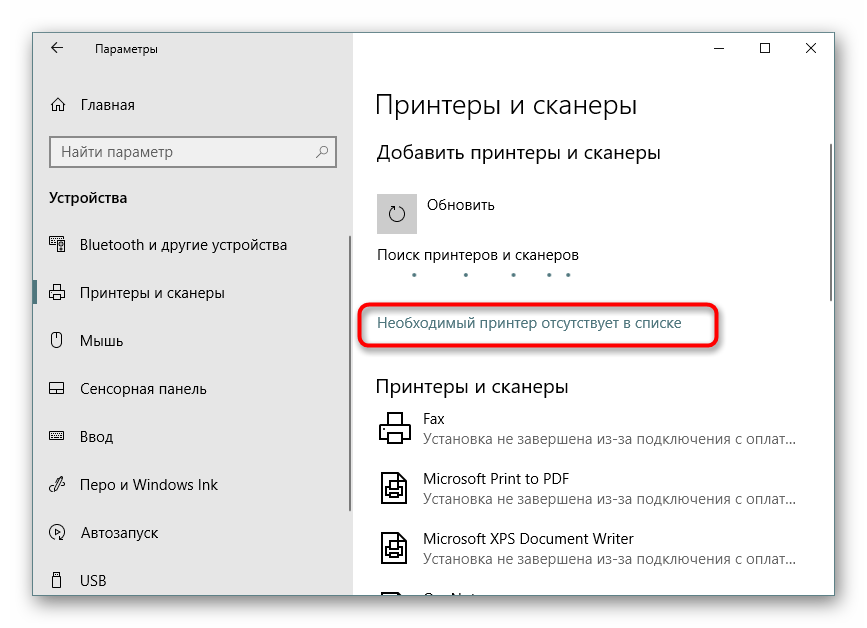
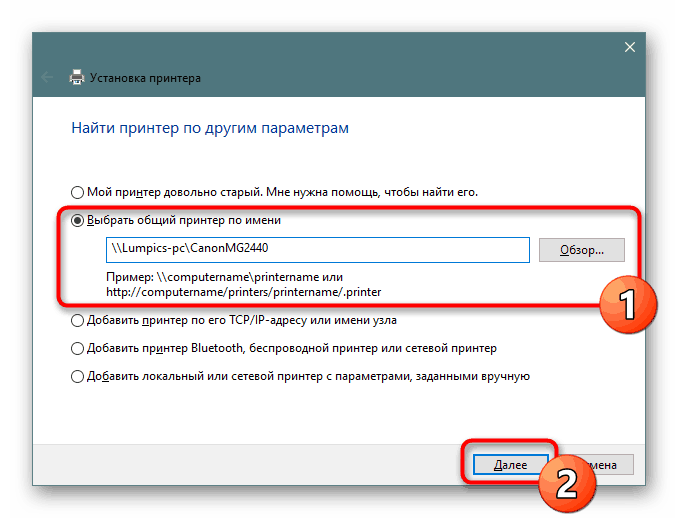
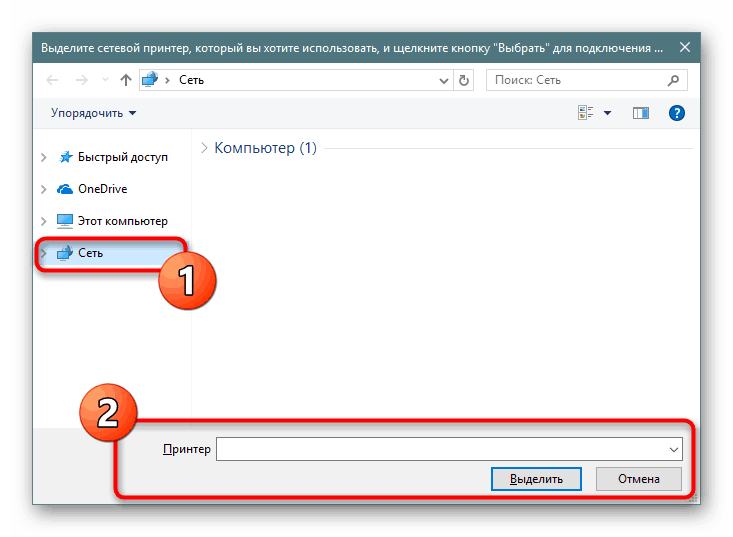
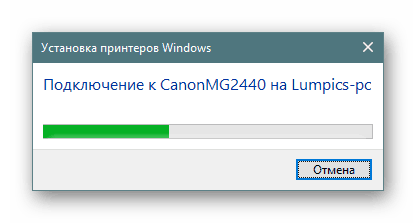
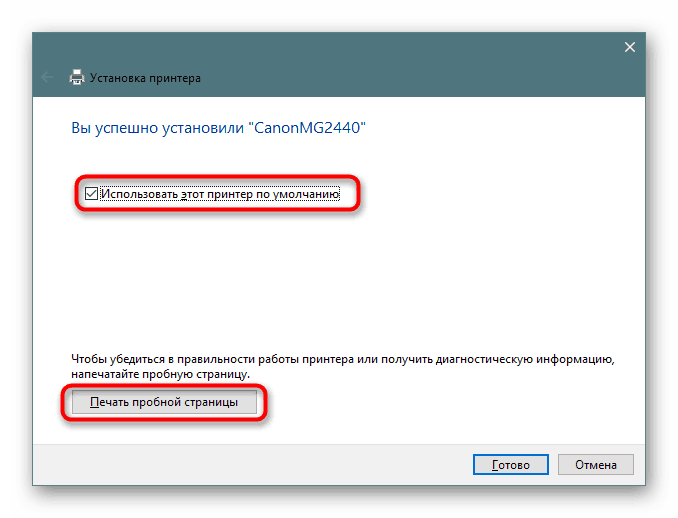
Po dokončení tohto pokynu bude tlačiareň tlačiť bez problémov po sieti a objaví sa, keď vyberiete zariadenie na tlač. Nezabudnite ho na hlavnej jednotke vopred povoliť a skontrolujte, či v zásobníku nie je papier, aby pri odosielaní nedošlo k chybám.
Metóda 2: Klasická aplikácia PowerShell
Táto metóda spočíva v použití rozšírenej alternatívy k príkazovému riadku - klasickej aplikácii Windows PowerShell . Pripojenie sieťového tlačového zariadenia týmto spôsobom sa vykonáva zadaním špeciálnych príkazov, ale najprv musíte spustiť samotnú konzolu. Môžete to urobiť prostredníctvom ponuky Štart zadaním príslušného názvu do vyhľadávania.
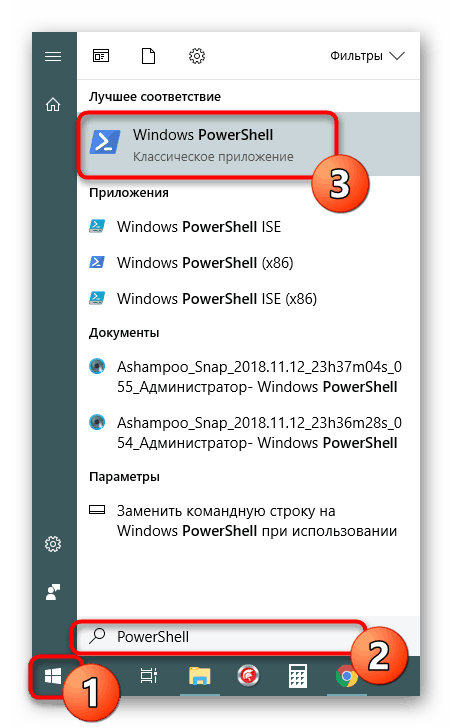
V konzole budete musieť zadať Add-Printer -ConnectionName "Имя_КомпьютераПолное_Название_Принтера" aby ste pridali tlačiareň podľa názvu hostiteľského počítača. Po zadaní príkazu ho stlačením klávesu Enter aktivujte.
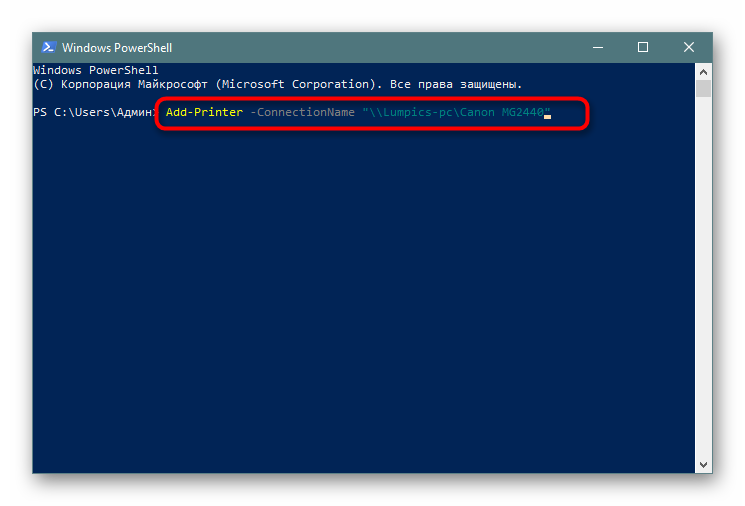
Ak máte záujem o pripojenie zariadenia pomocou IP adresy PC, príkaz nadobudne trochu odlišný vzhľad: Add-Printer -ConnectionName "192.168.1.8Полное_Название_Принтера" , kde 192.168.1.8 je požadovaná lokálna IP adresa.
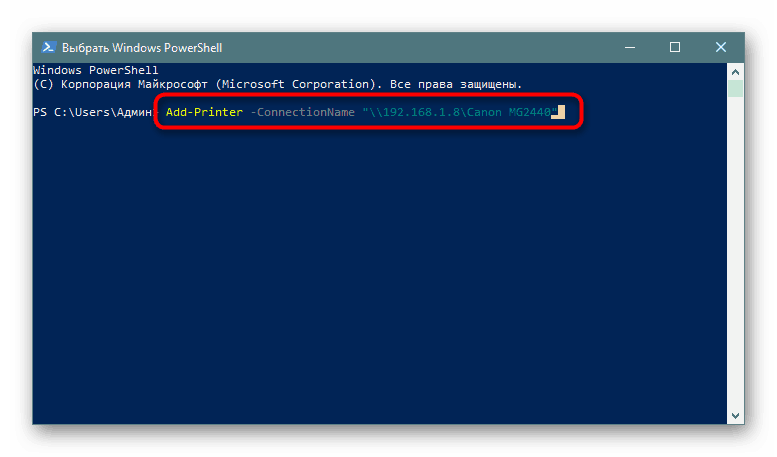
Metóda 3: „Ovládací panel“
Ako už bolo uvedené, „Ovládací panel“ postupne stráca svoju pozíciu, pretože nová ponuka „Nastavenia“ je oveľa pohodlnejšia a funkčnejšia. Stále však existujú používatelia, ktorí musia dokončiť úlohu, o ktorej sa dnes uvažuje prostredníctvom tejto klasickej aplikácie, a to sa robí takto:
- Spustite „Ovládací panel“ akýmkoľvek pohodlným spôsobom a prejdite na časť „Zariadenia a tlačiarne“ .
- Na paneli v hornej časti kliknite na položku Pridať tlačiareň .
- Kliknite na odkaz „Požadovaná tlačiareň nie je v zozname uvedená“.
- Všetky ostatné činnosti sa vykonávajú s presnosťou, ako je uvedené v metóde 1 .

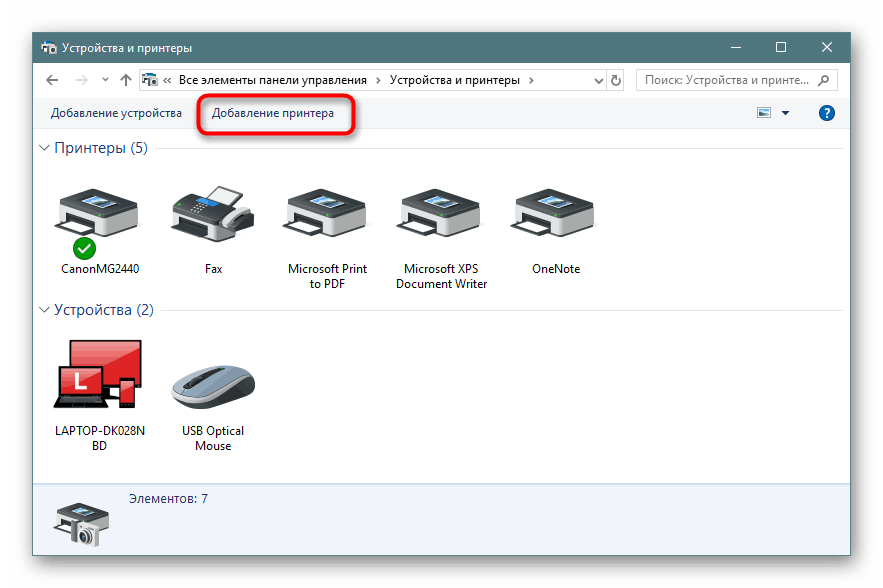
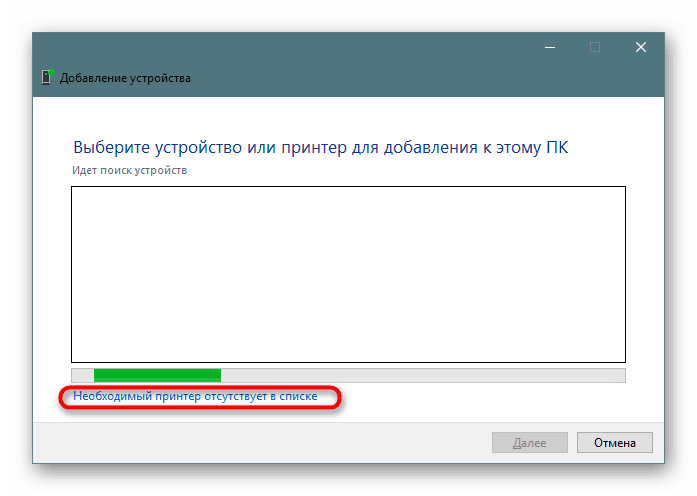
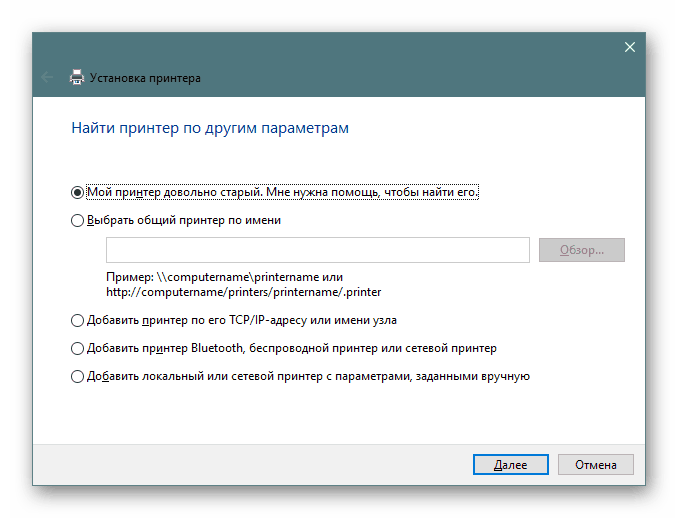
Uviedli ste tri rôzne možnosti pripojenia zdieľanej tlačiarne v operačnom systéme Windows 10. Zvyčajne všetko pôjde dobre, ale niekedy sa používatelia stretnú s problémami. Najbežnejšie sú zakázané tlačové služby alebo chyba „Lokálny tlačový subsystém nie je spustený . “ Riešenie týchto problémov sa môžete zoznámiť v našom samostatnom článku nižšie.
Prečítajte si tiež: Riešenie problému „Lokálny tlačový subsystém nefunguje“ v systéme Windows 10