Vytvorenie lokálnej siete pomocou smerovača Wi-Fi
Moderný dom obyčajného človeka je plný rôznych elektronických prístrojov. V bežnom dome môžu byť osobné počítače, notebooky, tablety, smartphony, inteligentné televízory a oveľa viac. A často na každom z nich je uložený alebo dostupný akýkoľvek informačný a multimediálny obsah, ktorý používateľ môže potrebovať pre prácu alebo zábavu. Samozrejme, môžete skopírovať súbory z jedného zariadenia na druhé, ak je to potrebné, pomocou káblov a flash diskov starým spôsobom, ale to nie je príliš pohodlné a časovo náročné. Nie je lepšie kombinovať všetky zariadenia do jednej spoločnej lokálnej siete? Ako to možno urobiť pomocou smerovača Wi-Fi?
obsah
Vytvárame lokálnu sieť prostredníctvom smerovača Wi-Fi v systéme Windows XP - 8.1
Ak máte bežný smerovač, môžete vytvoriť svoju osobnú lokálnu sieť bez zbytočných problémov a ťažkostí. Jedno sieťové úložisko má veľa užitočných výhod: prístup k ľubovoľnému súboru na ľubovoľnom zariadení, pripojenie na intranetové použitie tlačiarne, digitálneho fotoaparátu alebo skenera, rýchla výmena dát medzi zariadeniami, súťaž v online hrách v sieti a podobne. Pokúsme sa vytvoriť a správne nakonfigurovať lokálnu sieť spoločne, pričom sme urobili tri jednoduché kroky.
Krok 1: Konfigurácia smerovača
Najprv nakonfigurujte nastavenia bezdrôtovej siete na smerovači, ak ste to ešte neurobili. Ako vizuálny príklad použite smerovač TP-Link, na iných zariadeniach bude algoritmus akcií podobný.
- Na počítači alebo notebooku pripojenom k smerovaču otvorte ľubovoľný internetový prehliadač. Do poľa Adresa zadajte IP adresu smerovača. Predvolené súradnice sú zvyčajne
192.168.0.1alebo192.168.1.1, iné kombinácie sú možné v závislosti od modelu a výrobcu. Kliknite na tlačidlo Enter . - Autorizáciu zadávame v otvorenom okne zadaním príslušného políčka používateľské meno a heslo na prístup k konfigurácii smerovača. Vo výrobnom firmware sú tieto hodnoty rovnaké:
admin. Potvrďte zadanie kliknutím na tlačidlo "OK" . - V webovom klientovi smerovača sa okamžite presunieme na kartu "Rozšírené nastavenia" , tj povolíme prístup do režimu rozšírenej konfigurácie.
- V ľavom stĺpci rozhrania nájdeme a rozšírime parameter "Wireless Mode" .
- V rozbaľovacej ponuke vyberte riadok "Bezdrôtové nastavenia" . Tam urobíme všetky potrebné kroky na vytvorenie novej siete.
- Najskôr zapnite bezdrôtové vysielanie označením požadovaného poľa. Teraz smerovač rozdelí signál Wi-Fi.
- Vynájdeme a napíšeme nový názov siete (SSID), pomocou ktorého identifikujú všetky zariadenia v oblasti pokrytia Wi-Fi. Názov je žiaduce vložiť do latinského registra.
- Inštalujte odporúčaný typ ochrany. Môžete samozrejme nechať sieť otvorenú pre voľný prístup, ale potom to môže mať nepríjemné následky. Lepšie sa im vyhnúť.
- Nakoniec sme vám poskytli spoľahlivé heslo na prístup do vašej siete a dokončenie našich manipulácií ľavým kliknutím na ikonu "Uložiť" . Router sa reštartuje novými parametrami.
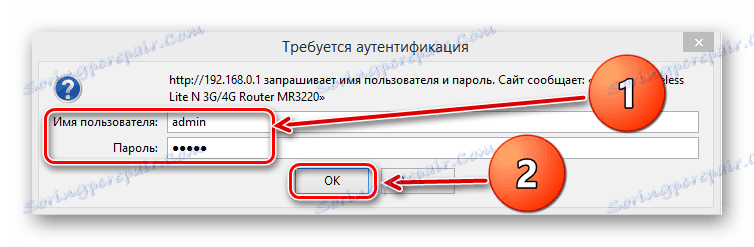
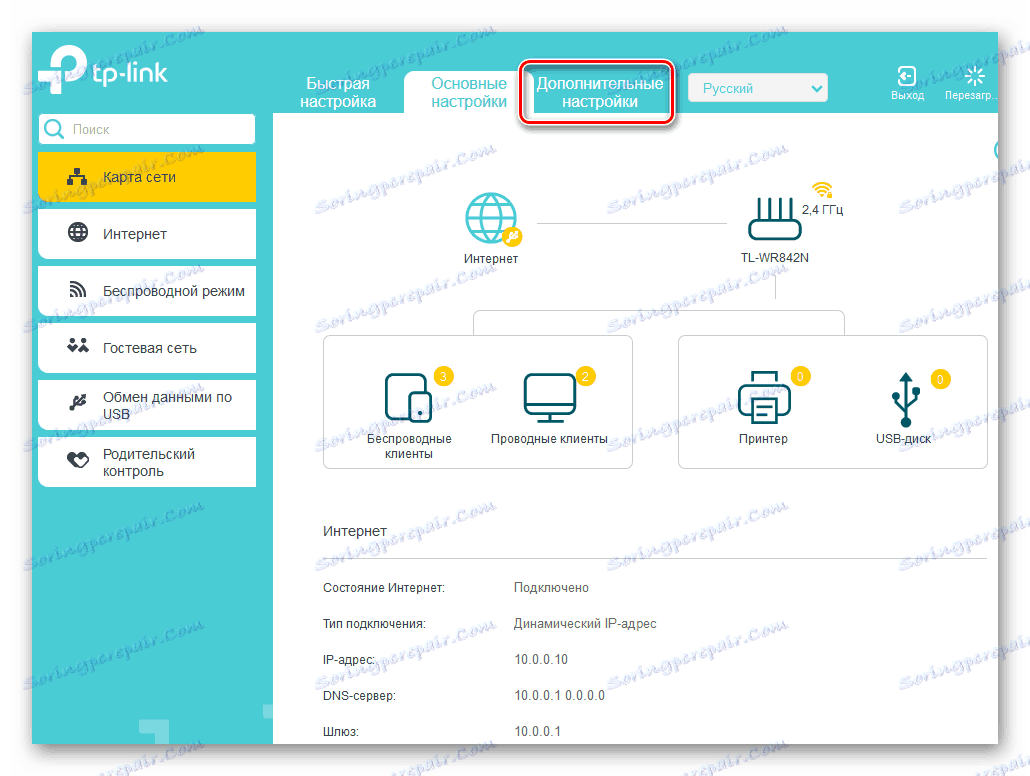
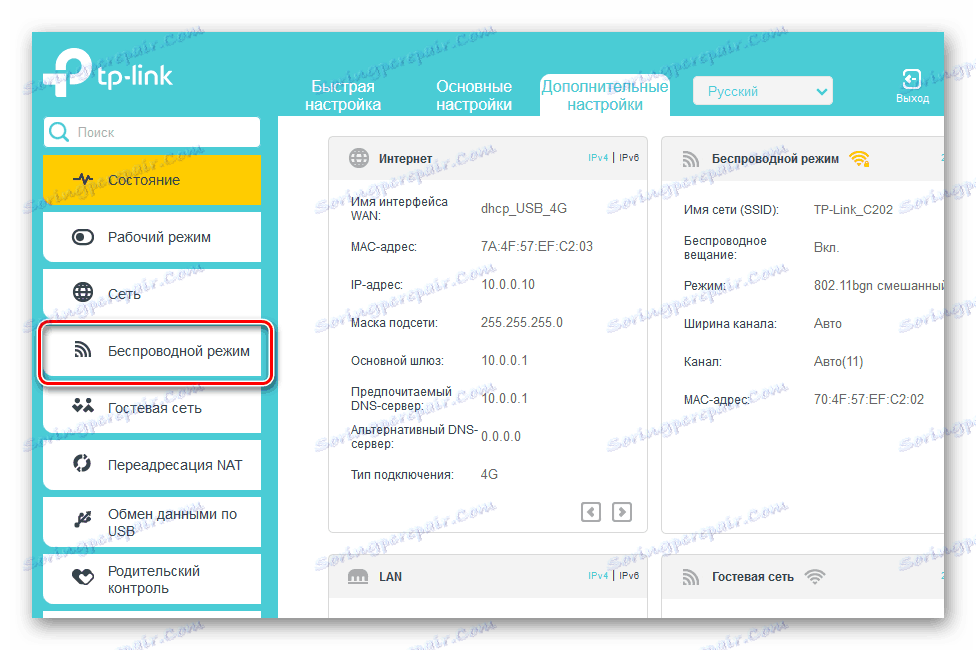
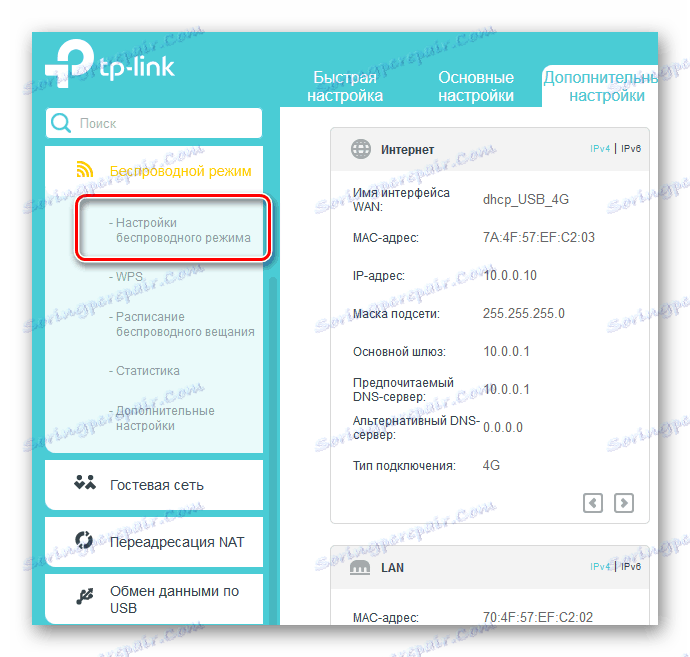
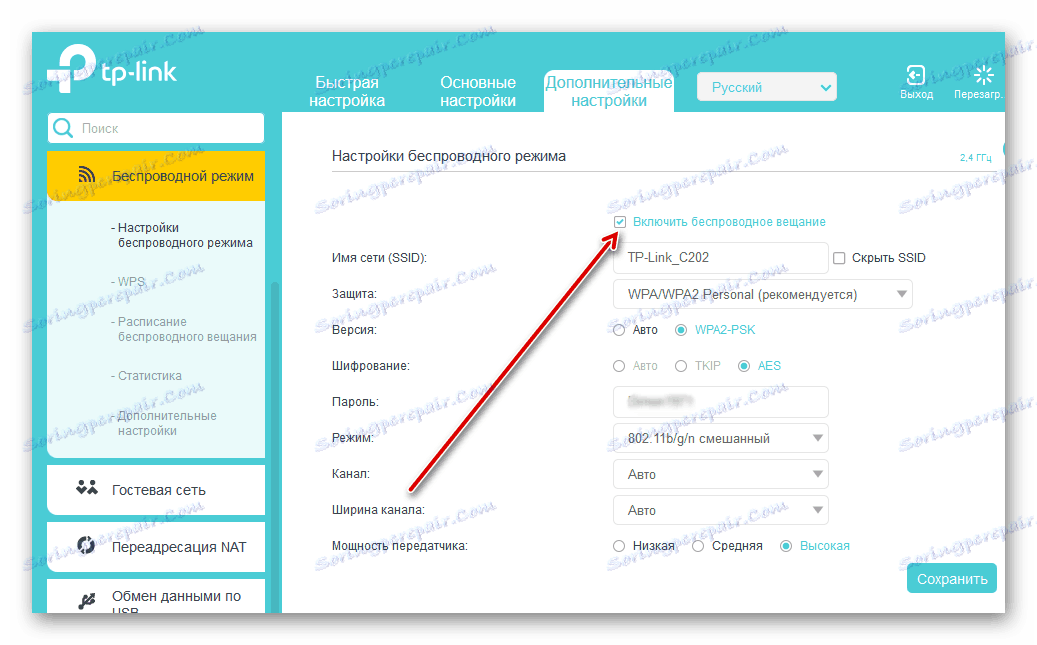
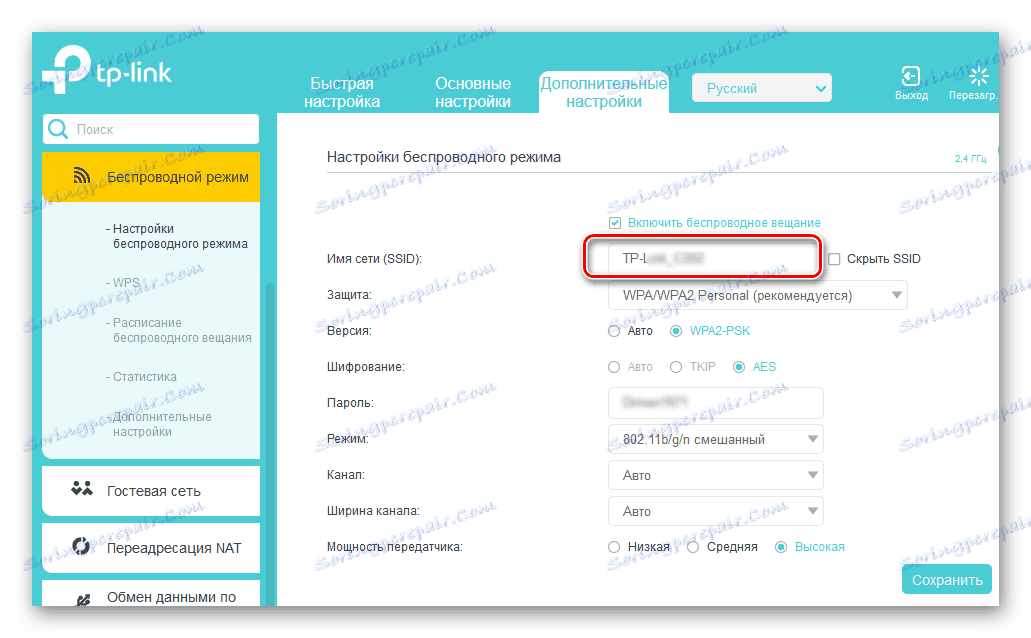
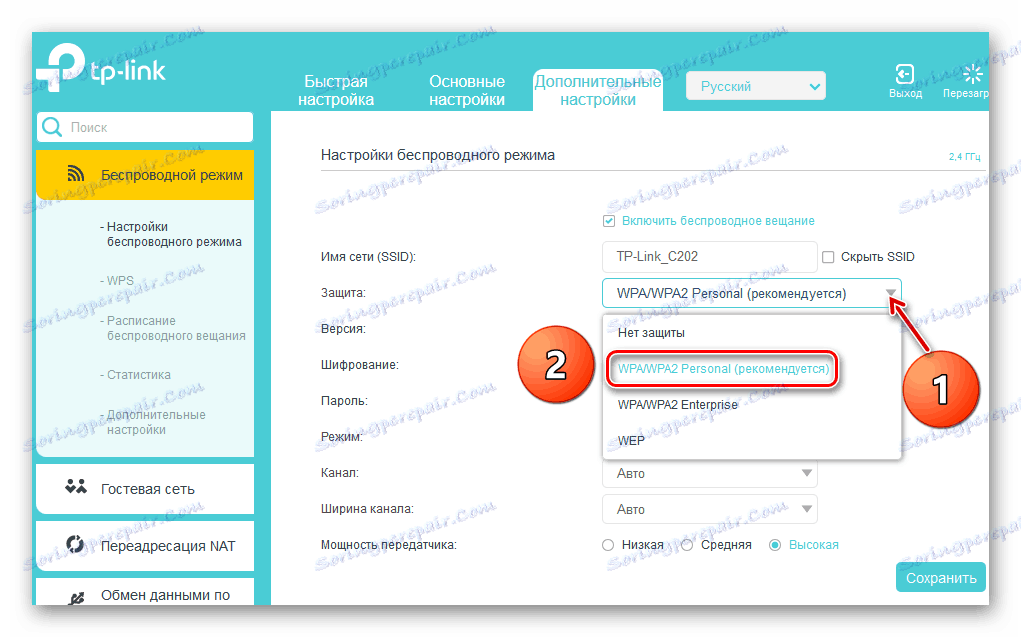
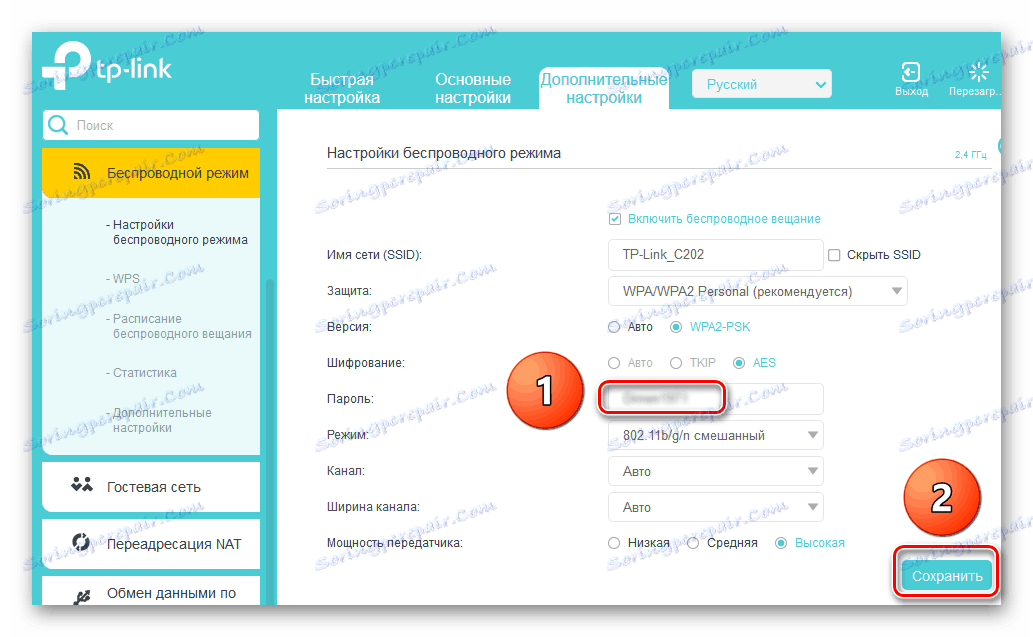
Krok 2: Nastavenie počítača
Teraz potrebujeme konfigurovať sieťové nastavenia v počítači. V našom prípade je na počítači nainštalovaný operačný systém Windows, v iných verziách operačného systému od spoločnosti Microsoft bude postupnosť manipulácií rovnaká s menšou rozdielnosťou v rozhraní.
- PCM kliknite na ikonu "Štart" a v zobrazenej kontextovej ponuke prejdite na "Ovládací panel" .
- V otvorenom okne okamžite prejdite na časť "Sieť a internet" .
- Na nasledujúcej karte sa veľmi zaujímame blok bloku "Sieť a zdieľanie" , v ktorom sa pohybujeme.
- V kontrolnom stredisku budeme musieť nakonfigurovať ďalšie charakteristiky zdieľania pre správnu konfiguráciu našej lokálnej siete.
- Najskôr aktivujeme vyhľadávanie siete a automatickú konfiguráciu na sieťových zariadeniach začiarknutím príslušných políčok. Teraz náš počítač uvidí ďalšie zariadenia v sieti a budú ich odhalené.
- V každom prípade povoliť zdieľanie tlačiarní a súborov. Toto je dôležitá podmienka pri vytváraní plnohodnotnej lokálnej siete.
- Je veľmi dôležité používať verejný prístup k verejným adresárom, aby členovia vašej pracovnej skupiny mohli vykonávať rôzne operácie so súbormi vo verejných priečinkoch.
- Konfiguráciu streamovaných médií nakonfigurujeme kliknutím na príslušný riadok. Fotografie, hudba a filmy v tomto počítači budú dostupné všetkým používateľom budúcej siete.
- V zozname zariadení zaškrtávame "Povolené" pre zariadenia, ktoré potrebujete. Prejsť "Ďalej".
- Nastavili sme rôzne prístupové oprávnenia pre rôzne typy súborov na základe nášho vnímania dôvernosti. Kliknite na tlačidlo "Ďalej" .
- Napíšte heslo, ktoré je potrebné na pridanie ďalších počítačov do vašej domácej skupiny. Kódové slovo môže byť neskôr zmenené. Okno zatvorte kliknutím na ikonu Hotovo .
- Pri pripájaní k všeobecnému prístupu odporúčame 128-bitové šifrovanie.
- Pre vlastné pohodlie zakážte ochranu heslom a uložte konfiguráciu. V podstate je dokončený proces vytvárania lokálnej siete. Zostáva dodať malý, ale dôležitý nádych na náš obrázok.
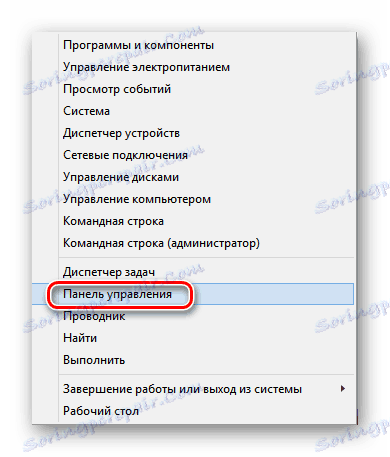
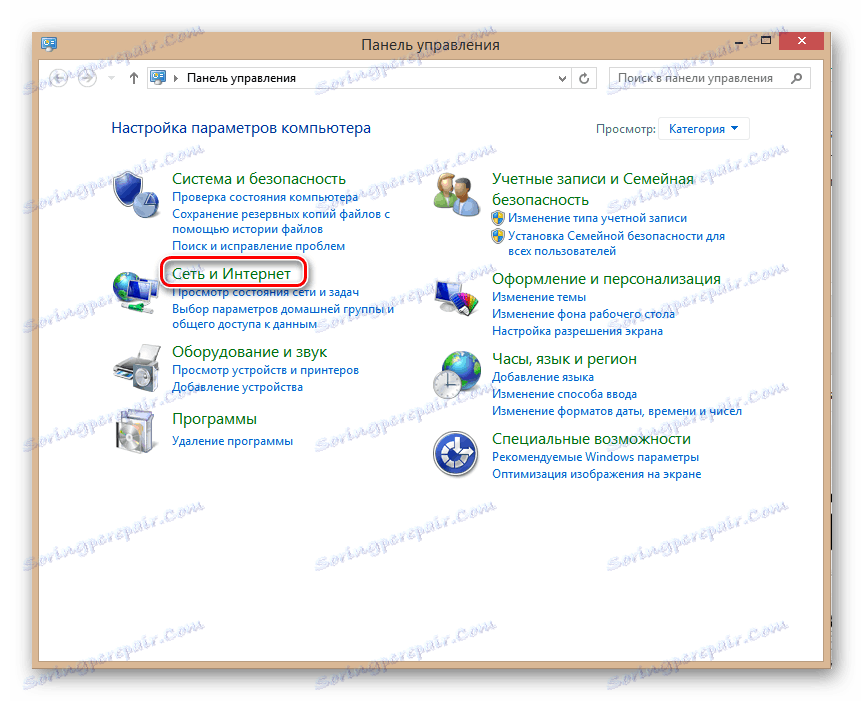
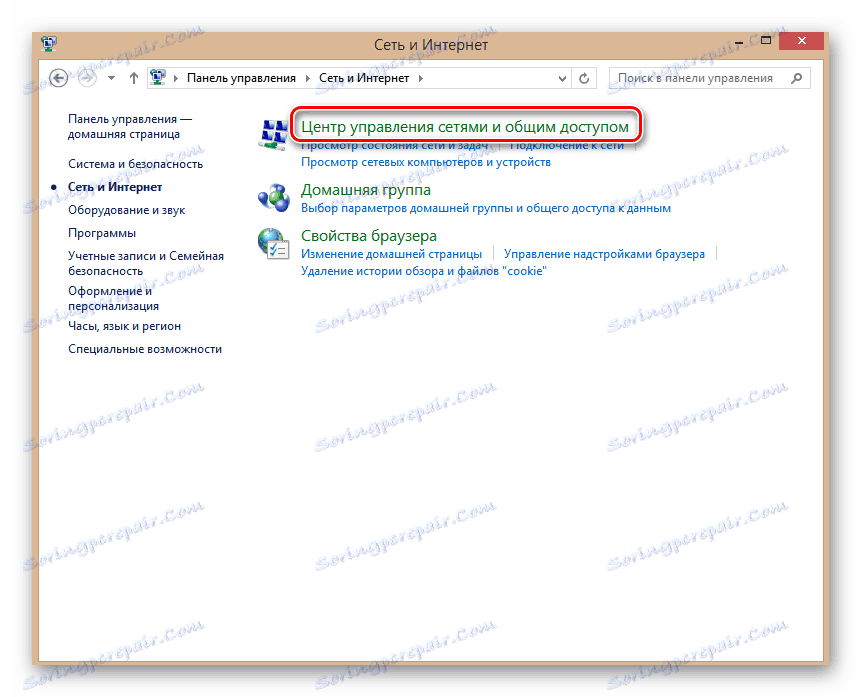
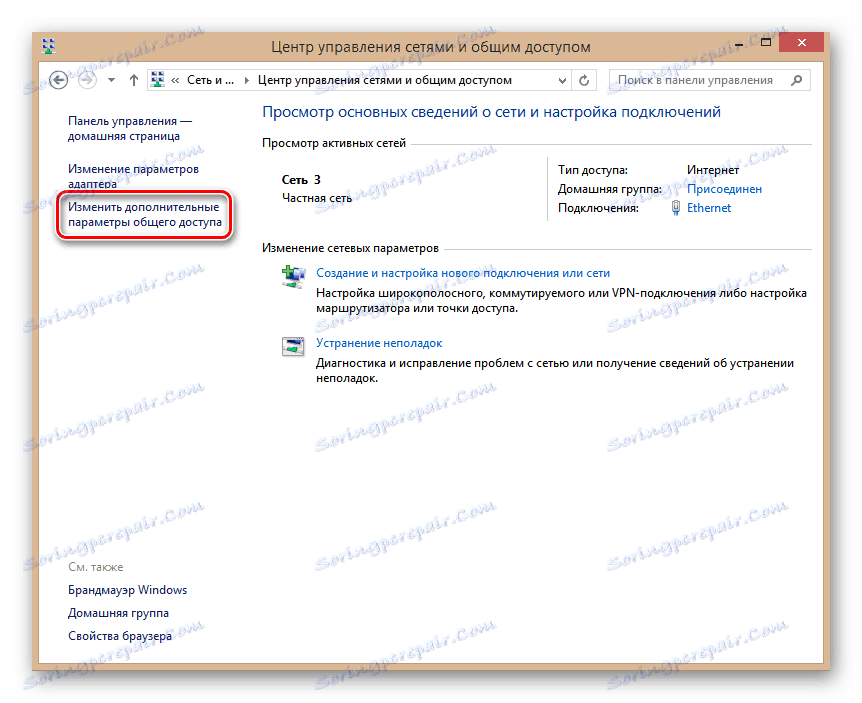
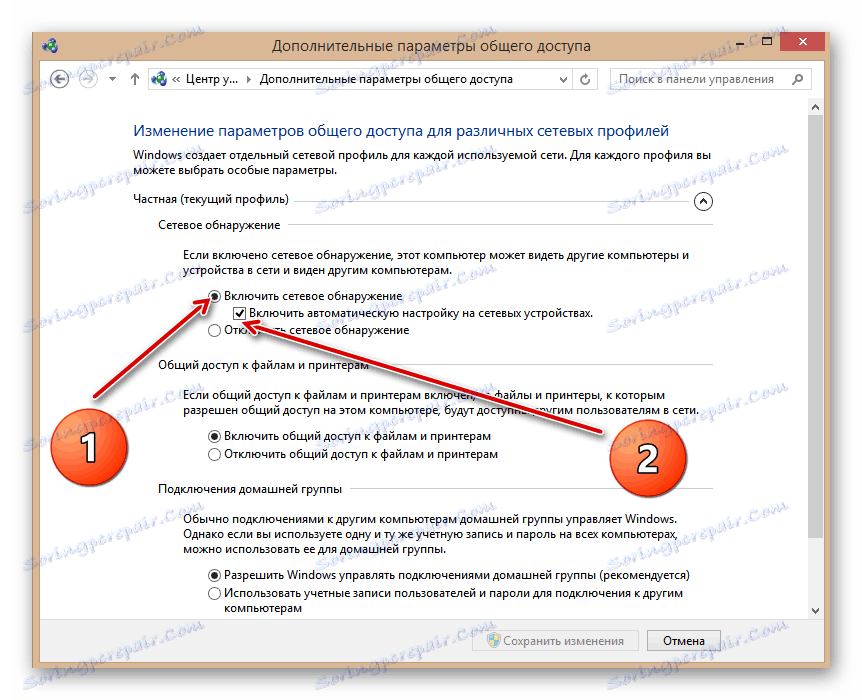
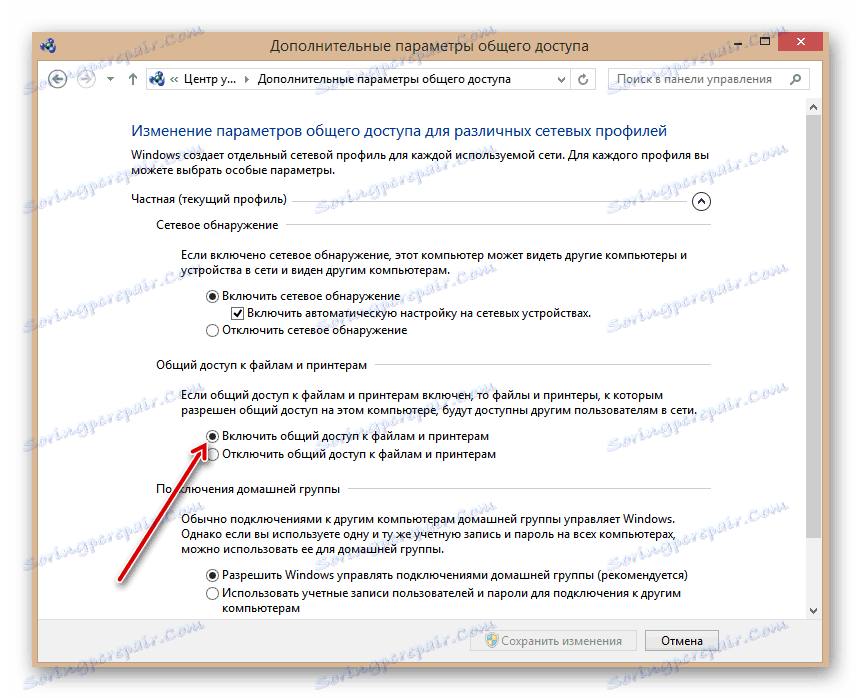
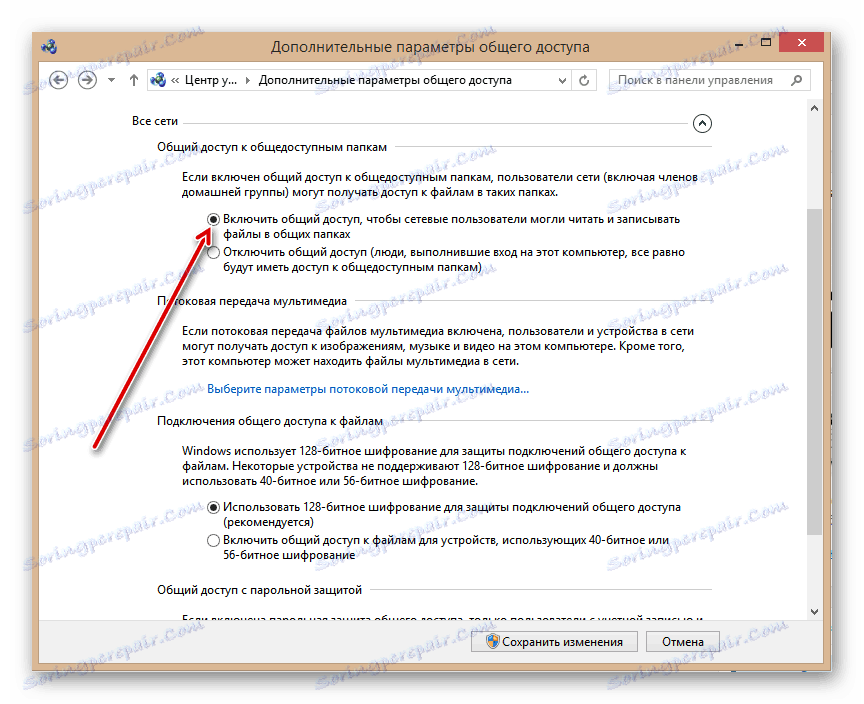
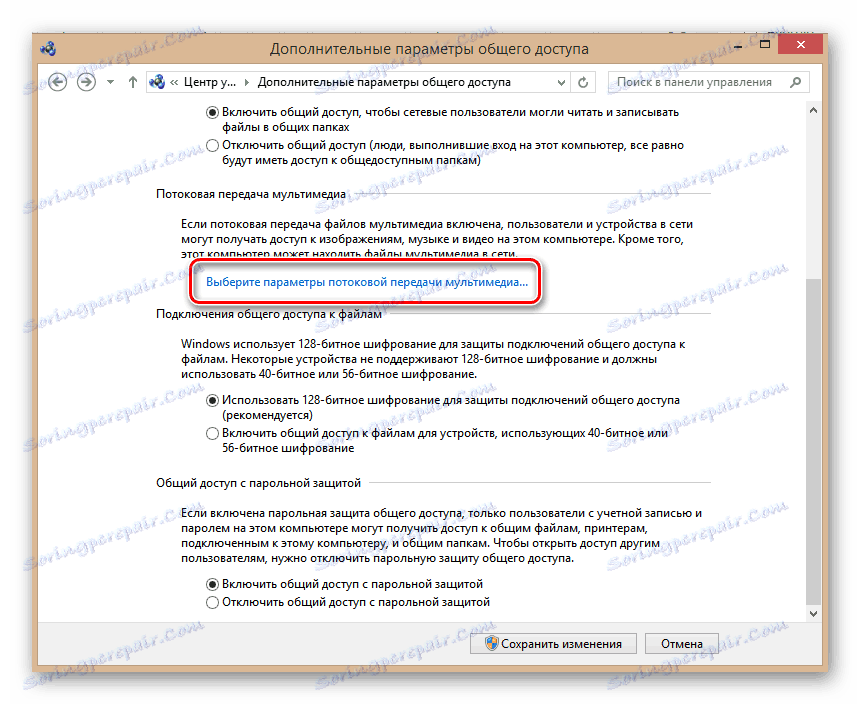
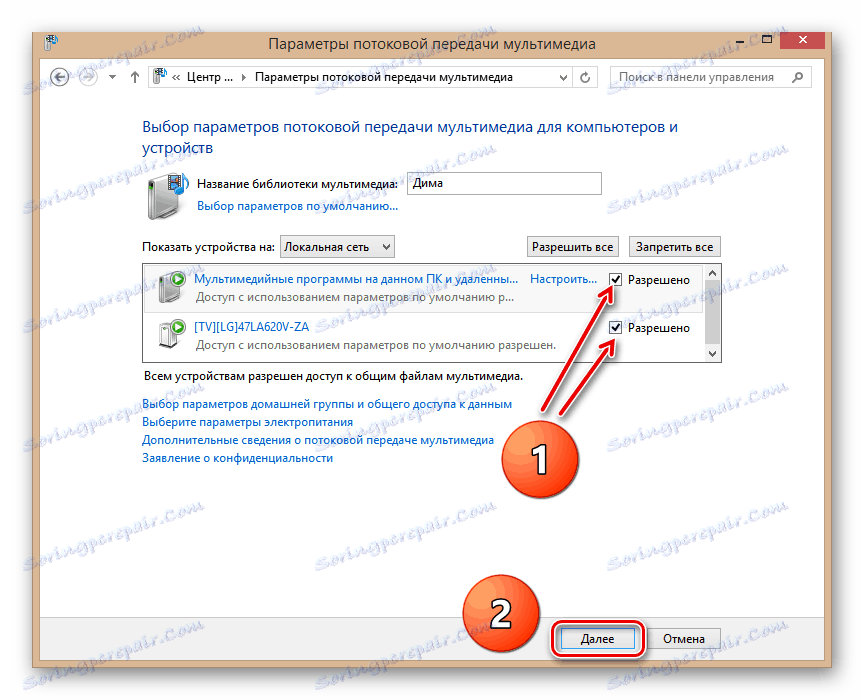

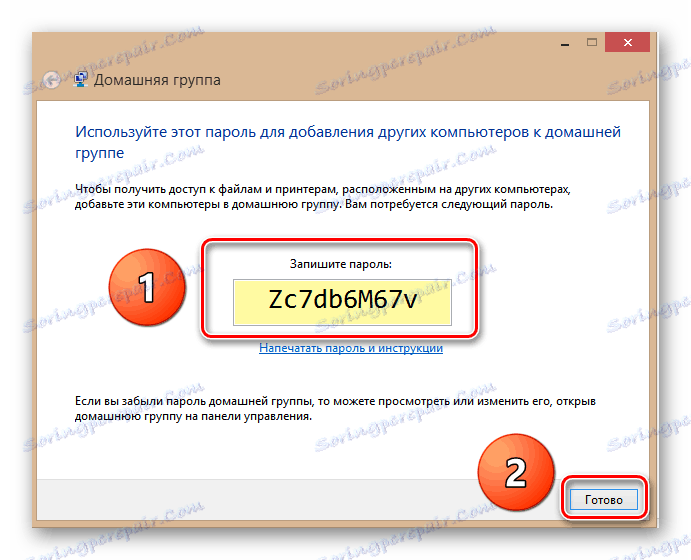
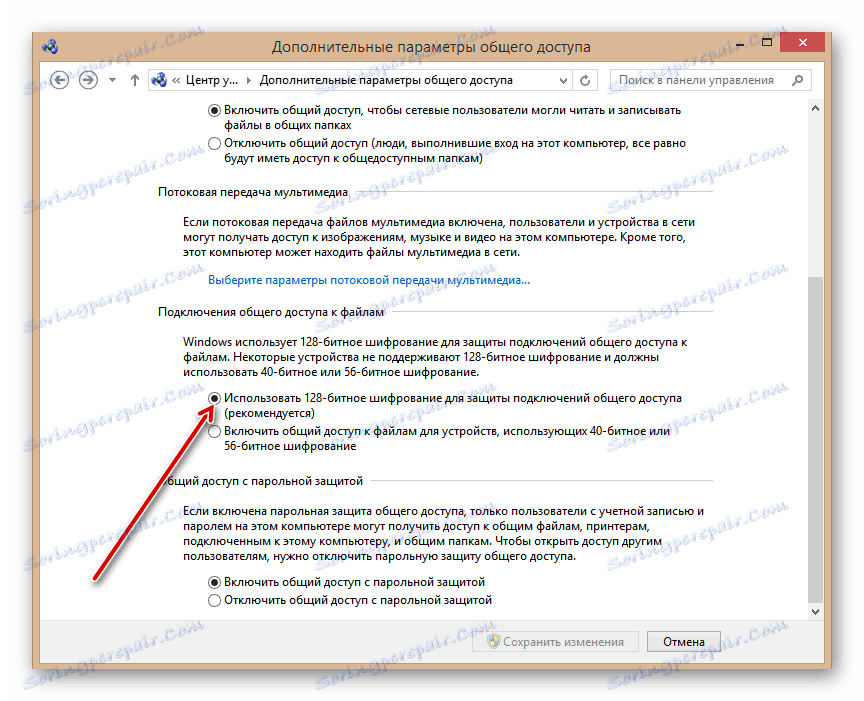
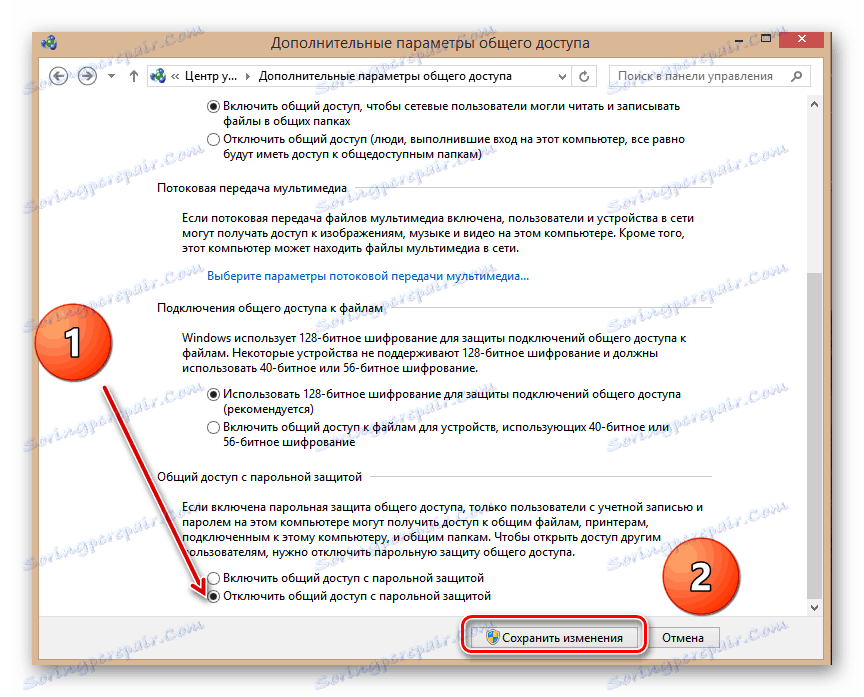
Krok 3: Otvorenie zdieľania súborov
Ak chcete tento proces dokončiť, je potrebné otvoriť konkrétne sekcie a priečinky na pevnom disku počítača pre použitie v intranete. Pozrime sa, ako rýchlo zdieľať adresáre. Opäť, vziať počítač s Windows 8 na palube ako príklad.
- Kliknite na položku PKM na ikone "Štart" a v ponuke otvorte položku "Prieskumník" .
- Vyberieme disk alebo priečinok na zdieľanie, kliknite naň pravým tlačidlom myši, kliknite naň pravým tlačidlom myši a prejdite na "Vlastnosti" . Ako vzorka otvorte celú sekciu C: naraz so všetkými adresármi a súbormi.
- Vo vlastnostiach disku postupujeme podľa rozšíreného nastavenia zdieľania kliknutím na príslušný stĺpec.
- Začiarknite políčko "Zdieľať tento priečinok". Potvrďte zmeny pomocou tlačidla "OK" . Hotovo! Môžete použiť.
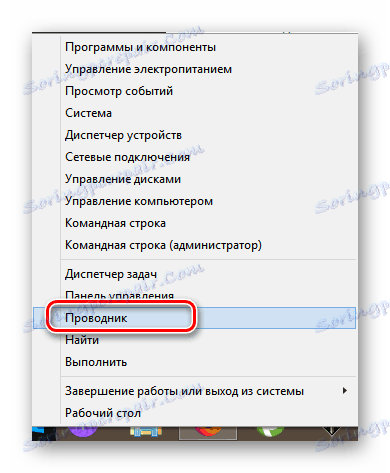
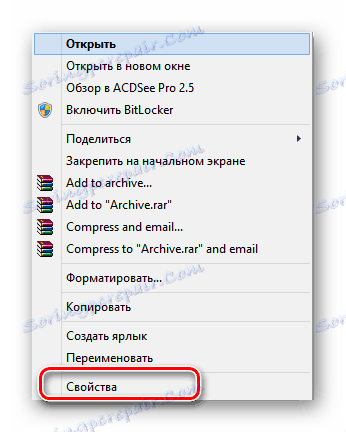
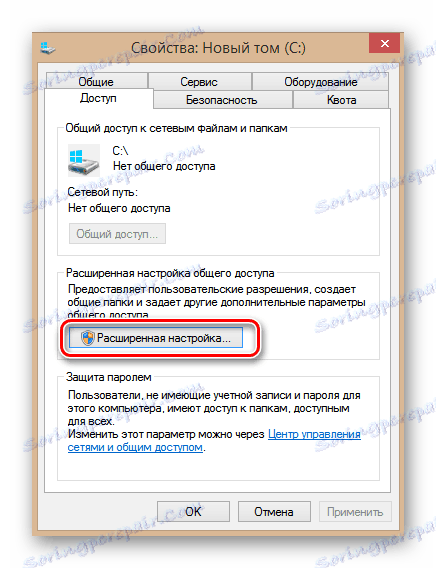

Nastavenie lokálnej siete v systéme Windows 10 (1803 a vyššie)
Ak používate operačný systém build 1803 Windows 10 , potom vyššie uvedené tipy nebudú pracovať pre vás. Faktom je, že počínajúc uvedenou verziou bola funkcia "HomeGroup" alebo " Homegroup" odstránená. Napriek tomu zostáva schopnosť pripojiť viaceré zariadenia do rovnakej lokálnej siete. Ako to urobiť, podrobnejšie popíšeme nižšie.
Upozorňujeme vás na skutočnosť, že nižšie uvedené kroky sa musia vykonať absolútne na všetkých počítačoch, ktoré budú pripojené k miestnej sieti.
Krok 1: Zmeniť typ siete
Najprv musíte zmeniť typ siete, cez ktorú sa pripájate na Internet, z "Public" na "Private" . Ak je typ siete už nastavený na hodnotu Súkromné , môžete tento krok vynechať a pokračovať ďalej. Ak chcete poznať typ siete, musíte vykonať jednoduché kroky:
- Kliknite na tlačidlo "Štart" . Prejdite nadol zoznam programov dole. Nájdite priečinok "Nástroje" a otvorte ho. Potom z rozbaľovacej ponuky vyberte "Ovládací panel" .
- Pre pohodlnejšie vnímanie informácií môžete prepnúť režim zobrazenia z kategórie na malé ikony . To sa deje v rozbaľovacej ponuke, ktorá sa volá tlačidlom v pravom hornom rohu.
- V zozname pomôcok a aplikácií nájdite "Centrum sietí a zdieľania" . Otvorte ho.
- V hornej časti nájdite blok "Zobraziť aktívne siete" . Zobrazí sa názov vašej siete a jej typ pripojenia.
- Ak je spojenie uvedené ako verejné , musíte spustiť program Spustiť pomocou kombinácie klávesov "Win + R" , do otvoreného okna zadajte
secpol.msca potom kliknite na tlačidlo OK o niečo nižšie. - V dôsledku toho sa otvorí okno Miestnej bezpečnostnej politiky . Na ľavej table otvorte priečinok Politika zoznamu sieťových správ . Obsah určeného priečinka sa zobrazí vpravo. Nájdite medzi všetkými riadkami ten, ktorý nesie názov vašej siete. Pravidlo sa nazýva "Sieť" alebo "Sieť 2" . V tomto prípade bude stĺpec "Popis" prázdny. Otvorte nastavenia požadovanej siete dvojitým kliknutím na LMB.
- Otvorí sa nové okno, v ktorom musíte prejsť na kartu Umiestnenie siete . Zmeňte parameter "Typ lokality" na hodnotu "Súkromné" a v poli "Povolenia používateľa" začiarknite posledný riadok. Potom kliknite na tlačidlo "OK" , aby sa zmeny prejavili.
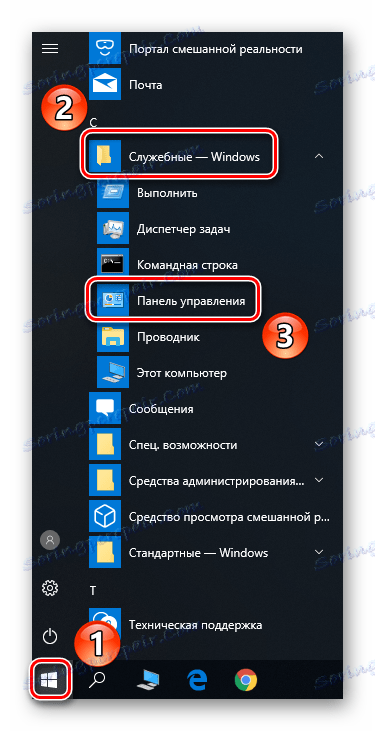
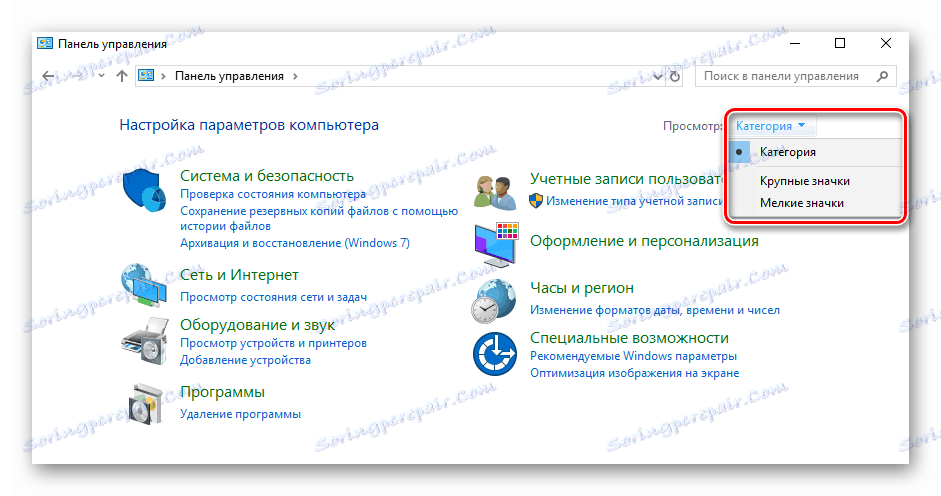
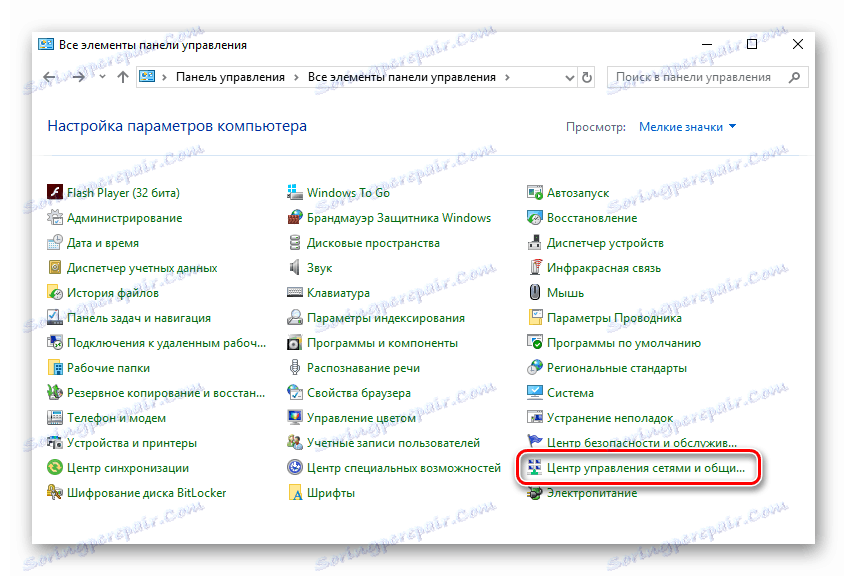
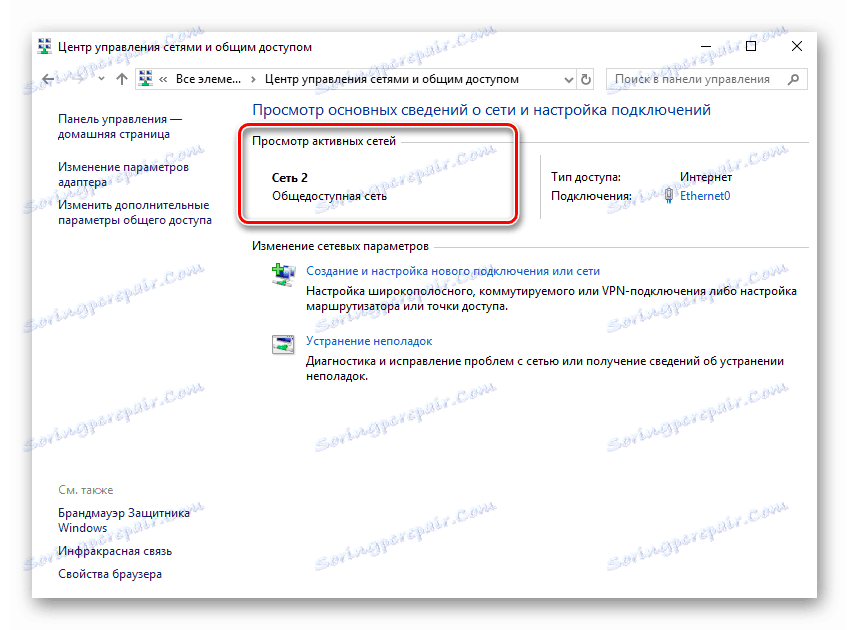
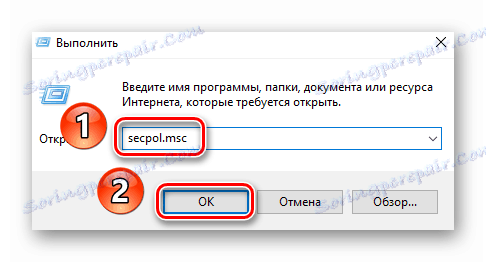
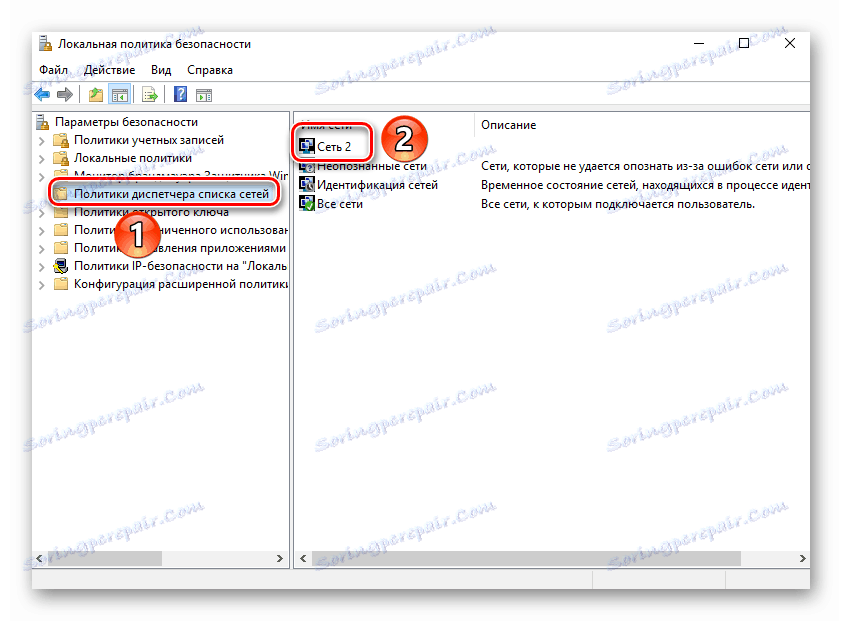
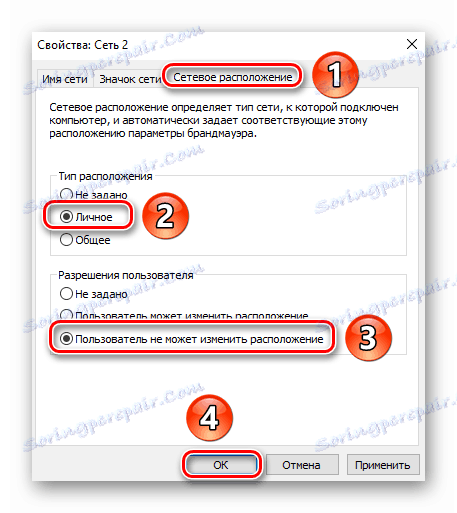
Teraz môžete zatvoriť všetky otvorené okná, s výnimkou Centra siete a zdieľania .
Krok 2: Konfigurácia možností zdieľania
Nasledujúca položka nastaví možnosti zdieľania. To sa deje veľmi jednoducho:
- V okne "Centrum siete a zdieľania" , ktoré ste predtým ponechali otvorené, nájdite riadok označený na snímke obrazovky a kliknite na ňu.
- Na prvej karte "Súkromný (aktuálny profil)" prepnite oba parametre na stav "Povoliť" .
- Potom rozbaľte kartu Všetky siete . V ňom zapnite možnosť Prístup k priečinku (prvá položka) a potom vypnite ochranu heslom (posledná položka). Všetky ostatné parametre ponechajú predvolené nastavenie. Upozorňujeme, že heslo možno odstrániť iba vtedy, ak dôverujete počítačom pripojeným k sieti. Vo všeobecnosti by nastavenia mali vyzerať takto:
- Na konci všetkých akcií kliknite na tlačidlo Uložiť zmeny v spodnej časti rovnakého okna.
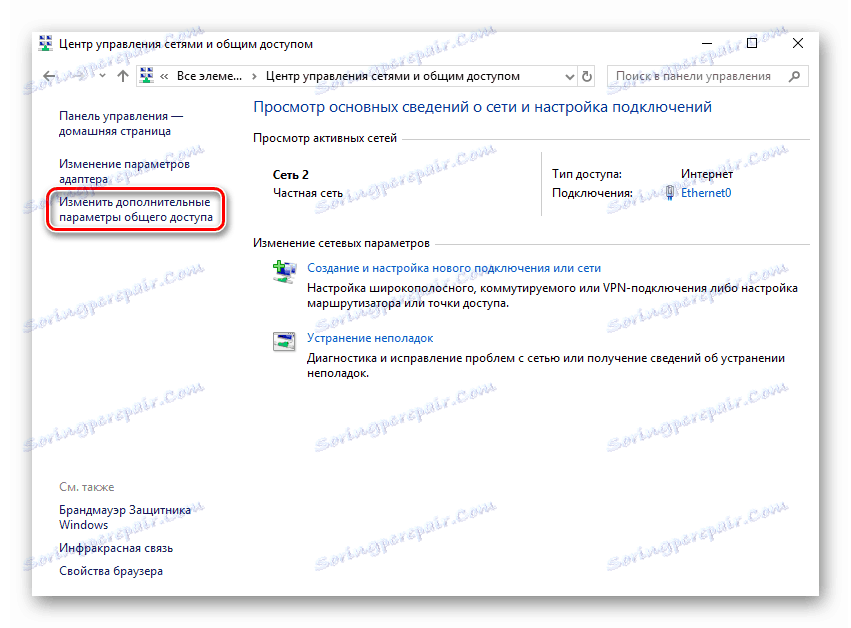
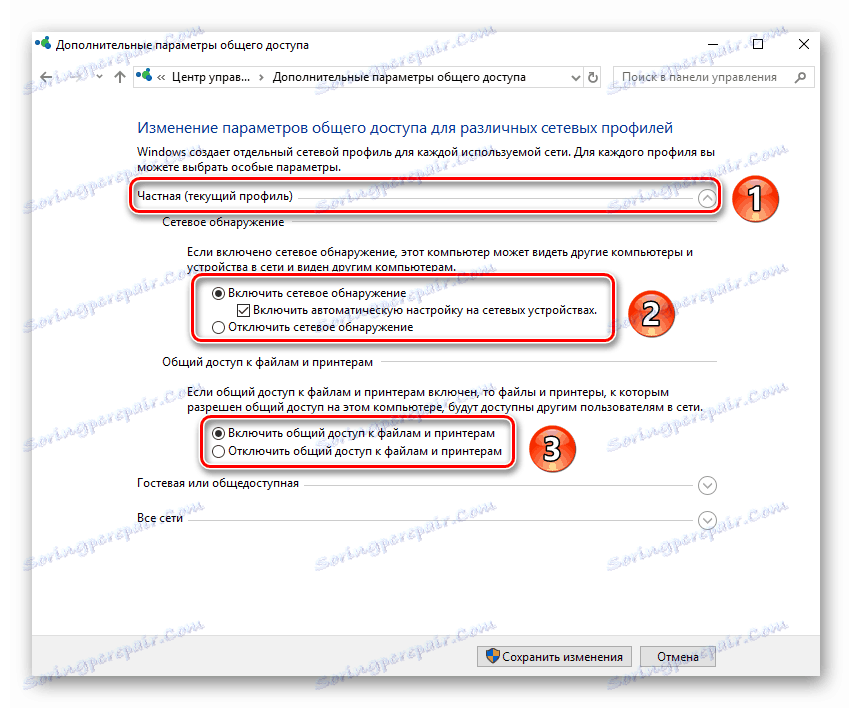
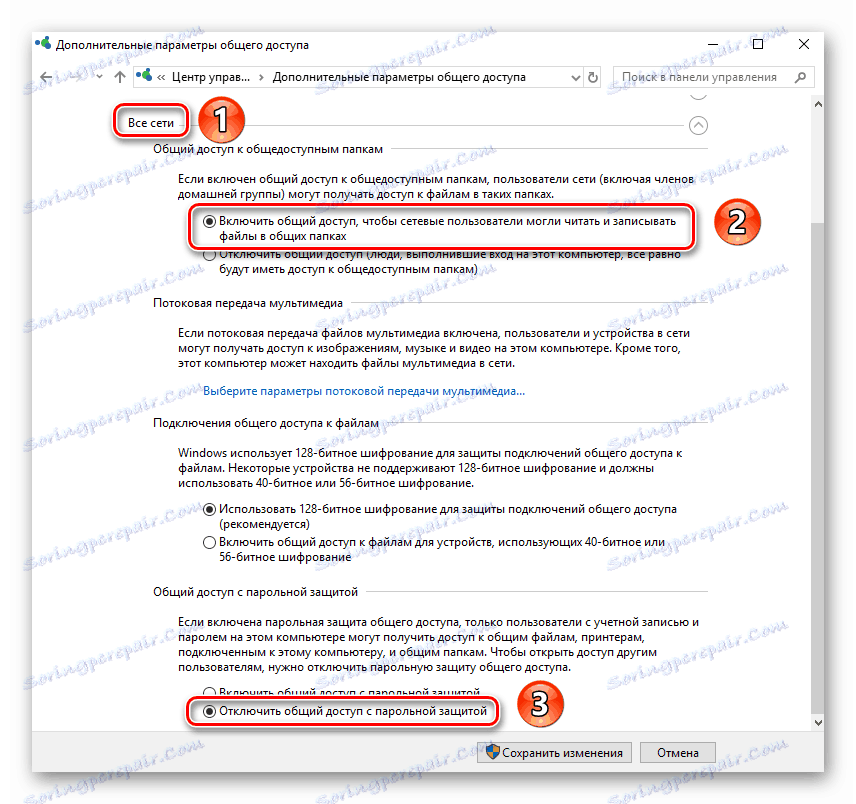
Toto dokončí krok nastavenia. Pokračovanie.
Krok 3: Povoliť služby
Aby ste sa vyhli akýmkoľvek chybám v procese používania lokálnej siete, mali by ste zaradiť špeciálne služby. Budete potrebovať nasledujúce:
- Na vyhľadávacom paneli na paneli úloh zadajte slovo Služby . Potom spustite aplikáciu s rovnakým názvom zo zoznamu výsledkov.
- V zozname služieb nájdite ten, ktorý sa nazýva "Publikovať funkcie zisťovania funkcií" . Otvorte okno s nastaveniami dvojitým kliknutím.
- V okne, ktoré sa otvorí, nájdite riadok "Typ spustenia" . Zmeňte jeho hodnotu z "Manual" na "Automatic" . Potom kliknite na tlačidlo "OK" .
- Podobné kroky je potrebné vykonať pomocou služby "Hostiteľ poskytovateľa zisťovania" .
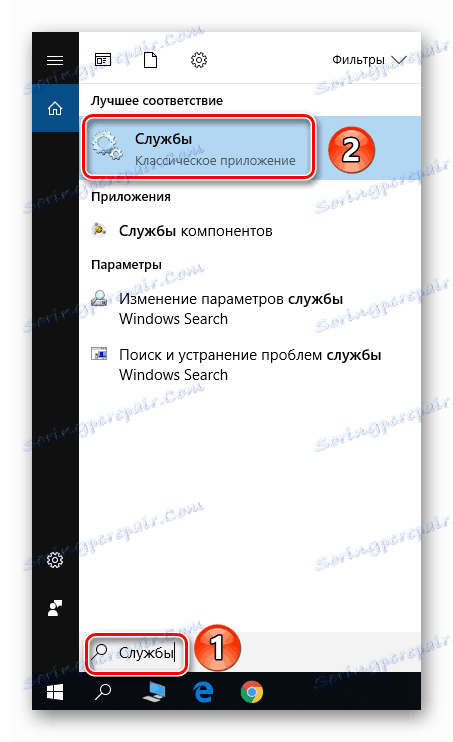
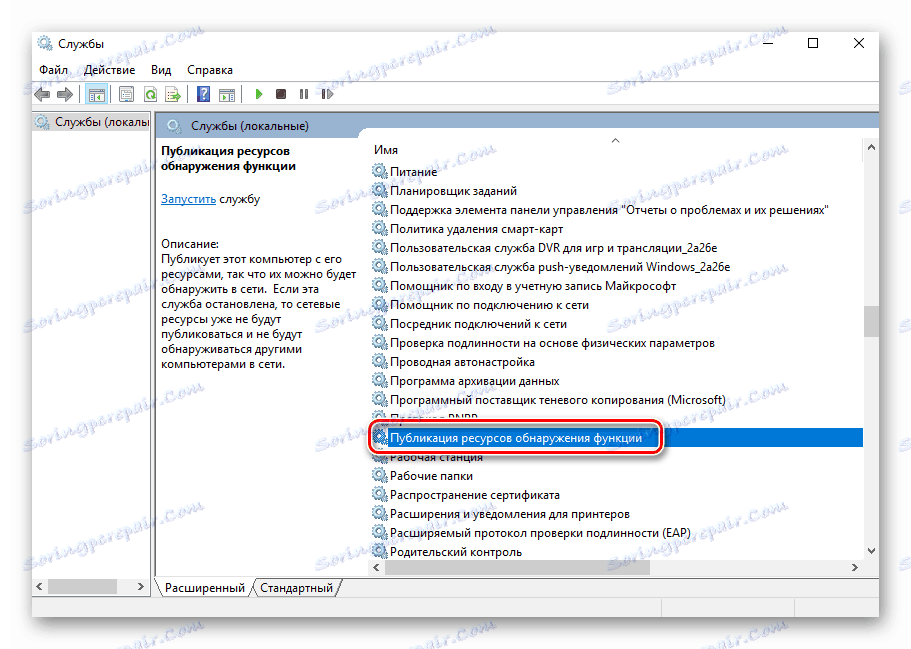

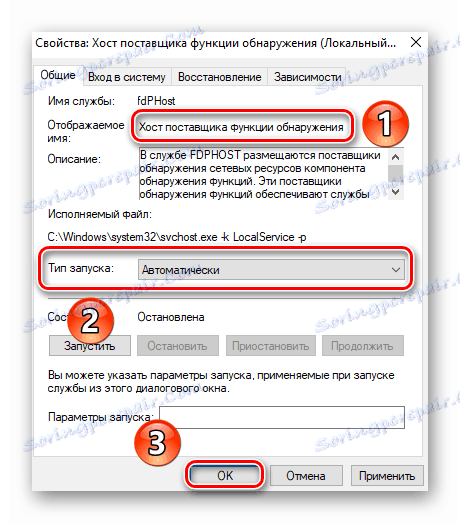
Po aktivácii služieb zostáva iba poskytnúť prístup k potrebným adresárom.
Krok 4: Otvorenie prístupu k priečinkom a súborom
Pre špecifické dokumenty, ktoré sa majú zobrazovať v lokálnej sieti, je potrebné otvoriť prístup k nim. Ak to chcete urobiť, môžete použiť tipy z prvej časti článku ( Krok 3: Otvorenie zdieľania súborov ). Prípadne môžete ísť iným spôsobom.
- Kliknite na priečinok / súbor RMB. Ďalej v kontextovej ponuke vyberte riadok "Udeliť prístup k" . Doslova vedľa neho sa objaví podmenu, v ktorom by ste mali otvoriť položku "Jednotlivci" .
- V rozbaľovacej ponuke v hornej časti okna vyberte položku Všetky . Potom kliknite na tlačidlo Pridať . Predchádzajúca vybraná skupina používateľov sa zobrazí nižšie. Oproti tomu uvidíte úroveň povolenia. Môžete vybrať možnosť "Čítať" (ak chcete, aby boli vaše súbory čitateľné) alebo "Čítať a zapisovať" (ak chcete umožniť iným používateľom upravovať a čítať súbory). Po dokončení kliknite na tlačidlo Zdieľať a otvorte prístup.
- Po niekoľkých sekundách sa zobrazí sieťová adresa predtým pridanej zložky. Môžete to skopírovať a vstúpiť do panela s adresou "Prieskumník" . Mimochodom, existuje príkaz, ktorý umožňuje zobraziť zoznam všetkých priečinkov a súborov, ku ktorým ste predtým otvorili prístup.
localhost
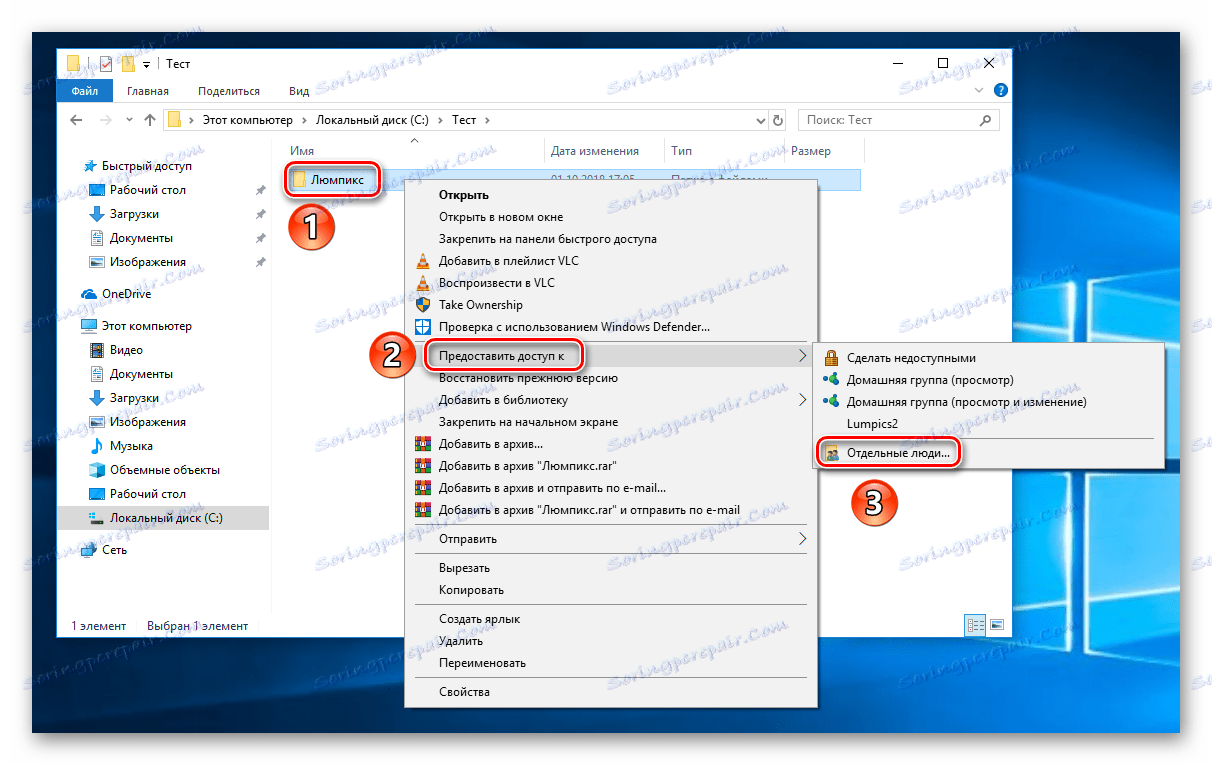
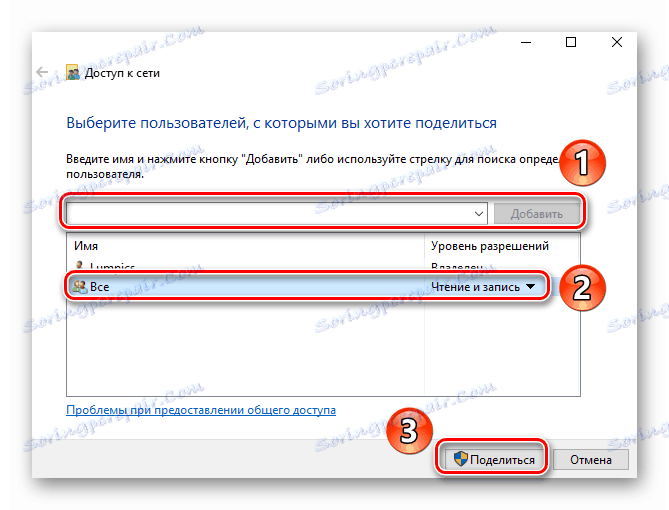
Tým sa dokončí proces nastavenia lokálnej siete pre systém Windows 10 verzie 1803 a vyššej.
záver
Takže, ako sme zistili, že vytvoriť a nakonfigurovať miestnu sieť, musíte stráviť trochu svojho času a úsilia, ale výsledné pohodlie a komfort úplne ospravedlňuje to. A nezabudnite skontrolovať nastavenia brány firewall a antivírusového softvéru v počítači, aby nenarušili správnu a úplnú prevádzku lokálnej siete.
Pozri tiež: Povolenie zdieľania tlačiarní so systémom Windows 7