Konfigurácia mostíka na smerovači
Nie všetci používatelia sieťových zariadení si uvedomujú, že bežný smerovač okrem hlavného účelu, a to prepojenia rôznych počítačových sietí ako brány, je schopný vykonávať niekoľko ďalších a veľmi užitočných funkcií. Jeden z nich sa nazýva WDS (Wireless Distribution System) alebo takzvaný mostový režim. Dozvieme sa, prečo potrebujeme mostík na smerovači a ako ho povoliť a nakonfigurovať?
obsah
Nakonfigurujte most na smerovači
Predpokladajme, že je potrebné zvýšiť rozsah bezdrôtovej siete a máte k dispozícii dva smerovače. Potom môžete pripojiť jeden smerovač k internetu a druhý k sieti Wi-Fi prvého sieťového zariadenia, to znamená vytvoriť akýsi most medzi sieťami z vášho zariadenia. A tu technológia WDS pomôže. Už nebudete musieť kúpiť ďalší prístupový bod s funkciou zosilňovača signálu.
Medzi nevýhody módu módu by mala byť zvýraznená znateľná strata rýchlosti prenosu dát v oblasti medzi hlavným a druhým smerovačom. Pokúsime sa nakonfigurovať WDS na routeroch TP-Link sami, na modeloch od iných výrobcov, naše akcie budú podobné s menším rozdielom v názvoch termínov a rozhrania.
Krok 1: Nakonfigurujte hlavný smerovač
Prvým krokom je konfigurácia smerovača, ktorý poskytne prístup k globálnej sieti prostredníctvom poskytovateľa internetu. Aby sme to dosiahli, musíme sa dostať do webového klienta smerovača a urobiť potrebné zmeny v hardvérovej konfigurácii.
- V ľubovoľnom prehliadači počítača alebo prenosného počítača pripojeného k smerovaču na paneli s adresou píšeme IP smerovača. Ak ste nezmenili súradnice zariadenia, štandardne je zvyčajne
192.168.0.1alebo192.168.1.1a potom stlačte kláves Enter . - Pred vstupom do webového rozhrania smerovača prejdeme autentifikáciou. Na továrenskom firmware je meno používateľa aj heslo pre prístup k konfiguračným nastaveniam totožné:
admin. V prípade, že ste tieto hodnoty zmenili, prirodzene zadáme skutočné hodnoty. Kliknite na tlačidlo "OK ". - V otvorenom webovom klientovi okamžite prejdeme do pokročilých nastavení s najkompletnejším súborom rôznych parametrov smerovača.
- V ľavej časti stránky nájdete riadok "Bezdrôtový režim" . Kliknite na ňu ľavým tlačidlom myši.
- V rozbaľovacej podponuke prejdite na "Nastavenia bezdrôtového pripojenia" .
- Ak ste to ešte neurobili, aktivujte bezdrôtové vysielanie, priraďte názov siete, nastavte ochranné kritériá a kódové slovo. A čo je najdôležitejšie, nezabudnite vypnúť automatickú detekciu kanálu Wi-Fi. Namiesto toho do stĺpca "Kanál" vložíme statickú, teda konštantnú hodnotu. Napríklad "1" . Pamätáme si to.
- Uložte opravenú konfiguráciu smerovača. Zariadenie sa reštartuje. Teraz môžete prejsť na smerovač, ktorý zachyti a distribuuje signál z hlavného.

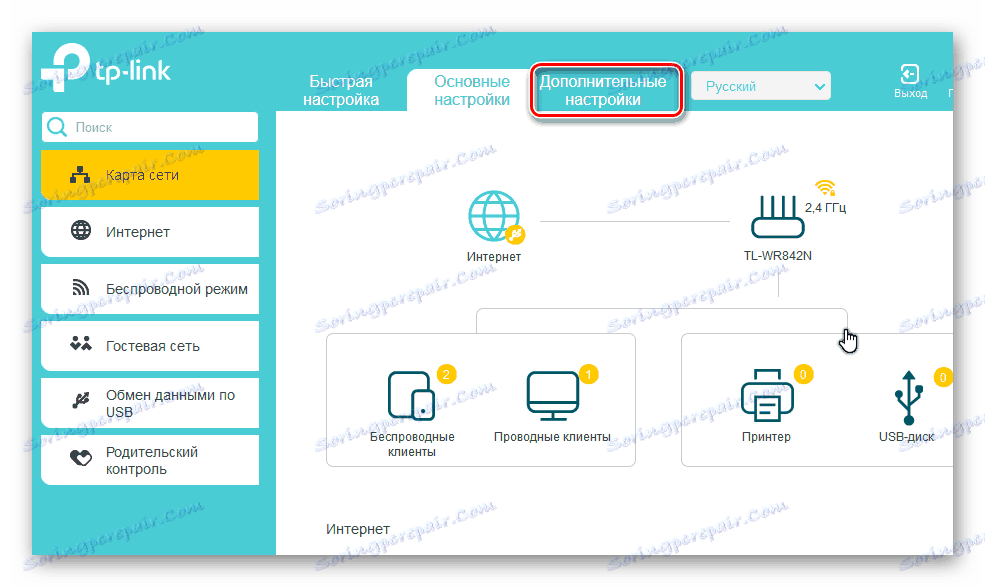


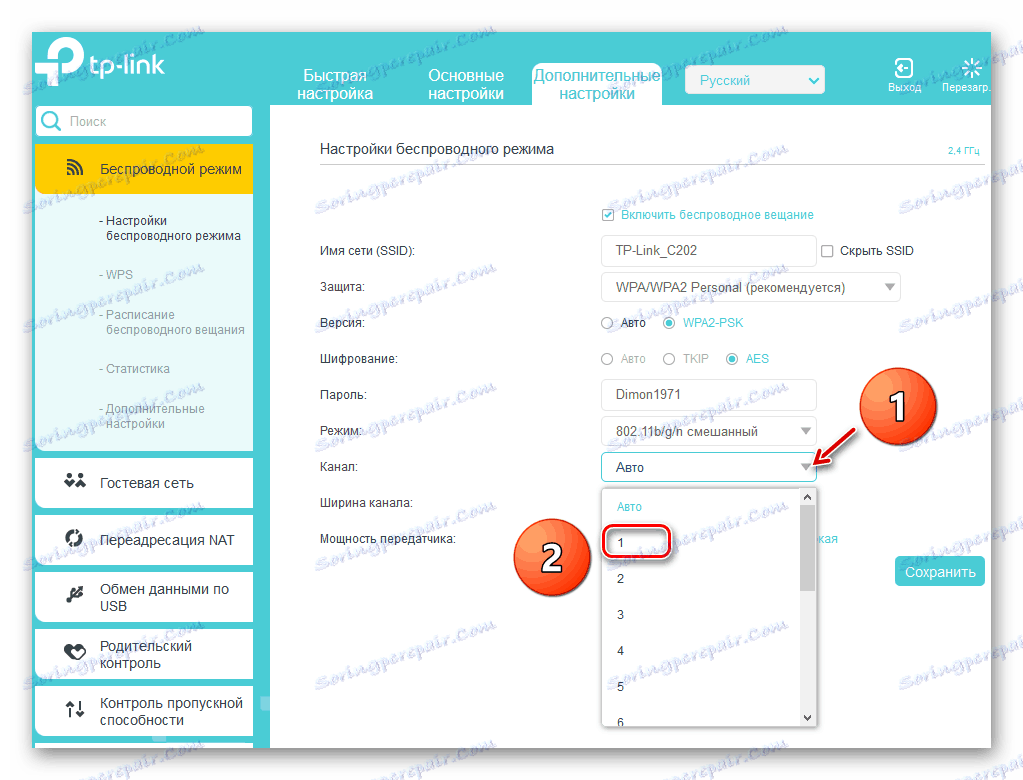
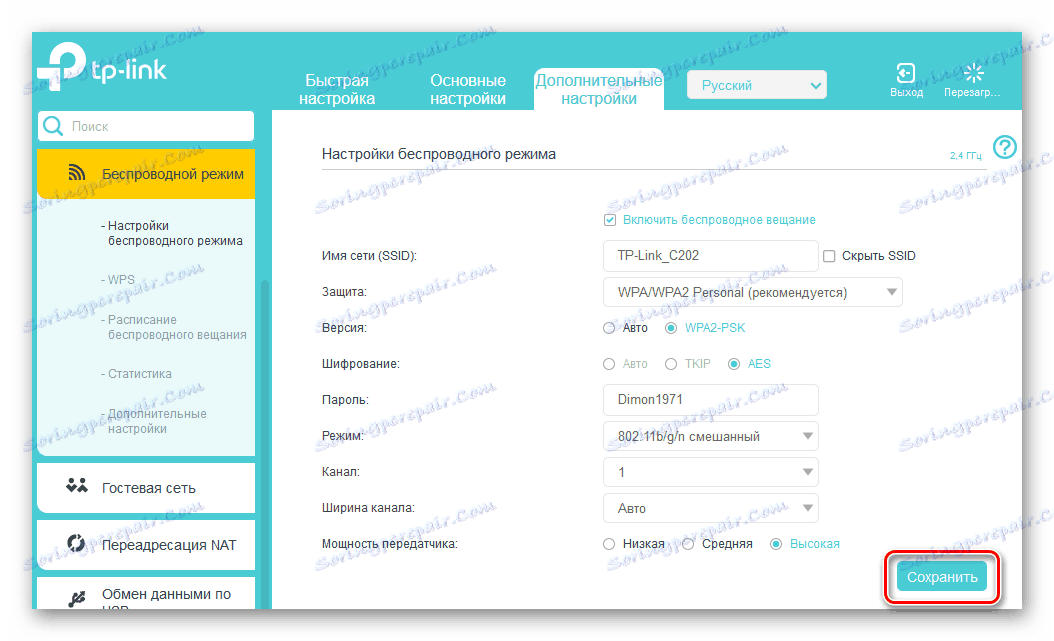
Krok 2: Nastavenie druhého smerovača
Našli sme hlavný smerovač a pokračujeme v nastavovaní sekundárneho smerovača. Nebudeme tu ani žiadne konkrétne ťažkosti. Všetko, čo potrebujete, je pozornosť a logický prístup.
- Analogicky s krokom 1 zadáme webové rozhranie zariadenia a otvoríme stránku s rozšírenými nastaveniami konfigurácie.
- Najprv musíme zmeniť IP adresu smerovača a pridať jednu na poslednú číslicu sieťových súradníc hlavného smerovača. Napríklad, ak prvé zariadenie má adresu
192.168.0.1, potom druhá má mať192.168.0.2, to znamená, že obidve smerovače budú na tej istej podsieti, aby sa predišlo konfliktu hardvéru medzi sebou. Ak chcete opraviť adresu IP, rozbaľte stĺpec Sieť v ľavom stĺpci parametrov. - V podmenu, ktoré sa objaví, vyberte časť "LAN" , kam idete.
- Adresu smerovača zmeníme na jednu hodnotu a potvrdíme kliknutím na ikonu "Uložiť" . Router sa reštartuje.
- Teraz sa prihláste do webového klienta smerovača v internetovom prehliadači, zadajte novú adresu IP zariadenia, to znamená
192.168.0.2, prejdite autentifikáciou a zadajte pokročilé nastavenia. Ďalej otvorte stránku Rozšírené nastavenia bezdrôtovej siete. - V bloku "WDS" zapíname mostík zaškrtnutím príslušného políčka.
- Najprv musíte zadať názov siete hlavného smerovača. Ak to chcete urobiť, skenujte okolité rádio. Je veľmi dôležité, aby SSID siete hlavného a sekundárneho smerovača bol odlišný.
- V zozname prístupových bodov, ktoré boli nájdené počas skenovania rozsahu, nájdete náš hlavný smerovač a kliknite na ikonu "Pripojiť" .
- V prípade malého okna potvrdzujeme automatickú zmenu aktuálneho kanála bezdrôtovej siete. Na oboch smerovačoch musí byť kanál rovnaký!
- Zvoľte typ ochrany v novej sieti, ktorá najlepšie odporúča výrobca.
- Nastavte verziu a typ šifrovania siete, vytvorte si heslo na prístup k sieti Wi-Fi.
- Kliknite na ikonu "Uložiť" . Druhý smerovač sa reštartuje so zmenenými nastaveniami. Most je "postavený". Môžete použiť.

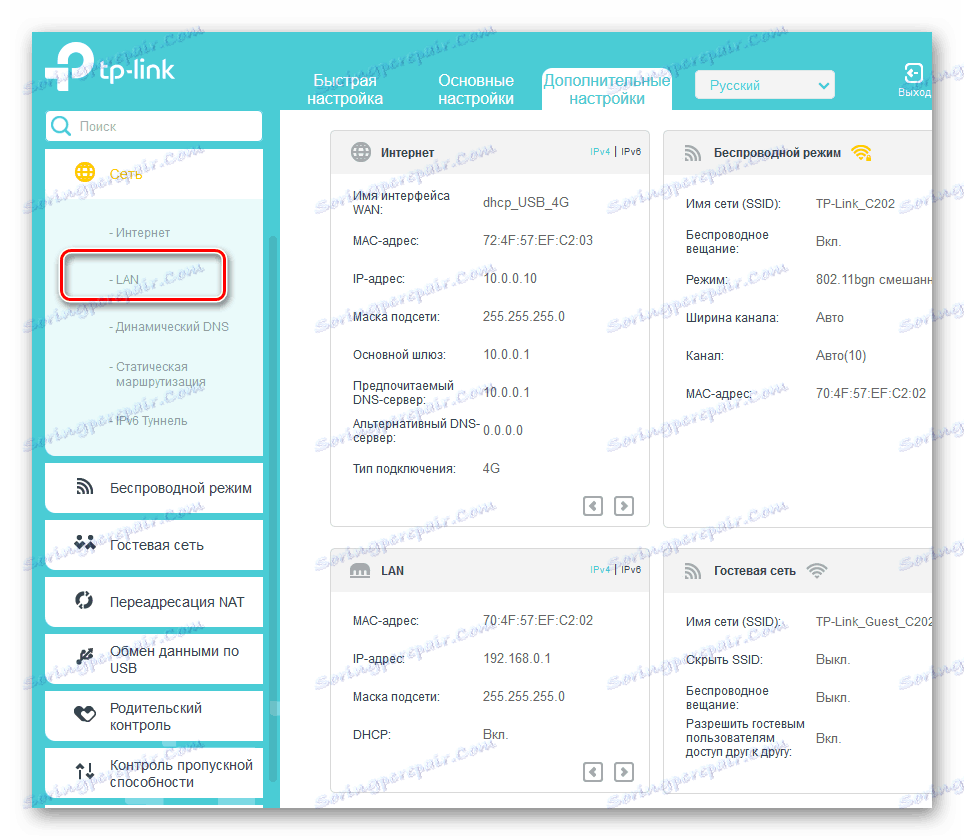
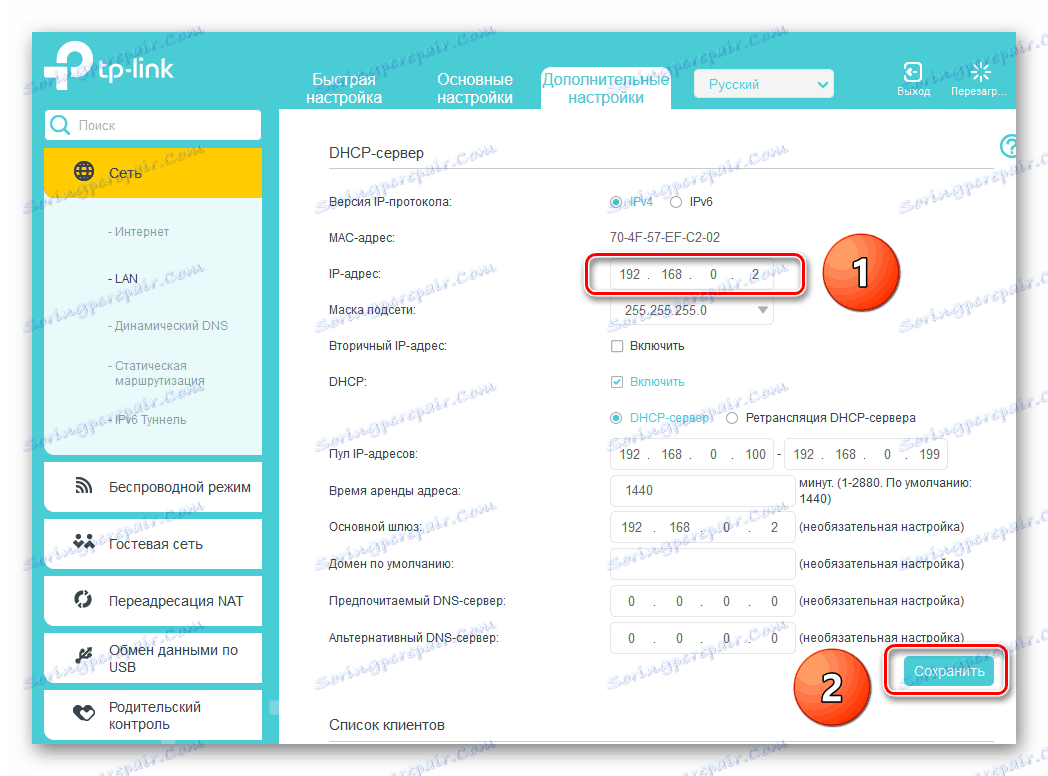
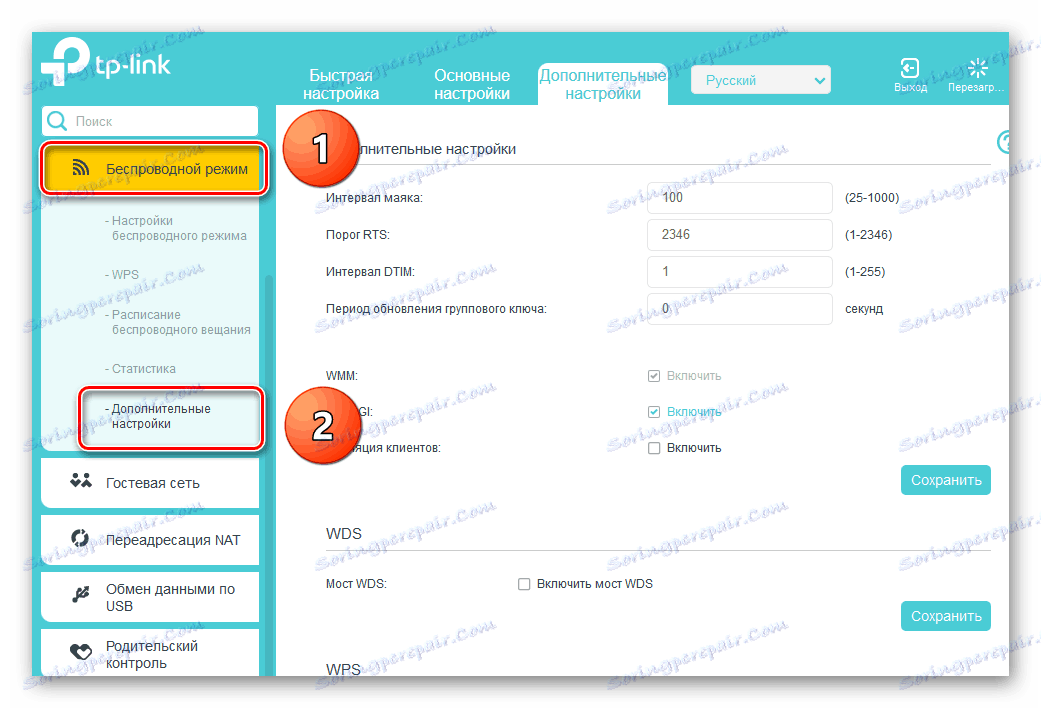
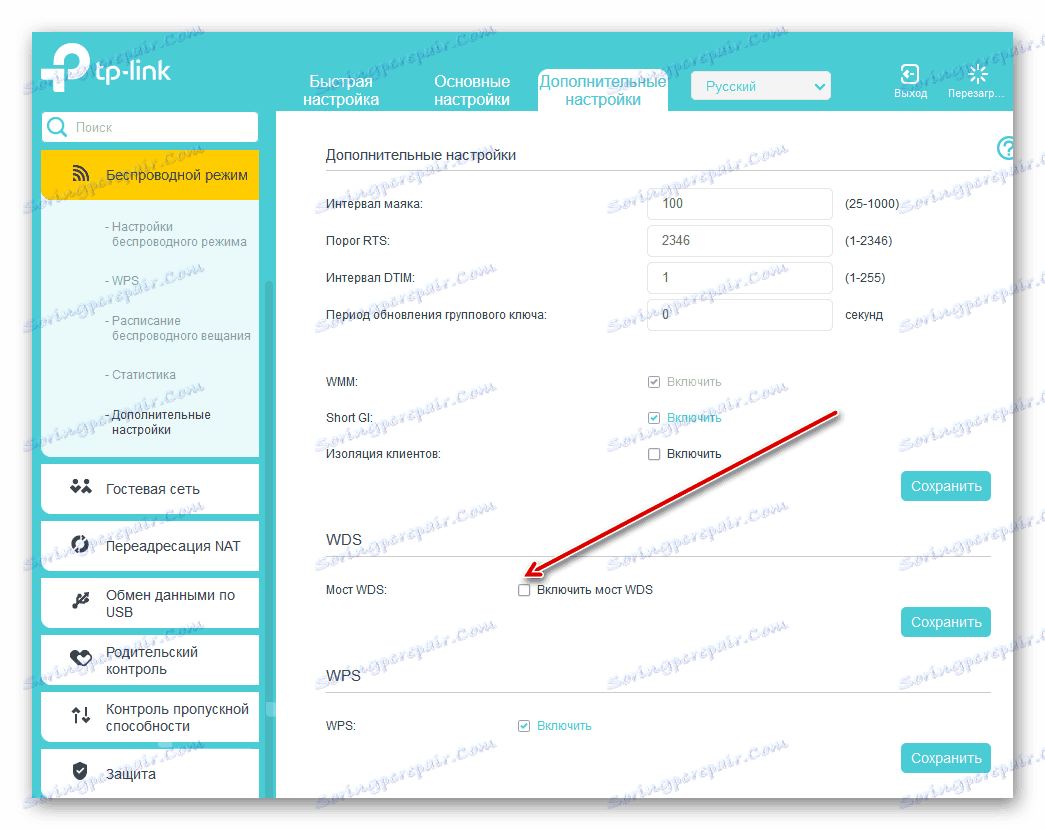
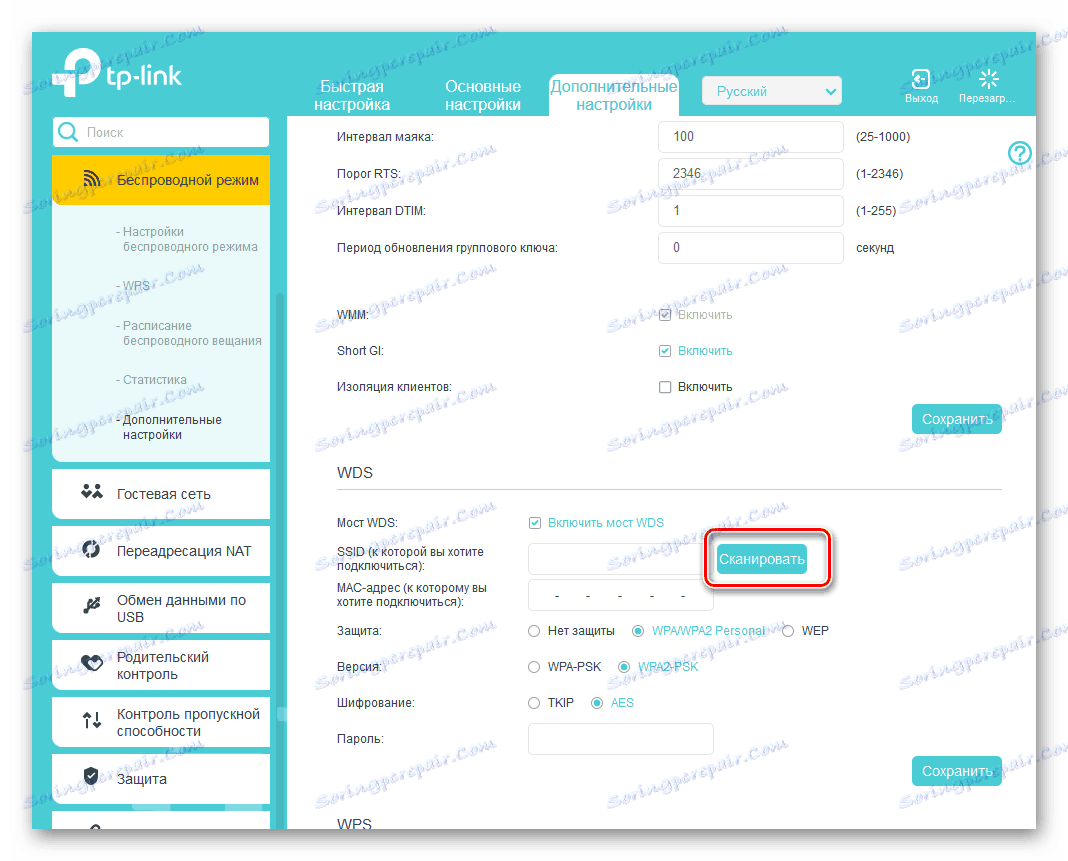
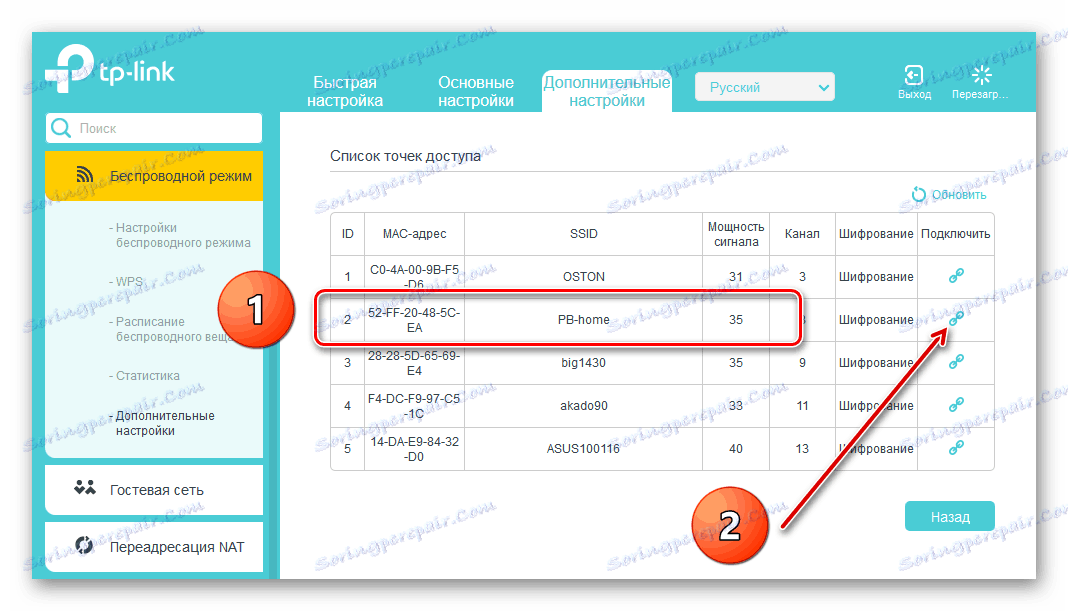
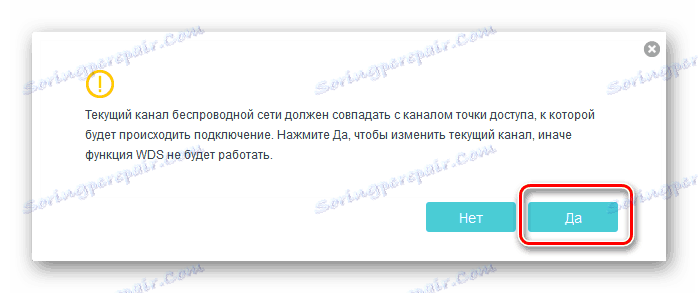
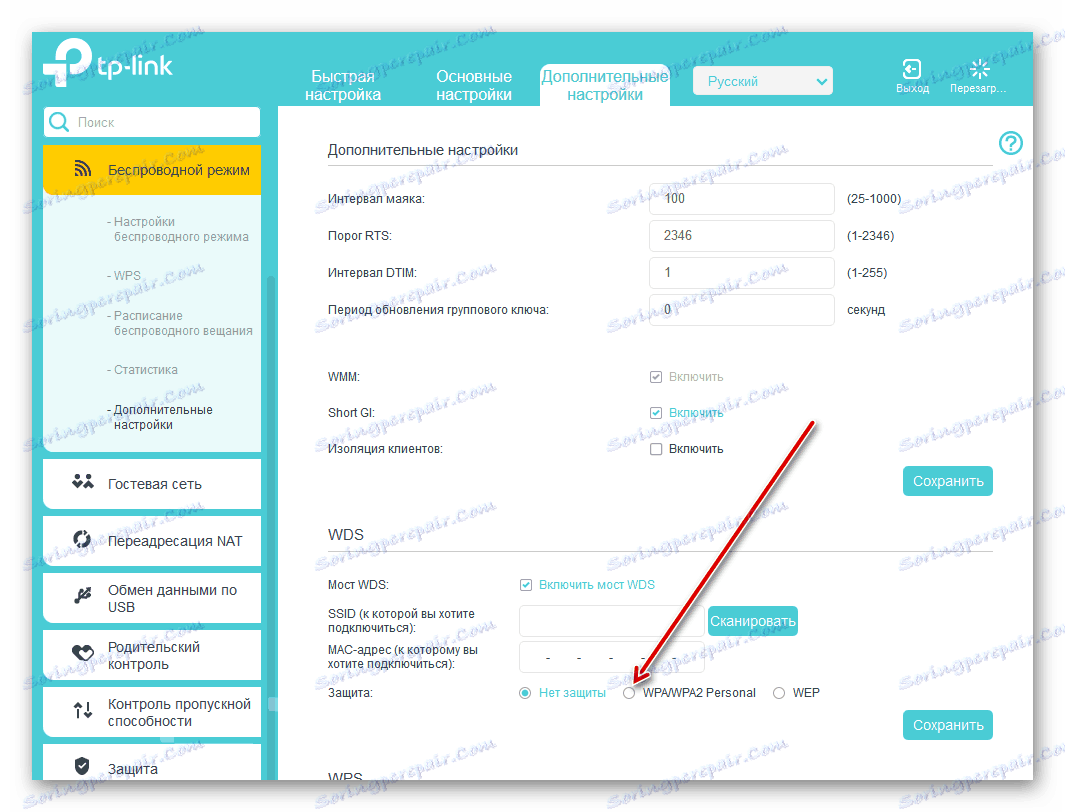
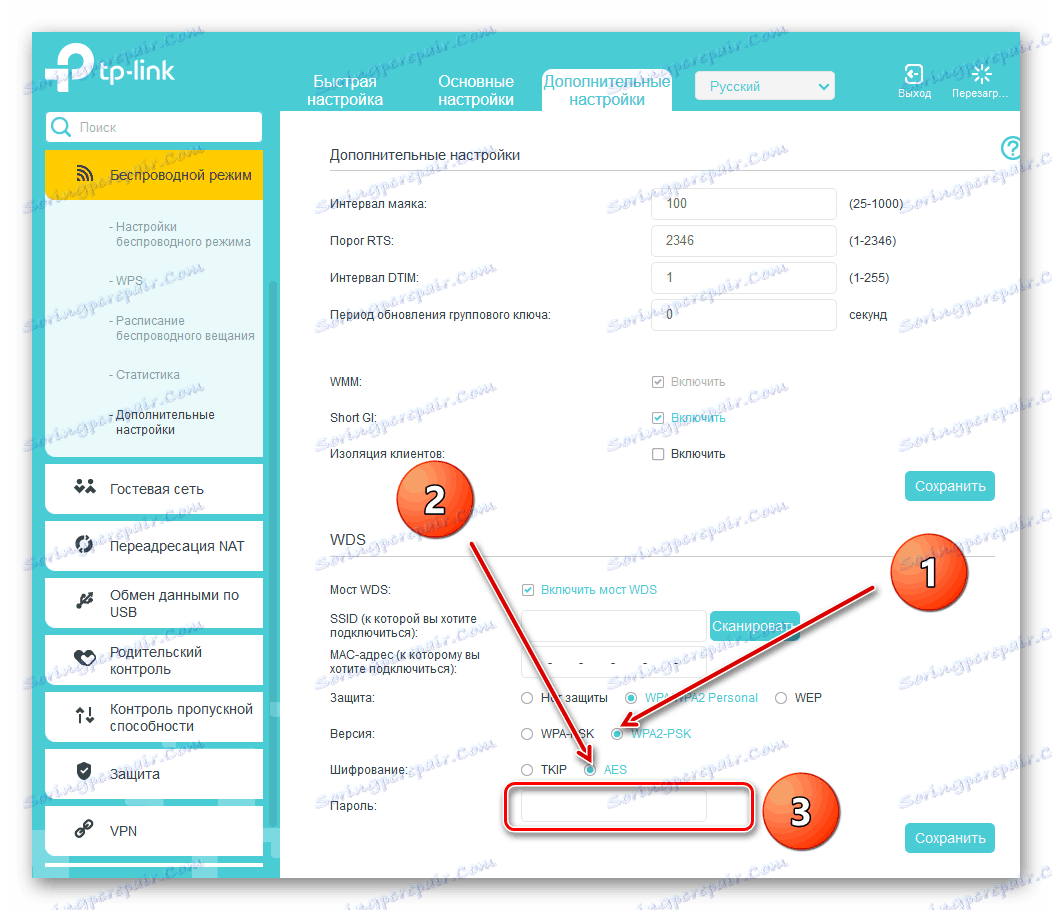
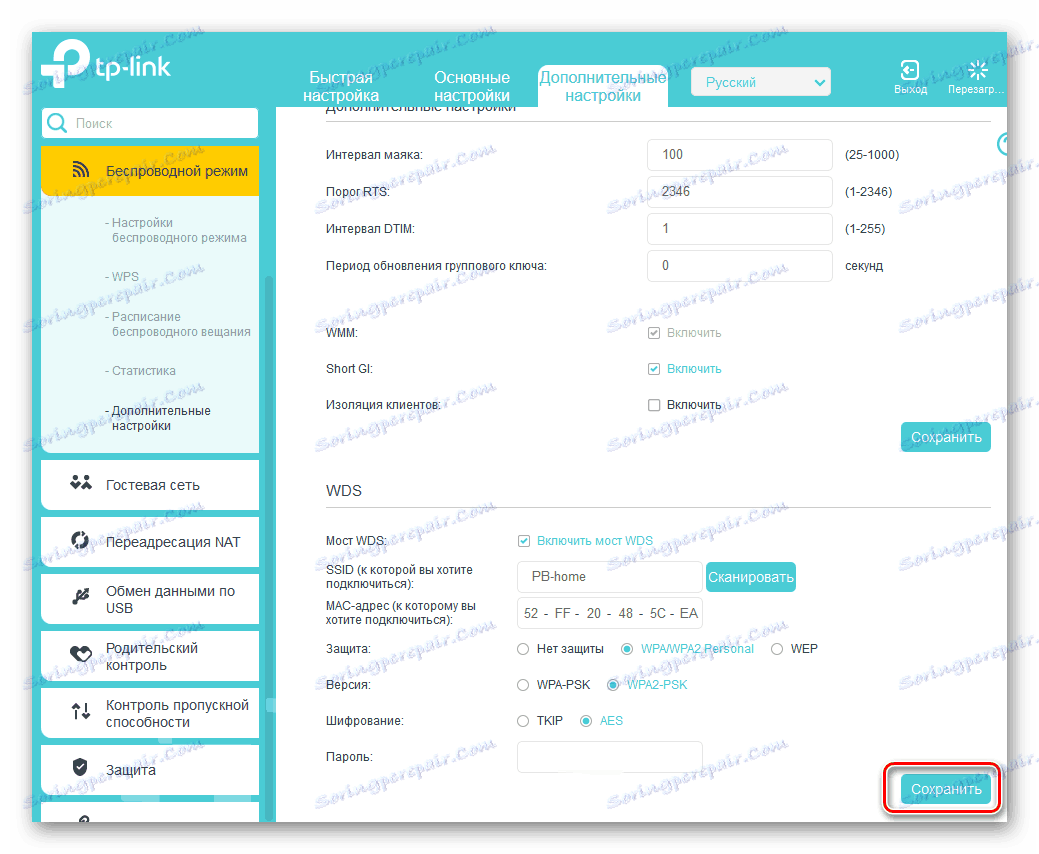
V závere nášho príbehu venujte pozornosť dôležitému faktu. V režime WDS vytvoríme na druhom routeri ďalšiu sieť s našim menom a heslom. Poskytuje nám prístup na internet prostredníctvom hlavného smerovača, ale nie je klonom prvej siete. Toto je hlavný rozdiel medzi technológiou WDS a režimom opakovača, tj opakovač. Prajeme Vám stabilné a rýchle pripojenie na internet!
Pozri tiež: Obnovenie hesla na smerovači
