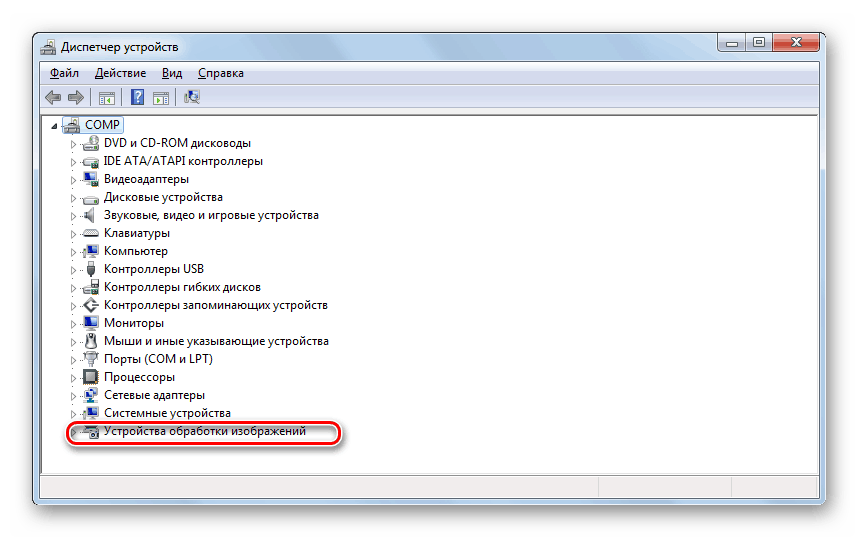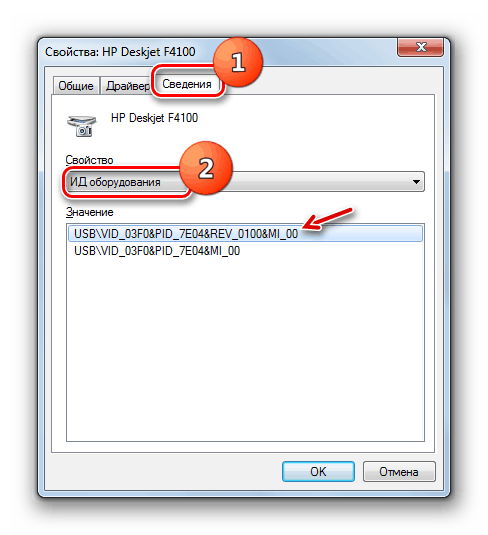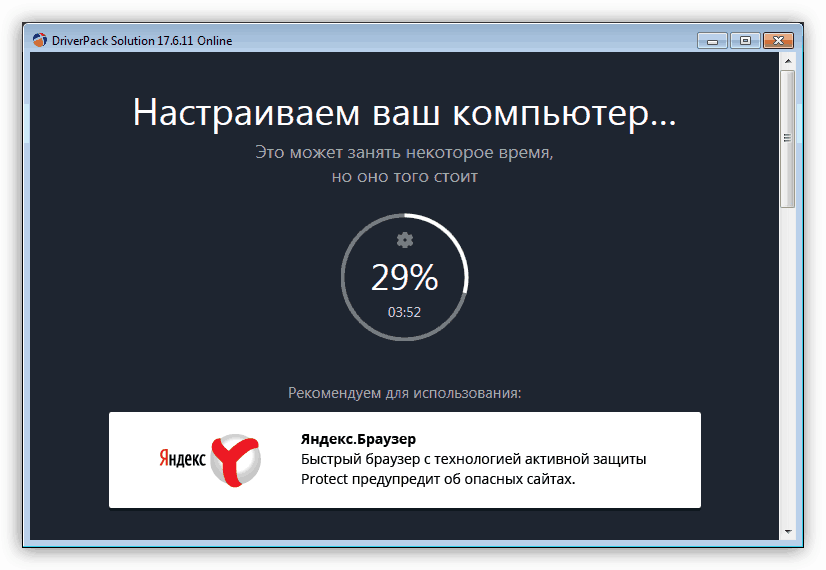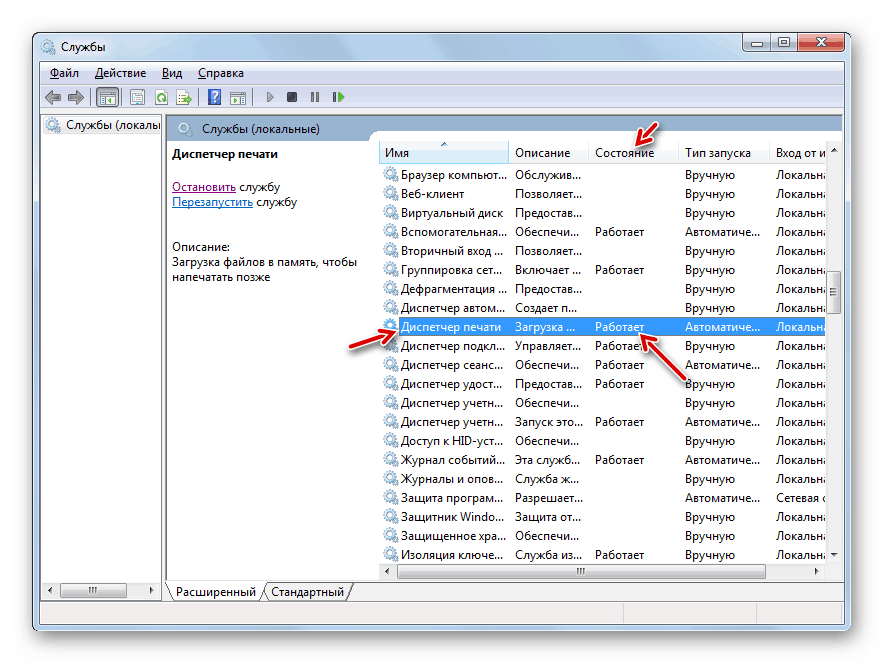Riešenie problémov s viditeľnosťou tlačiarne v počítačoch so systémom Windows 7
Po pripojení tlačiarne k počítaču sa môžu používatelia stretnúť s takou situáciou, že ich počítač jednoducho nevidí a nezobrazuje ich v zozname dostupných zariadení. Samozrejme, v takejto situácii nie je použitie zariadenia na tlač dokumentov na ich zamýšľaný účel otázkou. Rozumiem spôsobu riešenia tohto problému v systéme Windows 7.
Pozri tiež:
Počítač nevidí tlačiareň
Systém Windows 10 neuvidí tlačiareň
Obsah
Spôsoby aktivovania zobrazenia tlačiarne
Väčšina moderných tlačiarní pri pripojení k počítaču by mala byť štandardne viditeľná v systéme Windows 7, existujú však aj výnimky spôsobené nasledujúcimi faktormi:
- Porucha tlačiarne;
- Poškodenie konektora alebo kábla;
- Nesprávna konfigurácia siete;
- Absencia skutočných ovládačov v systéme tohto tlačového zariadenia;
- Zariadenia s problémami s viditeľnosťou cez USB;
- Nesprávne nastavenia v systéme Windows 7.
Najprv sa musíte uistiť, že samotná tlačiareň je v dobrom stave, všetky konektory počítača, ku ktorému je pripojené, sú neporušené a nedochádza k žiadnemu fyzickému poškodeniu kábla (keď je káblová). Ak používate pripojenie LAN na tlač, musíte tiež skontrolovať, či je správne nakonfigurované.
poučenie: Ako nastaviť lokálnu sieť v systéme Windows 7
Pri používaní pripojenia USB je potrebné skontrolovať, či počítač dokáže zobraziť iné zariadenia pripojené cez tento konektor. Ak sa tiež nezobrazia, je to samostatný problém, ktorého riešenie je opísané v našich ďalších lekciách.
poučenie:
Systém Windows 7 neuvidí zariadenia USB: ako opraviť
USB nefunguje po inštalácii systému Windows 7
V tom istom materiáli sa zameriame na nastavenie systému a na inštaláciu správnych ovládačov na vyriešenie problému s viditeľnosťou tlačiarne. Špecifické metódy riešenia problémov sú popísané nižšie.
Metóda 1: Inštalácia ovládačov
Problém so viditeľnosťou tlačiarne môže nastať v dôsledku skutočnosti, že príslušné ovládače buď úplne chýbajú, alebo je nainštalovaná nesprávna inštancia. Potom musíte nainštalovať aktuálny ovládač.
- Kliknite na tlačidlo "Štart" a prejdite na "Ovládací panel" .
- Otvorte systém a zabezpečenie .
- V bloku "Systém" kliknite na položku Správca zariadení .
- Ak sa v zozname typov zariadení nezobrazuje zariadenie na tlač, skúste vykonať jednoduchú manipuláciu: kliknite na položku ponuky "Akcia" a zvoľte položku "Aktualizovať konfiguráciu ..." zo zoznamu, ktorý sa otvorí.
- Vykoná sa vyhľadávanie zariadenia.
- Možno potom bude v zariadení "Device Manager" zobrazená skupina zariadení pre tlač a tlačiareň bude viditeľná a prístupná na vykonávanie úloh.
- Ak je táto skupina spočiatku prítomná v Správcovi úloh alebo jej vzhľad nepriniesol riešenie problému opísaného v tomto článku, mali by ste postupovať nasledovne. Kliknite na názov tejto skupiny. Najčastejšie sa to nazýva "zariadenia na spracovanie obrazu".
![Otvorenie skupiny zariadení na tlač vo Správcovi zariadení v systéme Windows 7]()
Ak v zozname nenachádzate samostatnú cieľovú skupinu, otvorte sekciu Ďalšie zariadenia . Zariadenie s nesprávnymi ovládačmi je často umiestnené presne tam.
- Po otvorení skupiny zariadení kliknite na názov samotnej tlačiarne.
- Potom prejdite do časti "Ovládač" , ktorý sa nachádza v okne vlastností tlačiarne.
- Dávajte pozor na meno dodávateľa vodiča, jeho verziu a dátum vydania.
- Ďalej prejdite na webovú lokalitu vývojára tlačiarne a overte si tieto údaje s informáciami o aktuálnych ovládačoch vášho modelu. Spravidla sa nachádza v sekcii softvéru na webovom zdroji výrobcu. Ak sa tieto údaje nezhodujú s údajmi zobrazenými v okne vlastností tlačiarne, musíte resetovať zodpovedajúci prvok. Ak chcete tak urobiť, stiahnite si z počítača novú verziu ovládača z oficiálneho webu pre vývojárov, ale nepočúvajte na jeho inštaláciu, pretože musíte najprv odinštalovať predchádzajúcu inštanciu. Ďalej kliknite na tlačidlo "Odstrániť" v okne vlastností tlačiarne.
- Potom potvrďte svoje kroky kliknutím na dialógové okno "OK" .
- Teraz spustite skutočný ovládač inštalátora, ktorý ste predtým stiahli z oficiálneho webu. Postupujte podľa odporúčaní, ktoré sa objavia v okne inštalátora. Po dokončení inštalácie reštartujte počítač a zistite, či sa na nej nachádza tlačiareň.
Niektorí používatelia z rôznych dôvodov nemôžu nájsť oficiálnu webovú stránku výrobcu tlačiarne. Existuje tiež možnosť, že ju vývojár už nepodporuje. Potom je rozumné hľadať ovládače podľa ID hardvéru.
![ID hardvéru v okne s vlastnosťami tlačiarne v Správcovi zariadení v systéme Windows 7]()
poučenie: Ako nájsť ovládač ID hardvéru
V extrémnych prípadoch sa môžete pokúsiť použiť špeciálny program na vyhľadanie a inštaláciu ovládačov. Aktuálnu kópiu nájde a automaticky ju nainštaluje. Táto možnosť však stále nie je taká výhodná ako manuálna inštalácia, pretože neposkytuje takú vysokú úroveň záruky, že postup je správny.
![Inštalácia ovládača pre tlačiarne Canon MF3110 podľa riešenia DriverPack]()
poučenie:
Softvér na inštaláciu ovládačov
Ako aktualizovať ovládače v počítači pomocou riešenia DriverPack
Ako nainštalovať ovládač tlačiarne
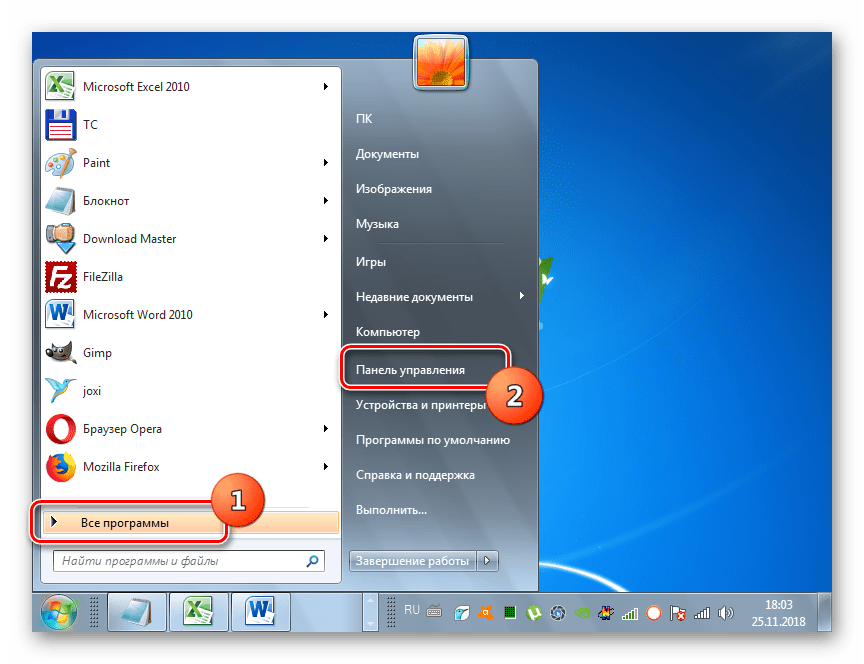
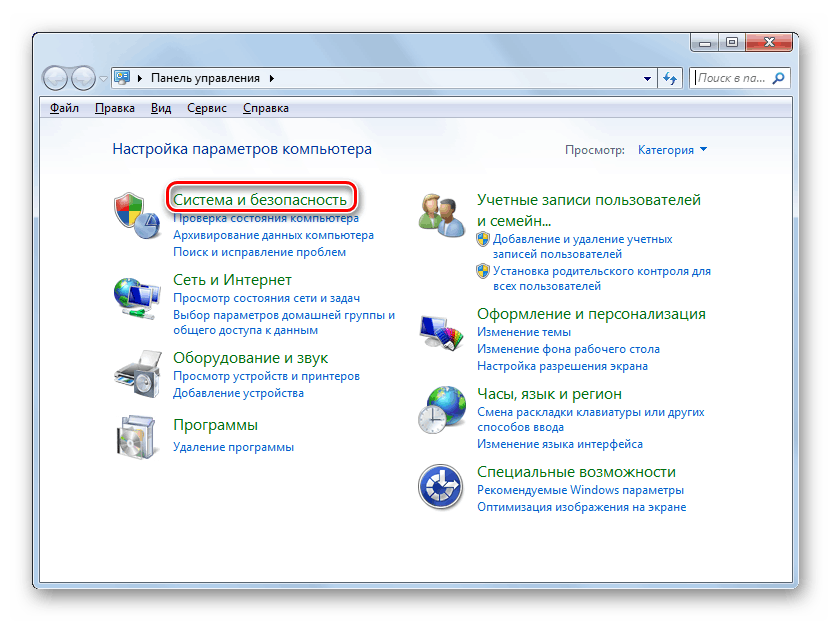
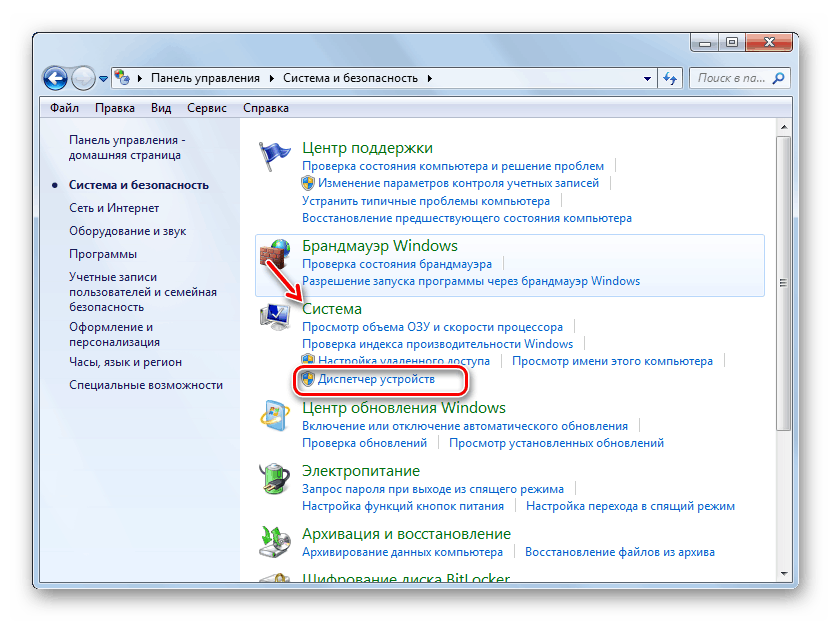
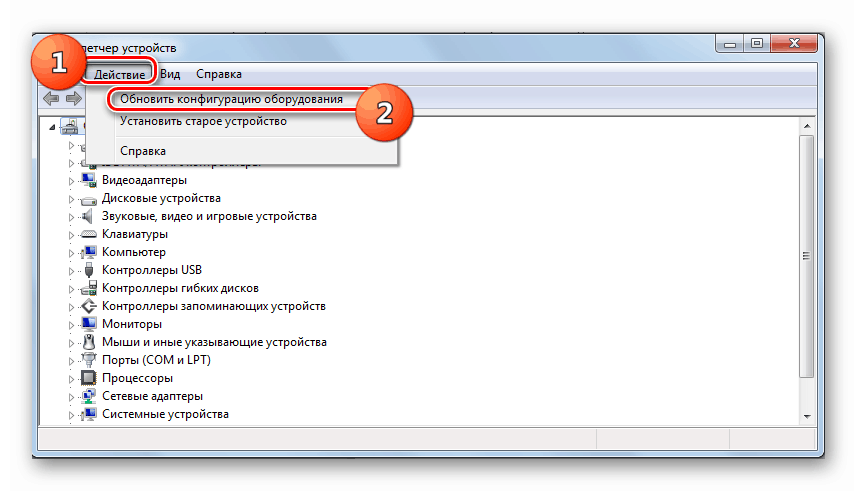


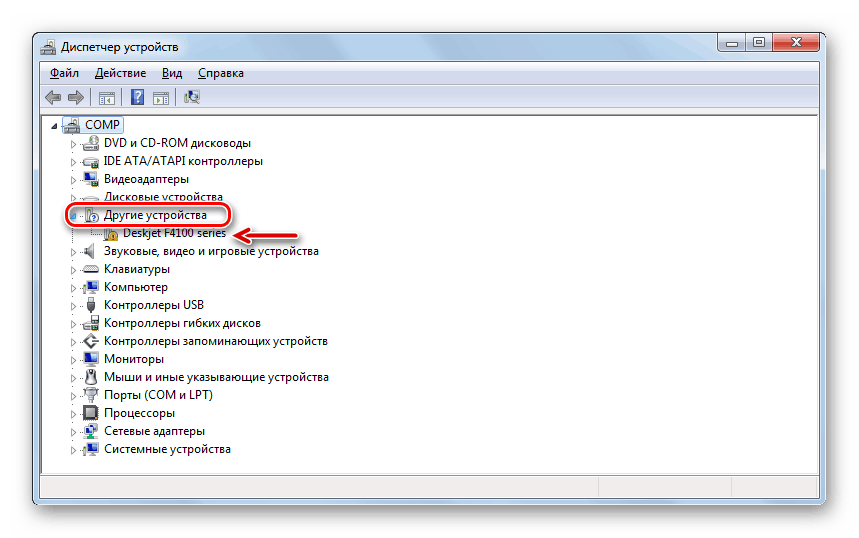

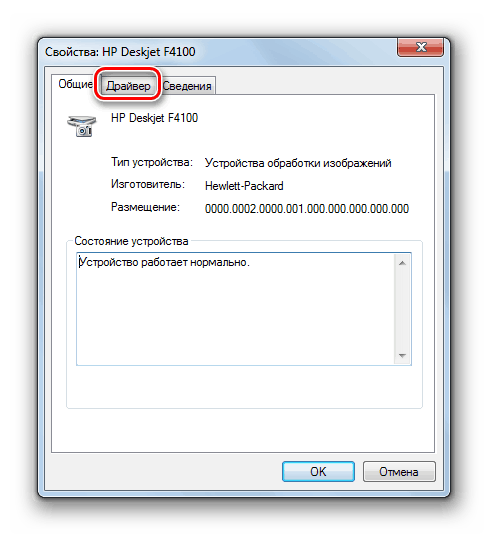
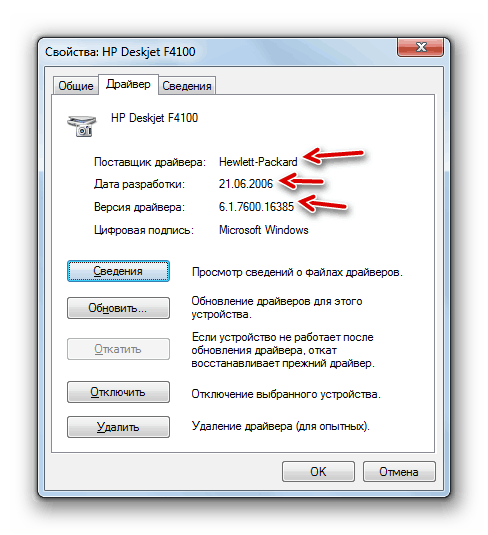
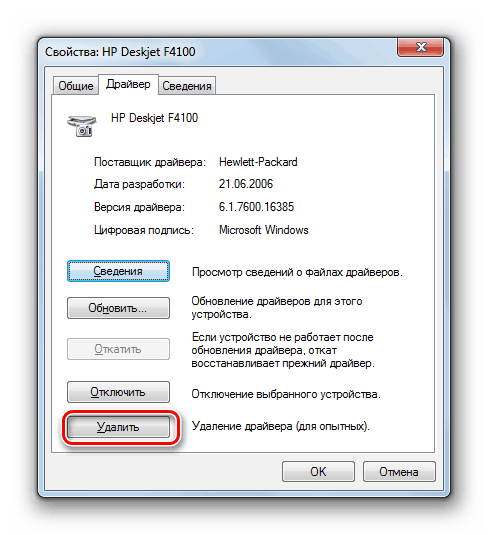
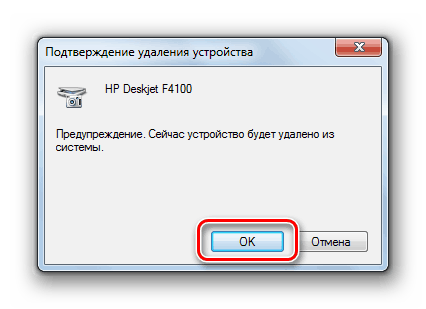
Metóda 2: Aktivácia tlačovej služby
Dôvod, že počítač nevidí tlačiareň, môže byť deaktivácia tlačovej služby. Potom by ste ho mali zapnúť.
- V časti "Ovládací panel" v časti "Systém a zabezpečenie" prejdite na položku "Správa" .
- V zozname pomôcok nájdite názov služby Snap- in a kliknite na ňu.
- Zobrazí sa zoznam všetkých systémových služieb. Aby ste sa nestratili, kliknite na názov stĺpca "Name" . Takže zostavujete zoznam v abecednom poradí. Teraz vám bude jednoduchšie nájsť prvok Správcu tlače . Keď to zistíte, všimnite si hodnotu v stĺpci Stav . Ak je tam nastavená voľba "Works" , služba je spustená. Ak je prázdny - zastaví sa. V druhom prípade musíte spustiť tak, aby systém mohol vidieť tlačiareň.
- Kliknite na názov služby Print Manager .
- V okne vlastností, ktoré sa otvorí , zvoľte možnosť "Automaticky" z rozbaľovacieho zoznamu "Typ spustenia" . Potom kliknite na tlačidlo "Použiť" a "OK" .
- Teraz, vráťte sa do hlavného okna "Service Manager" , vyberte meno "Print Manager" av ľavej časti rozhrania kliknite na "Run ..." element.
- Aktivácia bude vykonaná.
- Po dokončení sa spustí Správca tlače . V poli "Stav" sa oproti tomu zobrazí hodnota "Works" a váš počítač teraz uvidí pripojené tlačiarne.
![Služba Správca tlače beží vo Správcovi služieb v systéme Windows 7.]()
Pozri tiež: Popis základných služieb v systéme Windows 7
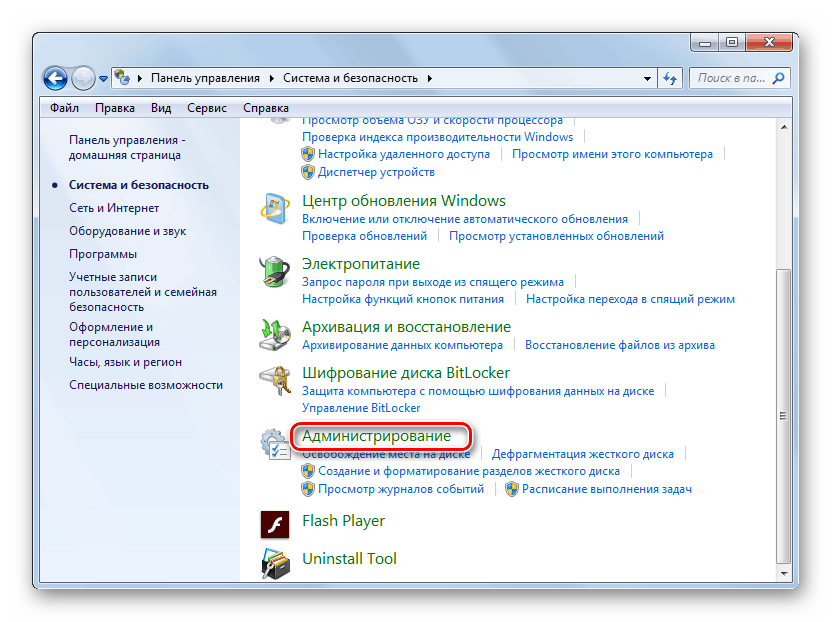
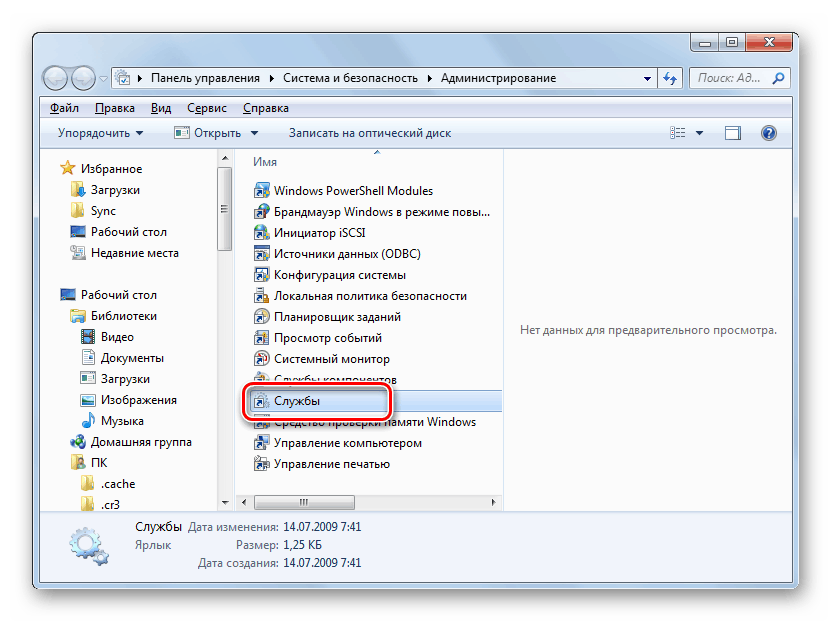
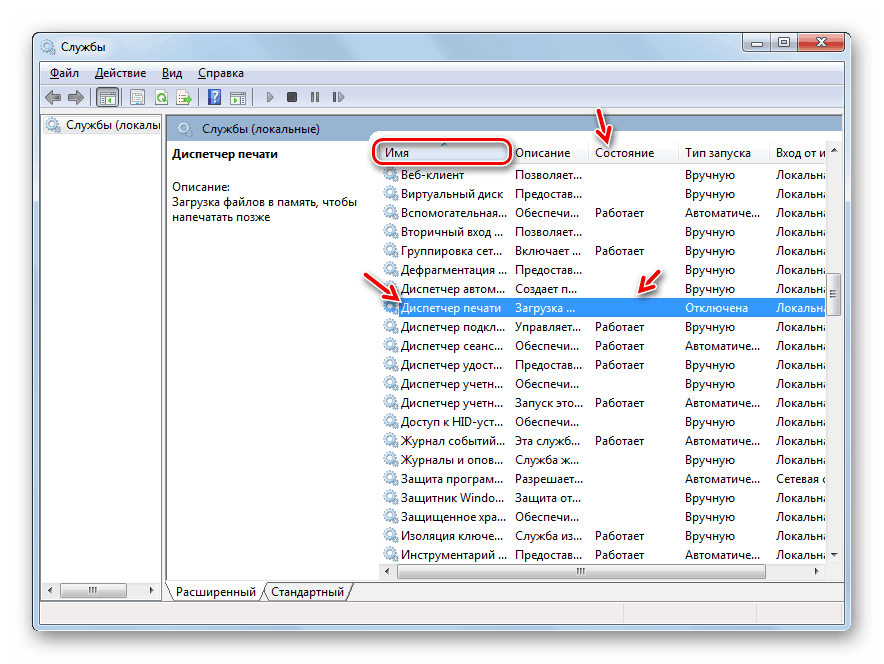
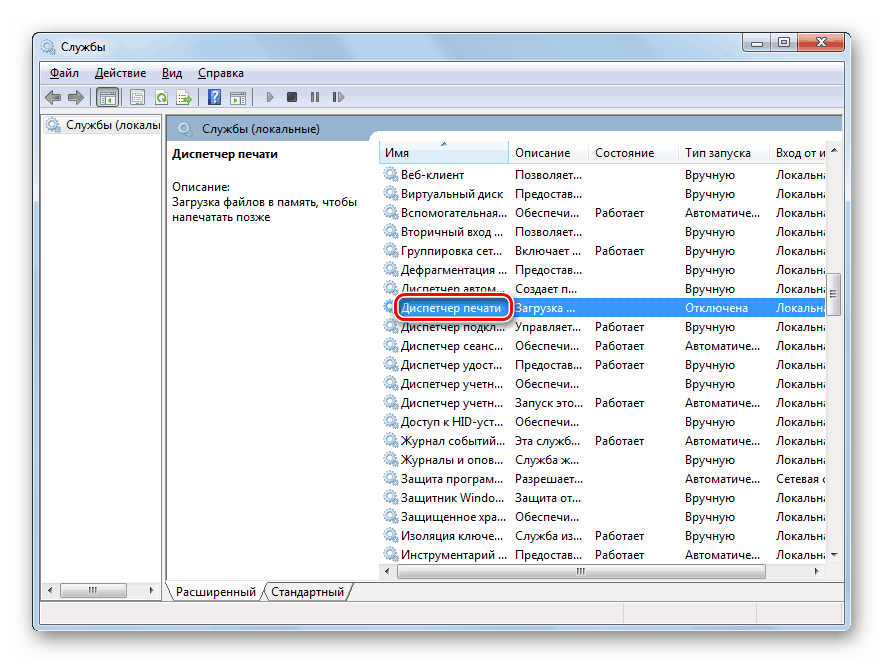
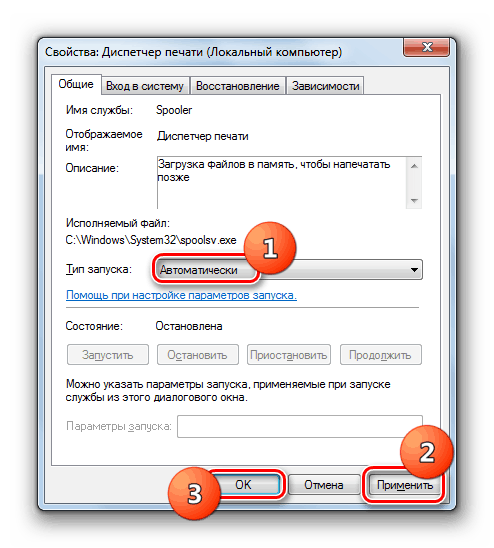
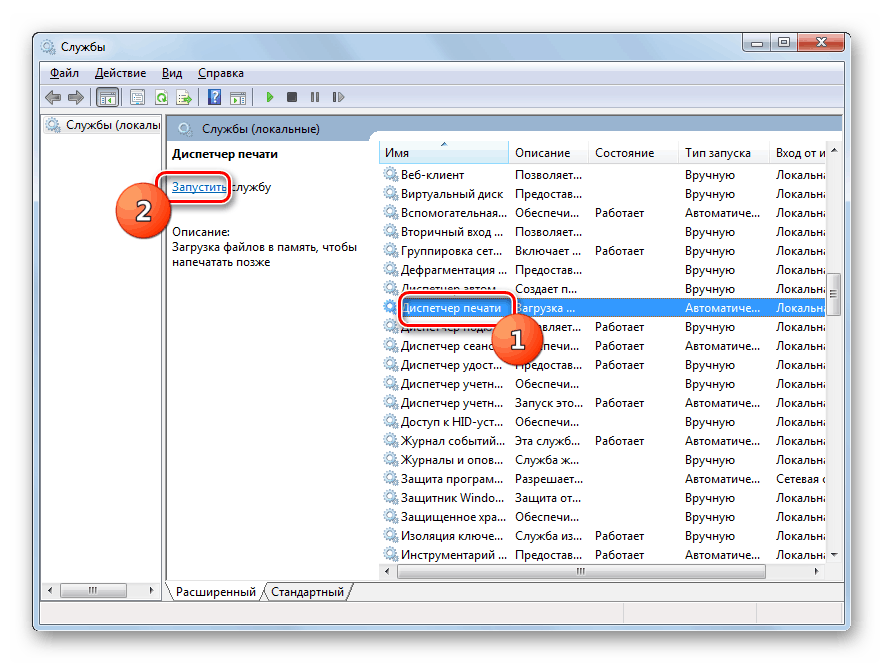
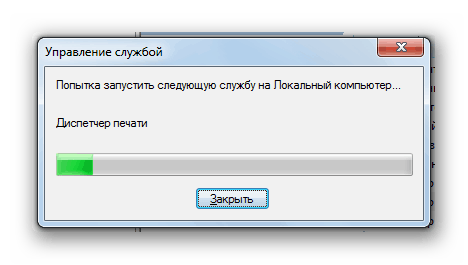
Existuje mnoho faktorov, prečo počítač nevidí tlačiareň. Ak však dôsledkom nie je fyzické poškodenie zariadenia alebo nesprávne nastavenia siete, problém možno s najväčšou pravdepodobnosťou vyriešiť preinštalovaním ovládačov alebo aktiváciou príslušnej systémovej služby.