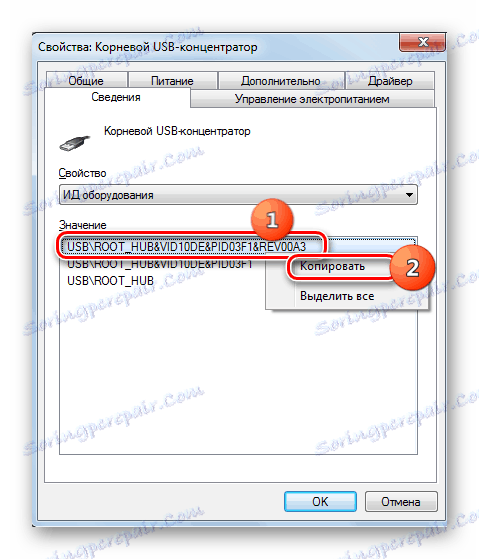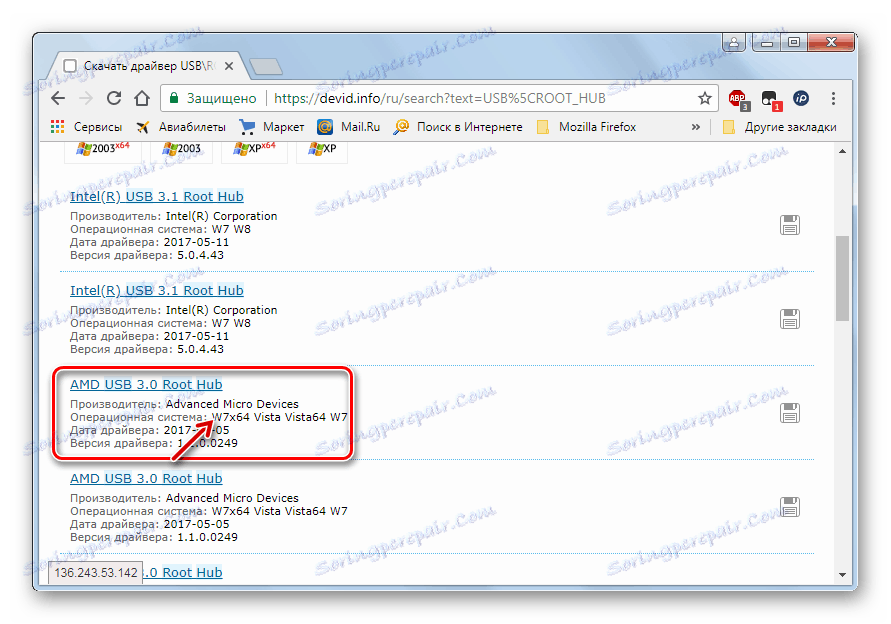Riešenie problémov s USB po inštalácii systému Windows 7
Bezprostredne po inštalácii operačného systému Windows 7 niektorí používatelia zistia, že USB porty nefungujú na svojom počítači. Poďme zistiť, aké kroky treba podniknúť, aby sa umožnilo pripojenie zariadení k počítaču pomocou vyššie uvedeného protokolu.
obsah
Spôsoby pripojenia cez USB
Stačí si uvedomiť, že tento článok bude hovoriť o konkrétnom probléme po inštalácii, preinštalovaní alebo aktualizácii systému Windows 7, teda o situácii, keď všetko pred inštaláciou operačného systému fungovalo dobre a po vykonaní určených postupov - prestala fungovať. Nebudeme sa zaoberať inými možnými poruchami súvisiacimi so skutočnosťou, že počítač nevidí zariadenie USB. Zadaný problém na stránke je venovaný samostatnej lekcii.
Lekcia: Systém Windows 7 nevidí zariadenie USB
Problém, ktorý študujeme, má dve hlavné príčiny:
- Nedostatok potrebných vodičov;
- Nesprávne položky v systémovom registri (po inovácii systému Vista na systém Windows 7).
Potom budeme hovoriť o konkrétnych spôsoboch, ako to prekonať.
Metóda 1: Oblivion USB
Toto riešenie je vhodné len v prípade, že ste inovovali na systém Windows 7 zo staršieho operačného systému. V tomto prípade je možné uložiť položky v registri systému o predchádzajúcich pripojeniach zariadení USB, ktoré budú v aktualizovanom operačnom systéme nesprávne, čo povedie k problémom s ďalšími pokusmi o pripojenie. V tomto prípade musia byť všetky záznamy predchádzajúcich pripojení odstránené. Najjednoduchší spôsob, ako to dosiahnuť, je nástroj USB Oblivion, ktorý je presne navrhnutý na tento účel.
Pred vykonaním akejkoľvek manipulácie so systémovým registrom odporúčame vytvorte bod obnovenia systému aby sa mohli vrátiť späť s nepredvídanými výsledkami postupu.
- Rozbaľte stiahnutý zip archív a spustite súbor v ňom obsiahnutý, čo zodpovedá bitovej hĺbke operačného systému.
- Okno programu je aktivované. Odpojte všetky zariadenia USB od počítača a po uložení údajov ukončite všetky ostatné programy (ak sú v prevádzke). Začiarknite políčko vedľa položky "Vykonajte skutočné upratovanie" . Ak tak neurobíte, potom sa skutočné upratovanie nestane a vykoná sa iba simulácia. V blízkosti všetkých ostatných bodov sú značky v predvolenom nastavení a neodporúčajú sa ich odstrániť. Potom kliknite na "Vyčistiť" .
- Potom začne čistiaca operácia, po ktorej sa počítač automaticky reštartuje. Teraz môžete pripojiť zariadenia a skontrolovať funkčnosť ich interakcie s počítačom prostredníctvom protokolu USB.
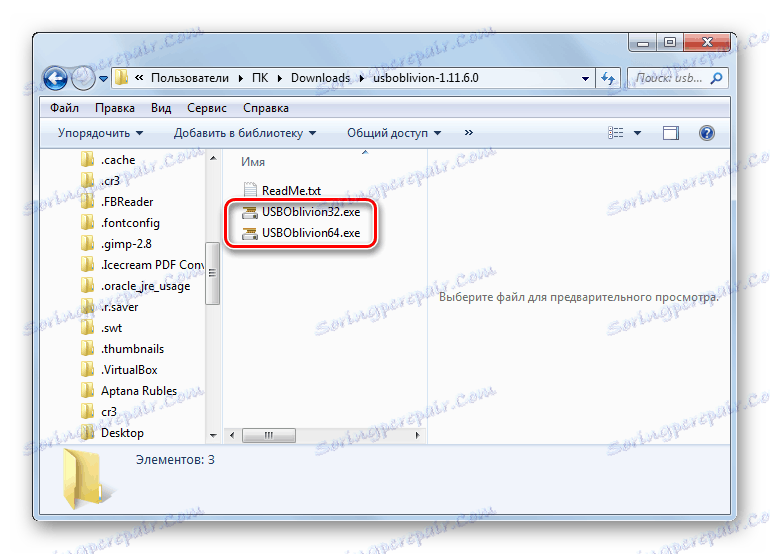
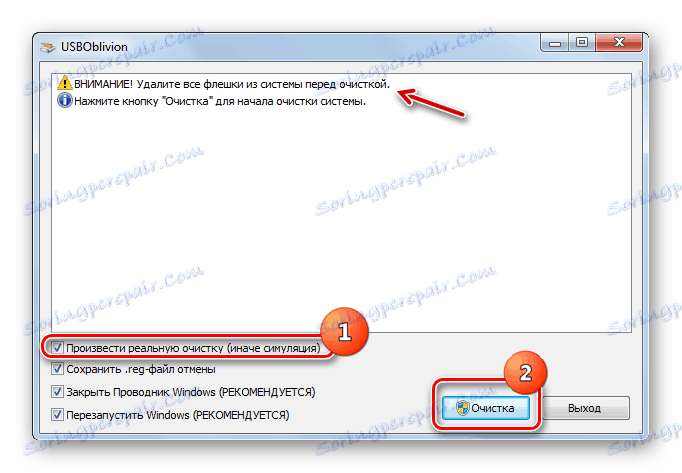
Metóda 2: Nástroj na riešenie problémov s rozhraním USB od spoločnosti Microsoft
Spoločnosť Microsoft má vlastný nástroj na riešenie problémov s rozhraním USB. Na rozdiel od predchádzajúceho nástroja pomôže nielen po inštalácii operačného systému, ale aj v mnohých iných prípadoch.
Stiahnite si nástroj na riešenie problémov
- Po stiahnutí spustite súbor s názvom "WinUSB.diagcab" .
- Otvorí sa okno pre zadaný nástroj. Kliknite na tlačidlo Ďalej .
- Pomôcka vyhľadá problémy, ktoré vám bránia v pripojení cez USB. Ak sa zistia, problémy sa vyriešia.
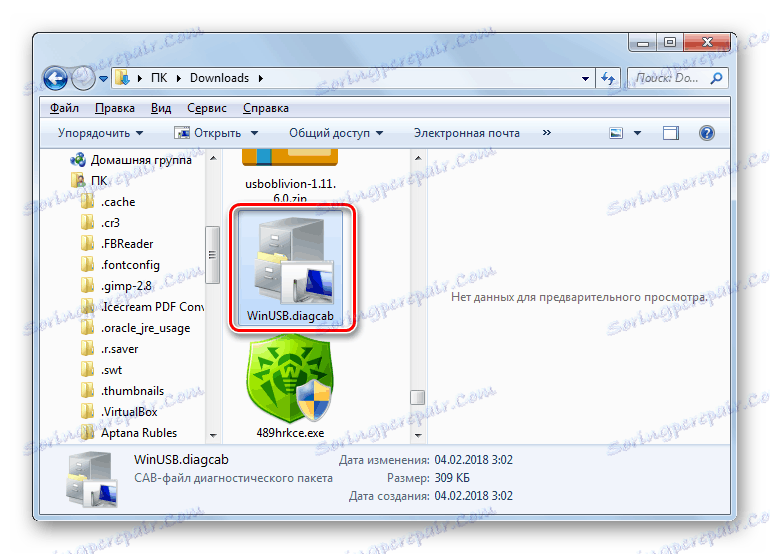
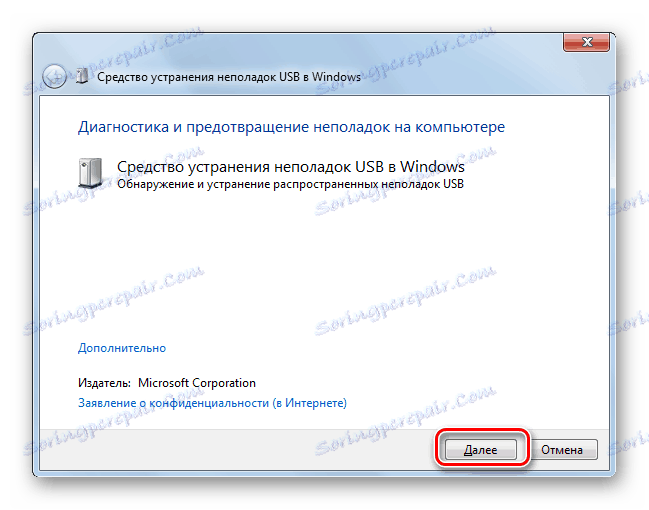
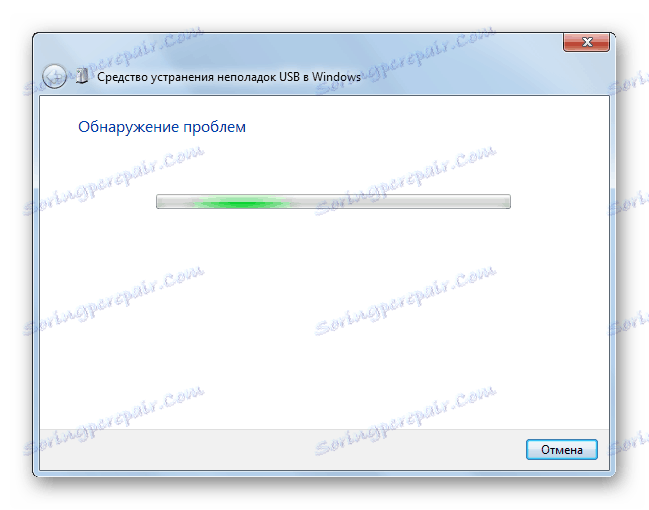
Metóda 3: Riešenie DriverPack
Po inštalácii systému Windows 7 je možné, že váš počítač nebude môcť prijímať ani prenášať dáta cez protokol USB kvôli nedostatku potrebných ovládačov. Zvlášť táto situácia je často splnená, ak na stacionárnom počítači alebo notebooku sú nainštalované konektory USB 3.0. Faktom je, že systém Windows 7 bol vyvinutý ešte pred zavedením tohto štandardu masívne. Z tohto dôvodu, v základnej verzii pomenovaného OS, hneď po inštalácii nie sú potrebné ovládače. V tomto prípade je potrebné ich nainštalovať.
Najjednoduchší spôsob riešenia tohto problému je, ak máte disk s potrebnými ovládačmi. V tomto prípade stačí vložiť do jednotky a rozbaliť obsah do počítača pomocou zobrazených tipov. Pracovná kapacita portov USB bude obnovená. Ale čo, ak nie je dostatok disku na dosah ruky? Akcie, ktoré treba v tejto situácii urobiť, budeme ďalej zvažovať.
Najjednoduchšou úlohou je problém vyriešiť špeciálnych programov , určené na vyhľadávanie a inštaláciu chýbajúcich ovládačov v počítači. Jednou z najlepších aplikácií v tejto triede je Riešenie DriverPack ,
- Spustite program. Ak je aktivovaný, súčasne skenuje systém pripojených zariadení a zisťuje chýbajúce ovládače.
- Kliknite na tlačidlo "Automatická konfigurácia počítača" .
- Po tom, samotný program vytvorí bod obnovenia v prípade, že sa vyskytne chyba počas konfigurácie, alebo sa len chcete vrátiť k starým parametrom v budúcnosti.
- Potom sa vykoná postup na inštaláciu ovládačov a nastavenie určitých parametrov počítača.
- Po ukončení procedúry sa zobrazí správa, že boli vykonané všetky potrebné nastavenia a boli nainštalované chýbajúce ovládače.
- Teraz je potrebné reštartovať počítač. Kliknite na tlačidlo Štart . Potom kliknite na ikonu trojuholníka umiestnenú na pravej strane tlačidla "Vypnúť" . Kliknite na položku Reštartovať .
- Po reštartovaní môžete skontrolovať, či porty USB fungujú alebo nie.
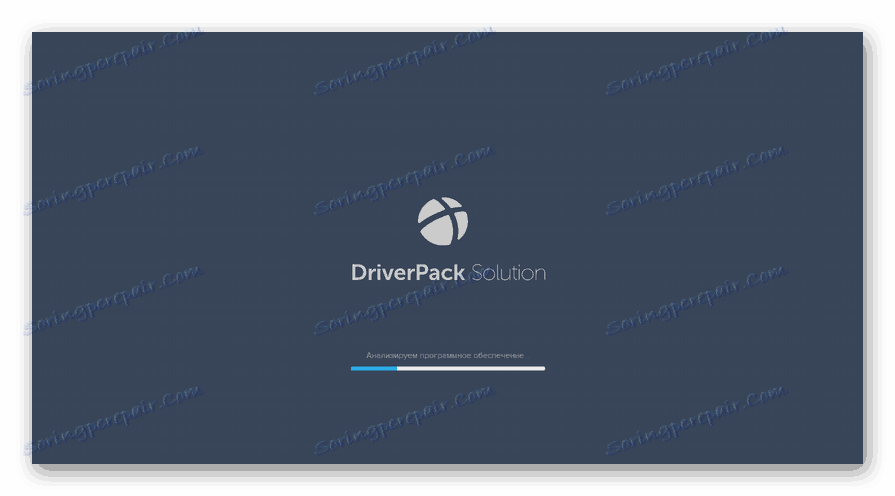
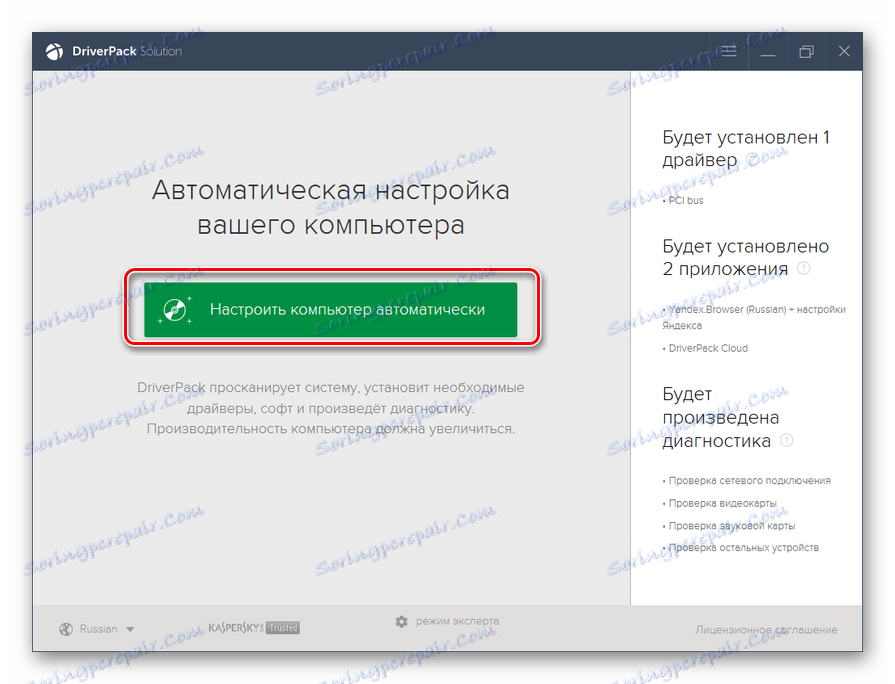
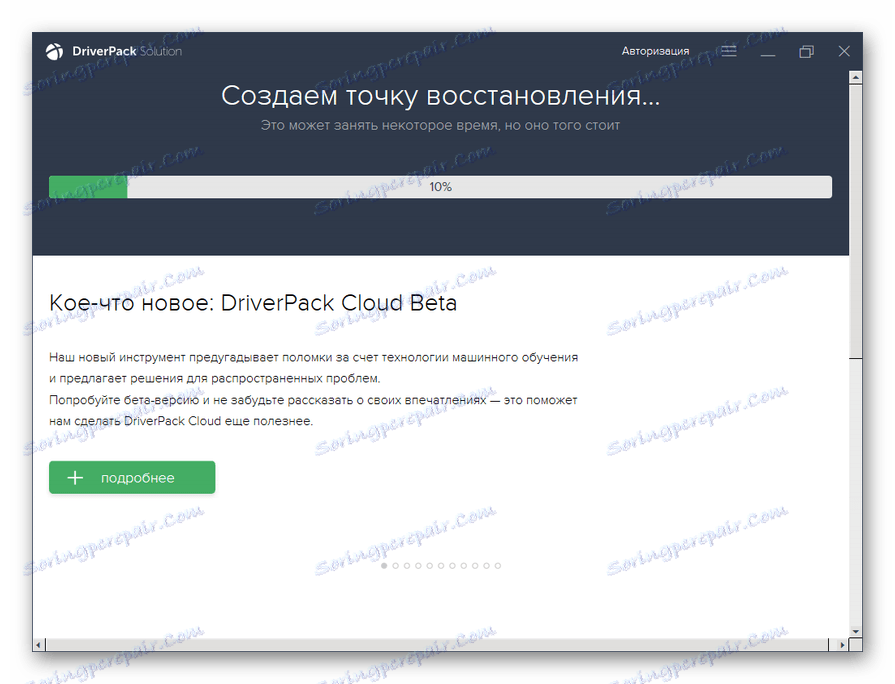

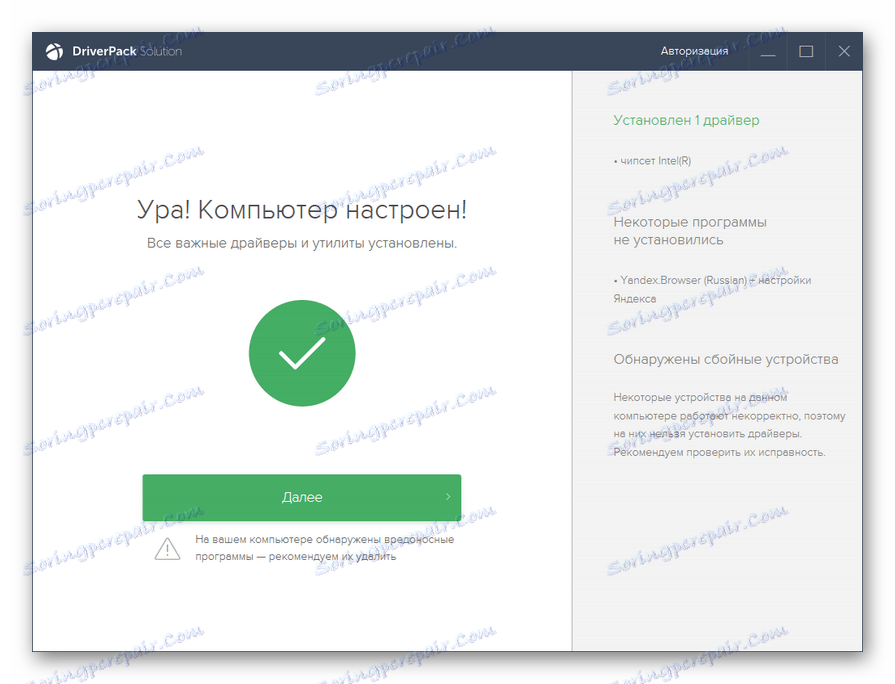
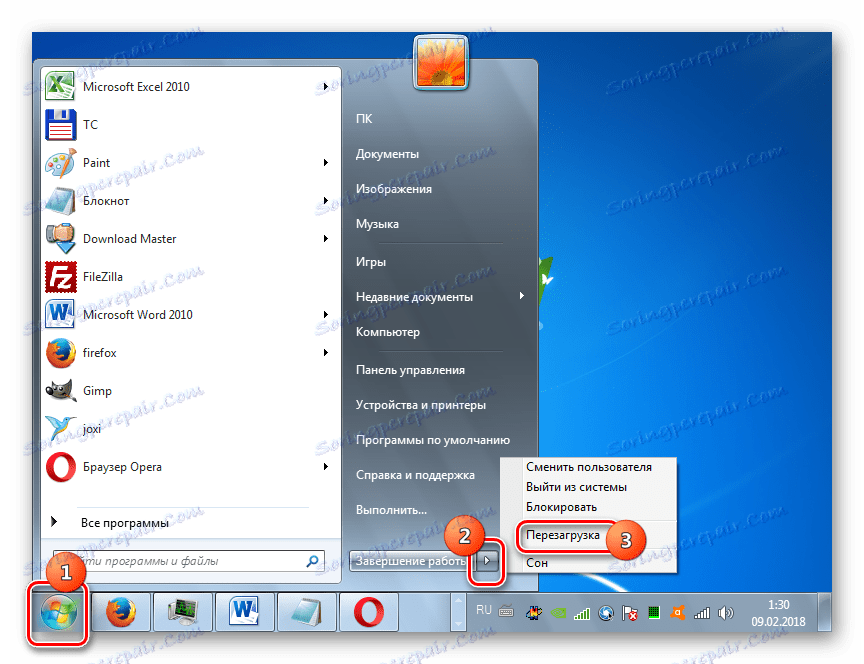
Lekcia: Inštalácia ovládačov v počítači pomocou riešenia DriverPack
Metóda 4: Manuálna inštalácia ovládačov
Potrebné ovládače je možné nainštalovať aj bez inštalácie dodatočného softvéru na zabezpečenie ich vyhľadávania. Ale za to budete musieť trochu viac.
- Kliknite na tlačidlo Štart . Prihláste sa do "Ovládacieho panela" .
- Prejdite na položku Systém a zabezpečenie .
- V zozname nástrojov "Systém" kliknite na položku "Správca zariadení" .
- Zobrazí sa rozhranie "Device Manager" . V otvorenom paneli sa zobrazí zoznam rôznych typov zariadení, ktoré sú momentálne pripojené k vášmu stolnému počítaču alebo notebooku. Kliknite na názov skupiny "Ovládače USB" .
- Otvorí sa zoznam položiek. V zozname sa nachádza jedno z nasledujúcich mien:
- Generic USB Hub;
- Rootový rozbočovač USB;
- USB kořenový ovládač.
Toto sú typy portov. Zoznam s najväčšou pravdepodobnosťou bude jeden z týchto mien, ale môže to byť niekoľkokrát prezentovaný v závislosti od počtu zásuviek USB v počítači. Napriek tomu stačí urobiť nasledujúci postup s jedným z identických prvkov, pretože ovládače na počítači sú inštalované pre všetky porty rovnakého typu. Ak existuje niekoľko rôznych názvov položiek z vyššie uvedeného zoznamu, potom každý z nich bude musieť vykonávať manipulácie samostatne.
Takže kliknite pravým tlačidlom myši na názov položky a zo zoznamu vyberte položku Vlastnosti .
- Otvorí sa okno, v ktorom musíte kliknúť na názov karty "Podrobnosti" .
- Potom v poli "Vlastnosti" v rozbaľovacom zozname vyberte možnosť "ID zariadenia" . V oblasti "Hodnota" sa zobrazí ID zariadenia, teda v našom prípade port USB.
- Tieto údaje musíte uložiť. Môžu byť napísané alebo skopírované. Ak chcete vykonať druhú možnosť, stačí kliknúť na obsah poľa "Hodnota" a z ponuky vybrať položku "Kopírovať" .
![Kopírovanie hodnoty ID hardvéru na karte Podrobnosti v okne vlastností položky vo Správcovi zariadení v systéme Windows 7]()
Pozor prosím! Najdôležitejšia vec je potom, že nekopírujeme žiadne ďalšie údaje, kým nie je dokončená operácia na vyhľadanie správnych ovládačov. V opačnom prípade jednoducho nahradíte informácie o ID ovládača v "Schránke" novými údajmi. Ak stále potrebujete kopírovať niečo iné počas procedúry, vopred vložte dáta z okna vlastností v programe Poznámkový blok alebo v akomkoľvek inom textovom editore. V prípade potreby ich môžete rýchlo skopírovať znova.
- Teraz môžete začať priamo nájsť potrebné ovládače. Otvorte prehliadač a prejdite na jednu z populárnych online vyhľadávanie vodičov - DevID alebo DevID DriverPack. Do vyhľadávacieho poľa lokality je potrebné presunúť údaje, ktoré ste predtým skopírovali, a kliknite na tlačidlo, ktoré spúšťa vyhľadávanie.
- Potom sa zverejnia výsledky emisie. Vyberte možnosť, ktorá zodpovedá vášmu operačným systémom (v tomto prípade Windows 7) a jeho bitovej hĺbke (32 alebo 64 bitov) a potom kliknite na ne.
![Výber požadovanej možnosti z vyhľadávacieho výstupu na službe DevID cez prehliadač v systéme Windows 7]()
Ak používate službu DevID DriverPack, pred spustením vyhľadávania budete musieť zadať názov operačného systému a bitovú hĺbku.
- Po presťahovaní na stránku ovládača ju stiahnite, ak je to potrebné, rozbaľte ju z archívu a spustite ho na počítači po výzvach, ktoré sa zobrazia na monitore. Po reštartovaní počítača by sa mali zarábať problematické porty USB. Ak sa tak nestane, vyhľadajte zdroj problému v nesprávnych položkách databázy Registry, ako je popísané vyššie.
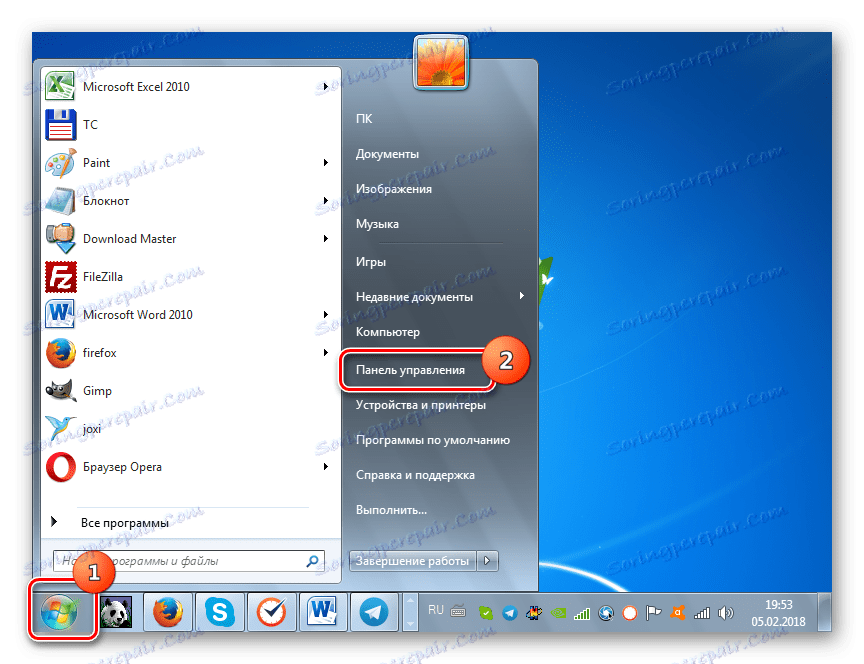
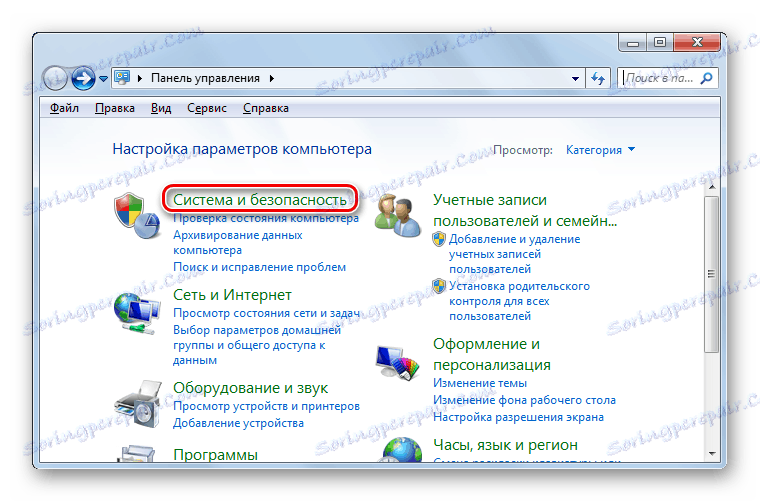

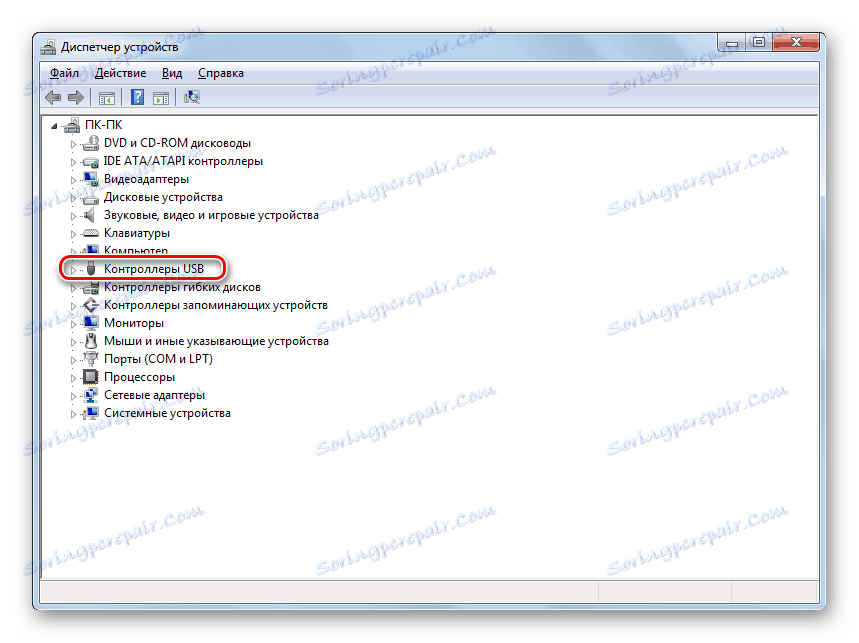
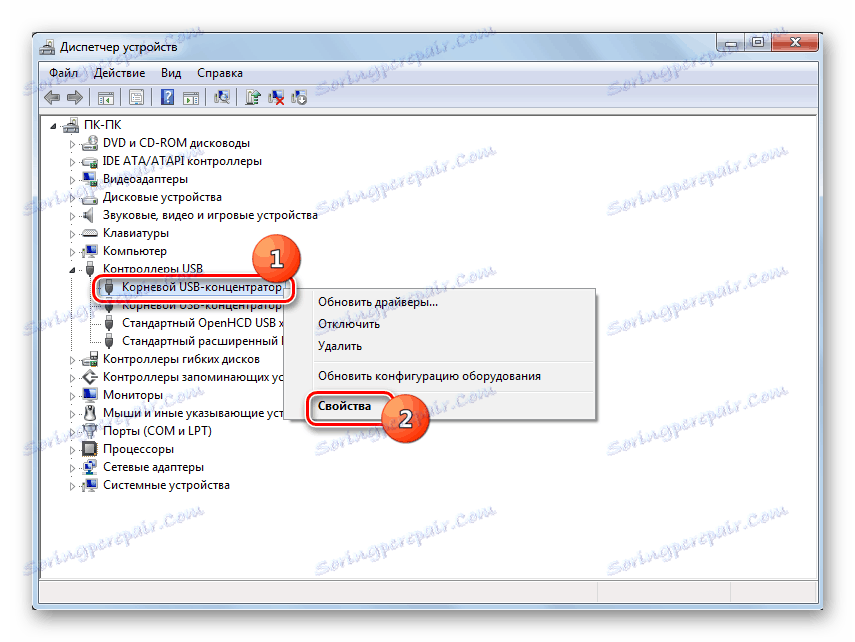
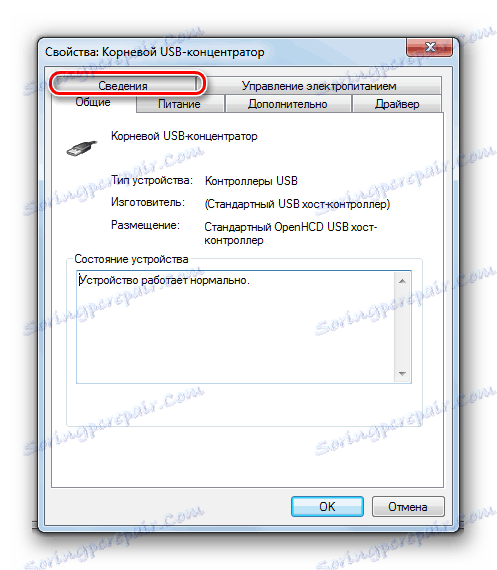
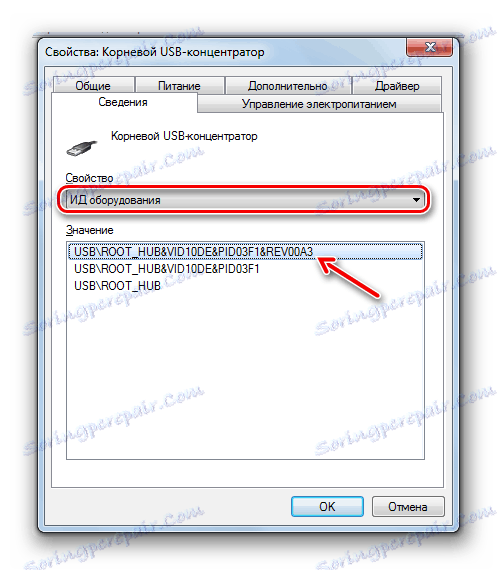
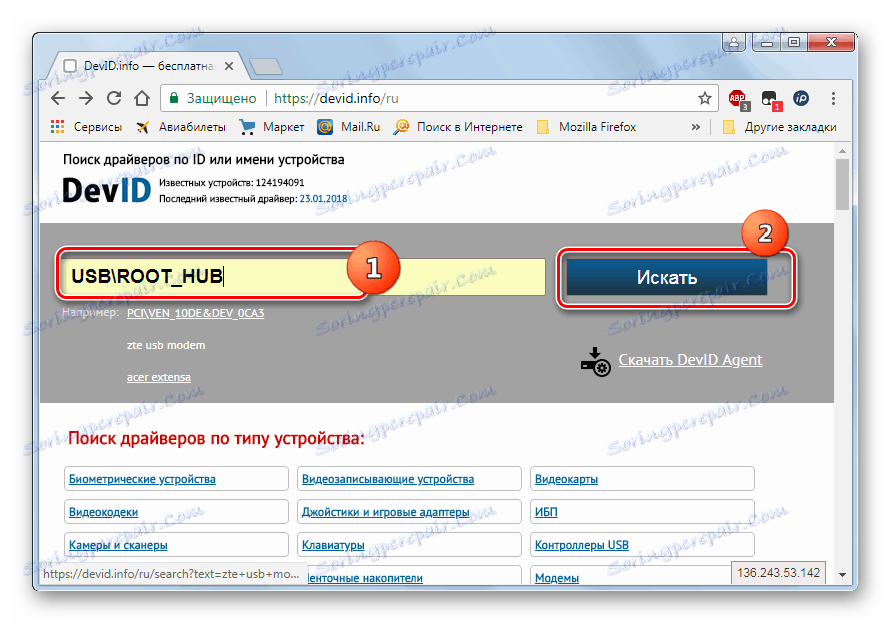
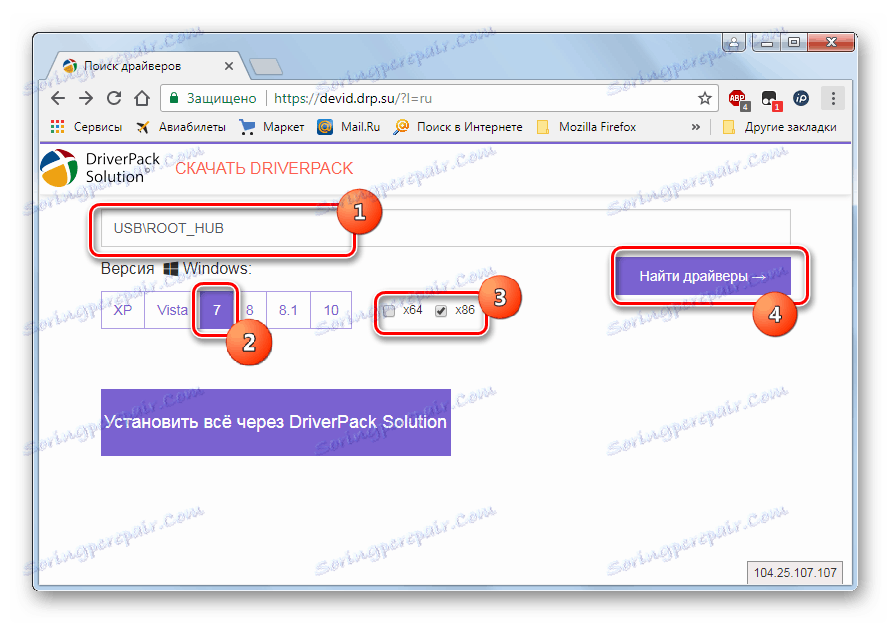
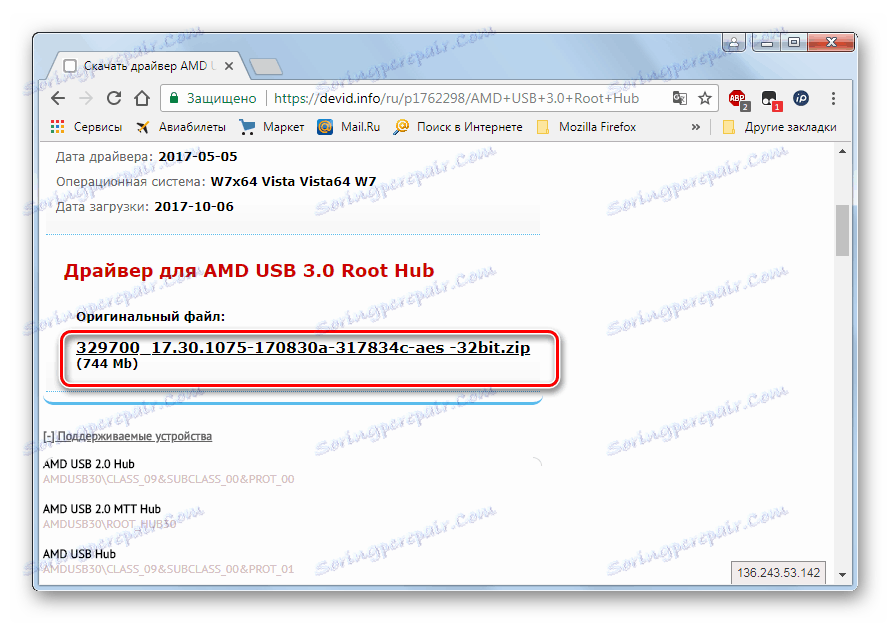
Existuje ďalšia možnosť na prevzatie potrebných ovládačov - urobte to z oficiálnych webových stránok výrobcu USB riadiacich jednotiek, ktoré sú nainštalované na vašom PC. Ale v tomto prípade by ste mali určite zistiť adresu tohto internetového zdroja, ako aj presný názov modelu riadiacej jednotky.
Existujú dva hlavné dôvody, prečo je po inštalácii systému Windows 7, že USB porty nemusia fungovať, aj keď predtým fungovali normálne. Po prvé, tieto sú nesprávne položky v systémovom registri, ktoré zostali zo starého operačného systému, a po druhé, nedostatok potrebných ovládačov. Každý z týchto problémov je vyriešený niekoľkými spôsobmi, ktoré sme podrobne opísali v tomto článku. Takže užívatelia, ktorí sa oboznámili s materiálom, si môžu nezávisle vybrať najvhodnejšiu a prijateľnú možnosť akcie.