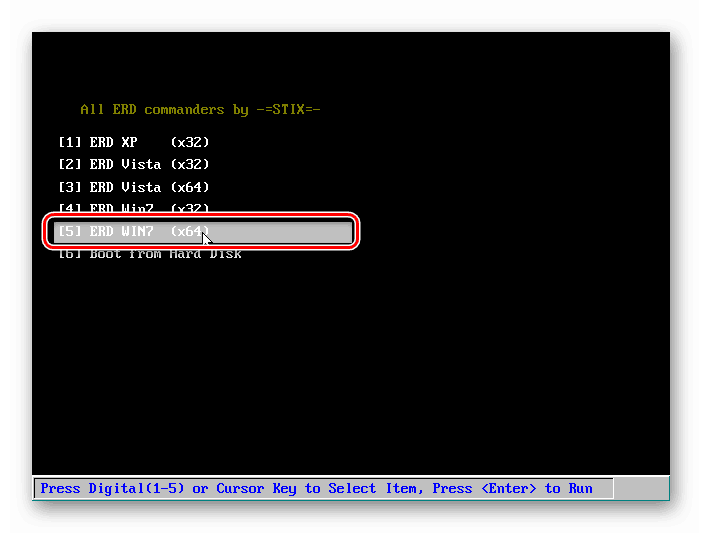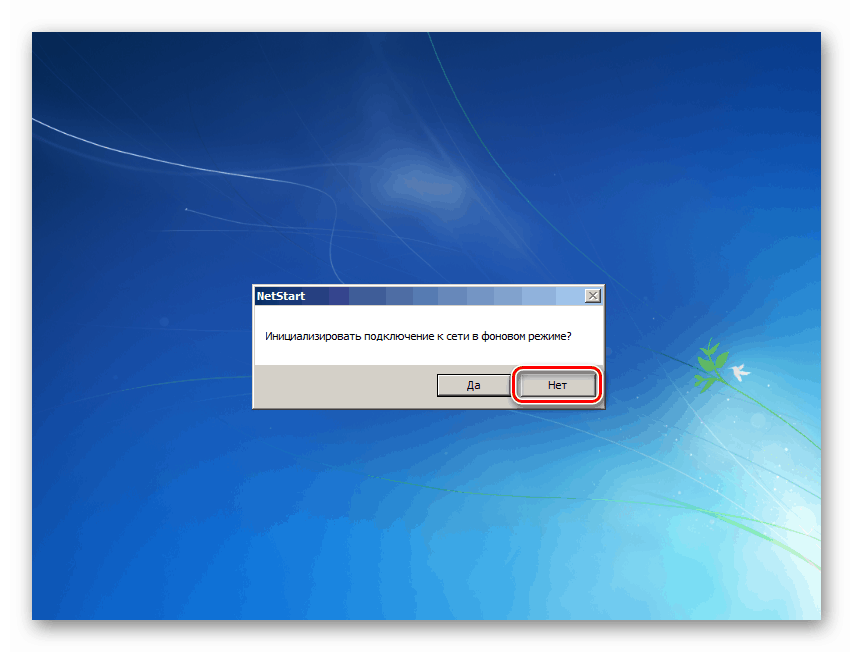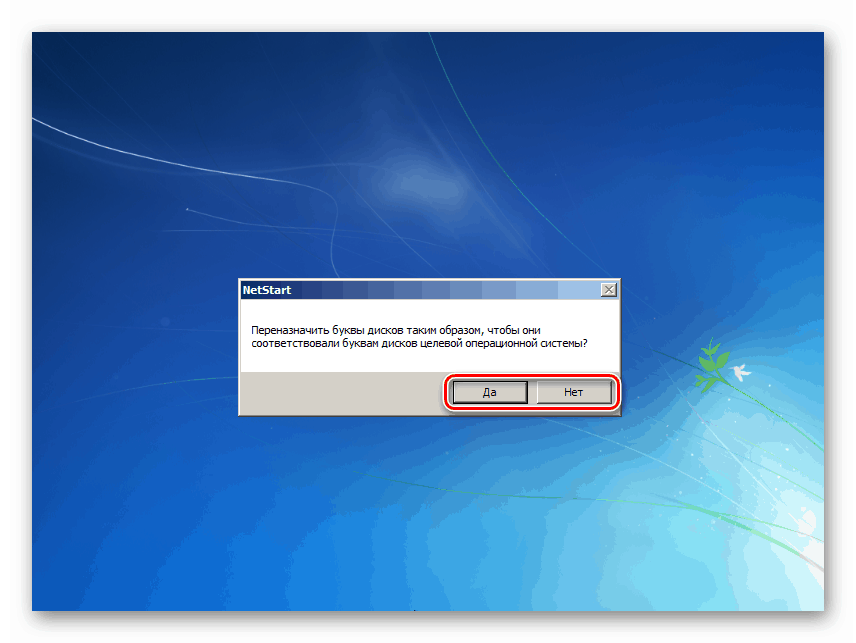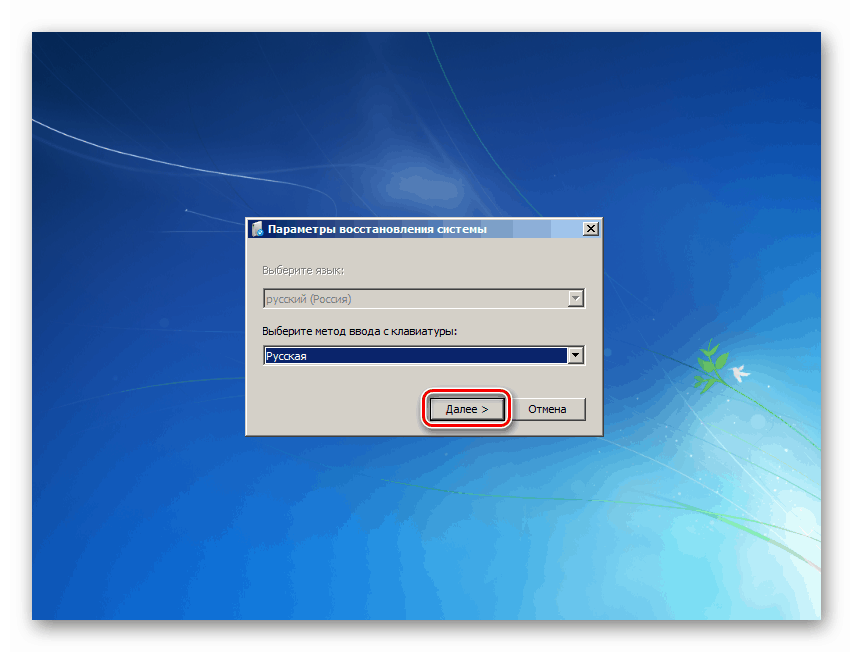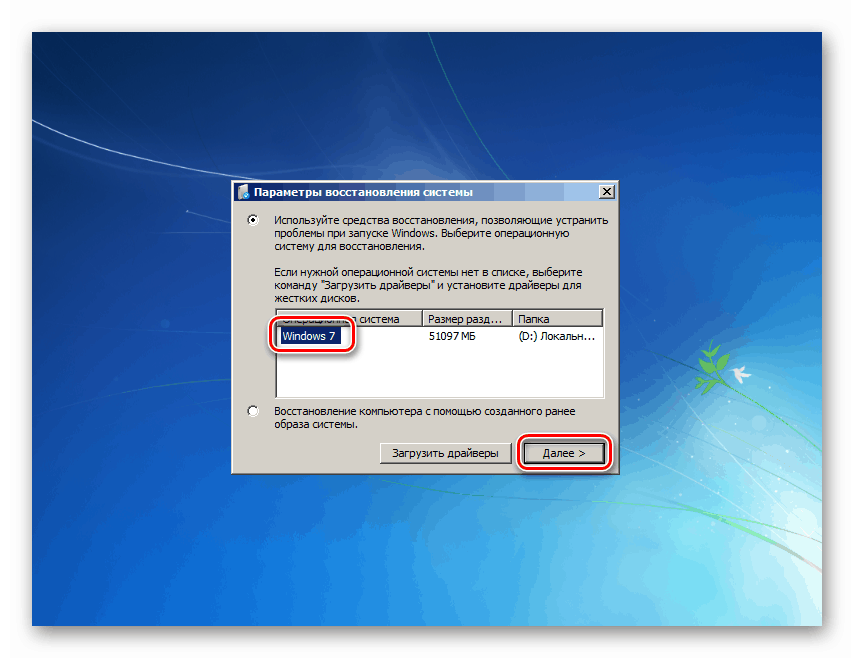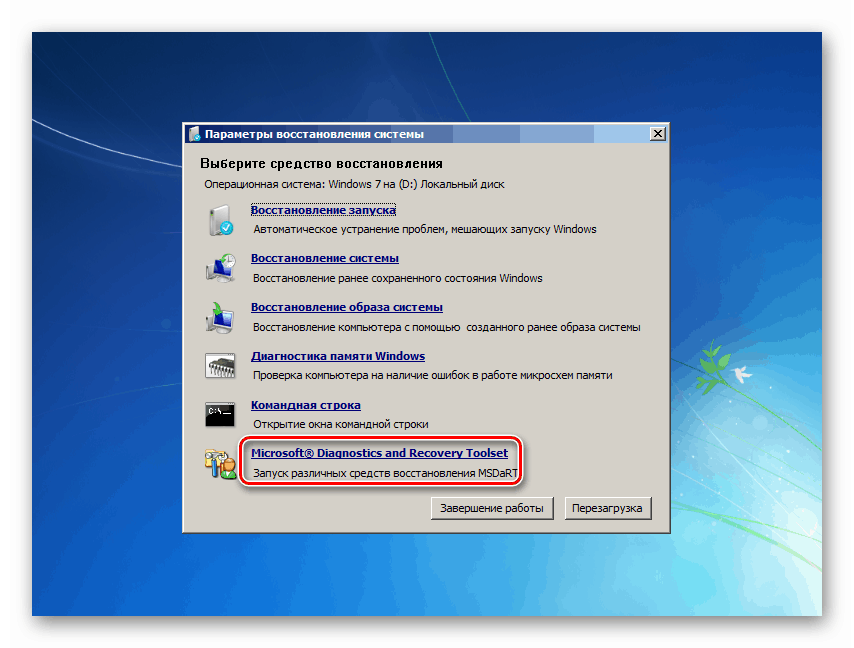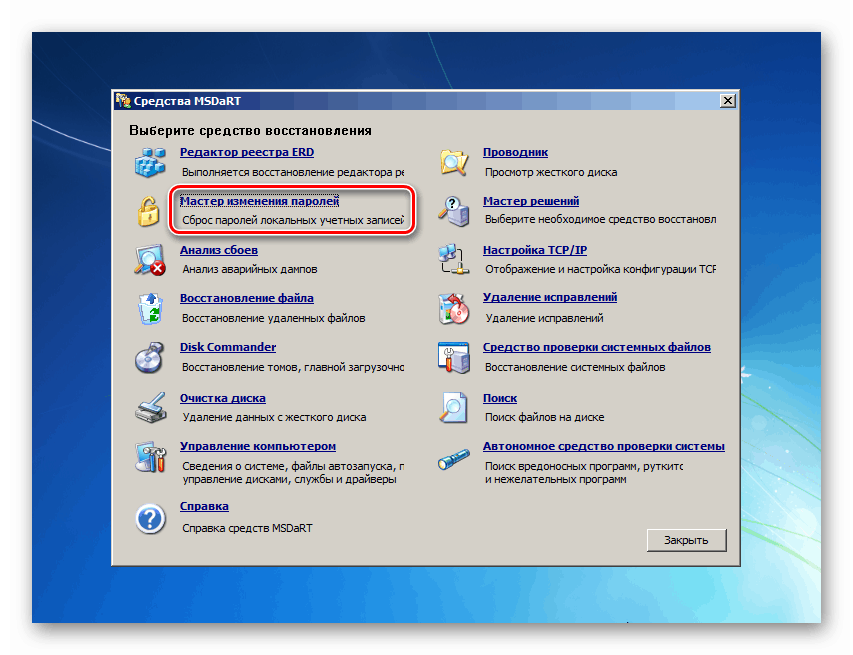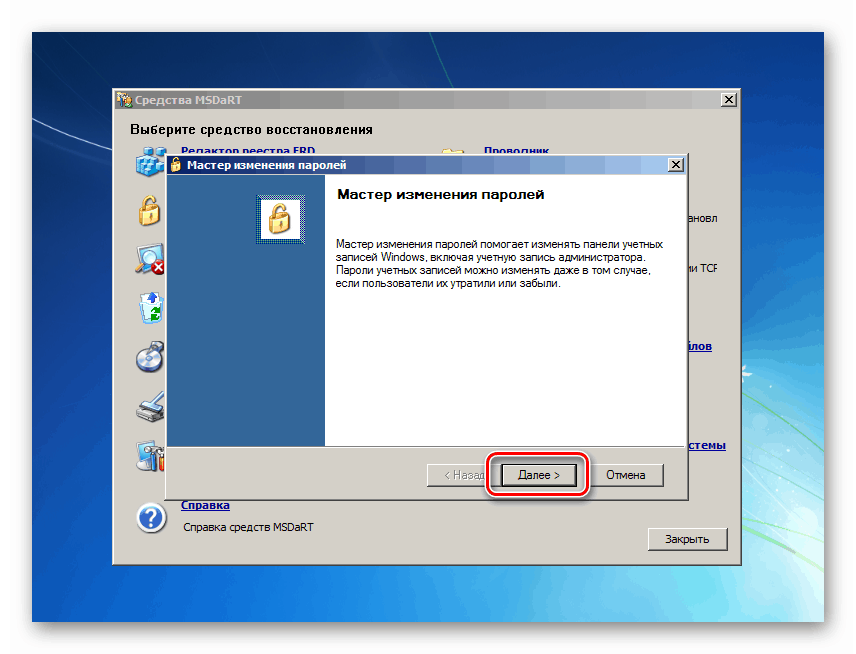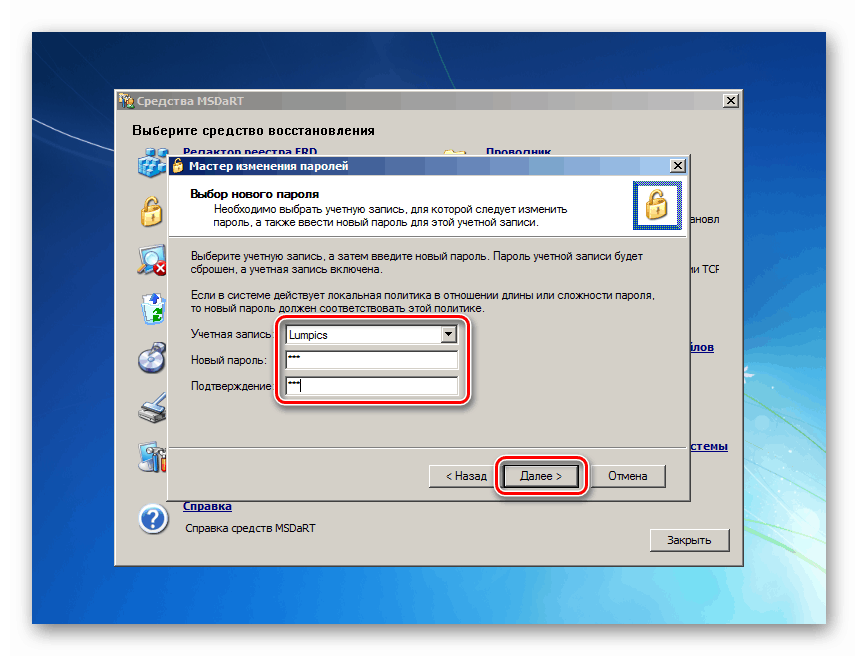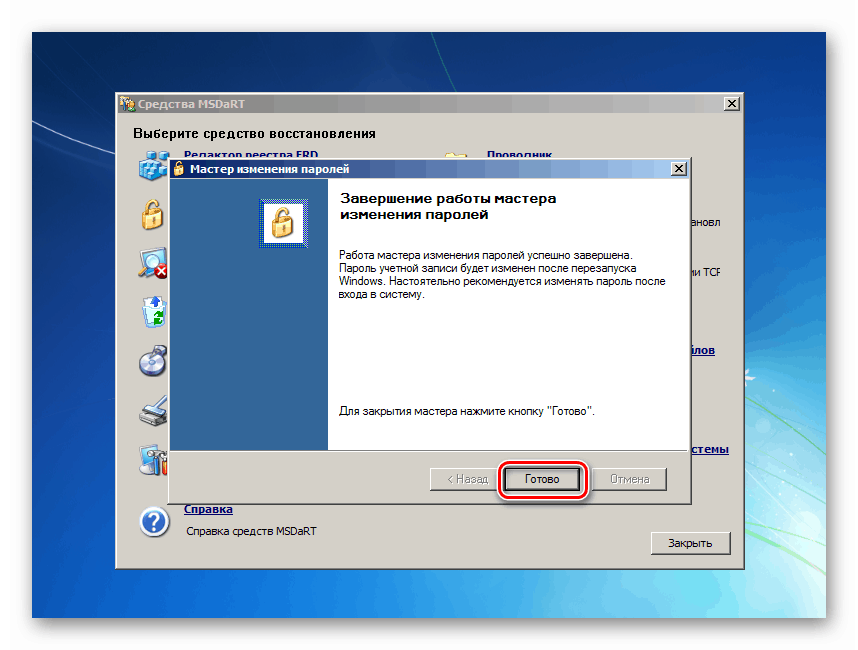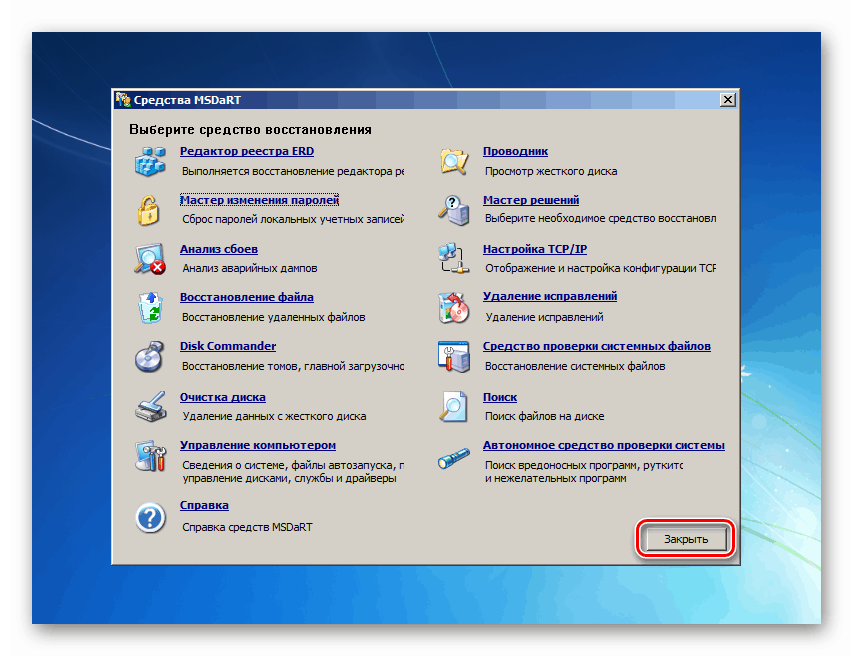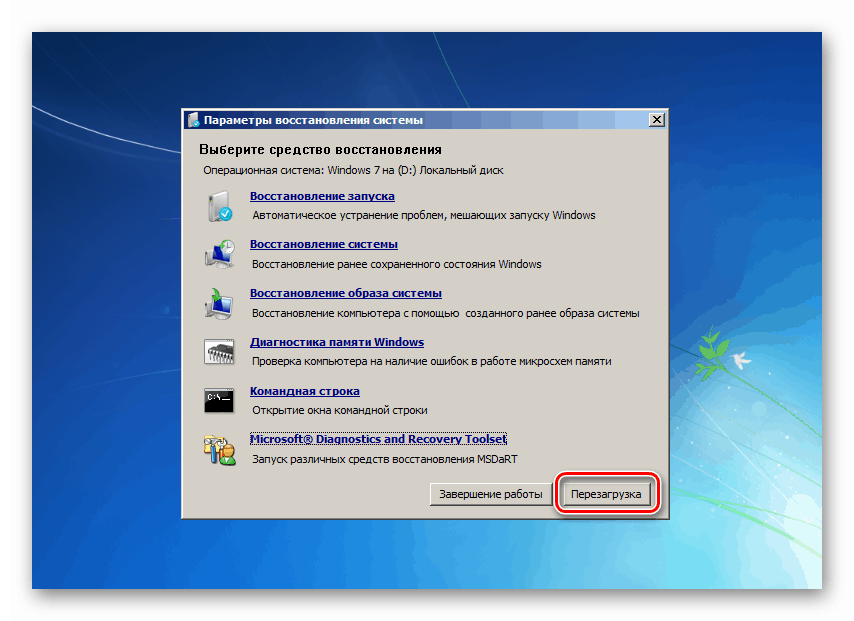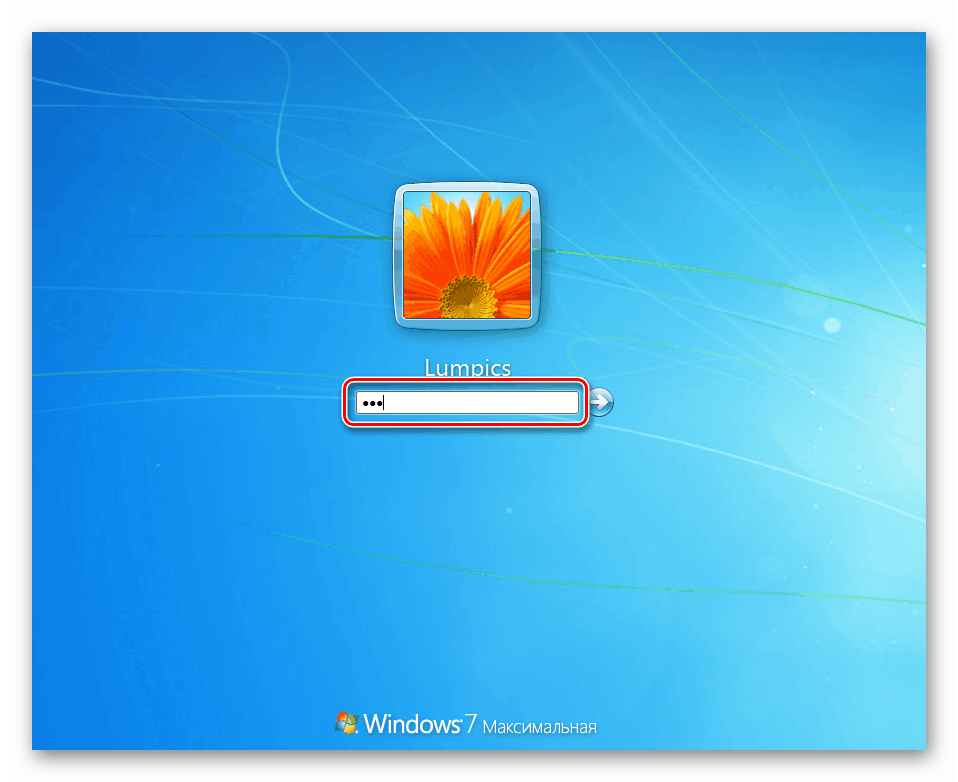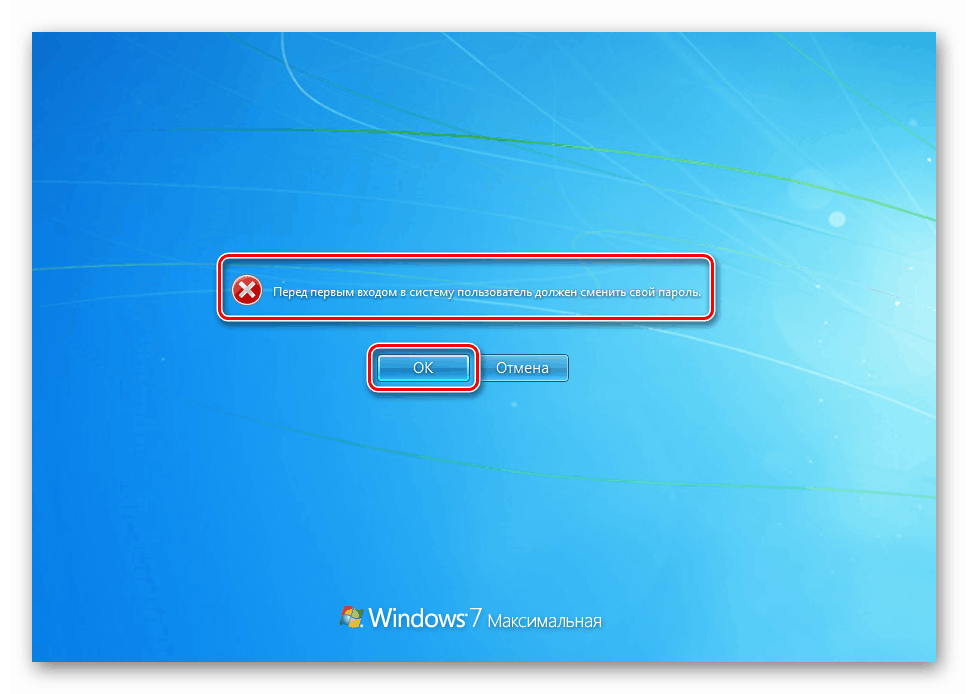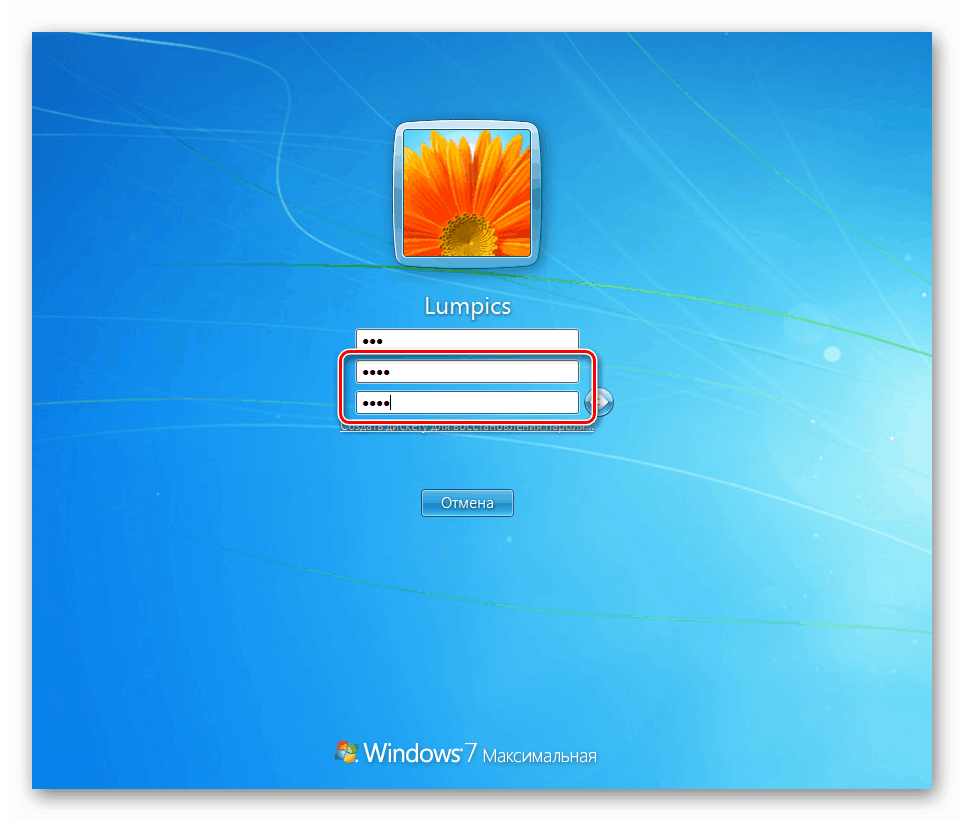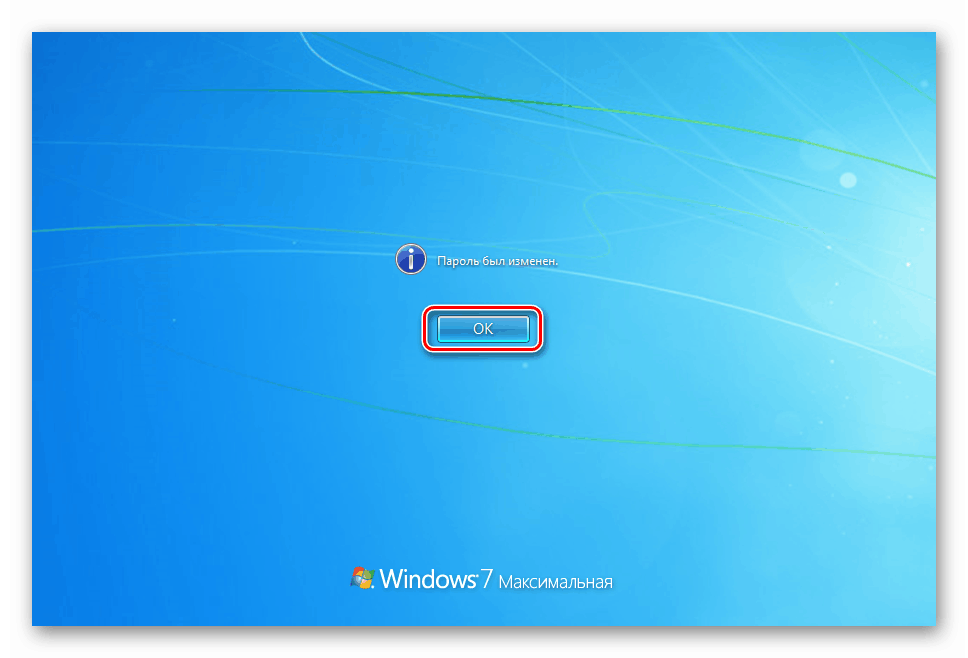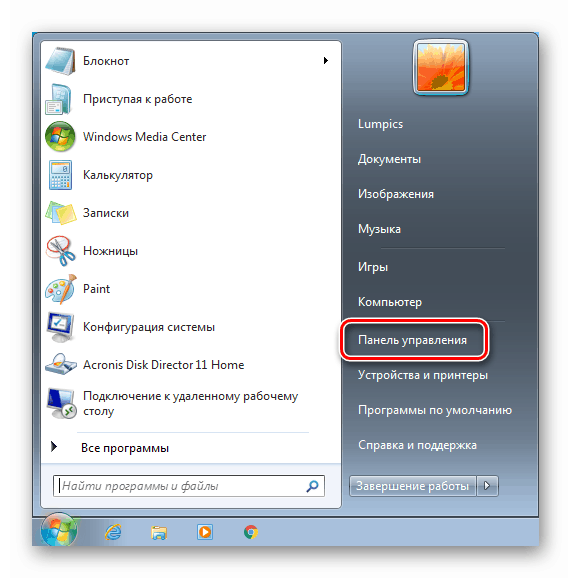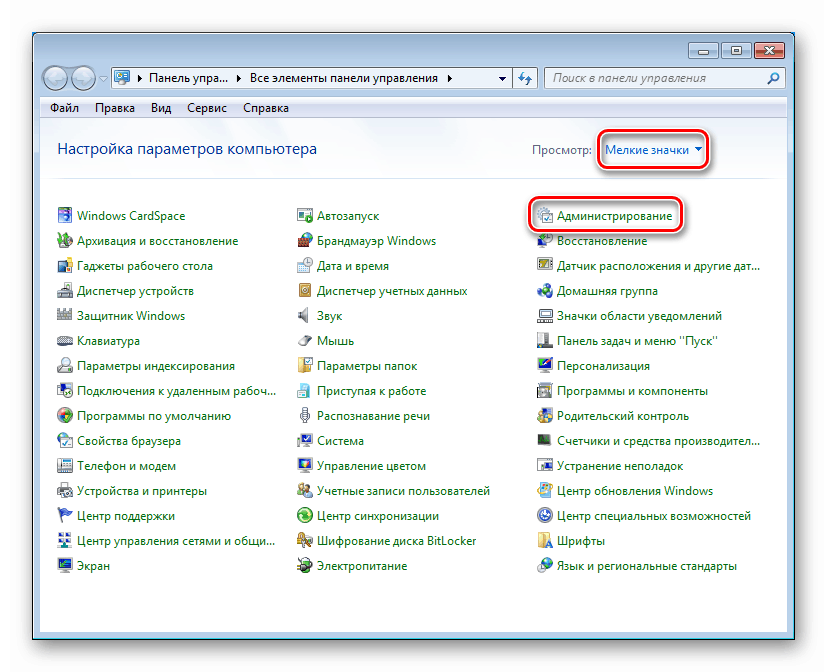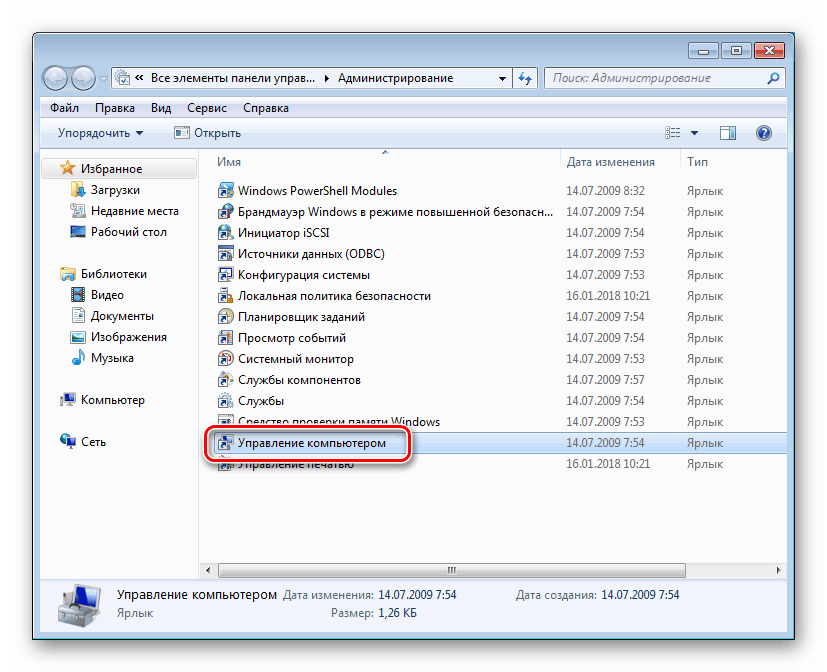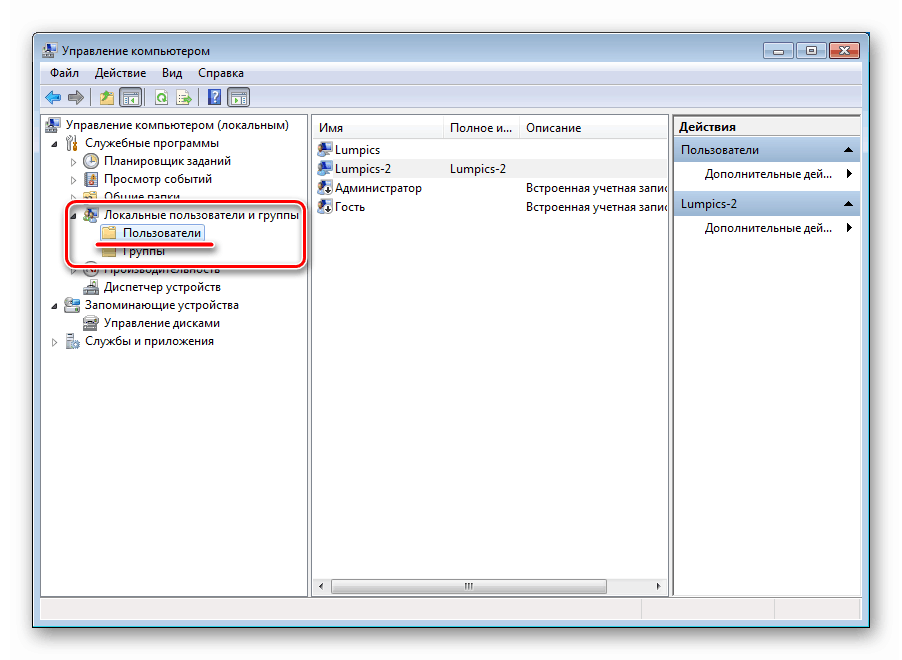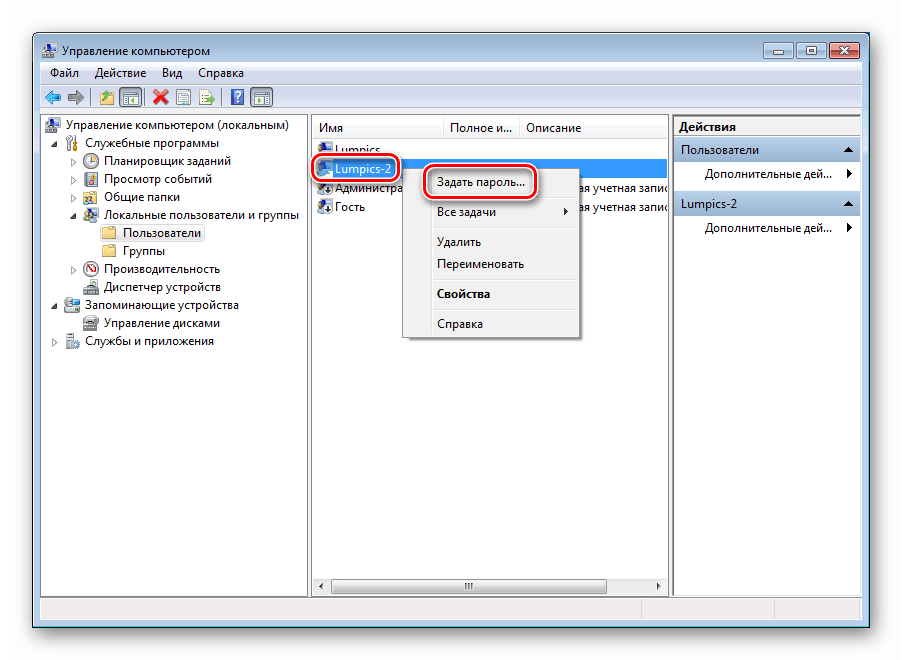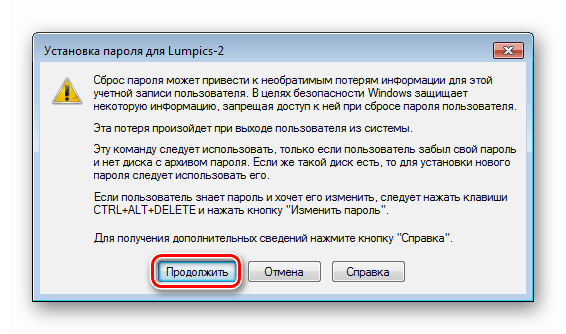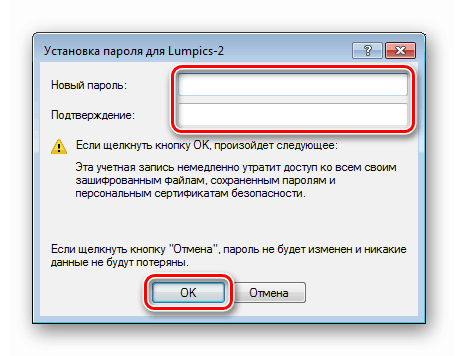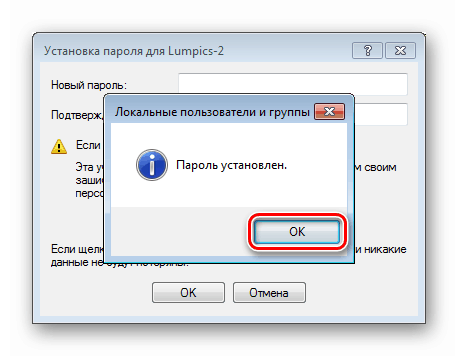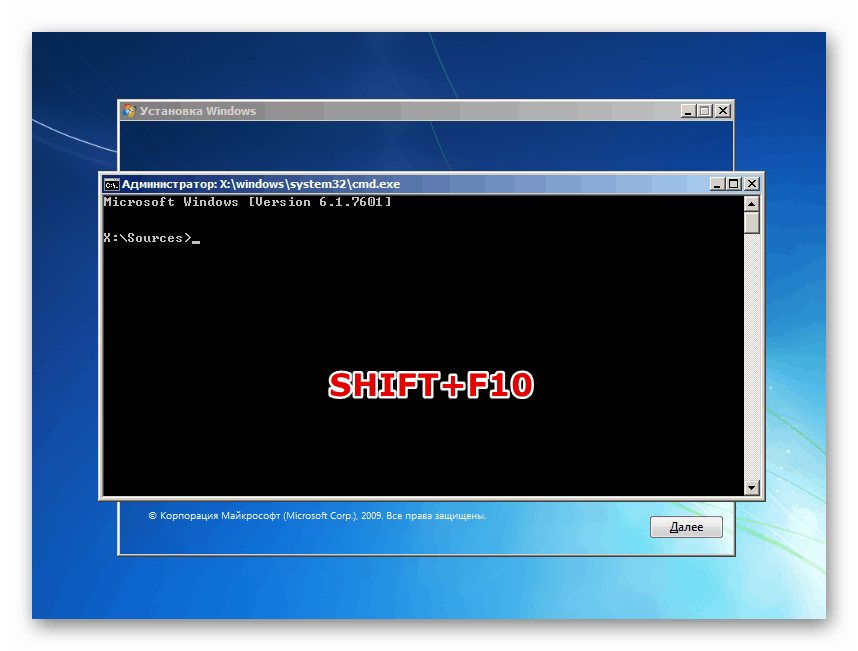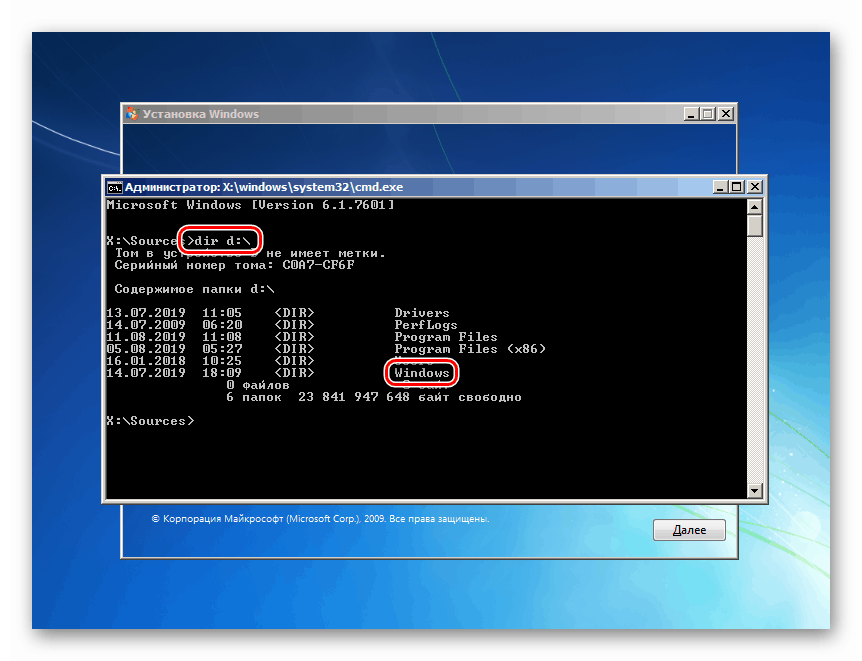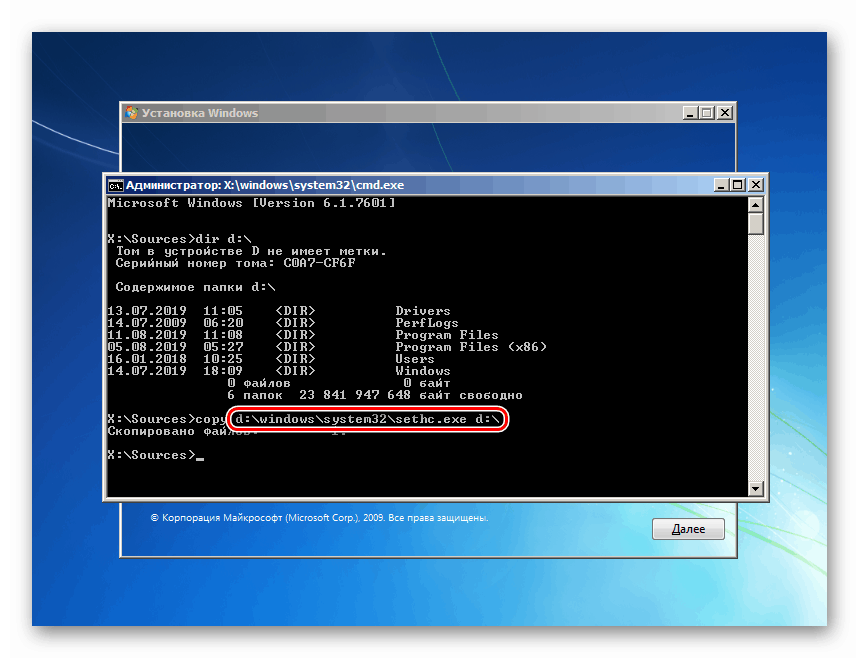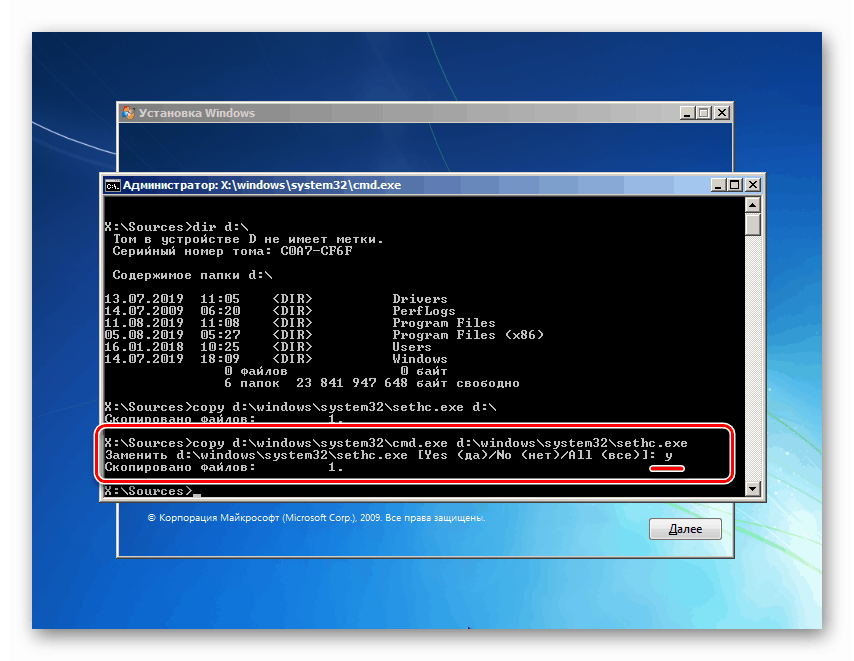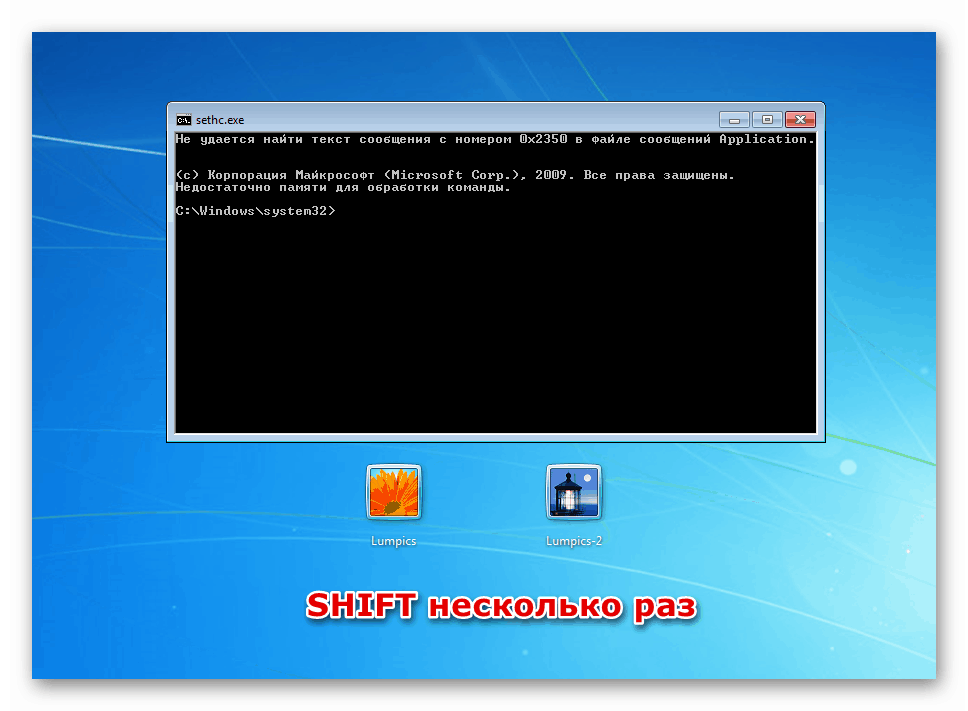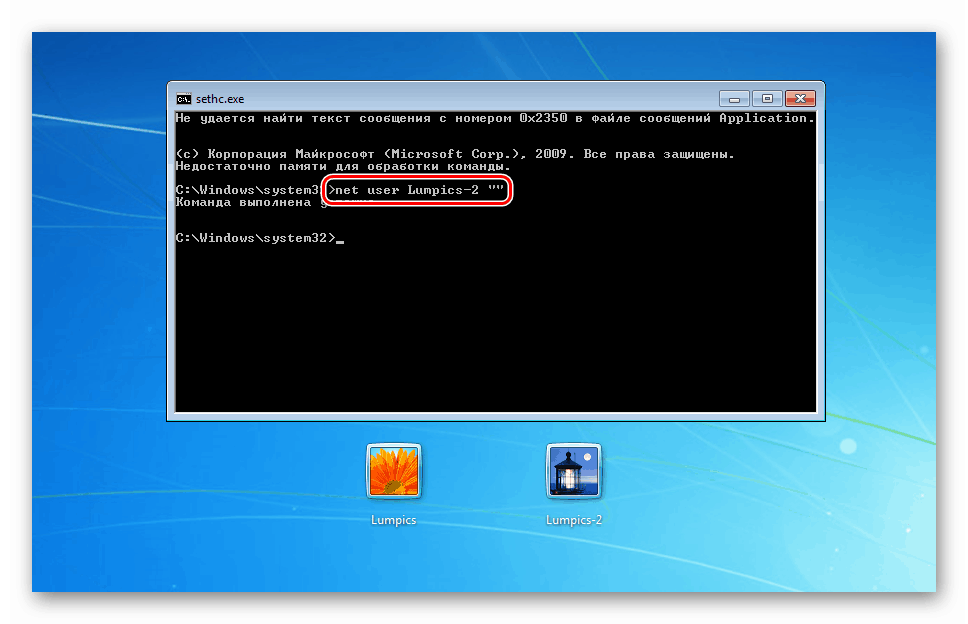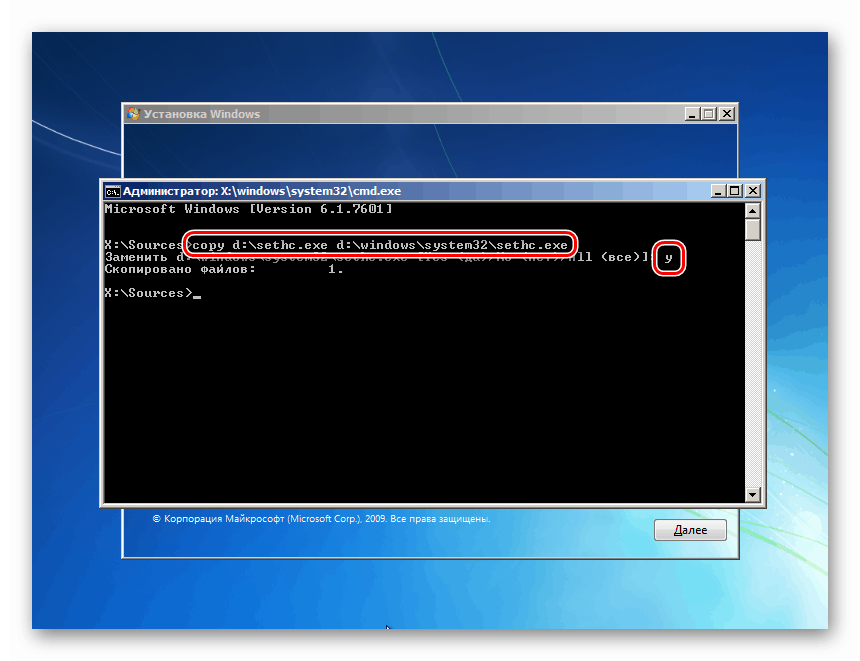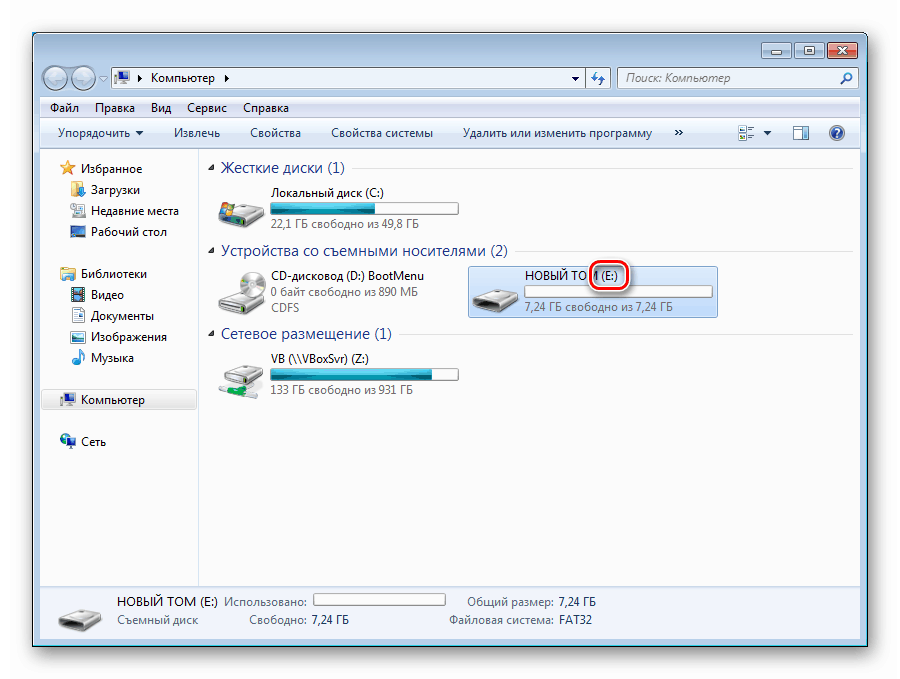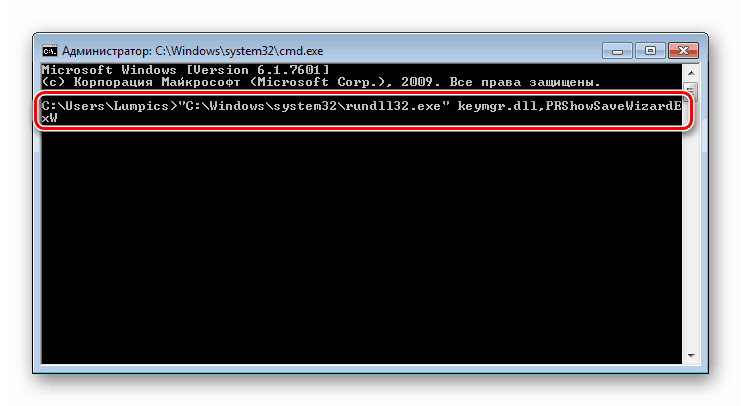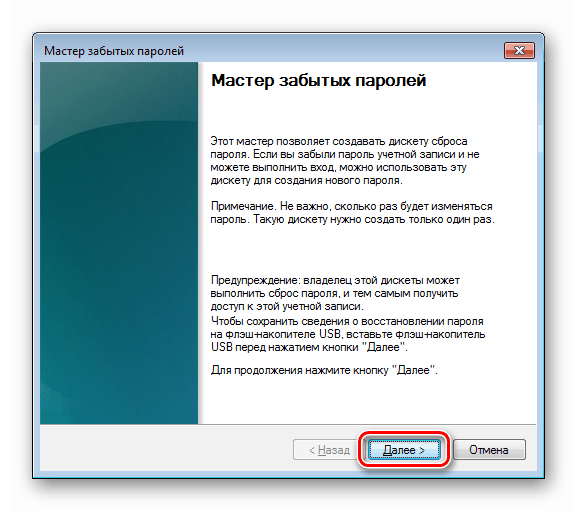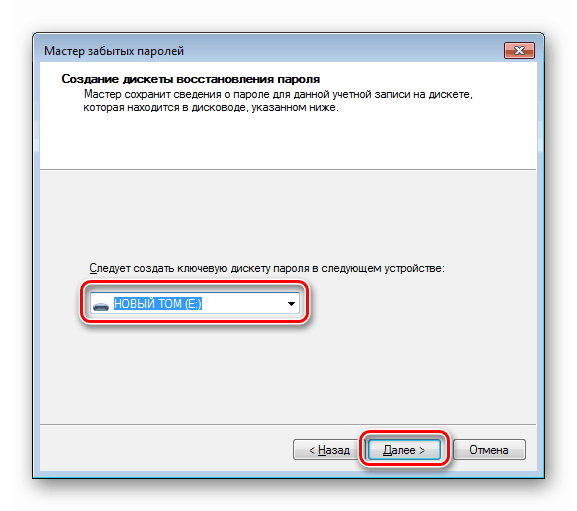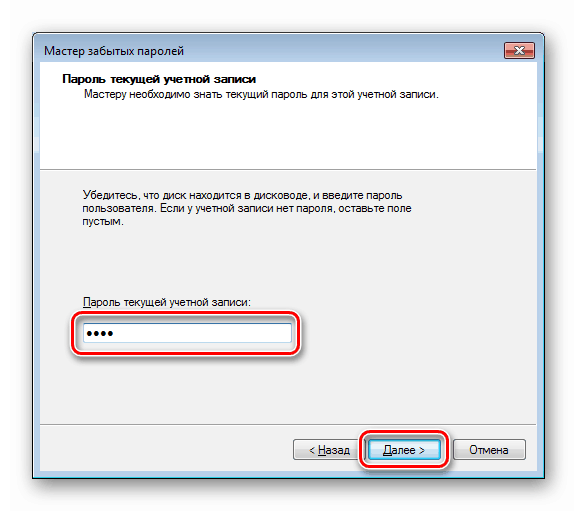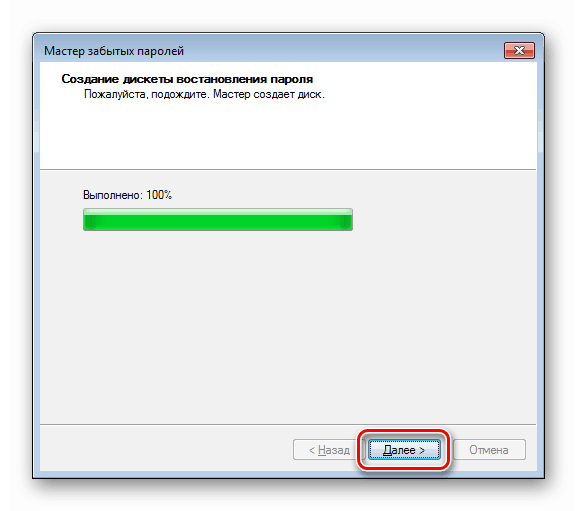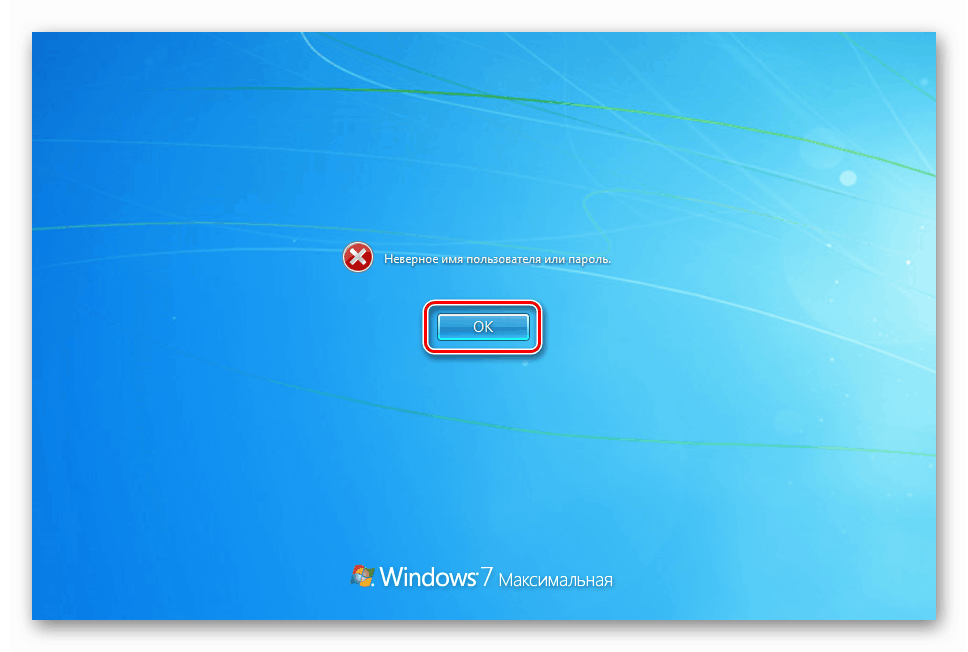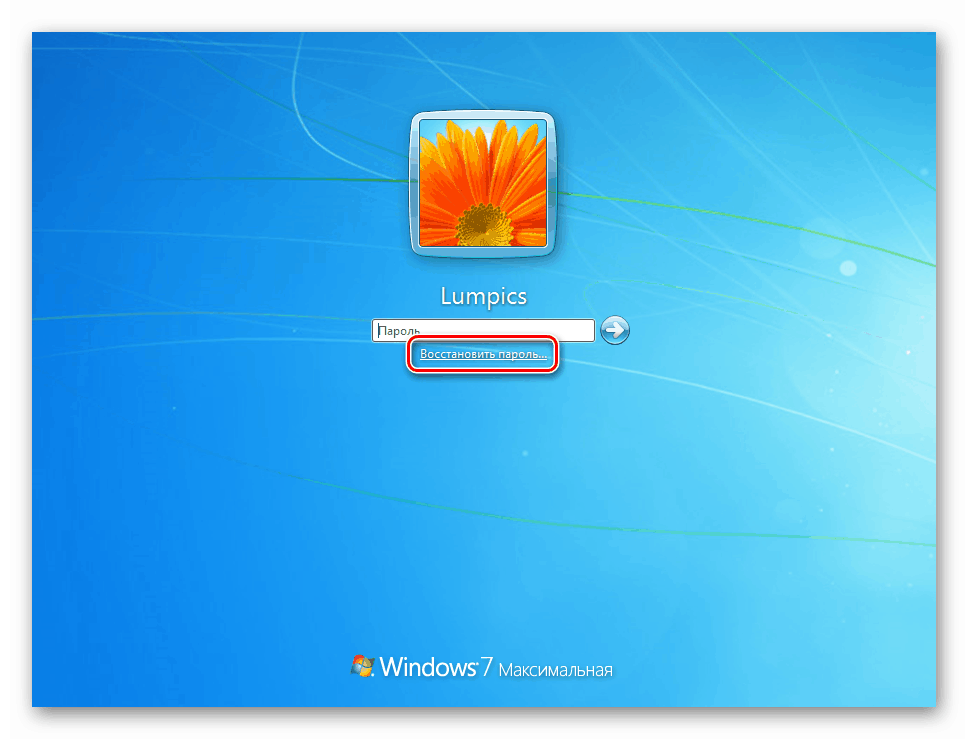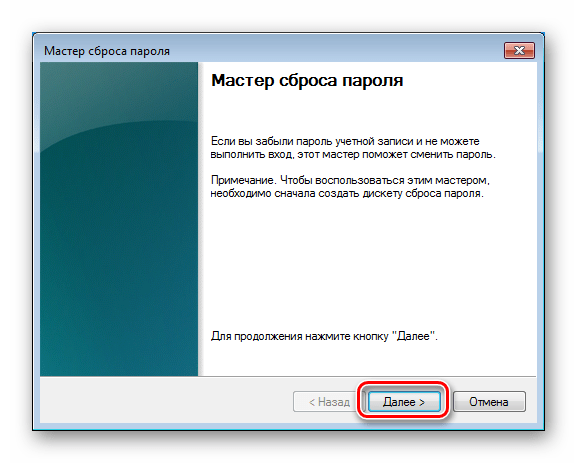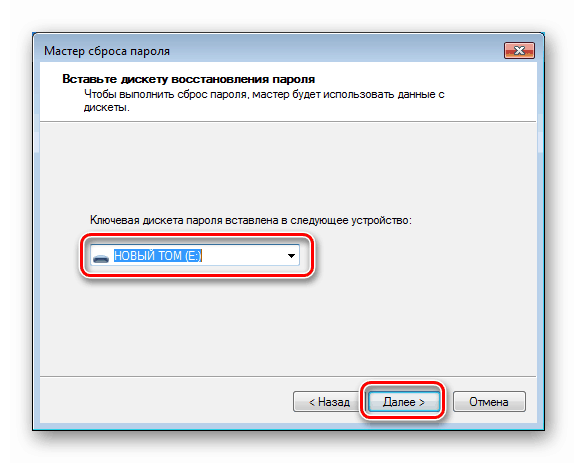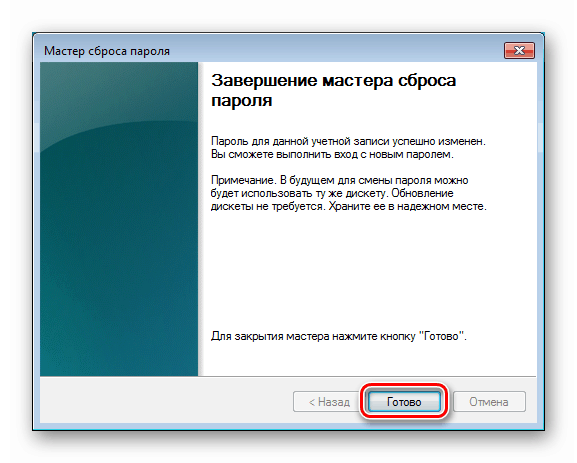Obnovte heslo svojho účtu v systéme Windows 7
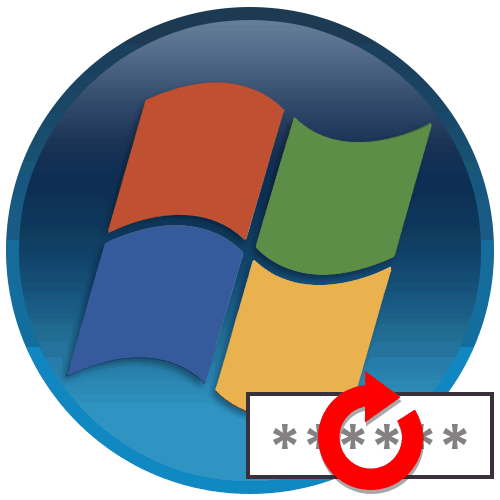
Zabudnuté heslá sú pre používateľov PC večný problém. Strata údajov pri vstupe do systému má za následok stratu prístupu k vašim dokumentom a iným zdrojom. V tomto článku sa pozrieme na spôsoby obnovenia hesla účtu Windows 7.
obsah
Obnovenie hesla v systéme Windows 7
Metódy riešenia tohto problému je možné rozdeliť na metódy, ktoré fungujú iba v bežiacom OS, a metódy, ktoré vám umožňujú vykonať reset bez prihlásenia do vášho účtu. Ďalej zvážime všetky možné možnosti.
Metóda 1: Veliteľ ERD
ERD Commander je disk obnovy po havárii obsahujúci štandardné prostredie Win PE s ďalšími integrovanými programami (MSDaRT) na riešenie rôznych problémov vrátane resetovania hesiel. Metóda samozrejme bude fungovať iba v prípade, že máte na nej zaznamenaný flash disk s distribúciou ERDC, takže je potrebné si ju vopred vytvoriť (ak nie je systém k dispozícii, môžete ho vytvoriť na inom počítači). Ako na to, prečítajte si nižšie. V tom istom materiáli je odkaz na stiahnutie potrebného obrázka.
Viac informácií: Sprievodca vytvorením jednotky Flash pomocou programu ERD Commander
Ďalším krokom je zavedenie systému z vytvoreného média. Za týmto účelom musíte najskôr nakonfigurovať BIOS základnej dosky.
Viac informácií: Nakonfigurujte systém BIOS tak, aby sa spúšťal z jednotky USB Flash
Po príprave môžete pokračovať s vypúšťaním.
- V prvej fáze načítania pomocou šípok na klávesnici vyberte položku zodpovedajúcu hĺbke bitov sady „sedem“. V našom prípade je to „[5] ERD WIN7 (x64)“ . Stlačte ENTER .
![Výber verzie operačného systému pri zavádzaní z flash disku ERD Commander]()
- Sieť nepotrebujeme, takže v zobrazenom dialógovom okne „NetStart“ kliknite na „Nie“ .
![Nastavenie sieťového pripojenia na pozadí pri zavádzaní z flash disku ERD Commander]()
- V ďalšej fáze si môžete vybrať ktorúkoľvek z možností. Na tom nezáleží, pretože nebudeme pracovať s diskami.
![Premapovanie písmen jednotiek cieľového operačného systému pri zavádzaní z flash disku ERD Commander]()
- V predvolenom nastavení ponechávame rozloženie klávesnice a ideme ďalej.
![Konfigurácia rozloženia klávesnice pri zavádzaní z jednotky Flash Drive ERD Commander]()
- Po dokončení vyhľadávania nainštalovaných systémov kliknite na požadovanú položku v zozname (ak ste nenainštalovali niekoľko kópií „Windows“, potom bude jedna) a kliknite na „Ďalej“ .
![Výber nainštalovaného operačného systému pri zavádzaní z jednotky Flash Drive ERD Commander]()
- Sledujeme najnovší odkaz v zozname nástrojov ( „MSDaRT“ ).
![Prepínanie na nástroje MSDaRT pri zavádzaní z flash disku ERD Commander]()
- Vyberte „Sprievodca zmenou hesla“.
![Spustenie Sprievodcu zmenou hesla pri zavádzaní z flash disku ERD Commander]()
- V úvodnom okne programu kliknite na „Ďalej“ .
![Pri zavádzaní z flash disku ERD Commander prejdite na výber miestneho účtu na obnovenie hesla]()
- V rozbaľovacom zozname hľadáme potrebný účet a do oboch polí nižšie zadajte nové heslo. Neprichádzajte s niečím komplikovaným, celkom vhodné sú tri jednotky. Neskôr je možné tieto údaje zmeniť už v bežiacom systéme. Kliknite na tlačidlo „Ďalej“.
![Zadanie nového hesla účtu pri zavádzaní z flash disku ERD Commander]()
Viac informácií: Zmena hesla v počítači so systémom Windows 7
- Prácu „Sprievodcu“ dokončíme tlačidlom „Dokončiť“ .
![Dokončenie Sprievodcu zmenou hesla pri zavádzaní z flash disku ERD Commander]()
- Zatvorte MSDaRT.
![Zatvorenie okna nástroja MSDaRT pri zavádzaní z flash disku ERD Commander]()
- Reštartujte počítač. V tejto fáze budete musieť ísť do systému BIOS a nakonfigurovať bootovanie z pevného disku.
![Reštart počítača po resetovaní hesla pomocou príkazu ERD Commander]()
- Po spustení OS na uzamknutej obrazovke zadajte nové heslo.
![Zadávanie nových údajov po obnovení hesla pomocou príkazu ERD Commander]()
- Dostávame upozornenie, že musíte zmeniť údaje. Kliknite na tlačidlo OK .
![Prepnutie na zmenu prihlasovacích informácií po obnovení hesla pomocou príkazu ERD Commander]()
- Tu prichádzame s kombináciou, pod ktorou sa v budúcnosti uskutoční vstup, a stlačte kláves ENTER .
![Po resetovaní hesla zmeňte prihlasovacie údaje pomocou programu ERD Commander]()
- Systém vás bude informovať o zmene hesla. Po kliknutí na tlačidlo OK sa otvorí pracovná plocha.
![Prihláste sa po obnovení hesla pomocou ERD Commander]()
Metóda 2: Systémový nástroj
Táto metóda predpokladá prístup do systému a pod účtom s právami správcu. Týmto spôsobom môžete resetovať heslo pre všetkých používateľov v cieľovom počítači.
- Prejdite do ponuky „Ovládací panel“ v ponuke „Štart“ .
![Spustenie ovládacieho panela z ponuky Štart v systéme Windows 7]()
- Zapnite „Malé ikony“ a prejdite do časti „Správa“ .
![Prejdite do sekcie Správa na ovládacom paneli v systéme Windows 7]()
- Potom dvakrát kliknite na štítok „Správa počítača“ .
![Prejdite do časti Správa počítača v systéme Windows 7]()
- Prejdite do priečinka „Používatelia“ v časti „Lokálni používatelia a skupiny“ .
![Prepnite na zobrazenie miestnych používateľov a skupín v systéme Windows 7]()
- Pravým tlačidlom myši kliknite na názov účtu a vyberte položku „Nastaviť heslo“ .
![Prepnite na obnovenie hesla pre lokálny účet v systéme Windows 7]()
- Systém nás upozorní, že tieto kroky môžu viesť k strate prístupu k niektorým údajom. Sú to šifrované súbory EFS (vstavané šifrovanie Windows), osobné bezpečnostné certifikáty a uložené heslá pre weby a zdroje miestnej siete. Kliknite na tlačidlo Pokračovať .
![Varovanie pred stratou prístupu k údajom pri obnovení hesla účtu v systéme Windows 7]()
- Vstupné polia v nasledujúcom okne sú prázdne. V takom prípade sa po zadaní nebudú vyžadovať žiadne údaje. Môžete tiež zadať kombináciu znakov. OK.
![Zadanie nového hesla pre účet v konzole Windows 7]()
- V dialógovom okne so správou „ Heslo nastavené“ kliknite znova na tlačidlo OK . Hotovo, problém je vyriešený.
![Správa o úspešnej zmene hesla pre účet v konzole Windows 7]()
Metóda 3: Príkazový riadok
Heslo pre ľubovoľný účet môžete resetovať pomocou príkazového riadka, ktoré sa spustí na uzamknutej obrazovke. Táto funkcia nie je v predvolenom nastavení k dispozícii, preto budú potrebné určité prípravné kroky. Nižšie uvádzame odkaz na podrobné pokyny na používanie tejto metódy.
Viac informácií: Ako obnoviť heslo systému Windows 7 pomocou príkazového riadka
Vo vyššie uvedenom článku ešte nie je opísaný jeden trik. Vyznačuje sa stupňom prípravy a porovnávacou jednoduchosťou.
- Zavádzame systém z USB flash disku pomocou distribučnej súpravy Windows 7. Upozorňujeme, že by to mala byť verzia systému podobná tej, ktorá je nainštalovaná v počítači. Po načítaní zavolajte na príkazový riadok ( SHIFT + F10 ).
![Volanie príkazového riadku v úvodnom okne inštalátora systému Windows 7]()
- Skontrolujeme, ktorá jednotka je systémová jednotka. Tím nám s tým pomôže.
dirPotom napíšte písmeno jednotky, dvojbodku a spätné lomítko. Napríklad
dir d:Zo skúsenosti môžeme povedať, že najčastejšie sa priečinok Windows nachádza na médiu s písmenom „D“ . Toto je funkcia inštalátora: mení písmená zväzkov.
![Definovanie systémovej jednotky v príkazovom riadku Inštalátora systému Windows 7]()
Ak sa priečinok systému nenájde, skontrolujte ďalšie písmená „C“ , „E“ atď.
- Ďalej vykonáme ďalší príkaz.
copy d:windowssystem32sethc.exe d:Tu d je písmeno systémovej jednotky, sethc.exe je vstavaný nástroj, ktorý obsahuje lepivé kľúče. Jeho okno vidíme niekoľkonásobným stlačením klávesu SHIFT a tiež sa zobrazí na uzamknutej obrazovke. Túto funkciu využijeme nahradením spustiteľného súboru príkazom „Príkazový riadok“ . Vyššie uvedený príkaz skopíruje obslužný program do koreňového adresára disku a uloží ho a potom ho obnoví (záloha).
![Skopírujte pomocný program lepenia do koreňového adresára systémovej jednotky v príkazovom riadku Inštalátora systému Windows 7]()
- Teraz nahraďte súbor sethc.exe spustiteľným príkazovým riadkom .
copy d:windowssystem32cmd.exe d:windowssystem32sethc.exeZobrazí sa otázka výmeny. Zadajte „y“ (áno) a stlačte ENTER .
![Výmena pomôcky Sticky Console v príkazovom riadku Inštalátora systému Windows 7]()
- Zavádzame auto z pevného disku. Na uzamknutej obrazovke niekoľkokrát stlačte kláves SHIFT a vyvolajte príkazový riadok .
![Volanie príkazového riadku na uzamknutej obrazovke v systéme Windows 7]()
- Obnovili sme heslo, ako je opísané v článku na vyššie uvedenom odkaze.
![Obnovenie hesla pre účet na príkazovom riadku na uzamknutej obrazovke v systéme Windows 7]()
- Aby sa program vrátil na svoje miesto, a to je potrebné urobiť z bezpečnostných dôvodov, znovu spustíme systém z tej istej jednotky flash a v príkazovom riadku vykonáme príkaz
copy d:sethc.exe d:windowssystem32sethc.exeSúhlasíme s nahradením zadaním „y“ a stlačením ENTER .
![Lepenie Obnova pomôcky na príkazovom riadku Inštalátora systému Windows 7]()
Metóda 4: jednotka Flash na obnovenie hesla
Len málo používateľov vie, že štandardná sada „siedmich“ nástrojov obsahuje nástroj na vytváranie médií na obnovenie hesla účtu. Táto metóda, rovnako ako prvá, predpokladá prítomnosť takejto jednotky flash. Rozdiel je v tom, že sa dá vytvoriť iba na cieľovom počítači, to znamená, že ak je prístup do systému už uzavretý, budete musieť použiť iné metódy. Rovnaký nástroj slúži ako poistenie v prípade problému, o ktorom sa dnes diskutuje, a tiež odstraňuje stratu prístupu k údajom ako systémový nástroj v odseku 2.
Pri nahrávaní médií by sa malo brať do úvahy niekoľko nuancií: bude fungovať iba s účtom, na ktorom bolo vytvorené, a okrem toho sa rozumie, že je známe súčasné heslo k účtu.
- Jednotku vložíme do portu USB, počkáme, kým sa neobjaví v priečinku „Počítač“ , a nezabudnite na písmeno jednotky. Jednotku Flash je možné zvoliť s minimálnou veľkosťou, pretože súbor na nej zaznamenaný „váži“ iba dva kilobajty.
![Písmeno jednotky pevného disku pripojeného k počítaču na obnovenie hesla v systéme Windows 7]()
- Spustite príkazový riadok a zadajte nasledujúce údaje:
"C:Windowssystem32rundll32.exe" keymgr.dll,PRShowSaveWizardExWStlačte ENTER .
![Spustenie Sprievodcu zabudnutým heslom z príkazového riadka v systéme Windows 7]()
Viac informácií: Ako povoliť príkazový riadok vo Windows 7
- Otvorí sa pomocník „Sprievodca zabudnutým heslom“ , ktorého úvodné okno kliknite na tlačidlo „Ďalej“.
![Spúšťacie okno pomocníka Zabudnuté heslo v systéme Windows 7]()
- V rozbaľovacom zozname vyberte pripojenú jednotku USB Flash podľa písmena, ktoré bolo zapomenuté v odseku 1. Choďte ďalej.
![Výber jednotky Flash v rozbaľovacom zozname pomocníka Zabudnuté heslo v systéme Windows 7]()
- Zadajte heslo pre aktuálny účet.
![Zadanie hesla pre aktuálny účet v pomôcke Sprievodca zabudnutým heslom v systéme Windows 7]()
- Po dokončení operácie kliknite na Ďalej .
![Postup vytvorenia jednotky Flash na obnovenie hesla v pomôcke Sprievodca zabudnutým heslom v systéme Windows 7]()
- Zatvorte okno pomocného programu tlačidlom „Dokončiť“ .
![Vypínanie pomôcky Sprievodca zabudnutým heslom v systéme Windows 7]()
Vytvorená jednotka sa používa nasledovne:
- Pripojíme USB flash disk a spustíme PC.
- Na uzamknutej obrazovke po nesprávnom zadaní a stlačení klávesu ENTER sa zobrazí príslušné upozornenie. Kliknite na tlačidlo OK .
![Varovanie pred zadaním nesprávneho hesla na uzamknutej obrazovke v systéme Windows 7]()
- Klikneme na odkaz „Obnoviť heslo“, ktorý sa zobrazí.
![Prejdite na obnovenie hesla svojho účtu na uzamknutej obrazovke v systéme Windows 7]()
- Otvorí sa okno pomocného programu, ktoré vám umožní resetovať. Kliknite na tlačidlo „Ďalej“.
![Úvodná obrazovka pomocníka Password Reset Wizard na uzamknutej obrazovke vo Windows 7]()
- V rozbaľovacom zozname vyberte jednotku.
![Výber média so zaznamenaným kľúčom v pomôcke Windows 7 Password Reset Wizard]()
- Zadávame nové údaje dvakrát a prichádzame s nápovedou.
![Zadanie nového hesla a výzva v pomôcke Sprievodca obnovením hesla systému Windows 7]()
- Kliknite na tlačidlo Dokončiť .
![Vypínanie pomocného programu na obnovenie hesla vo Windows 7]()
- Prihláste sa pomocou vytvoreného hesla.
Upozorňujeme, že nahraný kľúč je jedinečný a ak vytvoríte nový disk Flash, starý sa už nebude používať. Nezabudnite si ho uložiť na bezpečnom mieste, aby ste zabránili tretím stranám v prístupe k vášmu počítaču.
záver
Všetky vyššie uvedené metódy, okrem poslednej, znamenajú stratu prístupu k šifrovaným dokumentom a iným zdrojom (pozri odsek 2). Ak aktívne využívate tieto systémové funkcie, buďte opatrní pri vytvorení flash disku s obnovením hesla. Tým sa predíde mnohým problémom a eliminuje sa potreba vykonávať zbytočné manipulácie.