V dnešnej dobe má mnoho používateľov na celom svete stále notebooky s operačným systémom Windows 7. Potýkajú sa s potrebou každodenného vykonávania rôznych úloh, z ktorých jedným je znižovanie jasu obrazovky. Na dosiahnutie tohto cieľa je k dispozícii veľa metód. Každá z týchto metód bude vhodná v konkrétnej situácii, a preto vám odporúčame, aby ste sa so všetkými oboznámili postupne.
Znížte jas obrazovky na prenosnom počítači so systémom Windows 7
V prevažnej väčšine modelov prenosných počítačov je technológia regulácie jasu obrazovky podporovaná pomocou nástrojov zabudovaných do operačného systému. Táto možnosť je navyše zabudovaná do softvéru grafického adaptéra a je implementovaná prostredníctvom softvéru tretích strán. V rámci tohto materiálu sa dotkneme všetkých týchto metód a podrobne ich analyzujeme.
Metóda 1: MyMonic
V krátkosti si povieme niečo o špeciálnom softvéri tretích strán, ktorého hlavná funkčnosť je zameraná na kontrolu jasu obrazovky. Vezmime si ako príklad jednoduchú aplikáciu s názvom MyMonic.
Stiahnite si MyMonic z oficiálnych stránok
- Po stiahnutí a nainštalovaní programu uvidíte na paneli úloh novú ikonu. Kliknite ľavým tlačidlom myši na otvorenie ponuky MyMonic.
- Sú tu tri posúvače. Dva z nich s najväčšou pravdepodobnosťou nebudú k dispozícii, pretože sú určené špeciálne pre monitory osobných počítačov. Tretie použite posunutím jazdca a zmeňte jas.
- Nastavenia môžete kedykoľvek resetovať na štandardné alebo otvoriť ponuku softvéru.
- V ponuke vás zaujíma iba tlačidlo "Nastavenia programu".
- Začiarknite políčko tu „Spustiť so systémom“ak chcete, aby sa MyMonic automaticky zapínal s predkonfigurovanými nastaveniami.
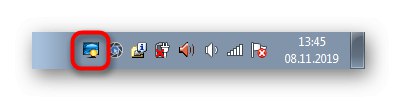
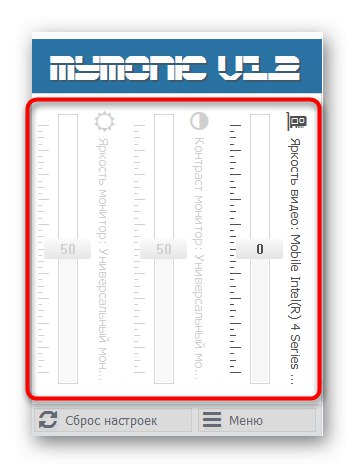

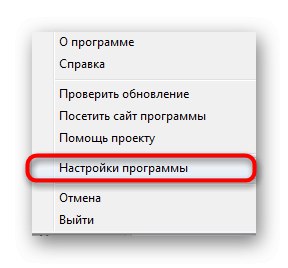
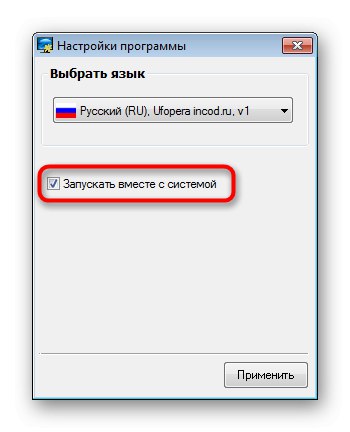
Teraz na internete existuje veľa podobných aplikácií, ktoré sa distribuujú bezplatne. Ak vám toto riešenie nevyhovuje, môžete ľahko nájsť analóg MyMonic. Pamätajte tiež na to, že niektorý softvér na kalibráciu monitora umožňuje tiež nastavenie jasu.
Viac informácií: Softvér na kalibráciu monitora
Metóda 2: Funkčné klávesy na klávesnici
Po druhé sa dotkneme funkčných klávesov, ktoré sa nachádzajú na klávesnici a sú im priradené F1-F12... Zvyčajne sú označené špeciálnymi piktogramami, ktoré je možné vidieť na obrázku nižšie. Ďalej je potrebné poznamenať, že niekedy sú zobrazené na šípkach, to znamená, že musíte držať stlačené tlačidlo Fn + šípka nadolna zníženie jasu. Preskúmajte svoju klávesnicu, aby ste tam našli tieto klávesy. Ak z nejakého dôvodu nefungujú, budete si musieť ovládače stiahnuť pomocou stránky oficiálnej podpory pre model notebooku na webovej stránke výrobcu.
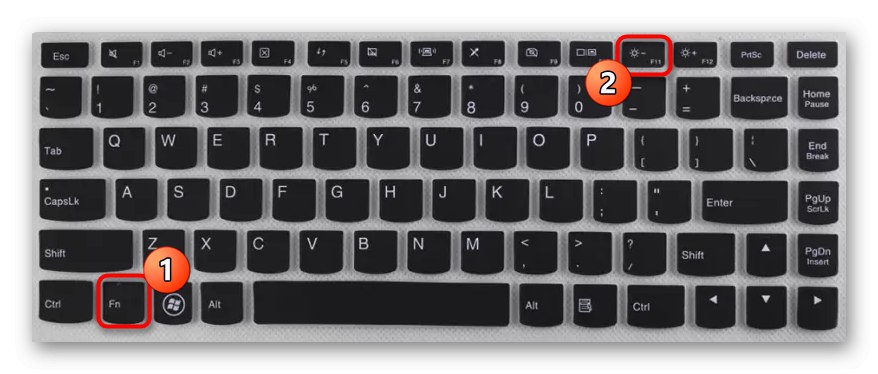
Metóda 3: grafický ovládač
V dnešnej dobe má mnoho notebookov okrem integrovaného grafického adaptéra aj diskrétny čip, ktorý výrazne zvyšuje výkon v hrách a špeciálnych programoch. Vývojári takýchto zariadení tiež vydávajú ovládače, ktoré obsahujú množstvo užitočných nastavení vrátane zmeny jasu. Pozrime sa na túto operáciu pomocou príkladu čipov NVIDIA.
- Kliknite pravým tlačidlom myši na prázdne miesto na pracovnej ploche a v kontextovej ponuke, ktorá sa otvorí, vyberte príslušnú možnosť Ovládací panel NVIDIA... Rovnaké okno môžete spustiť cez „Ovládací panel“.
- V kapitole „Úprava farebných možností plochy“ venujte pozornosť posuvníku „Jas“... Upravte ho tak, aby ste upravili hodnotu, ktorá je pre vás najlepšia.
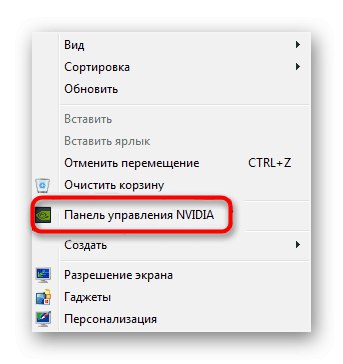

Interakcia so softvérom od iných výrobcov vrátane integrovaných grafických adaptérov sa vykonáva približne podľa rovnakého princípu.Musíte len spustiť ovládací panel osobnej grafickej karty a nájsť tam potrebnú položku.
Metóda 4: Ponuka napájania
Najobľúbenejšou metódou na splnenie tejto úlohy je zmena jasu obrazovky konfiguráciou plánu napájania. Celý proces prebehne pomerne rýchlo a od používateľa sa vyžaduje iba niekoľko jednoduchých akcií.
- Objavte „Štart“ a choď do „Ovládací panel“.
- Tu otvorte položku "Zdroj".
- Môžete si zvoliť plány na nastavenie automatickej zmeny jasu, keď chcete.
- Upozorňujeme, že v dolnej časti sa nachádza samostatné tlačidlo, ktoré umožňuje upraviť aktuálny jas. Posunutím posúvača doľava hodnotu znížite.
- Ak chcete, aby sa jas pri prechode na plán napájania sám znížil, budete ho musieť dodatočne doladiť. Kliknutím na špeciálne určený nápis LMB prejdite do konfigurácie požadovaného režimu.
- Venujte pozornosť bodu „Upraviť jas obrazovky“... Tu sa upravujú hodnoty pre napájanie zo siete alebo z batérie. Vyberte nastavenia, ktoré vám najviac vyhovujú, a zmeny uložte.
- To sa dá dosiahnuť pomocou ďalších parametrov.
- Tu potrebujete sekciu „Obrazovka“.
- V ňom sú dve položky, ktoré sú zodpovedné za úroveň jasu. Zmeňte percentá tak, aby vyhovovali vašim potrebám.
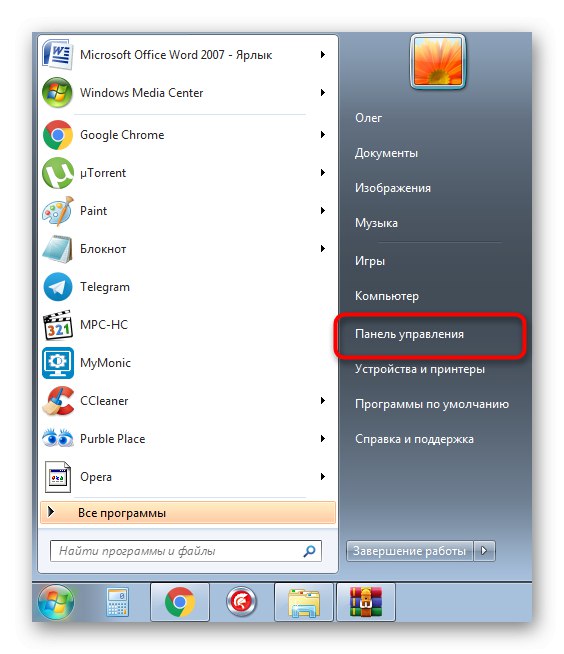
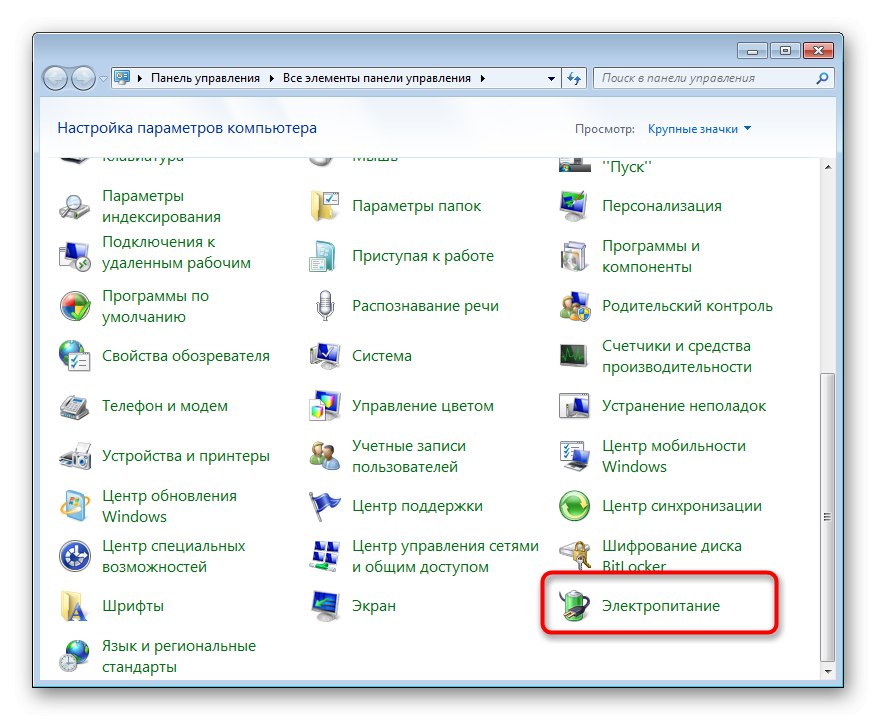
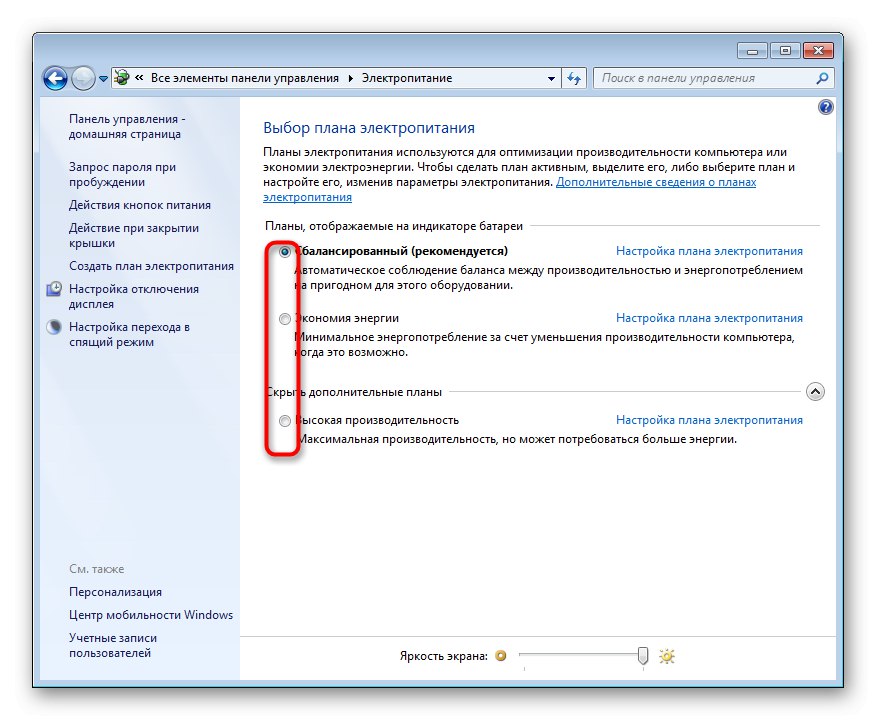
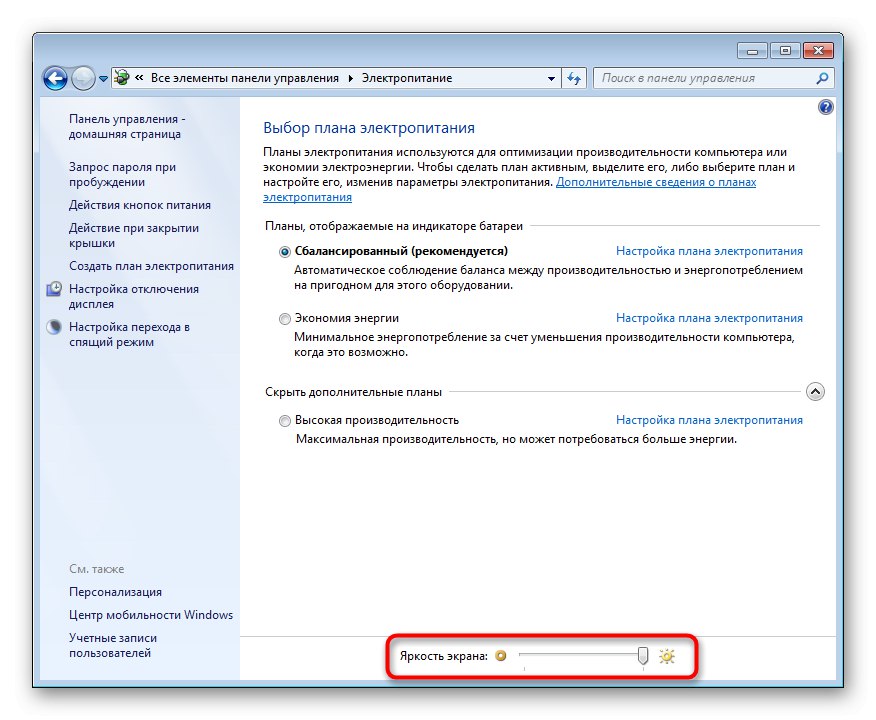
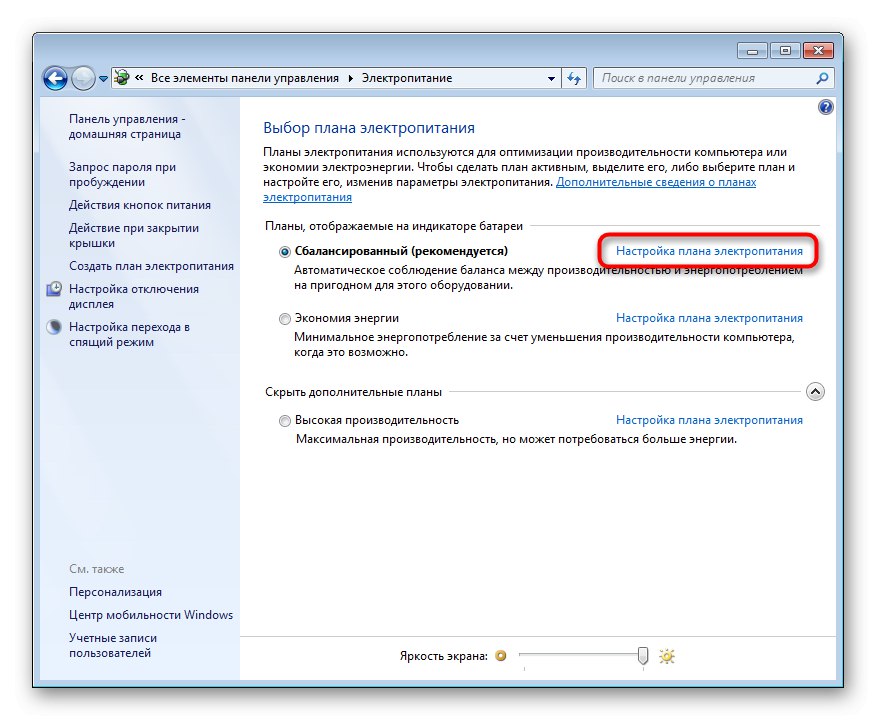
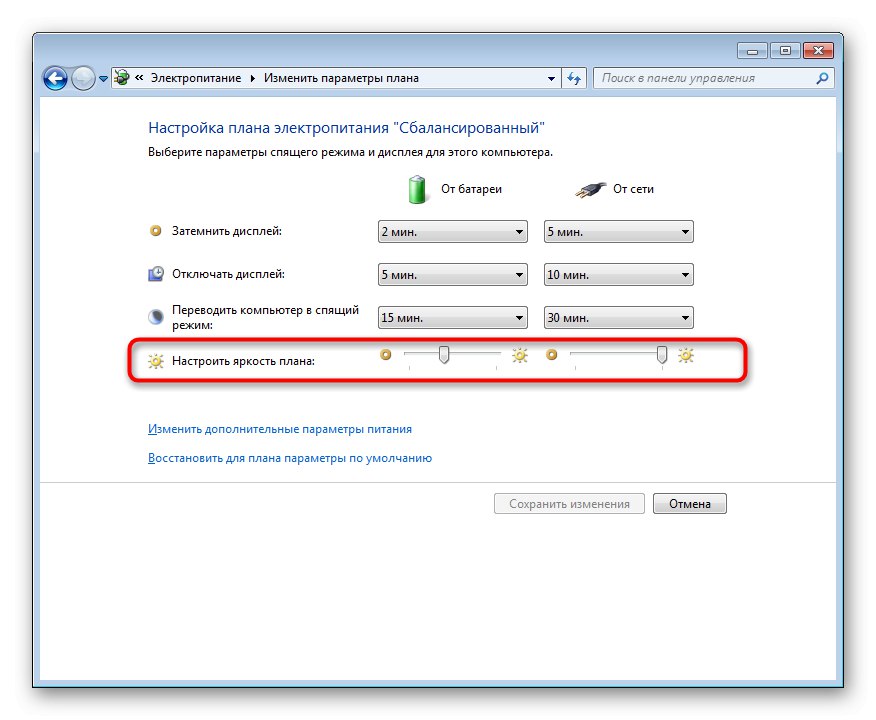
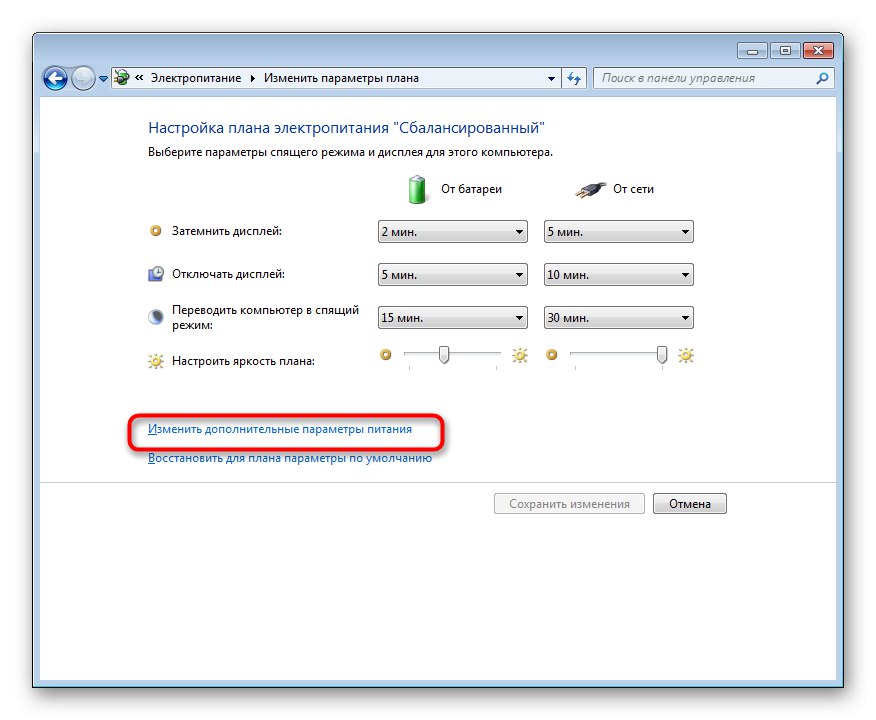
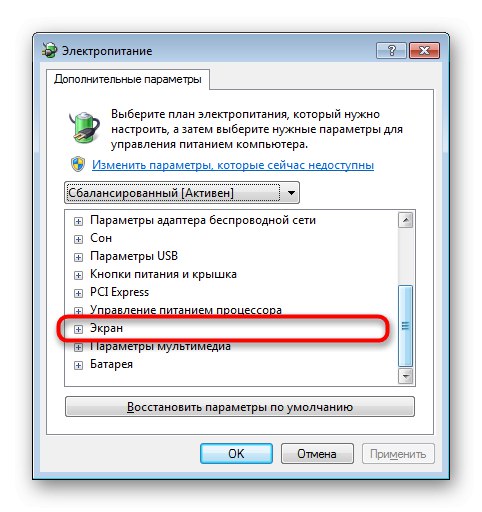

Táto možnosť stále stojí za zváženie pre tých používateľov, ktorí chcú nastaviť určité konfigurácie pre rôzne prípady. Ako vidíte, dostupné plány napájania sa doslova prepínajú jedným kliknutím. To vám pomôže bez problémov zmeniť jas a ďalšie parametre v tomto menu.
Metóda 5: Kalibrácia farieb obrazovky
Vysoký jas nemusí vždy platiť priamo na celú obrazovku. Niekedy sú to iba jasné prvky, ktoré sa ešte viac zosvetlia, čo platí aj pre tie objekty, ktoré by mali byť spočiatku čierne. V takom prípade budete musieť kalibrovať farbu, pretože vyššie uvedené metódy budú neúčinné.
- Otvorte ponuku „Štart“ a choď do „Ovládací panel“.
- Tu choďte dole a kliknite na riadku LMB „Obrazovka“.
- Pomocou ľavého panela prejdite do sekcie Kalibrácia farieb.
- V okne, ktoré sa otvorí, si prečítajte popis a pokračujte ďalším krokom.
- Podľa pokynov na nastavenie gama nájdite správnu konfiguráciu.
- Viditeľnosť prvkov upravte posunutím príslušného jazdca.
- Podľa zvyšných krokov upravte tiež vyváženie farieb RGB.
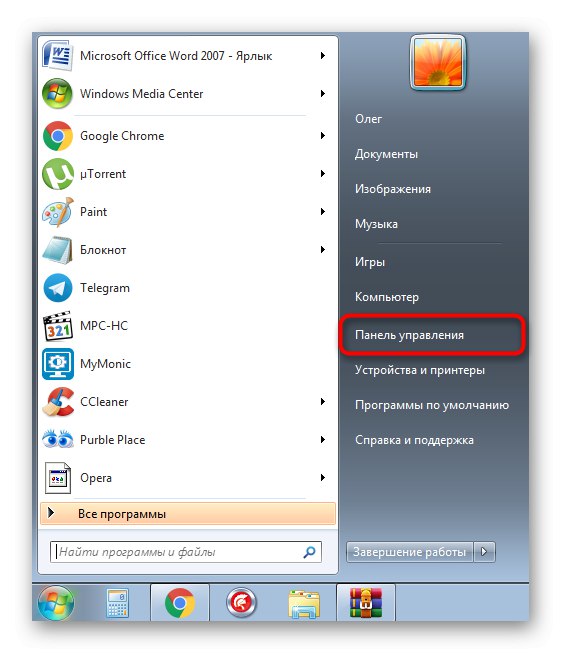
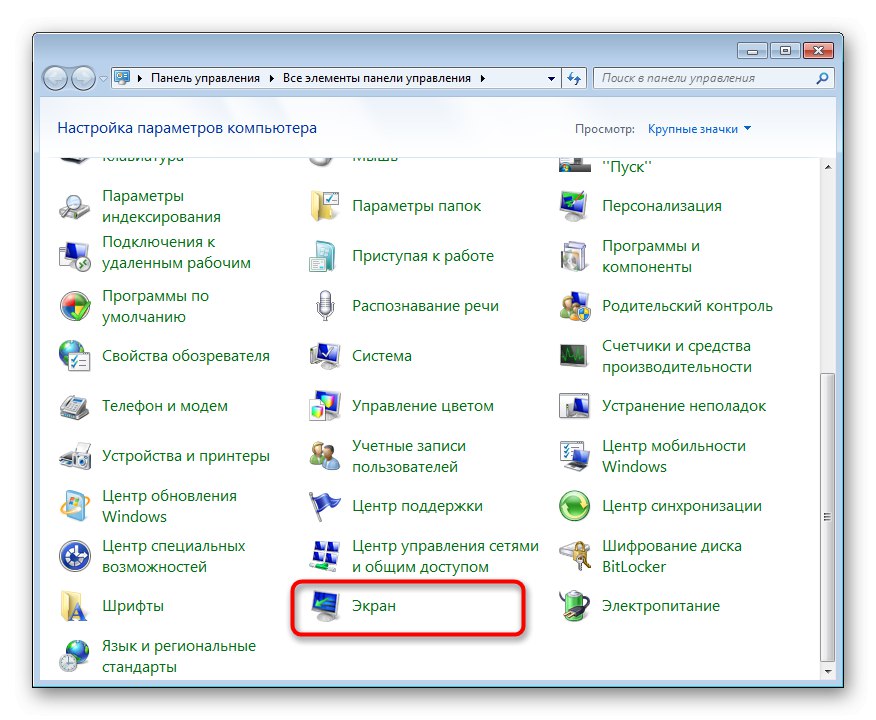
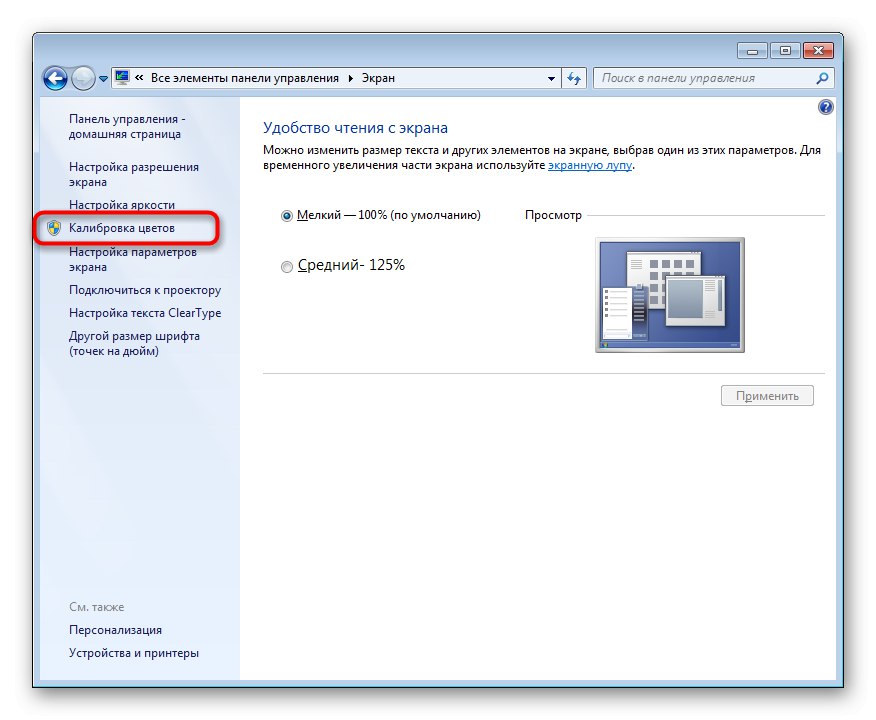
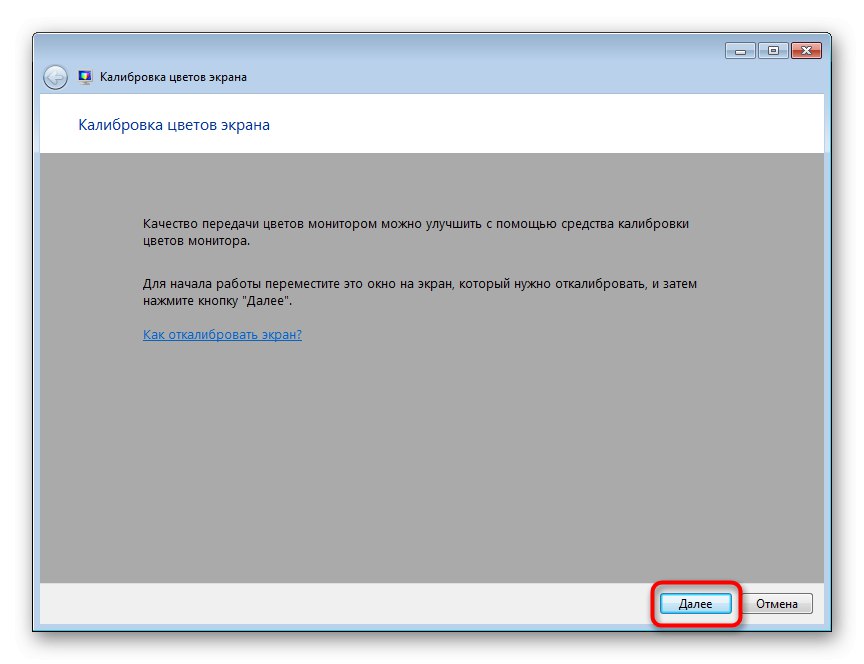
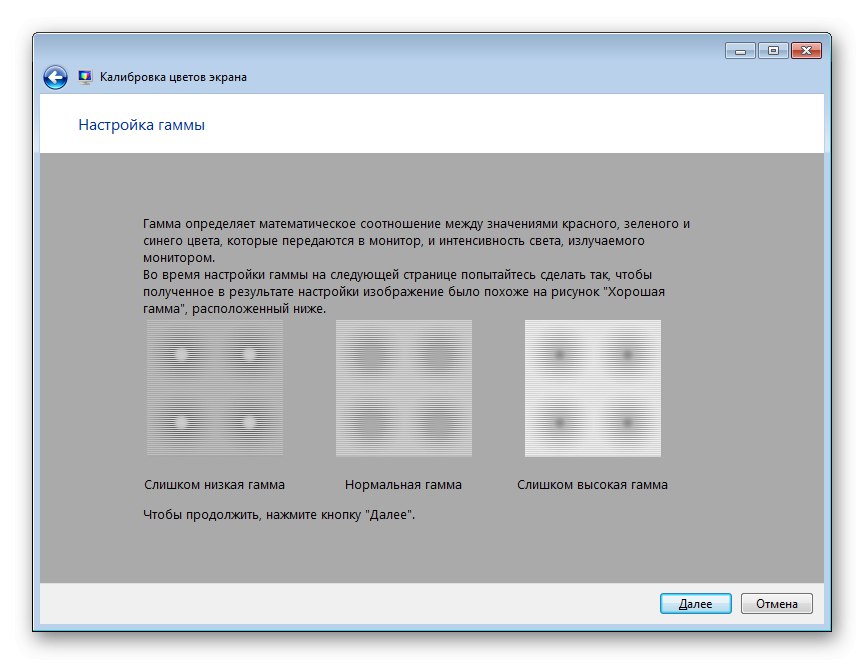
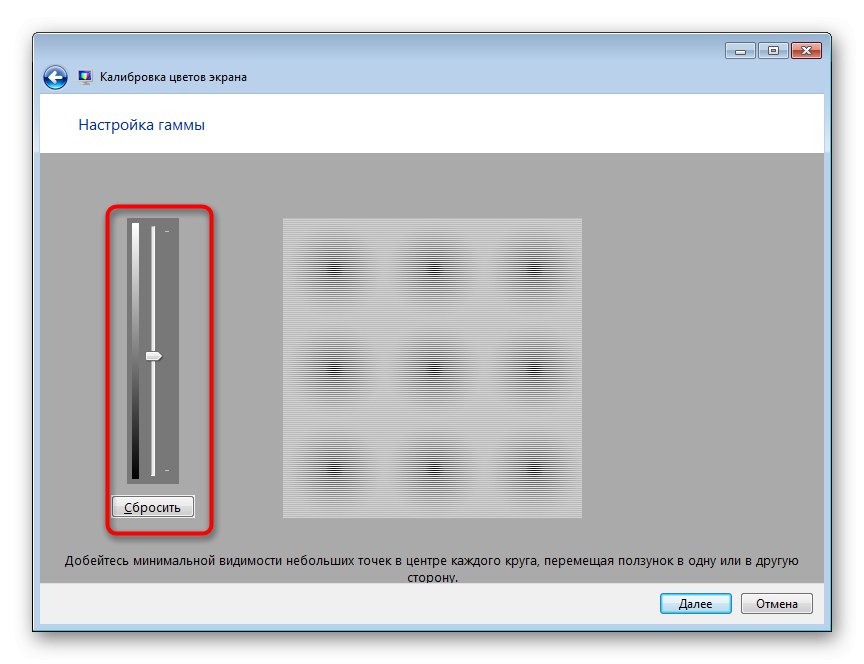
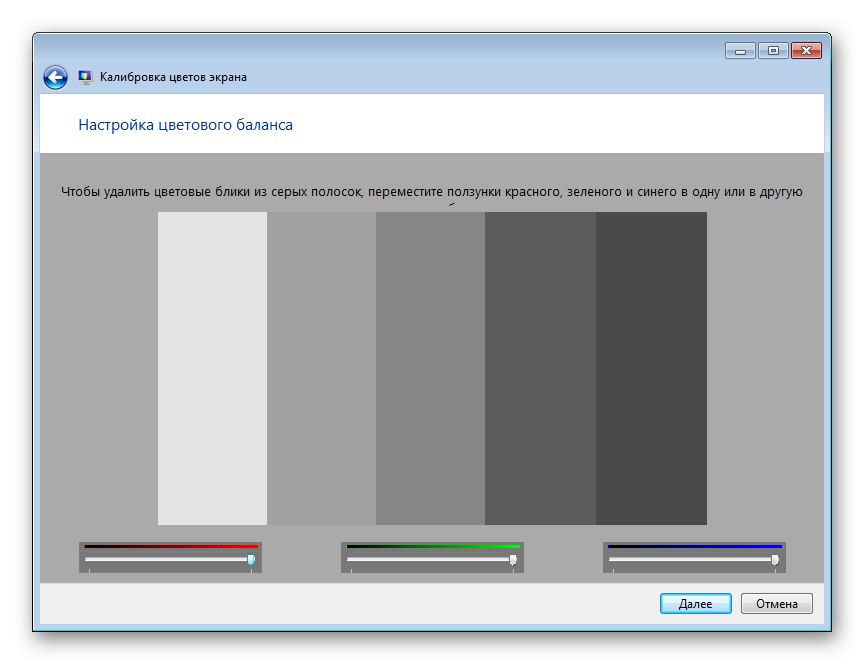
Po vykonaní všetkých zmien si okamžite všimnete výsledok. Ako vidíte, práve skontrolovaný nástroj vám umožňuje vytvoriť optimálnu kalibráciu farieb tak, aby sa zobrazovali čo najsprávnejšie.
Dnes ste sa zoznámili s piatimi metódami stlmenia obrazovky na prenosnom počítači so systémom Windows 7. Vyskúšajte každý z nich a vyberte si ten, ktorý vám vyhovuje najviac, a potom postupujte podľa uvedených pokynov.