Súbory uložené na fyzickom disku alebo logickom oddiele v systéme Windows 7 niekedy používateľ už nepotrebuje. Vymazať ich postupne bude problematické a ak hovoríme o starom operačnom systéme alebo o niektorých položkách programu, formátovanie je správna voľba. Počas tejto operácie môžete zvoliť stupeň čistenia, priradiť zväzku nové písmeno a nastaviť systém súborov, ktorý je v niektorých situáciách dôležitým nastavením. Dnes chceme demonštrovať všetky dostupné možnosti na splnenie tejto úlohy.
Formátovanie pevného disku v systéme Windows 7
V tomto materiáli sú predstavené všetky známe metódy formátovania, ktoré pomôžu každému používateľovi zvoliť si optimálne riešenie vychádzajúce z jeho vlastných potrieb a aktuálnej situácie. Poznamenávame však, že ak hovoríme o systémovom oddiele, princíp jeho úplného vyčistenia sa bude mierne líšiť od tých, ktoré sú popísané nižšie, preto navrhujeme preštudovať si samostatného sprievodcu v tejto veci kliknutím na nasledujúci odkaz.
Viac informácií: Formátovanie systémovej jednotky C v systéme Windows 7
Metóda 1: Programy na správu diskov
Teraz je internet plný programov rôznych smerov, ktoré umožňujú používateľom rýchlo zvládnuť rôzne úlohy v operačnom systéme, čo ich robí oveľa ľahšími a zrozumiteľnejšími. Zoznam takéhoto softvéru obsahuje nástroje na správu pevných diskov. Umožnia vám naformátovať disk iba niekoľkými kliknutiami. Navrhujeme študovať túto operáciu na príklade programu Acronis Disk Director.
- Stiahnite a nainštalujte si Acronis Disk Director pomocou odkazu uvedeného vyššie. Po spustení si prečítajte zoznam diskov a vyberte ten, ktorý potrebujete.
- Po aktivácii riadku s diskom vľavo v tabuľke sa objaví tlačidlo „Format“... Kliknutím na ňu vyberte túto úlohu.
- Otvorí sa samostatné okno, v ktorom by ste mali nastaviť systém súborov, veľkosť zväzku a nastaviť jeho štítok (názov zobrazený vo Windows).
- Ostáva iba aktivovať samotnú operáciu čistenia kliknutím na zobrazené tlačidlo „Commit pending operations“.
- Uistite sa, že sú všetky možnosti formátovania správne, a potom kliknite na "Ďalej".
- Počkajte na dokončenie tohto procesu. To bude chvíľu trvať, v závislosti od veľkosti a plnosti média.
- Potom sa môžete ubezpečiť, že čistenie bolo úspešné.
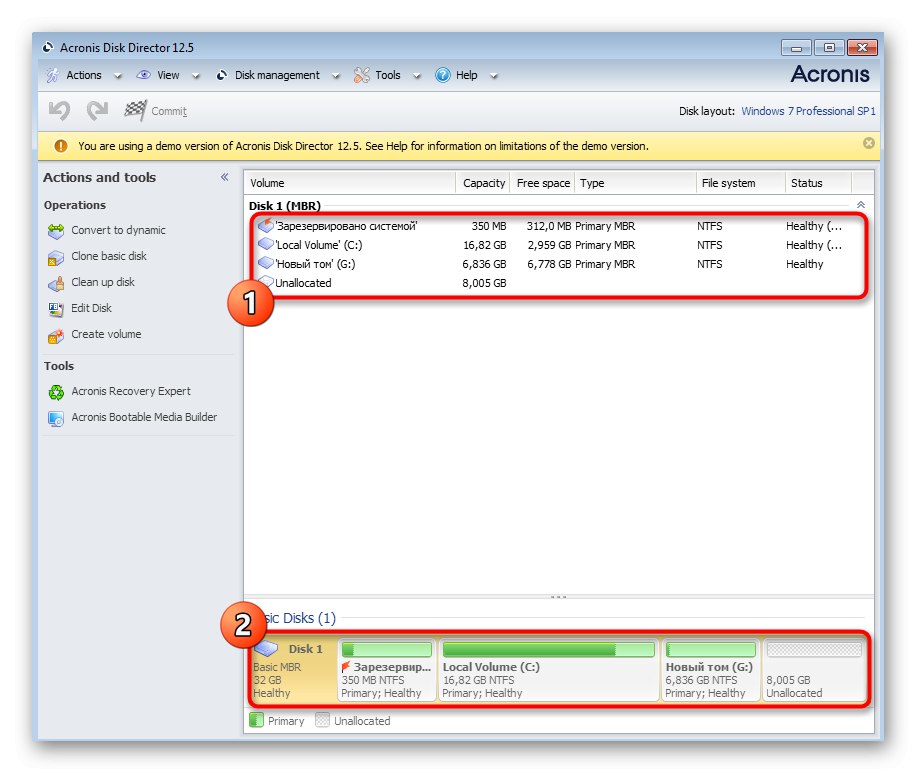
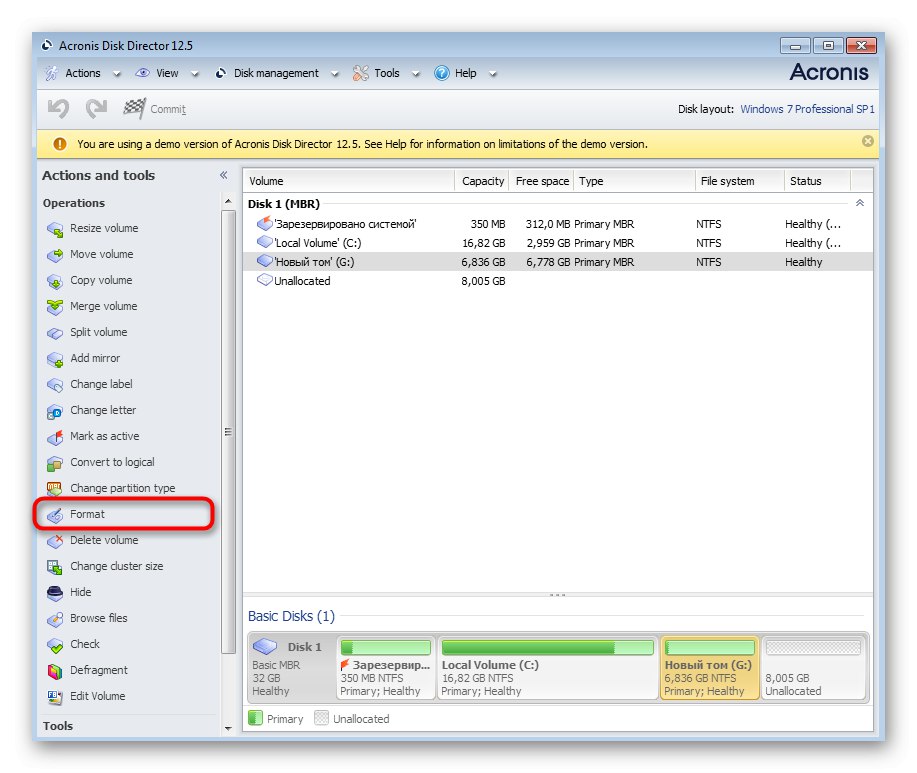
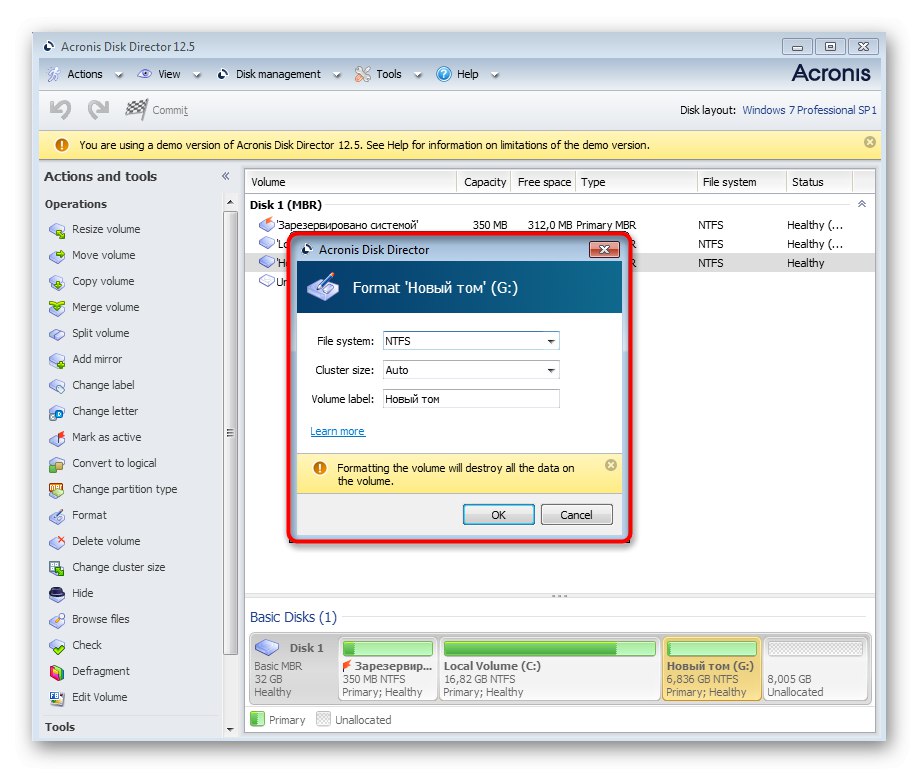
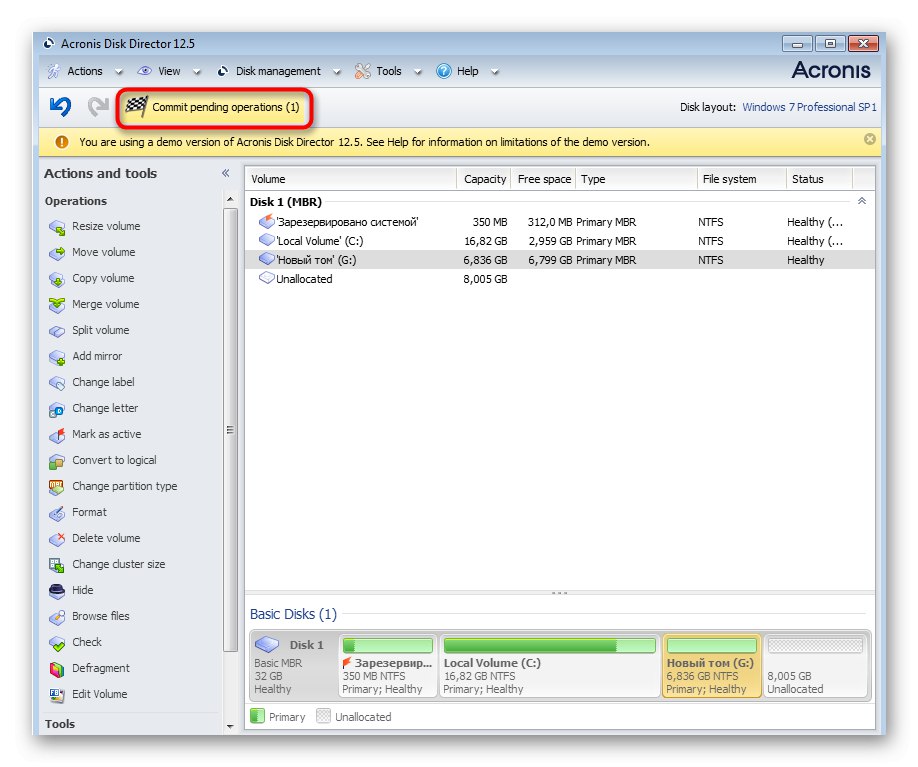
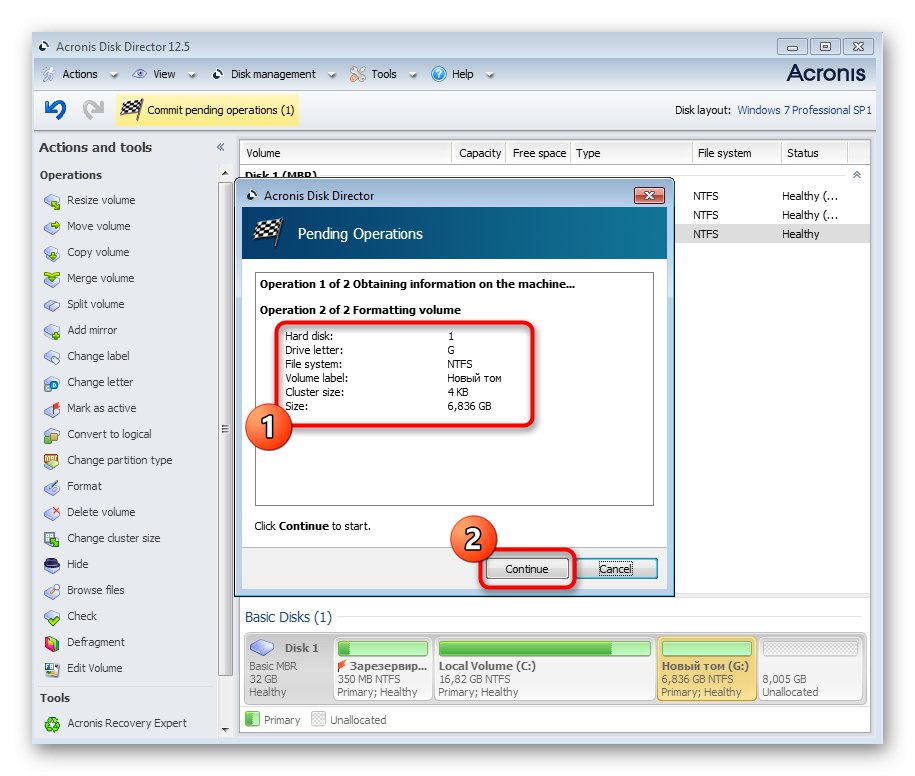
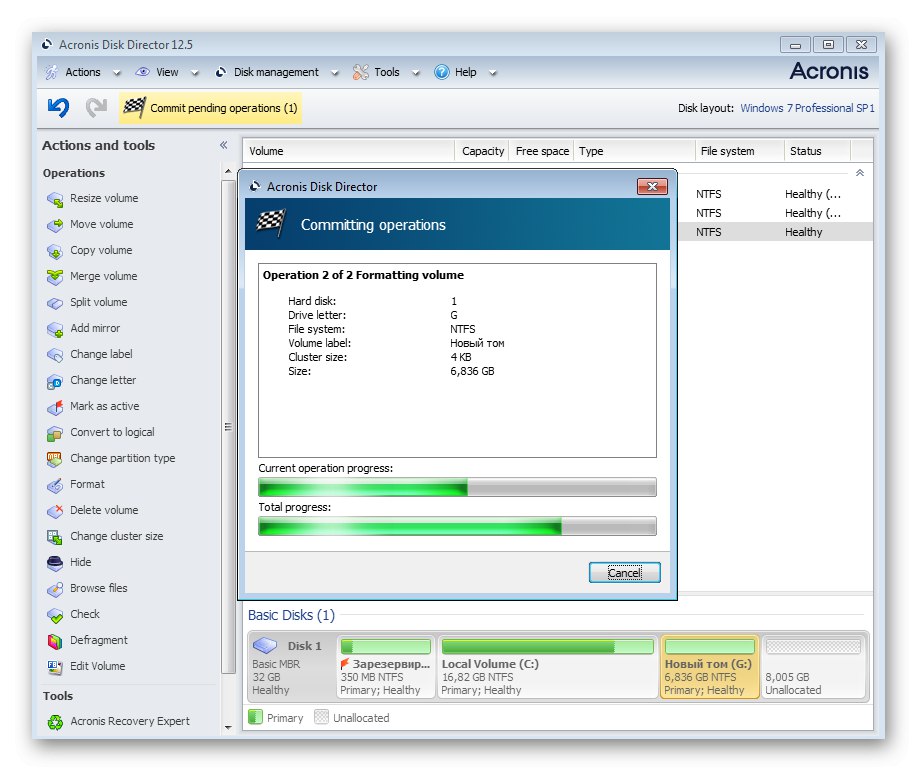
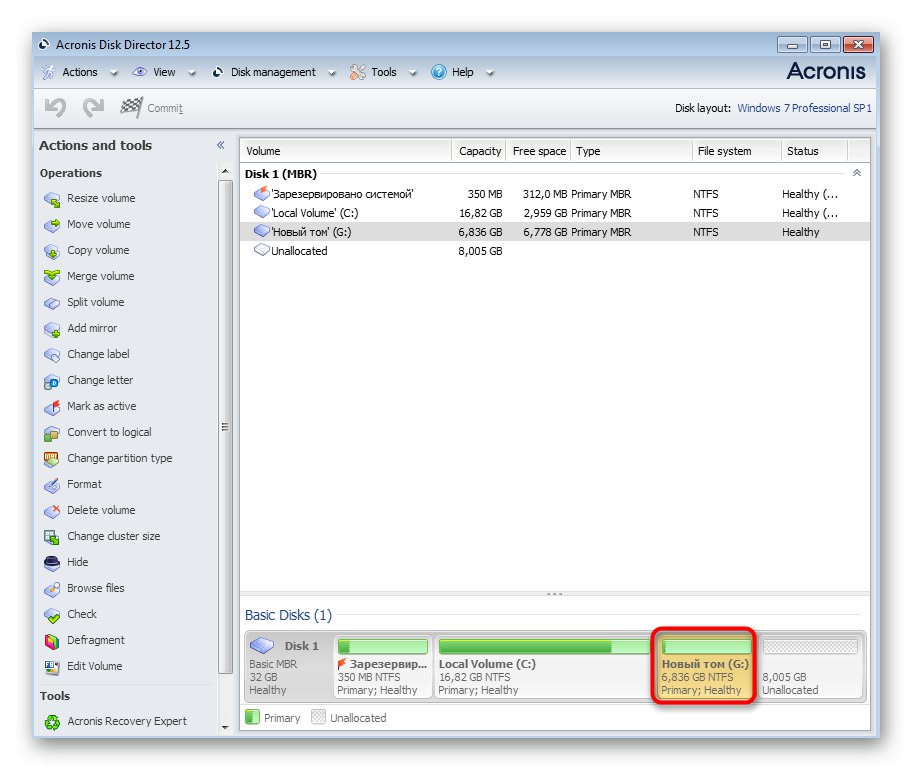
Acronis Disk Director nie je zďaleka jediný program, ktorý umožňuje rýchle formátovanie diskových oddielov. Ak vám to nevyhovuje, odporúčame vám oboznámiť sa s alternatívami v samostatnej recenzii na našom webe. Princíp spustenia čistenia v inom softvéri sa navzájom prakticky nelíši, takže môžete použiť vyššie uvedeného sprievodcu ako univerzálneho.
Viac informácií: Softvér na formátovanie pevného disku
Metóda 2: Kontextové menu v sekcii „Počítač“
Použitie možnosti formátovania z kontextovej ponuky je ďalším rýchlym spôsobom, ako dosiahnuť požadovanú operáciu doslova za minútu. V takom prípade si nebudete musieť sťahovať ďalší softvér. Všetko, čo musíte urobiť, je vykonať nasledujúce akcie:
- Otvorte sekciu "Počítač" akýmkoľvek pohodlným spôsobom, napríklad prostredníctvom ikony na ploche alebo v ponuke „Štart“.
- Tu vyberte médium a kliknite naň pravým tlačidlom myši. V zobrazenej ponuke nájdite „Format“ a kliknite na tento nápis.
- Nastavte požadovanú kapacitu, systém súborov a veľkosť klastra. Posledný parameter sa zvyčajne nezmení. Potom nastavte metódu formátovania. Táto rýchla metóda vymaže obsah a umožní ďalšie obnovenie súborov záujmu pomocou špeciálneho softvéru. Ak zrušíte začiarknutie tohto políčka, bude obnovenie stratených údajov ťažšie. Po dokončení kliknite na "Začať".
- Zobrazí sa samostatné varovanie, že všetky údaje budú odstránené. Ak chcete spustiť formátovanie, potvrďte to.
- Teraz môžete skontrolovať, či boli súbory z disku úspešne odstránené.

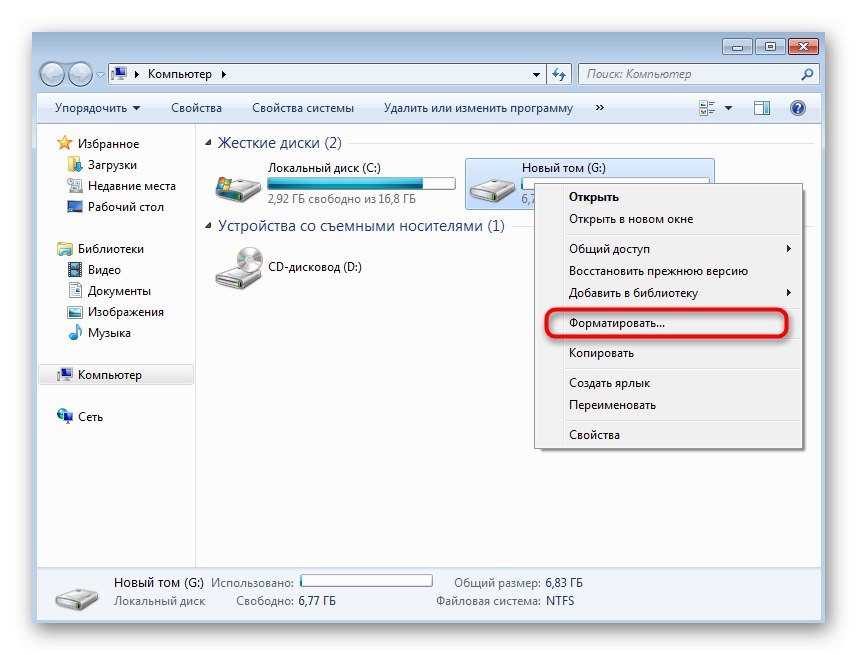

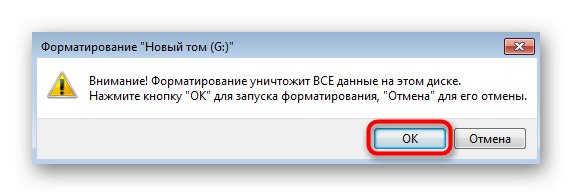
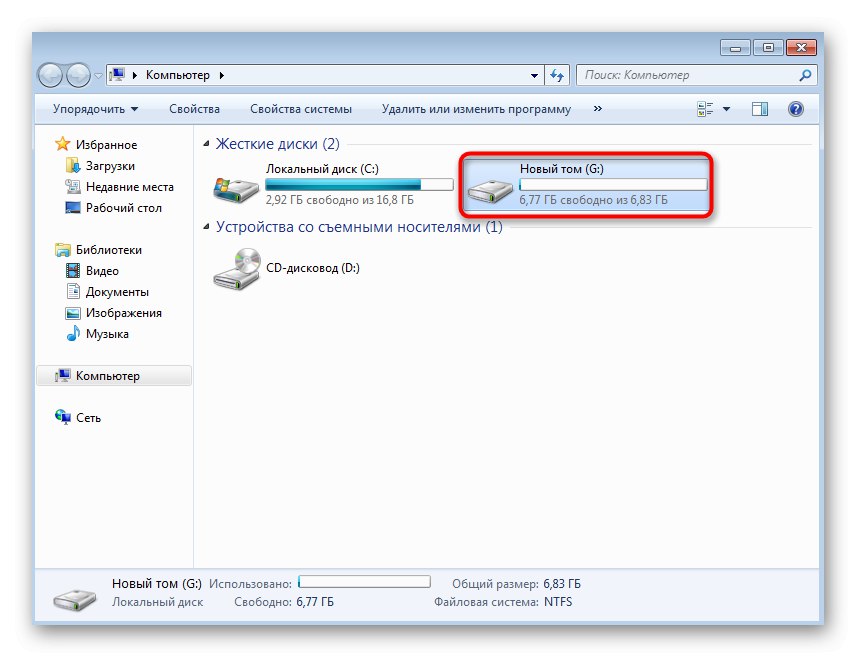
Táto metóda je dobrá pre svoju rýchlosť, ale niekedy neposkytuje používateľovi všetky potrebné parametre. Napríklad nemôžete zvoliť nové písmeno jednotky alebo nastaviť presnú veľkosť na jeden kilobajt. V takýchto situáciách sa odporúča obrátiť sa na pokročilejšie štandardné riešenie, o ktorom bude reč nižšie.
Metóda 3: Nástroj na správu diskov
Windows 7 má tzv. Modul snap-in "Počítačový manažment"... Pridáva mnoho užitočných štandardných možností, ktoré umožňujú používateľovi vykonávať s operačným systémom rôzne akcie. Teraz nás zaujíma náprava „Správa diskov“, prostredníctvom ktorého sa vykoná formátovanie.
- Otvorte ponuku „Štart“ a choď do „Ovládací panel“.
- Tu nájdete sekciu „Správa“.
- V zobrazenom zozname nájdite "Počítačový manažment" a modul snap-in spustíte dvojitým kliknutím na neho pomocou LMB.
- Venujte pozornosť panelu vľavo. Tu to je „Správa diskov“.
- V ovládacom okne vyberte sekciu a kliknite na ňu pravým tlačidlom myši. V zobrazenej kontextovej ponuke kliknite na „Format“.
- Nastavte štítok zväzku, systém súborov a typ formátovania a potom kliknite na „OK“.
- Potvrďte začatie tejto operácie.
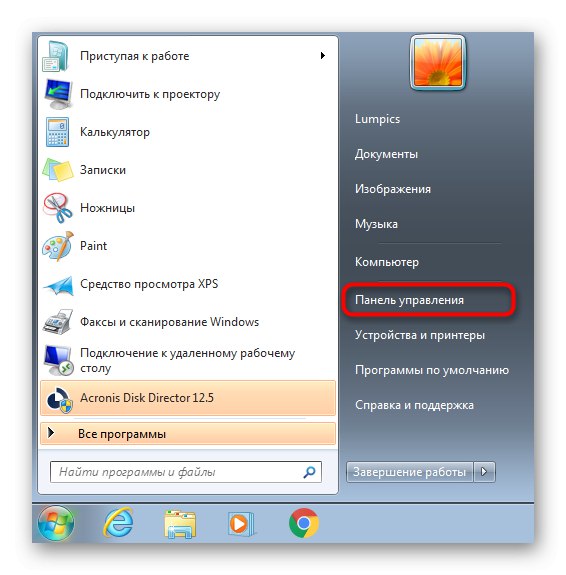
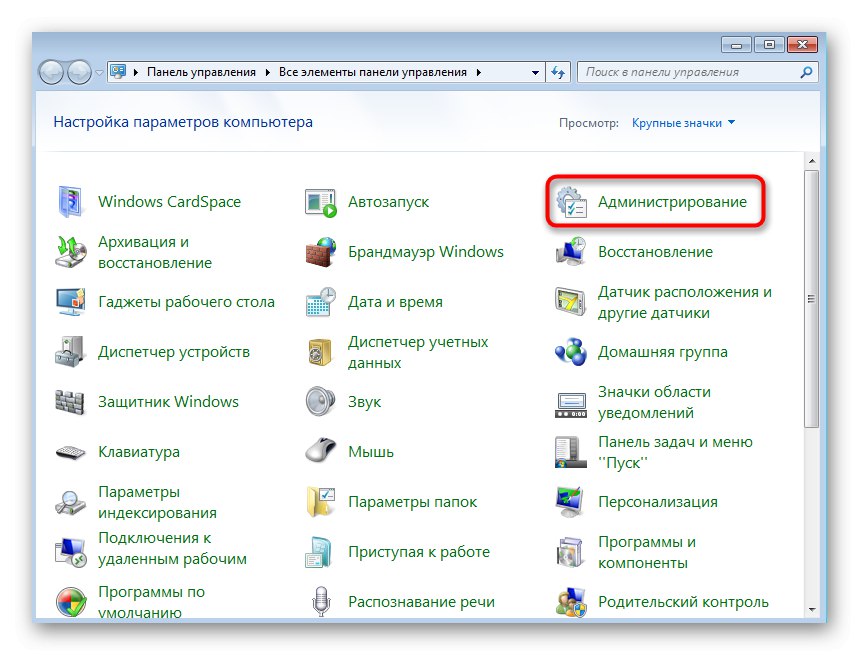
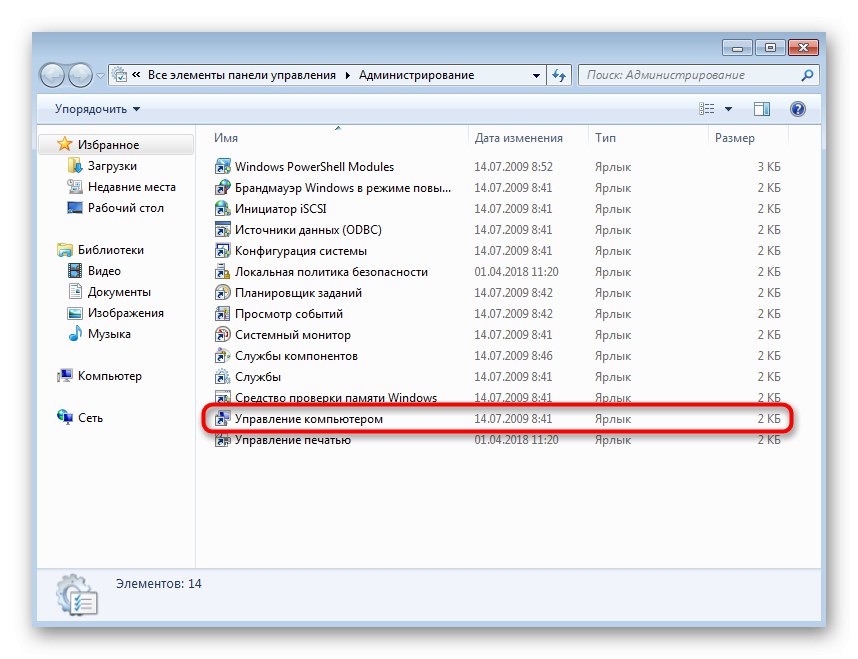
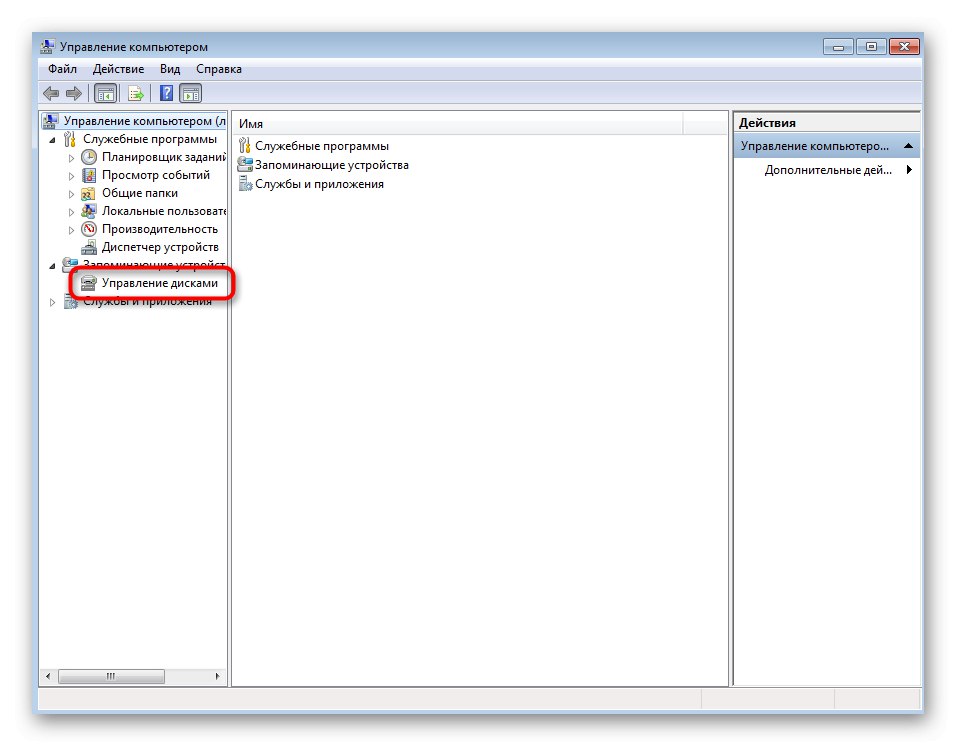
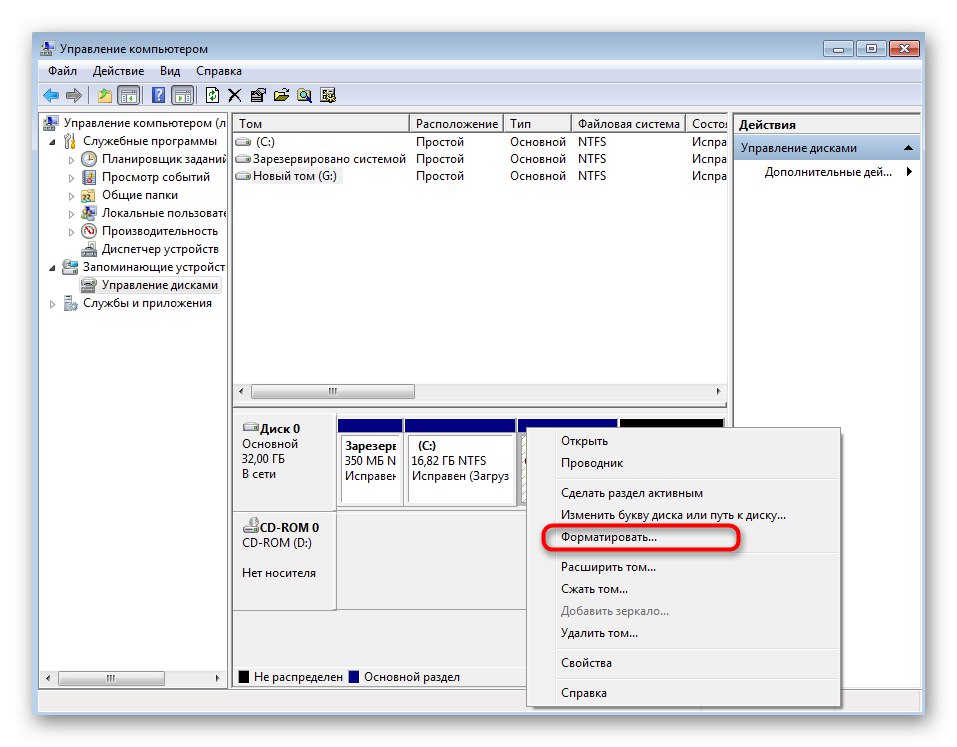
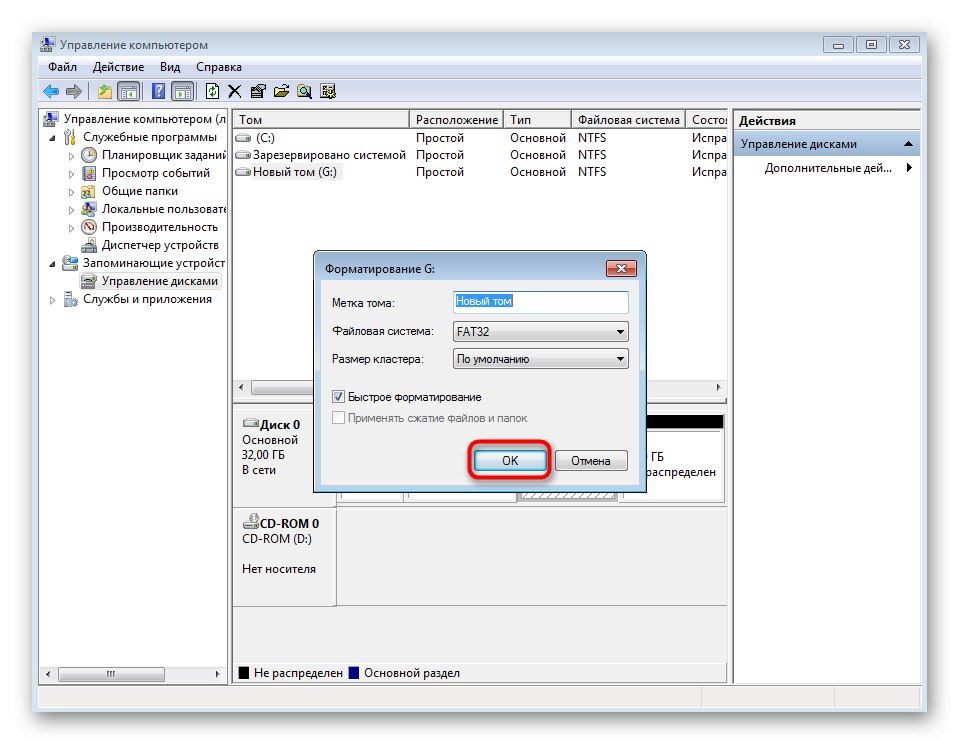
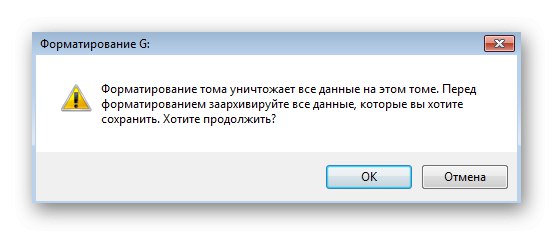
Prostredníctvom rovnakej kontextovej ponuky môžete navyše zmeniť písmeno zväzku, zväčšiť ho alebo zmenšiť. V prípade potreby je k dispozícii dokonca úplné odstránenie s prerozdelením uvoľneného priestoru.
Metóda 4: príkazový riadok
Všetky tie operácie, o ktorých sme hovorili už skôr, je možné vykonávať bez účasti aplikácií s grafickým rozhraním. Niektorým používateľom sa zdá pohodlnejšie to robiť pomocou príkazového riadku. Táto operácia nebude trvať oveľa dlhšie, ale vyzerá to takto:
- Objavte „Štart“ a pomocou vyhľadávania nájdite konzolu. Nezabudnite to spustiť ako správca.
- Keď sa zobrazí okno Kontrola používateľských kont, kliknite na „OK“.
- Použite príkaz
formát X:kde X nahraďte preferovaným písmenom oddielu. Upozorňujeme, že tento riadok nemá možnosti, čo znamená, že v predvolenom nastavení bude nastavené hlboké formátovanie so súborovým systémom FAT32. - Ak chcete tieto parametre zmeniť, použite
formát X: / fs: NTFS / q. NTFS (vylepšený a aktuálny súborový systém) je možné nahradiť iným nevyhnutným súborovým systémom a / q zodpovedný za rýchle čistenie (bez utierania disku nulami, s možnosťou obnovenia súborov). - Po aktivácii príkazu sa zobrazí nový štítok zväzku (názov oddielu).
- Potom sa zobrazí varovanie o vymazaní údajov. Potvrďte to výberom možnosti odpovede Y.
- Ak je to potrebné, zadajte štítok zväzku znova.
- Budete informovaní o úspešnom dokončení úlohy.
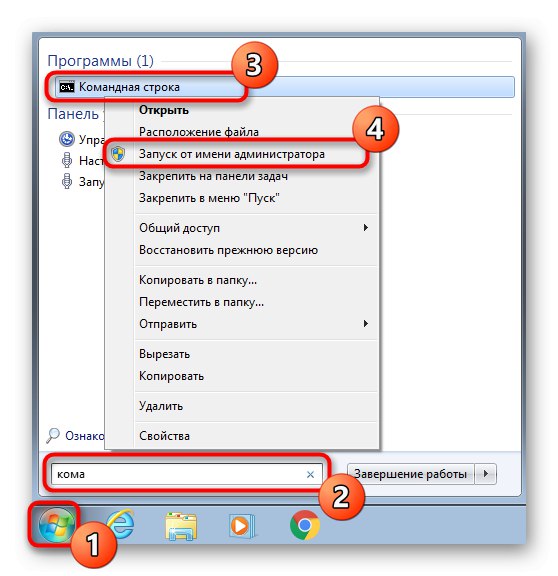
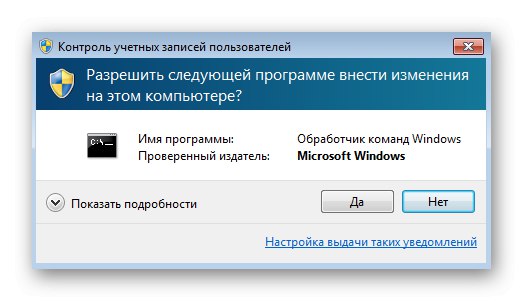
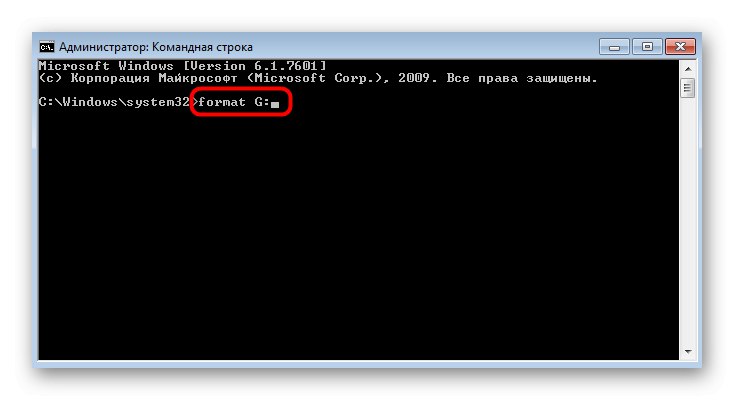
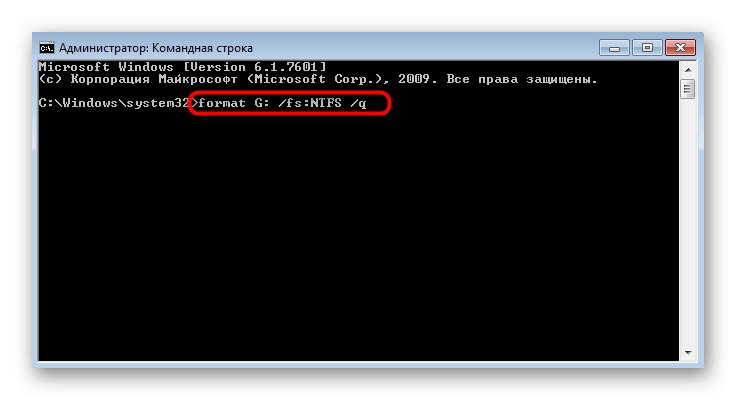
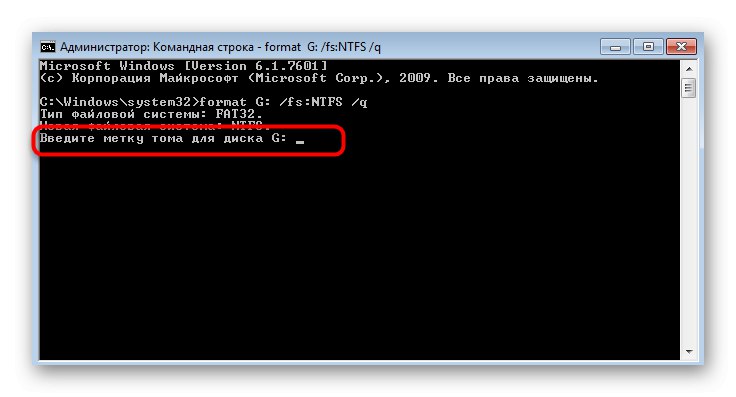
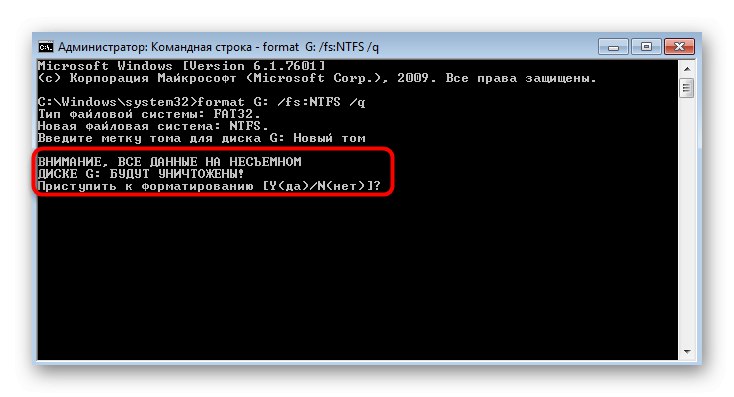
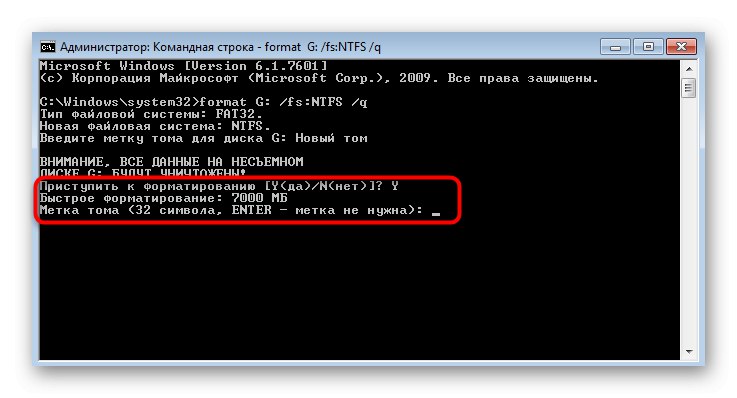

Pri vykonávaní tejto metódy hlavnou vecou nie je urobiť chybu s písmenom jednotky, inak môžete nenávratne stratiť dôležité súbory. Inak to zvládne aj začínajúci používateľ.
Metóda 5: Režim obnovenia systému Windows 7
Formátovanie diskového oddielu alebo disku je niekedy dostupné iba v režime obnovy, ktorý je spôsobený priamym použitím v operačnom systéme alebo z iných dôvodov. V takom prípade budete musieť použiť nástroj na riešenie problémov. Princípy čistenia disku a diskových oddielov sú odlišné, preto sa poďme na každú z nich pozrieť.
Formátuje sa oddiel
Sekcie sú formátované častejšie, takže sa nad nimi najskôr pozastavme. Postupne vykonajte nasledujúce kroky:
- Zapnite počítač a ihneď kliknite na F8zobrazíte ďalšie možnosti sťahovania. Tu prechádzajte pomocou šípok na klávesnici a vyberte „Riešenie problémov s počítačom“.
- Po aktivácii kliknutím na Zadajte počkajte na načítanie súborov.
- Nainštalujte si pohodlný jazyk.
- Svoj účet potvrďte zadaním hesla. Ak chýba, stačí kliknúť na Zadajte.
- V zobrazenej tabuľke vyberte možnosť "Príkazový riadok".
- Tu spustite obslužný program diskpartzadaním jeho názvu do riadku.
- Najskôr sa pozrime na zoznam sekcií
zoznam zväzok... Je to nevyhnutné, pretože písmená priradené operačným systémom a prostredím obnovy sa môžu líšiť a bez uvedenia písmena môžete omylom naformátovať nesprávny oddiel. - Určte číslo priradené požadovanej časti a potom napíšte
vyberte zväzok 3kde 3 nahraďte požadovaným číslom. - Zostáva už iba naformátovať ho pomocou už známeho príkazu
formát fs = NTFS rýchly. NTFS - nahraďte požadovaným súborovým systémom a - rýchlo nepíš, ak chceš hlboko zmazať. - O niekoľko minút budete informovaní o úspešnom dokončení operácie.
- Použite
východodísť diskparta potom sa môžete vrátiť k normálnemu zavedeniu OS.
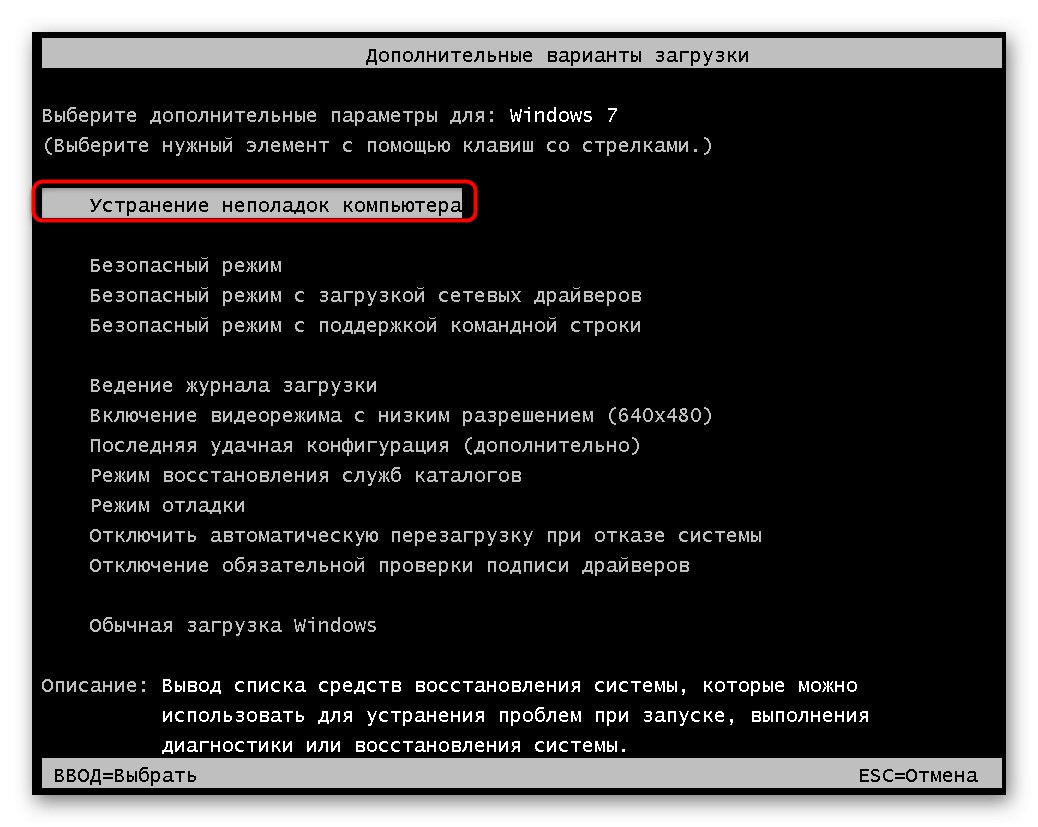
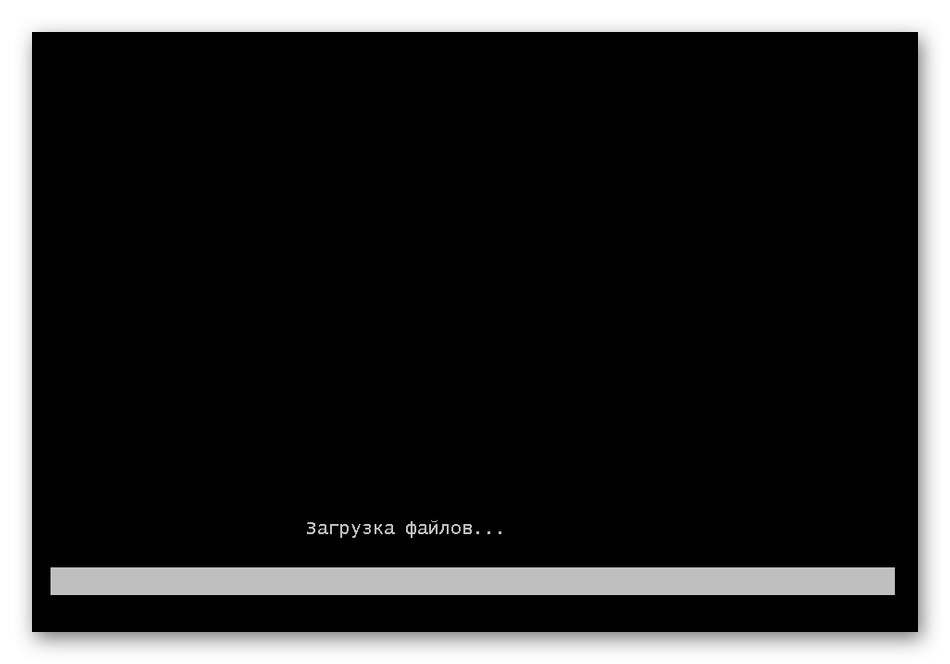


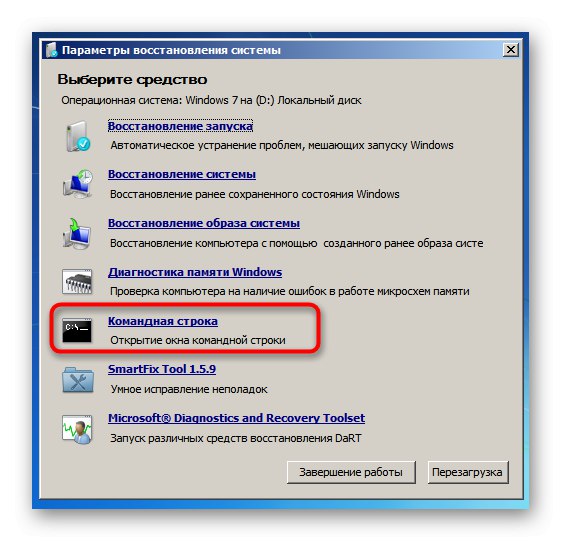
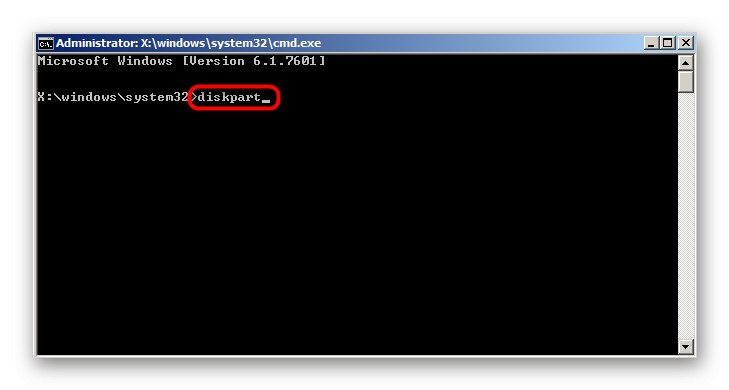
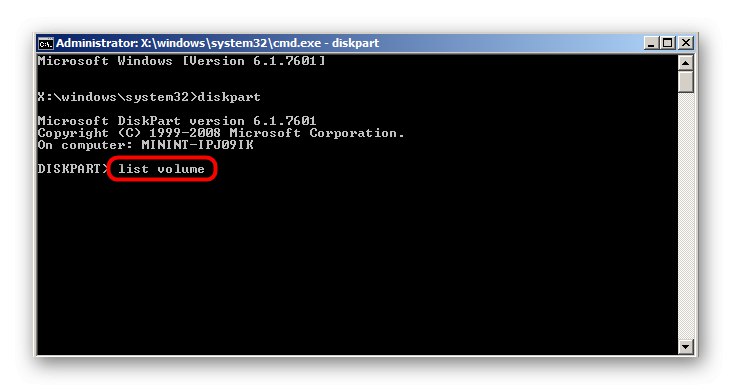

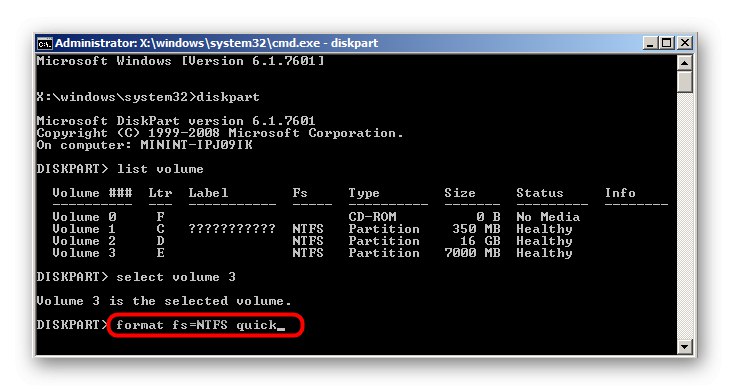
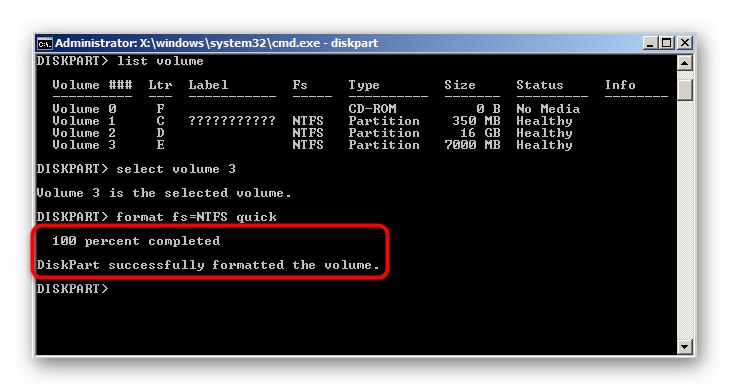
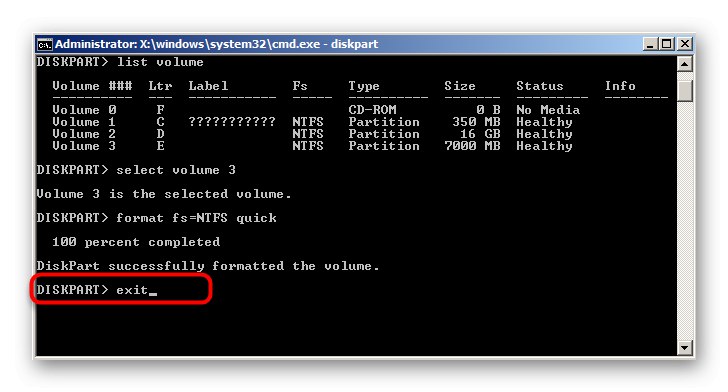
Formátovanie disku
Pomocou rovnakého nástroja na riešenie problémov v konzole môžete naformátovať celý disk so všetkými jeho oddielmi. Tento postup je podobný predchádzajúcemu, ale má svoje vlastné zvláštnosti.
- Spustite obslužný program pre správu disku zadaním
diskpart. - Prejdite zoznam fyzických diskov cez
zoznam disku. - Určite počet požadovaných jednotiek. Riaďte sa veľkosťou, stavom alebo formátom bootloaderu.
- Vyberte túto jednotku cez
vyberte disk 0kde 0 nahraďte požadovaným počtom. - Použite príkaz
čistý.
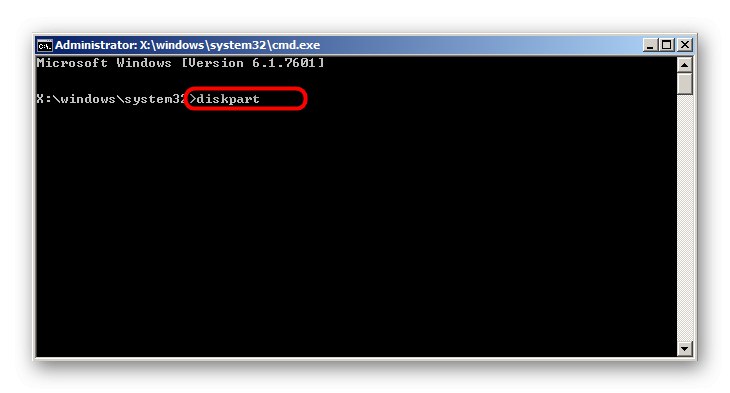
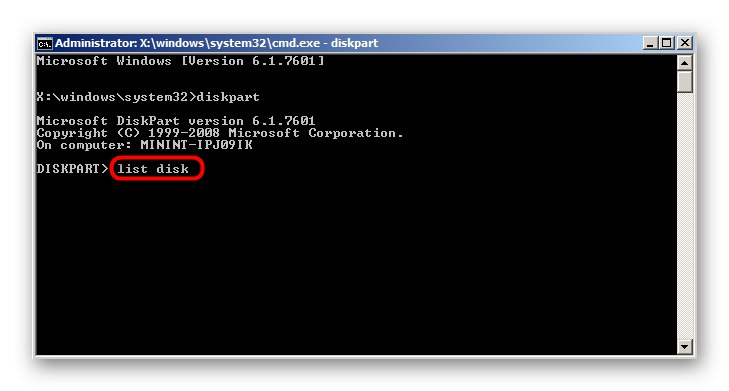
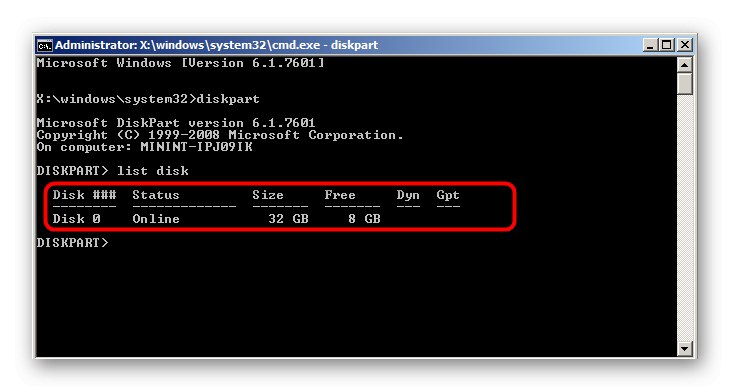
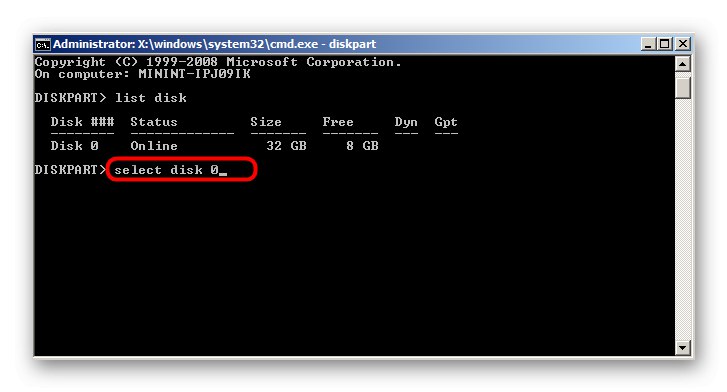
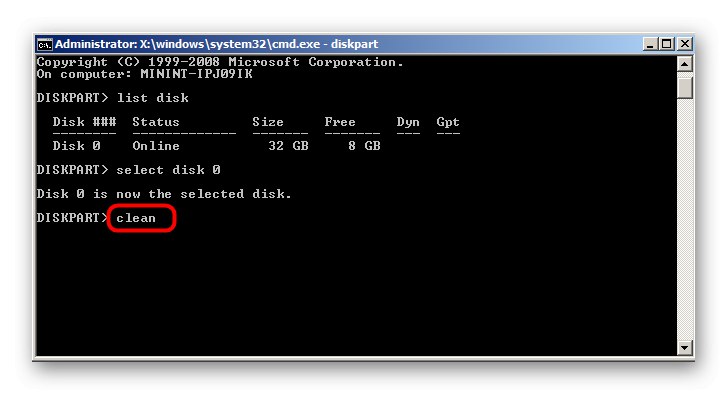
Tento príkaz aktivuje odstránenie všetkých súborov a tiež vymaže existujúce značky. Celý priestor sa prepne do režimu „Nepridelené“... Po inicializácii disku v systéme Windows môžete začať vytvárať nový oddiel alebo doň nainštalovať iný operačný systém.
Dnes sme analyzovali až päť spôsobov formátovania disku v systéme Windows 7. Vyberte si ten najlepší a postupujte podľa pokynov na rýchle zvládnutie tejto operácie bez problémov.