Nie vždy je to herný klient Parou funkcie očakávané v systéme Windows 7. Takmer každý používateľ sa z času na čas stretne s rôznymi problémami, ktoré sa pri oznámení vyskytnú "Fatálna chyba" a doplnkový text. Existuje veľa dôvodov pre vznik takýchto problémov a pre každý z nich je potrebné zvoliť metódu individuálneho riešenia, o ktorej bude reč nižšie.
Dôvod 1: Nesprávne zadaná cesta inštalácie
Prvý dôvod je spôsobený nesprávnou inštalačnou cestou obsahujúcou ruské alebo iné nepodporované znaky, ktoré sa nenachádzajú v tabuľke ASCII. V takýchto situáciách sa na obrazovke zobrazí správa s textom "% Appname% nemožno spustiť z cesty k priečinku"... Potom je používateľ povinný odinštalovať aplikáciu a nainštalovať ju znova, pri dodržaní všetkých pravidiel. To znamená, že úplná cesta k adresáru zo služby Steam by nemala obsahovať azbuku ani iné konkrétne znaky. Predvolene to vyzerá takto: C: Programové súbory (x86) Steam... Podrobné pokyny na splnenie tejto úlohy nájdete na nasledujúcom odkaze. Nezabudnite však, že najdôležitejšie je zvoliť správnu cestu inštalácie a nielen preinštalovať aplikáciu.
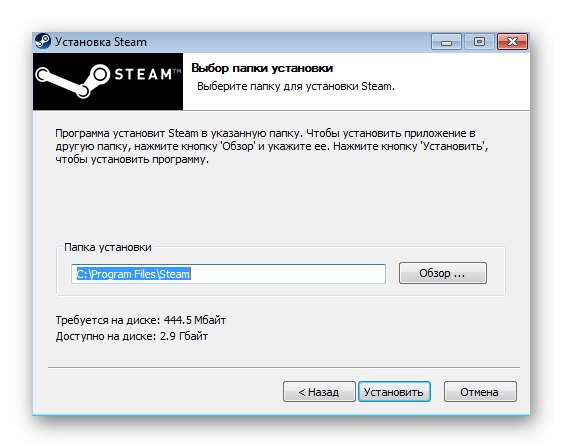
Viac informácií: Preinštalujte Steam správne
Dôvod 2: Chyba pri načítaní DLL
Tento dôvod charakterizuje vzhľad správy s textom "Nepodarilo sa načítať steamui.dll"... Vo väčšine prípadov je tento problém spôsobený chýbajúcim alebo nefunkčným komponentom s názvom SteamUI.dll. Existuje niekoľko spôsobov, ako túto situáciu napraviť, a prvá vec, ktorú navrhujeme urobiť, je registrácia samotnej DLL.
Dynamické knižnice sa vo Windows 7 registrujú automaticky počas inštalácie samotného programu, niekedy sa však takáto registrácia nevyskytuje alebo z nejakého dôvodu zlyháva. To sa môže stať so súborom SteamUI.dll, čo nakoniec povedie k príslušnej chybe. Potom sa odporúča skontrolovať registráciu sami a v prípade potreby ju vykonať.
- Ak to chcete urobiť, vyhľadajte v „Štart“ Príkazový riadok a kliknite na riadok s aplikáciou RMB.
- V kontextovej ponuke vyberte možnosť "Spustiť ako správca".
- V konzole vstúpte
regsvr32 steamui.dlla kliknite na Zadajte. - Ak sa na obrazovke objaví nový vstupný riadok, znamená to, že knižnica bola úspešne zaregistrovaná a môžete pokračovať kontrolou stavu Steam.
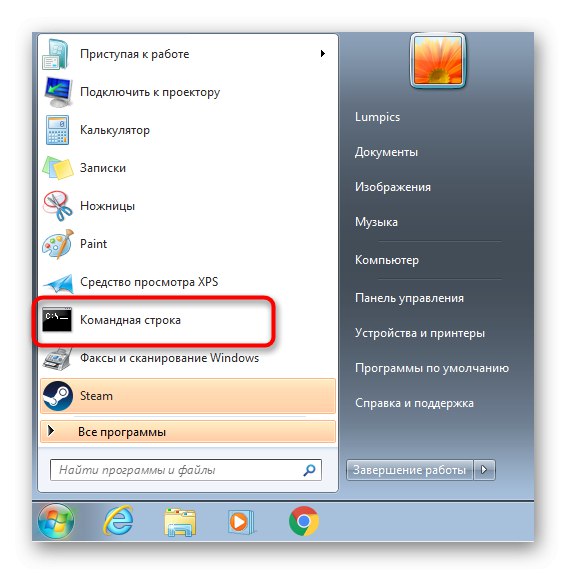
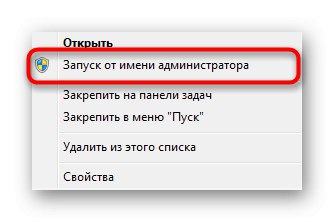
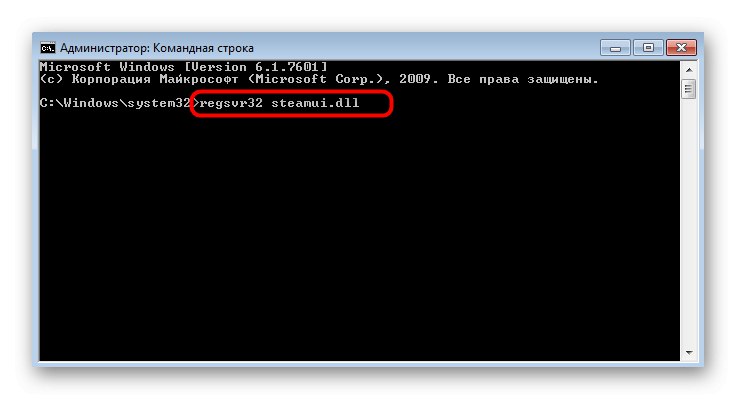
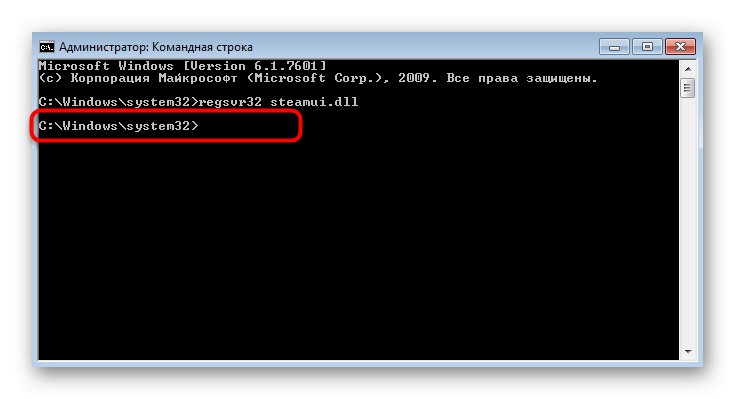
Ak chýba pozitívna dynamika, odporúčame vám pozrieť si náš ďalší článok, kde sú zvážené ďalšie možnosti riešenia problémov so zlyhaním "Nepodarilo sa načítať steamui.dll".
Viac informácií: Oprava chyby načítania SteamUI.dll
Dôvod 3: Zlyhanie počas aktualizácie
Klient Steam je pri spustení z času na čas aktualizovaný, pretože vývojári pravidelne vydávajú nové aktualizácie. Tento proces nie je vždy úspešný a niekedy sa na obrazovke objaví kritická chyba s textom „Steam musí byť online, aby sa mohol aktualizovať. Potvrďte svoje sieťové pripojenie. “... V takom prípade musíte najskôr skontrolovať internetové pripojenie. Ak je k dispozícii a stránky v prehliadači sa otvárajú normálne, pokračujte ďalšími spôsobmi.
Metóda 1: Povolenie režimu kompatibility
Za súčasných okolností je režim kompatibility povolený, aby sa zabránilo konfliktom v sieťových súboroch, ktoré si klient nemôže stiahnuť. Toto by malo pomôcť napraviť povolenie možností z predchádzajúcej verzie operačného systému.
- Kliknite na skratku Steam RMB a vyberte „Vlastnosti“.
- Presunúť na kartu „Kompatibilita“.
- Označte položku značkou „Spustiť program v režime kompatibility pre:“.
- V rozbaľovacom zozname zadajte možnosť Windows XP (Service Pack 2).
- Dodatočne aktivujte položku „Spustiť tento program ako správca“ a použiť všetky zmeny.
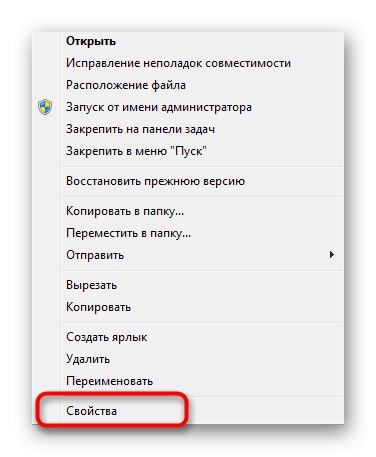
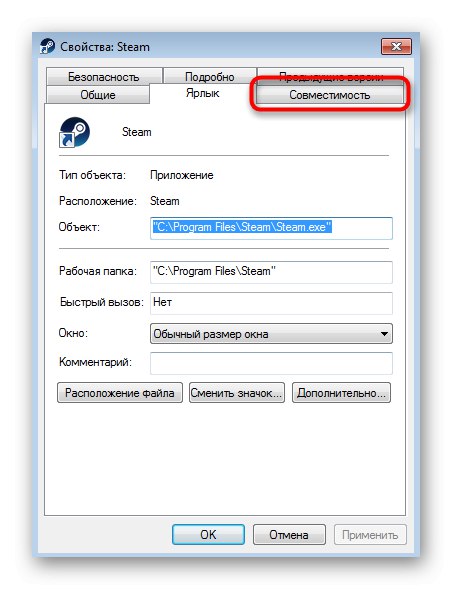
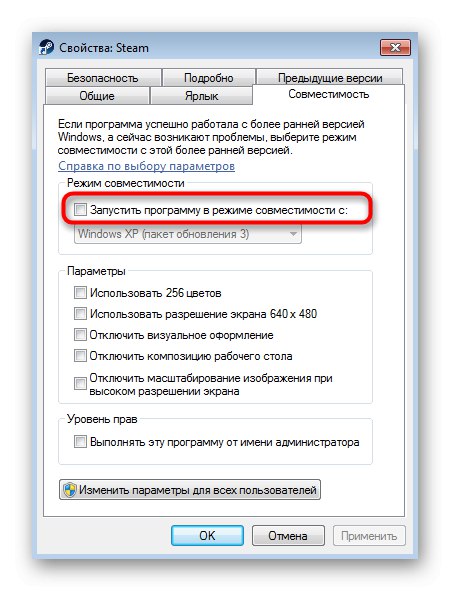
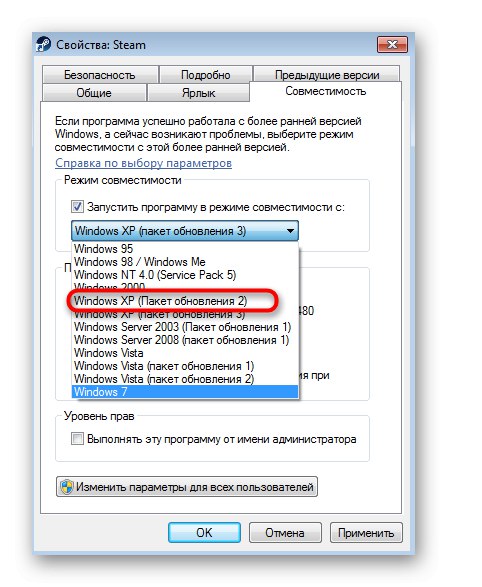
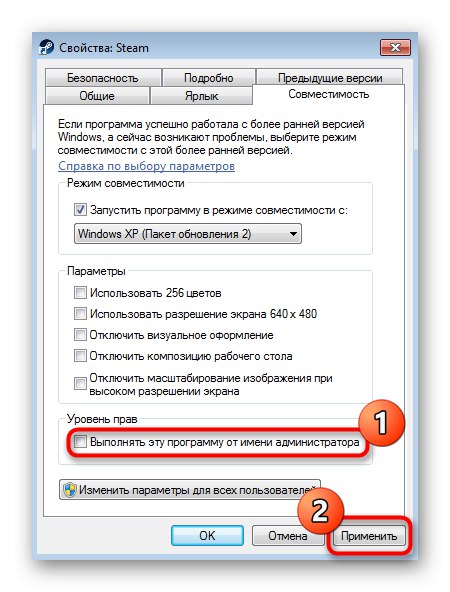
Potom môžete aplikáciu pokojne spustiť a skontrolovať, či sú tentokrát nainštalované aktualizácie. Ak táto možnosť nefunguje, vypnite režim kompatibility, aby v budúcnosti v závislosti od týchto nastavení nedochádzalo k ďalším konfliktom.
Metóda 2: Zakážte pripojenie proxy
Niektorí používatelia zámerne alebo neúmyselne povolia štandardnú možnosť Windows, ktorá aktivuje organizáciu pripojenia cez proxy server. Takéto parametre môžu mať negatívny vplyv na sťahovanie súborov pri aktualizácii klienta, preto sa odporúča ich deaktivovať, čo sa deje nasledovne:
- Objavte „Štart“ a choď do „Ovládací panel“.
- Tu vyberte kategóriu „Vlastnosti prehliadača“.
- V zobrazenej ponuke vlastností prejdite na kartu „Pripojenia“.
- Kliknite na tlačidlo „Konfigurácia siete“.
- Začiarknite políčko vedľa "Automatická detekcia parametrov" a uložte zmeny.
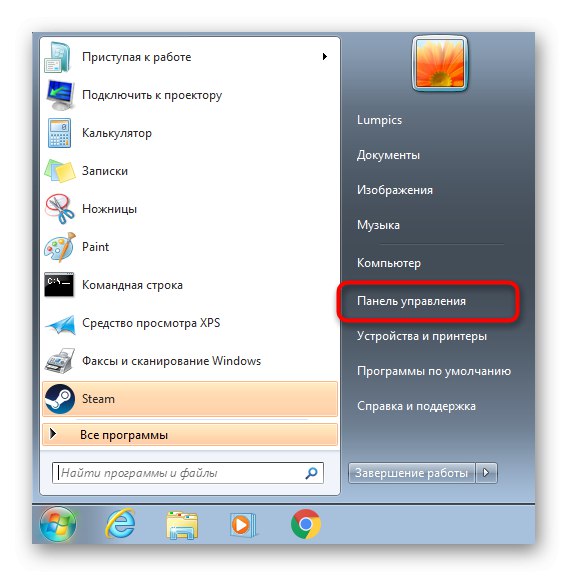
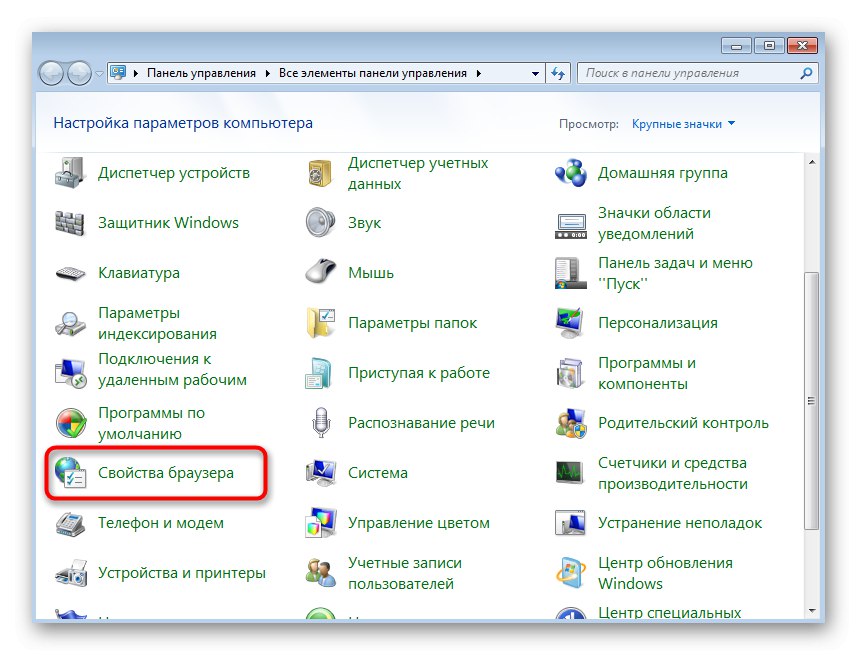
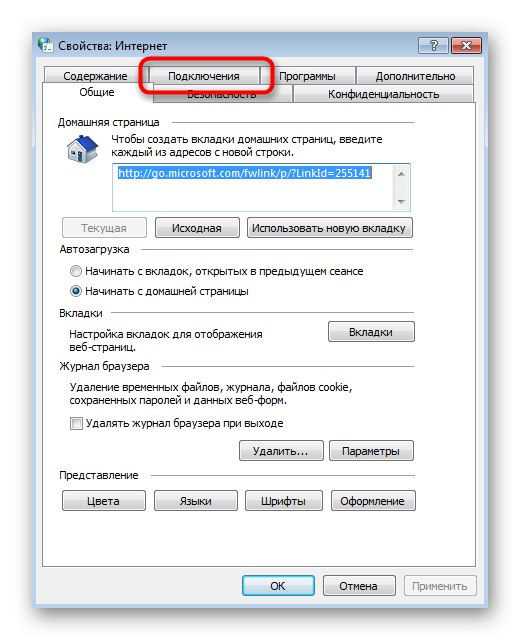
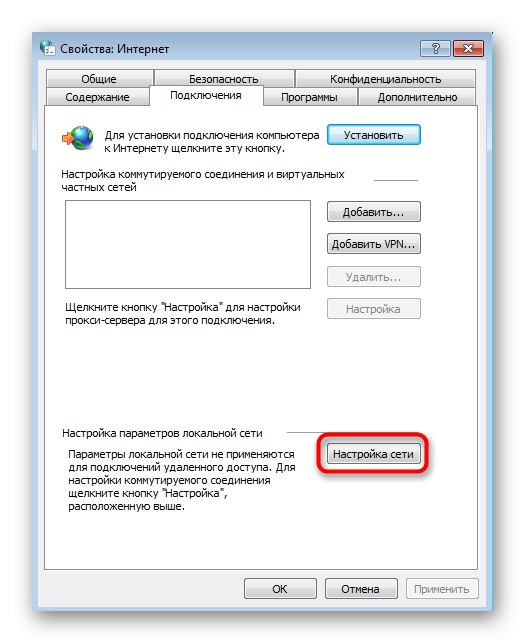

Metóda 3: Dočasne vypnite bránu firewall a antivírus
Tretím spôsobom riešenia uvažovaného dôvodu je dočasné vypnutie štandardného firewallu a dodatočne nainštalovaného antivírusu. Je to spôsobené tým, že tieto nástroje môžu zlyhať a začať blokovať príjem dôležitých súborov, čo je dôvod, prečo sa Steam nedokáže správne aktualizovať. Podrobné pokyny na dočasnú deaktiváciu týchto nástrojov nájdete nižšie.
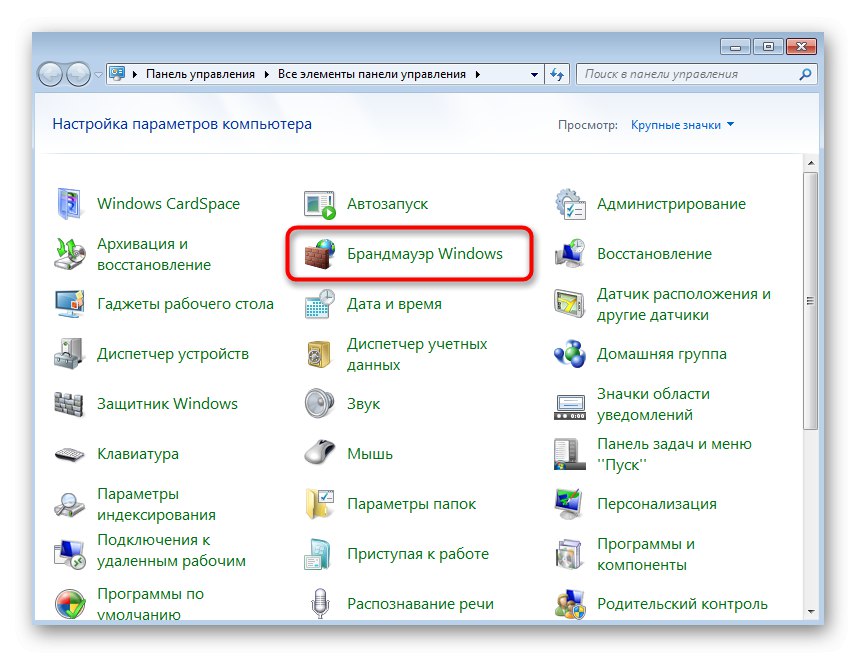
Viac informácií:
Zakážte bránu firewall v systéme Windows 7
Zakázať antivírus
Ak problém skutočne spočíval v niektorom z týchto nástrojov, jednoducho ich skúste povoliť a počkajte na ďalšiu aktualizáciu klienta. Ak je úspešný, problém bol iba v predchádzajúcich súboroch a už vás nebude obťažovať. V opačnom prípade budete musieť pridať Steam k vylúčeniam, pretože sa neodporúča neustále vypínanie antivírusov a firewallov.
Viac informácií:
Pridávanie aplikácií do výnimiek brány firewall systému Windows 7
Pridanie programu k antivírusovým vylúčeniam
Metóda 4: Ďalšie riešenia problémov so sieťou
Naše stránky obsahujú samostatný obsah, ktorý obsahuje všetky známe spôsoby riešenia problémov so sieťou súvisiacich so službou Steam. Odporúčame, aby ste sa s nimi oboznámili, ak vyššie uvedené odporúčania nefungovali. Začnite s prvou metódou a postupne prejdite na ďalšiu, aby ste čo najrýchlejšie a najjednoduchšie našli správne riešenie.
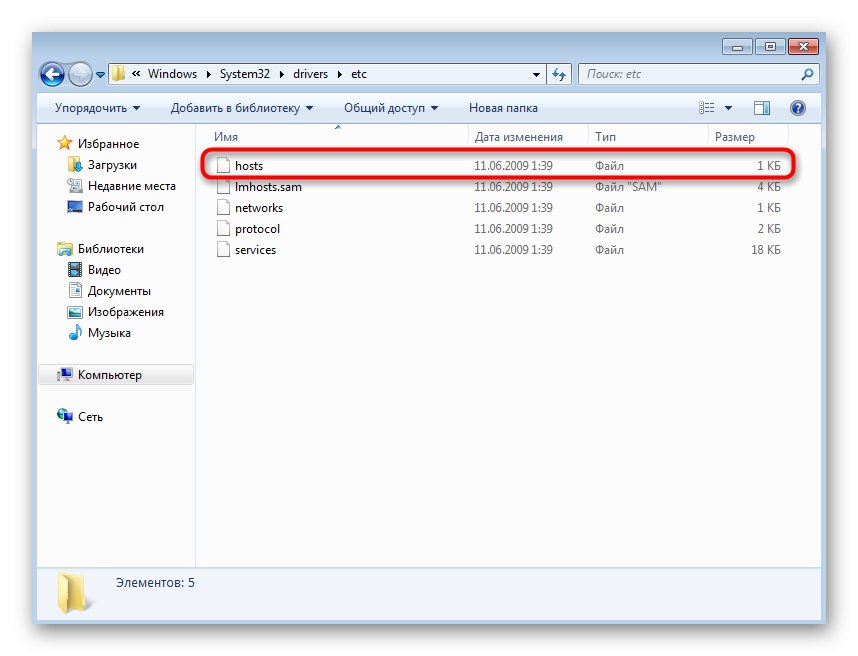
Viac informácií:
Čo robiť, ak Steam nevidí internet
Steam sa nepripojí: dôvody a riešenia
Dôvod 4: Strata spojenia s miestnymi procesmi
Posledný dôvod nášho dnešného materiálu nastáva pri pokuse o spustenie iba niektorých hier a je sprevádzaný správou „Nepodarilo sa pripojiť k procesu lokálneho klienta Steam“... Môže to byť spôsobené poškodenými hernými súbormi, chýbajúcimi dôležitými knižnicami alebo chybami samotných vývojárov. Správnu opravu bude treba hľadať ručne hrubou silou.
Viac informácií: Čo robiť, ak sa hra nespustí v službe Steam
To boli všetky dôvody fatálnych chýb, ktoré sa vyskytli počas spustenia alebo aktualizácie Steam. Musíte si len definovať to svoje a nájsť vhodné riešenie, ako sa tohto problému navždy zbaviť.