Obsah
„Dirigent“ Je jedným z hlavných prvkov rodiny operačných systémov Windows. Zodpovedá za správne fungovanie grafickej zložky a umožňuje vám pracovať so súbormi a priečinkami. Poruchy vo fungovaní tohto komponentu sa prejavujú v celom OS. Ak „Dirigent“ prestal reagovať alebo ukončil svoj proces, používateľ nebude môcť otvárať priečinky a zmiznú všetky ikony na pracovnej ploche. Dnes chceme v rozšírenej podobe popísať riešenie situácie, keď sa rozhranie pri určitých činnostiach neustále reštartuje.
Odstraňovanie problémov s neustálym reštartom aplikácie „Explorer“ v systéme Windows 7
Väčšinou „Dirigent“ sa nereštartuje sám, napríklad z dôvodu prudkého zvýšenia záťaže RAM alebo procesora. Je to spôsobené činnosťou softvéru tretích strán, vírusmi alebo poruchami globálneho systému. Z tohto dôvodu budú nižšie uvedené metódy založené na boji proti škodlivým súborom, riešení problémov a odstraňovaní softvéru. Poďme si to rozobrať v poriadku, počnúc malou inštrukciou pomocníka, ktorá výrazne urýchli proces riešenia chyby.
Zobrazenie chyby v denníku udalostí systému Windows
Každá udalosť, ktorá sa vyskytne v operačnom systéme, sa zaznamená v príslušnom denníku, kde sú prítomné všetky podrobnosti. Niekedy to pomôže študovať vzniknutý problém a zistiť, čo presne vyvolalo jeho vzhľad. To je to, čo teraz navrhujeme urobiť, aby sme si ľahšie našli opravu.
- Otvorte ponuku „Štart“ a choď do „Ovládací panel“.
- Tu vyberte sekciu „Správa“.
- V zozname vyhľadajte položku Prehliadač udalostí a kliknite na ňu ľavým tlačidlom myši.
- Rozbaľte adresár Denníky systému Windows.
- Na karte „Systém“ hľadať medzi všetkými udalosťami posledné upozornenie na chybu, ktoré sa objavilo počas reštartu „Prieskumník“.
- Dvojitým kliknutím LMB na riadok sa otvoria podrobné informácie. Prečítajte si tu uvedené informácie a zistite pôvod problému.
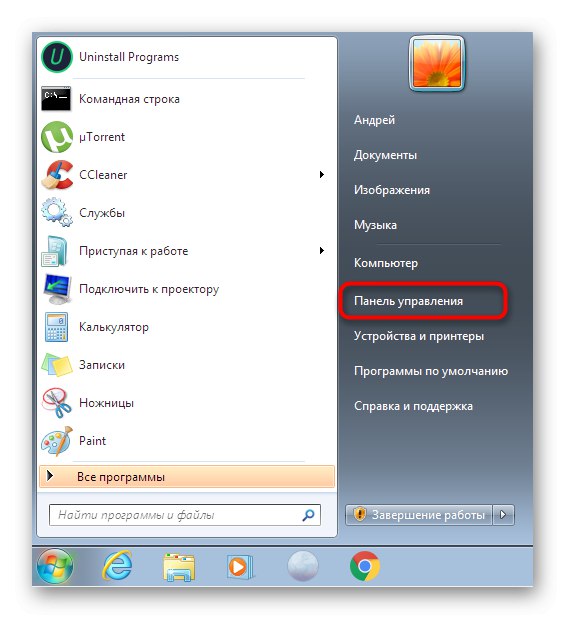
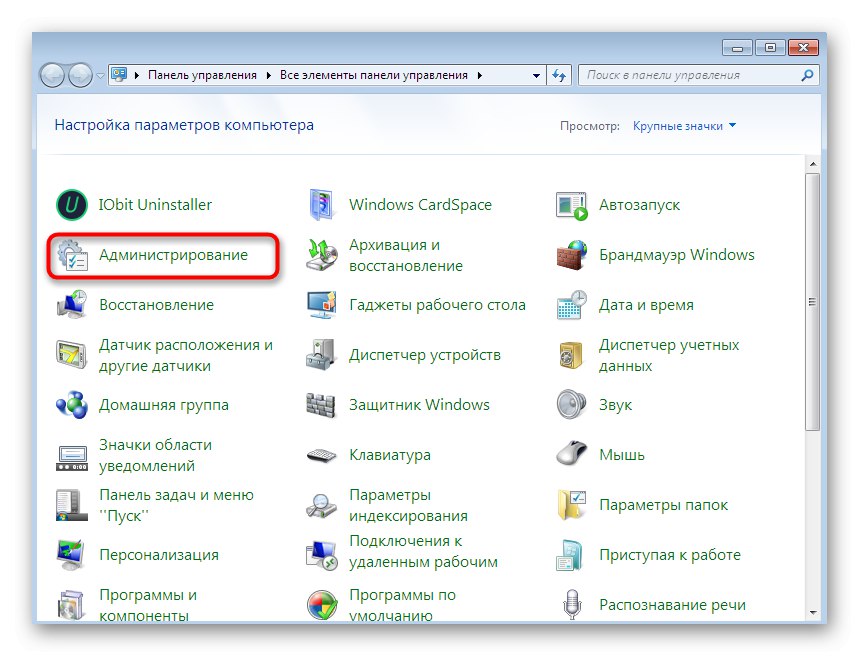
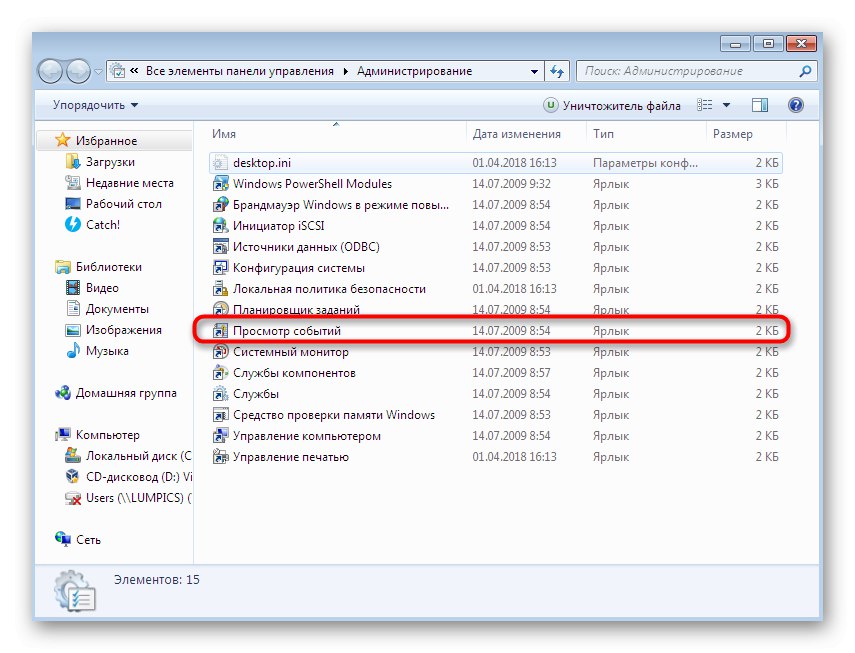
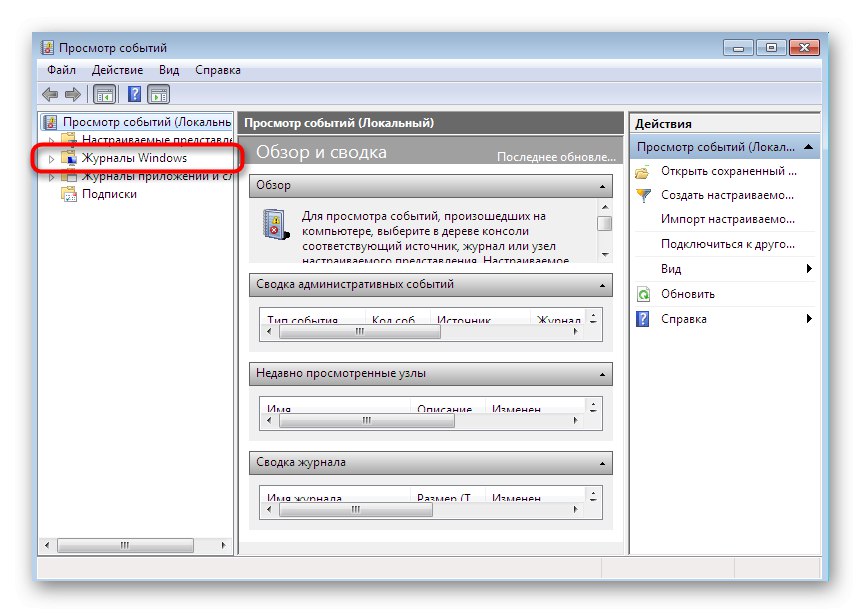
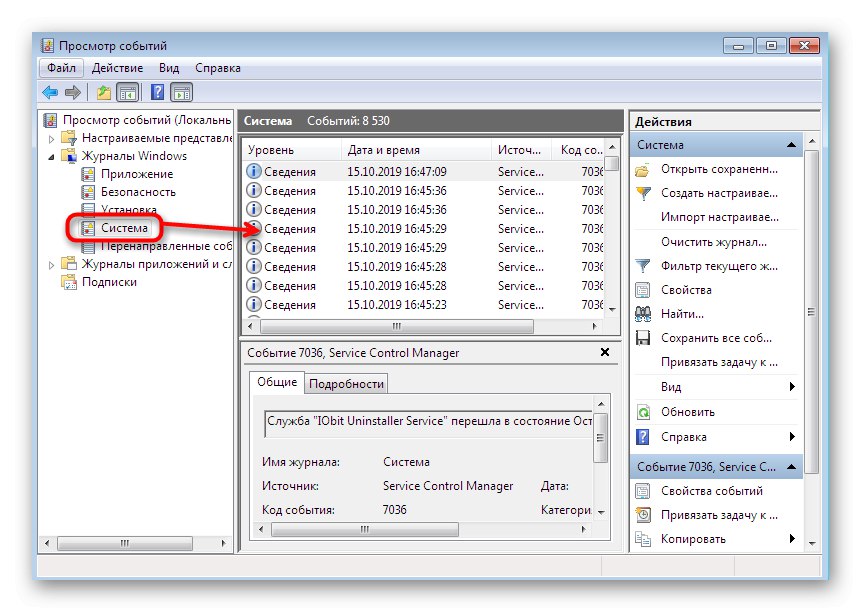
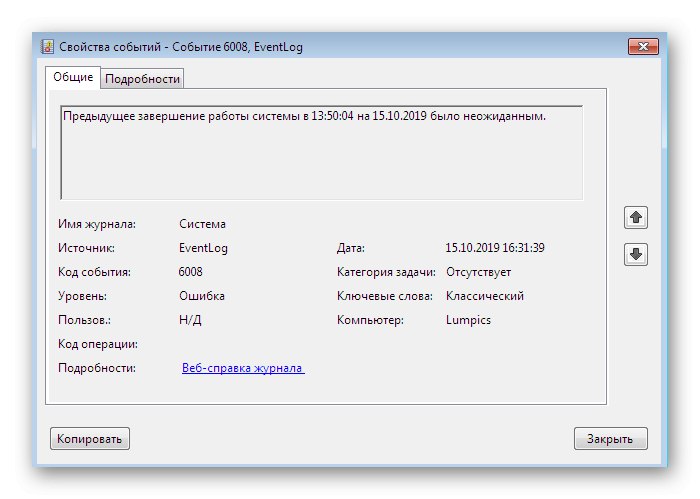
Text chyby by mal obsahovať informácie o tom, že dielo „Prieskumník“ bol ukončený z dôvodu konkrétnej alebo neznámej chyby. Ďalší akčný plán už závisí od získaných informácií. Ak stále neviete, čo presne spôsobilo poruchu, postupne vyskúšajte jednotlivé možnosti.
Metóda 1: Oprava základných chýb
Na našom webe sa už nachádzajú dva články, ktoré pomáhajú používateľom riešiť rôzne zlyhania v grafickom prostredí systému Windows 7. Hovoria o možnostiach opravy v prípade prerušenia. „Prieskumník“ alebo keď sa neozve. Tu uvedené odporúčania sú vhodné aj pre tých používateľov, ktorí majú ťažkosti s reštartovaním komponentu, preto vám najskôr odporúčame oboznámiť sa s nimi pomocou pokusu o implementáciu každej z popísaných metód.
Viac informácií:
Obnova programu Prieskumník súborov v systéme Windows 7
Oprava chyby „Prieskumník prestal pracovať v systéme Windows 7
Metóda 2: Zakázanie úloh pomocou aplikácie ShellExView
Existuje bezplatný a osvedčený program, ktorý zobrazuje zoznam všetkých platných rozšírení bežiacich na pozadí. Niektoré z nich sú zabudované do operačného systému a niektoré sa získali počas inštalácie ďalšieho softvéru. Takéto rozšírenia často plnia funkciu integrácie určitých možností do kontextového menu. „Prieskumník“, čo môže viesť k zdaniu problému s jeho večným reštartom. Na otestovanie tejto metódy odporúčame použiť ShellExView.
Stiahnite si ShellExView z oficiálnej webovej stránky
- Kliknutím na odkaz vyššie si stiahnete ShellExView z oficiálnej webovej stránky vo formáte EXE alebo ako archív.V takom prípade bude nástroj po stiahnutí okamžite k dispozícii na spustenie bez potreby predbežnej inštalácie.
- Ak ste si stiahli archív, otvorte ho.
- Spustite príslušný spustiteľný súbor.
- Po otvorení hlavného okna v sekcii "Možnosti" zakázať zobrazovanie štandardných rozšírení od spoločnosti Microsoft výberom možnosti Skryť všetky rozšírenia spoločnosti Microsoft... Toto by ste mali urobiť pre pohodlie: štandardné doplnky nikdy nespôsobujú také problémy.
- Výberom prvej položky v rovnakej sekcii navyše povoľte zobrazovanie 32-bitových rozšírení.
- Teraz so stlačeným kľúčom Ctrl alebo Posun vyberte úplne všetky dostupné doplnky a potom kliknite pravým tlačidlom myši na ľubovoľný riadok.
- Vyberte možnosť „Zakázať vybraté položky“... Rovnakú akciu vykonáva klávesová skratka F7.
- Potom znova použite sekciu "Možnosti" a odsek Reštartujte program Explorerna rýchle reštartovanie grafického shellu.
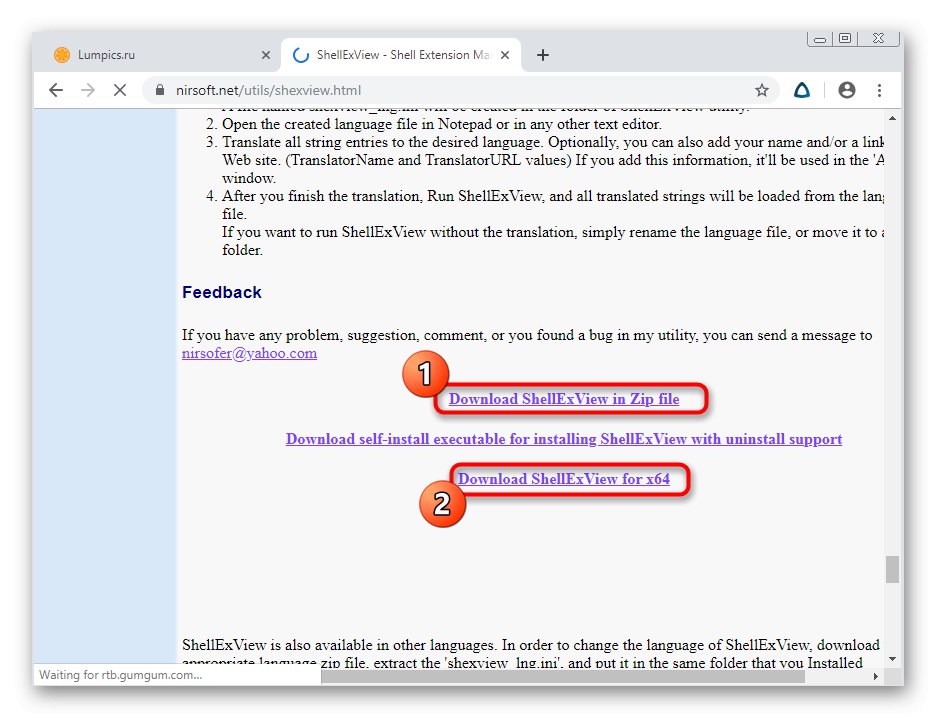
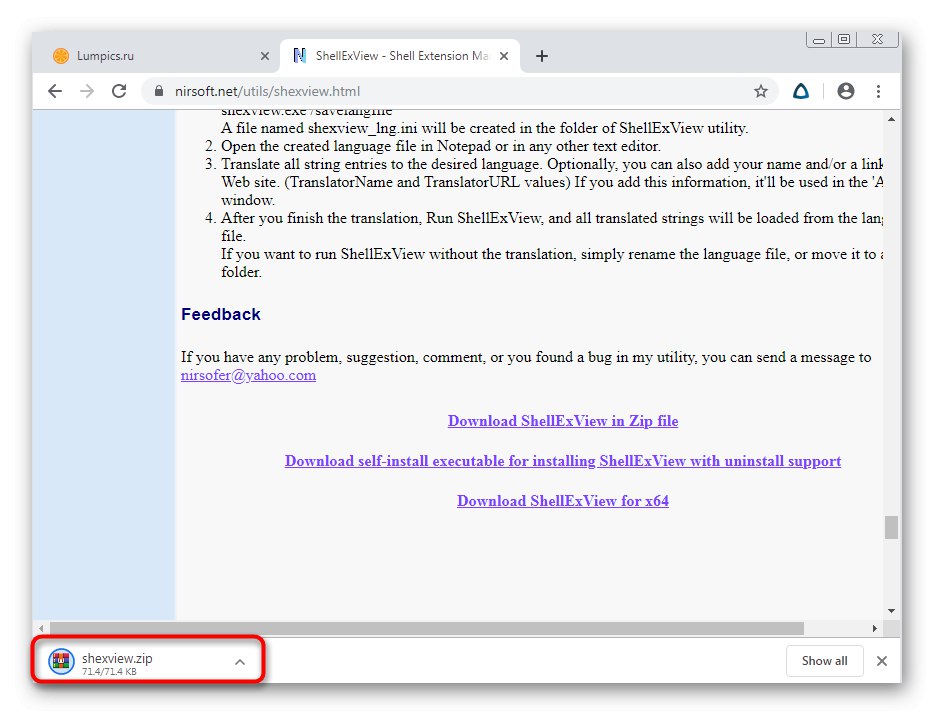
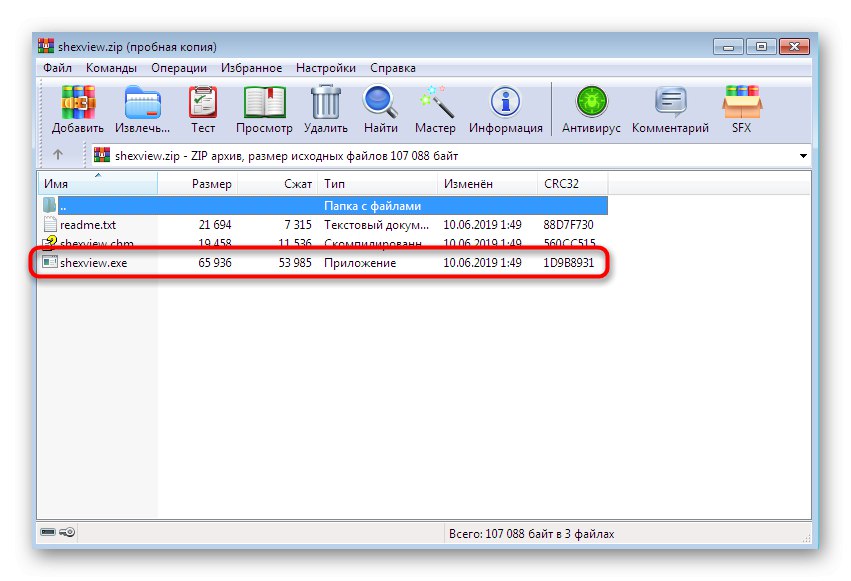
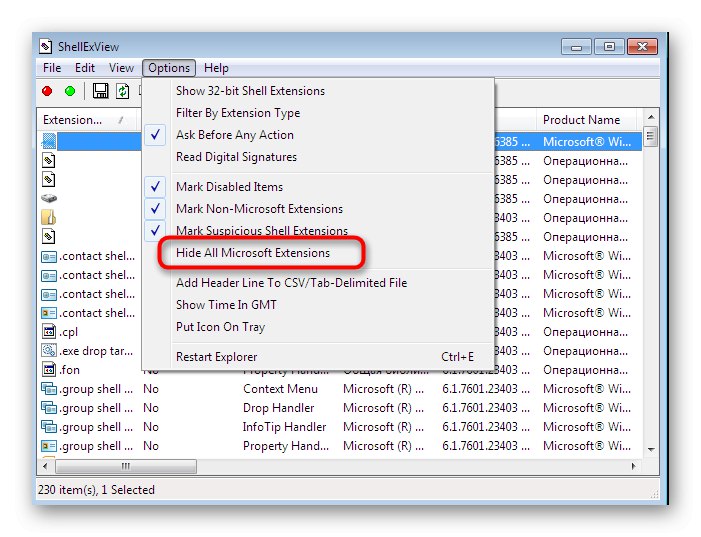
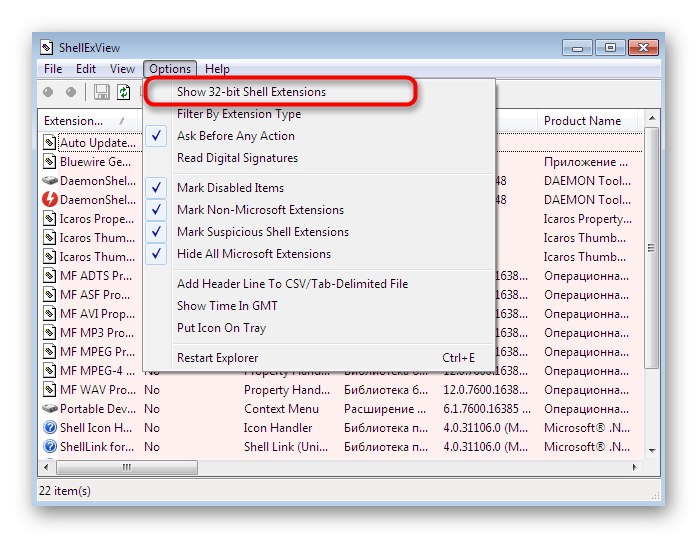
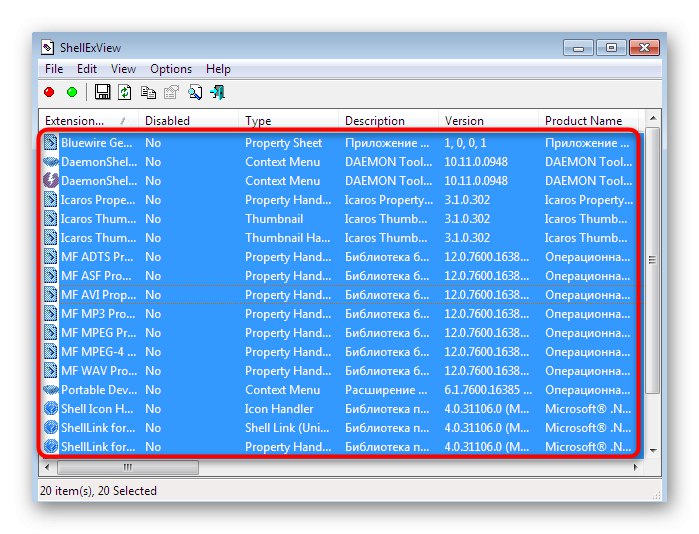
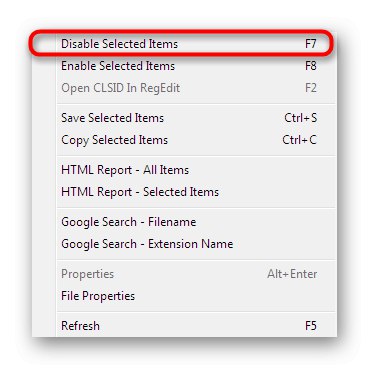
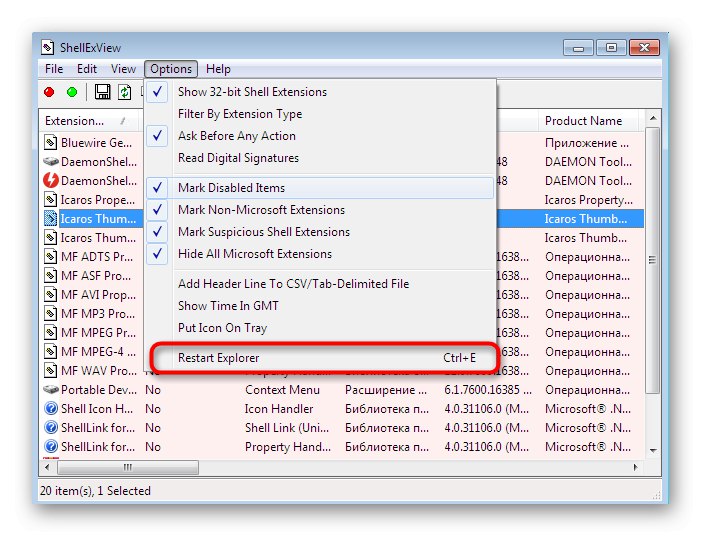
Ak potom problém s neustálym reštartom zmizne, môže za to nejaké rozšírenie od vývojára tretej strany. Možno skontrolujte dátum vypršania platnosti niektorého skúšobného programu, ktorý má v kontextovej ponuke zabudované možnosti „Prieskumník“, skončila alebo ste nedávno nainštalovali špecializovaný softvér, ktorý tiež pridáva svoje funkcie do tohto menu. V ideálnom prípade sa takejto aplikácie zbavte, aby sa takéto zlyhania už nikdy nezopakovali.
Metóda 3: Odstráňte podozrivé a nepotrebné programy
Podstatou tejto metódy je odinštalovanie podozrivých aplikácií, ktorých prítomnosť v počítači ste nepoznali, čo sa týka aj nepotrebného softvéru. Veľa softvéru tak či onak má určitý vplyv na grafický shell, takže nemôžeme vylúčiť možnosť, že niektorý z nich negatívne ovplyvnil fungovanie „Prieskumník“... Odporúčame vám použiť ďalší program s názvom IObit Uninstaller, ktorý vám pomôže ľahko zbaviť sa harabúrd pri čistení zvyškových súborov. Celý proces vyzerá takto:
- Po inštalácii a spustení softvéru prejdite do sekcie „Programy“.
- Tu prechádzajte zoznamom a začiarknite políčka pri softvéri, ktorý chcete odstrániť.
- Kliknite na tlačidlo „Odinštalovať“nachádza sa v pravom hornom rohu.
- Začiarknite políčko „Automaticky odstrániť všetky zvyšné súbory“ a spustite proces odinštalovania.
- Počas tejto operácie môžete sledovať jej priebeh, ktorý sa zobrazuje priamo v hlavnom okne.
- Potom sa začne postup odstraňovania zvyškov. Počas tohto kroku bude pravdepodobne potrebné manuálne potvrdiť odinštalovanie kľúčov databázy Registry.
- Na konci vidíte, koľko položiek registra, úloh a súborov bolo odstránených.
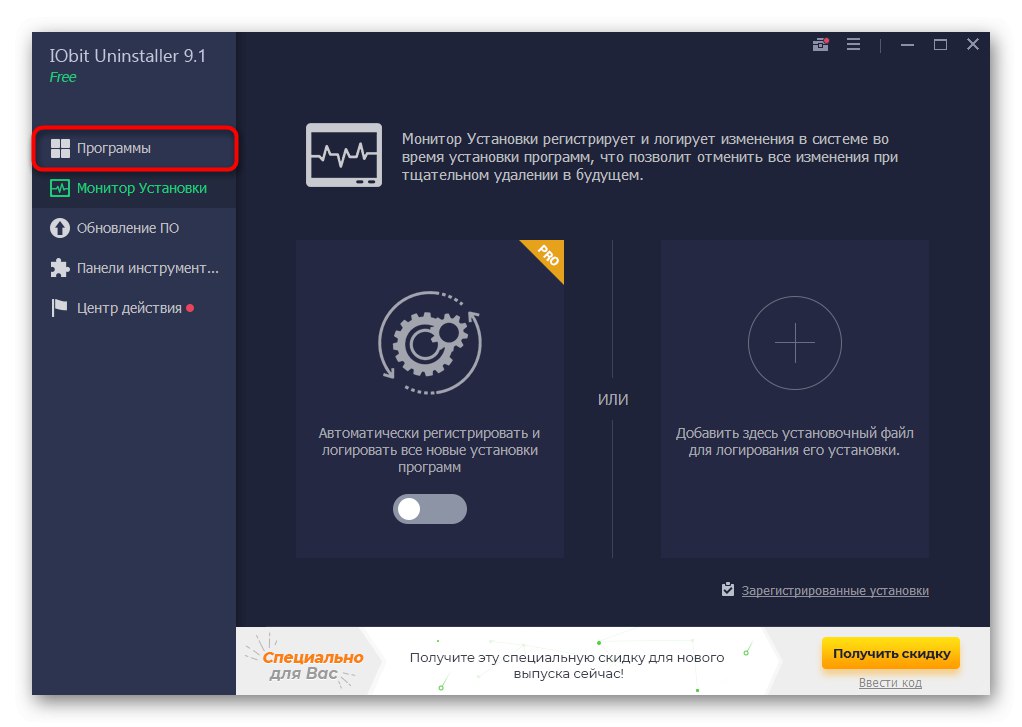
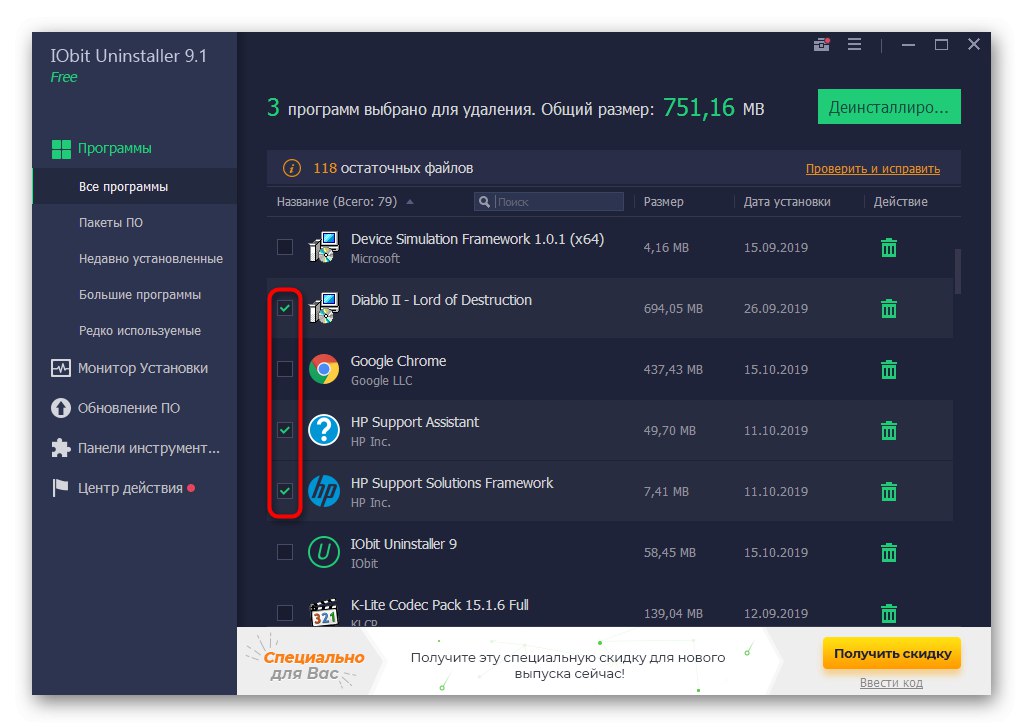
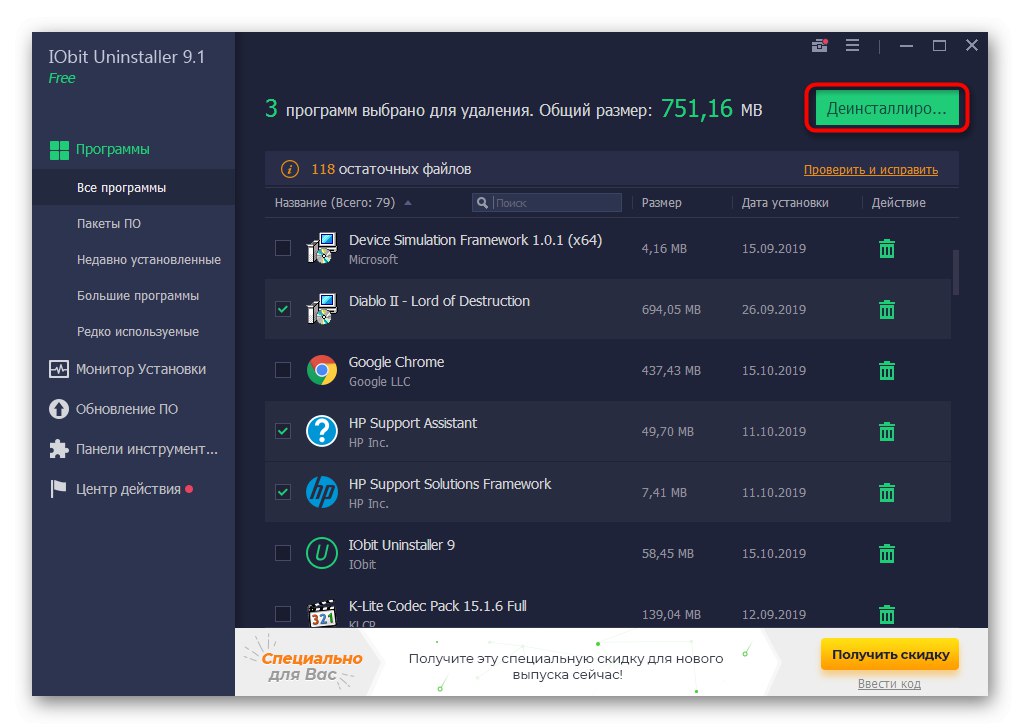
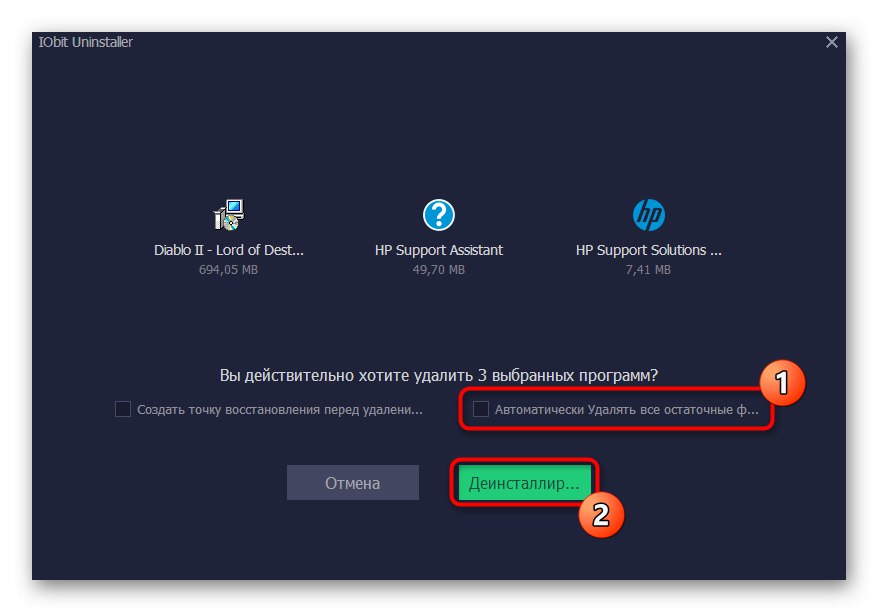
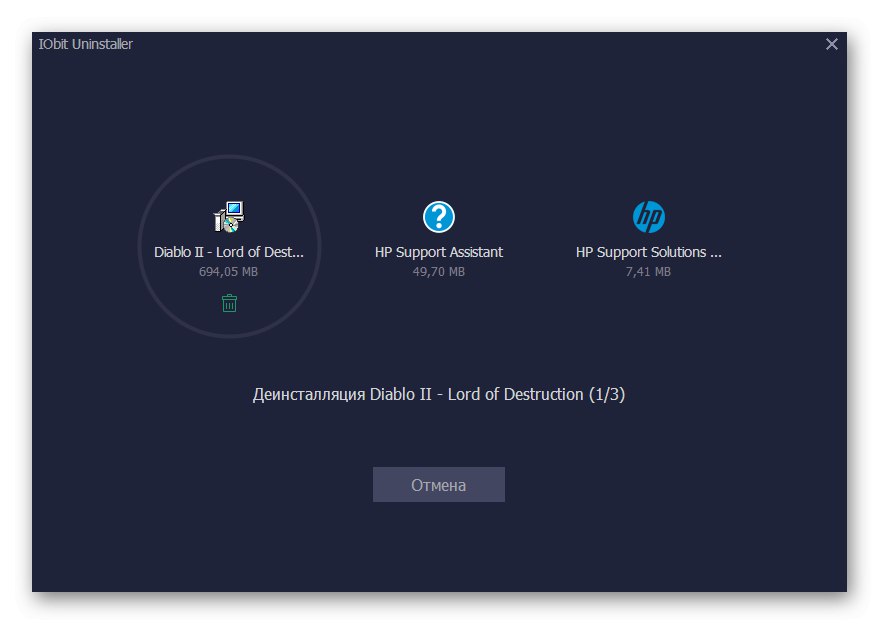
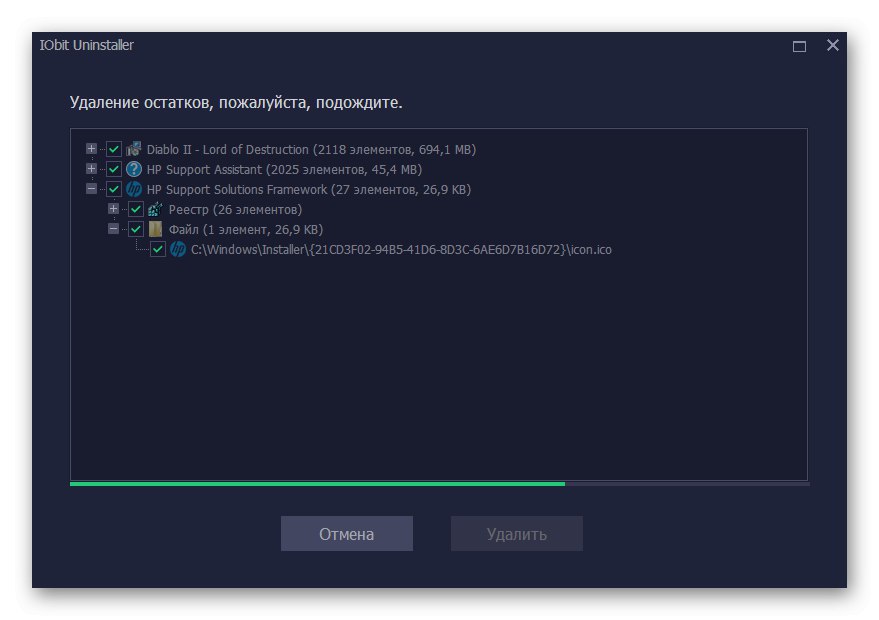
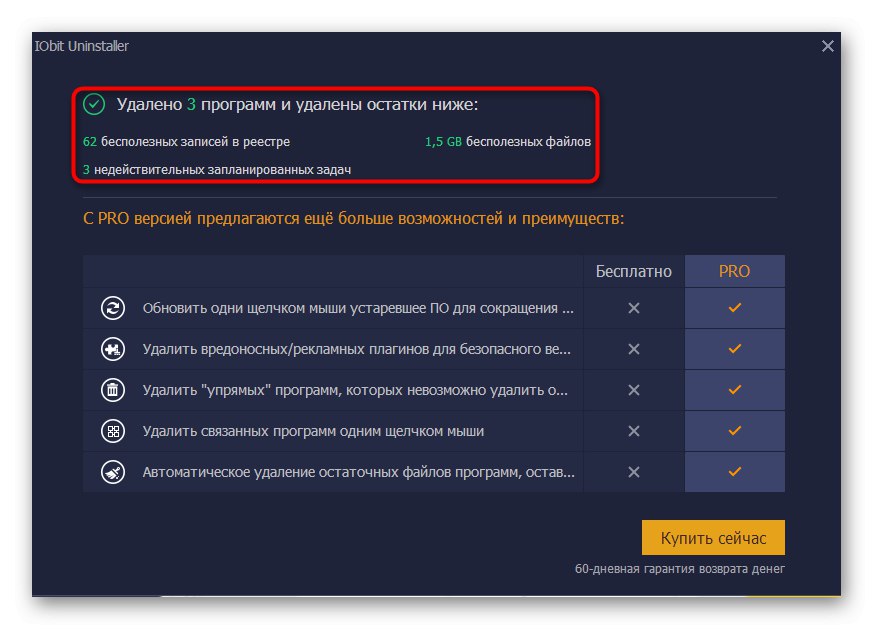
Ako príklad sme si vzali program IObit Uninstaller, pretože tento nástroj je spravovaný čo najjednoduchšie a umožňuje vám ničiť nepotrebné súbory okamžitým vyčistením dočasných objektov a položiek registra. Nič vám však nebráni v použití iného softvéru tohto druhu. Viac podrobností o každom zástupcovi nájdete v ďalšom článku na našej webovej stránke nižšie.
Viac informácií: Programy na odinštalovanie programov
Vyššie ste preskúmali tému riešenia problému vo forme permanentného reštartu. „Prieskumník“ v operačnom systéme Windows 7. Ako vidíte, existuje veľa dôvodov, prečo sa táto ťažkosť objavuje. Od používateľa sa vyžaduje, aby vybral najlepšiu možnosť iba vyčíslením alebo identifikáciou stimulu.