Oprava chyby „Prieskumník“ prestal fungovať v systéme Windows 7

Vo všetkých verziách operačného systému Windows sa program Explorer považuje za základ grafického systému. Vykonáva nielen úlohu správcu súborov, ale tiež umožňuje používateľom spúšťať rôzne programy, vyhľadávať a upravovať všetky druhy objektov. Z toho vyplýva, že tento nástroj je jedným z najdôležitejších v prostredí a jeho nestabilné fungovanie často vedie k globálnym chybám. Používatelia niekedy narazia na zmrazenie, ktoré je sprevádzané nápisom „Program Prieskumník prestal fungovať“ . To znamená, že shell jednoducho prestal reagovať na požiadavky používateľov z dôvodu nejakého dráždenia. V tomto článku chceme ukázať, ako nájsť príčinu tohto problému a jeho riešenie.
obsah
V systéme Windows 7 opravíme chybu „Program Prieskumník prestal fungovať“
Nie je možné hneď povedať, čo presne vyvoláva výskyt chyby po dokončení práce prieskumníka . Preto bude užívateľ musieť manuálne analyzovať systém a triediť všetky dostupné možnosti. Iba tak môžete rýchlo nájsť problém a vyriešiť ho pomocou existujúcich pokynov. Pokúsili sme sa čo najviac zjednodušiť úlohu umiestnením metód od najjednoduchších a najúčinnejších po najzložitejšie a naj zriedkavejšie. Preto odporúčame začať od prvého odporúčania.
Metóda 1: Reštartujte prieskumník
Dokončenie „prieskumníka“ sa niekedy stáva čisto náhodou. Napríklad v určitom okamihu sa percento používania systémových prostriedkov prudko zvýšilo alebo sa vyčerpala všetka RAM, čo je dôvod, prečo sa shell skočil. Potom banálny reštart počítača pomôže, môže to však viesť k strate údajov, ktoré sa neuložili. Odporúčame vám skúsiť reštartovať program explorer.exe pomocou odporúčaní v článku na nasledujúcom odkaze. Potom už môžete uložiť všetky dokumenty a reštartovať počítač, aby ste sa uistili, že sa chyba už nezobrazuje.
Viac informácií: Reštartujte Prieskumník v systéme Windows 7
Metóda 2: Skontrolujte integritu systémových súborov
Ak sa budú naďalej objavovať odchody, bude potrebné použiť radikálnejšie metódy. Prvá z nich zahŕňa úplnú kontrolu systémových oddielov pevného disku s cieľom nájsť poškodené súbory alebo chyby. Táto operácia sa vykonáva pomocou štandardného nástroja Windows 7, ktorý odstráni zistené problémy. Jeho spustenie vyzerá takto:
- Otvorte vyhľadávanie pomocou vyhľadávača, vyhľadajte príkazový riadok a kliknite naň pravým tlačidlom myši.
- V zobrazenej kontextovej ponuke vyberte možnosť „Spustiť ako správca“ .
- Potvrďte povolenie programu na vykonanie zmien v počítači výberom „Áno“ .
- Po spustení konzoly tam zadajte
sfc /scannowa stlačte kláves Enter . - Očakávajte začatie kontroly systému.
- Najprv sa zobrazí stav skenovania v percentách a potom sa objaví upozornenie, že skenovanie bolo dokončené a ak boli nájdené chyby, boli opravené.
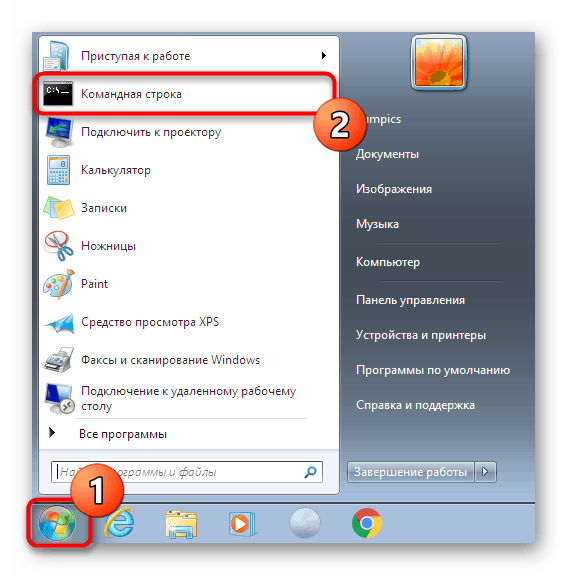
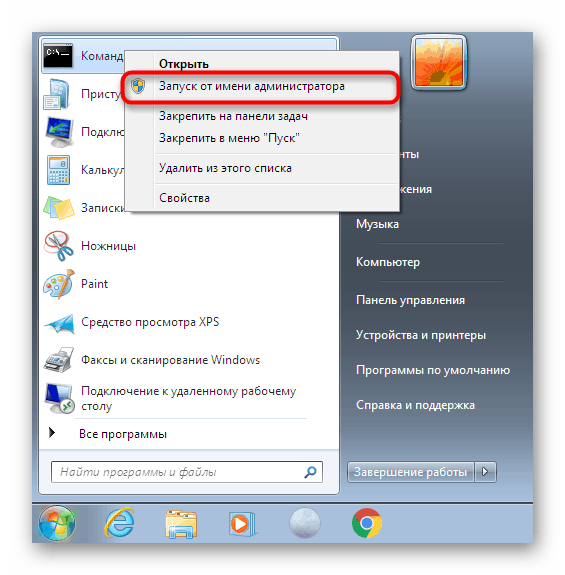
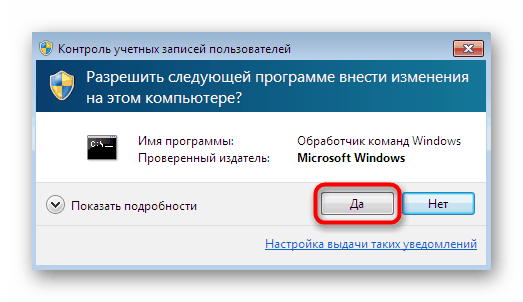
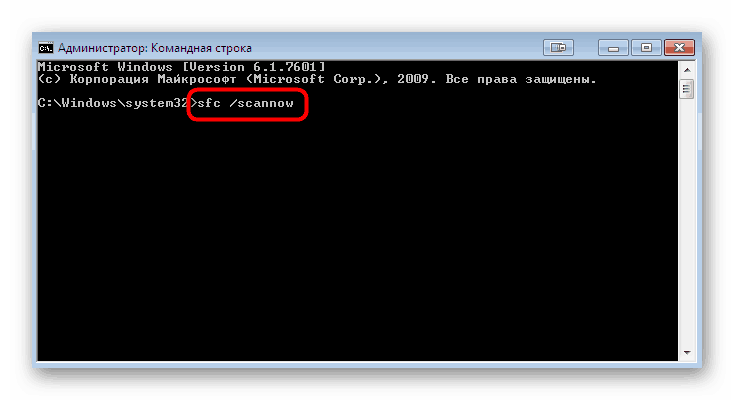
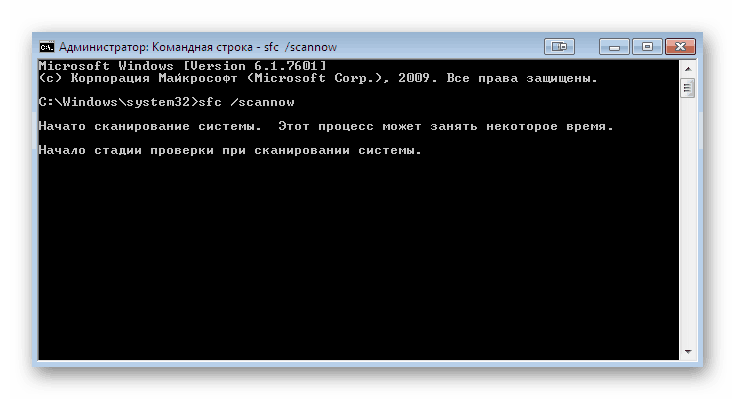
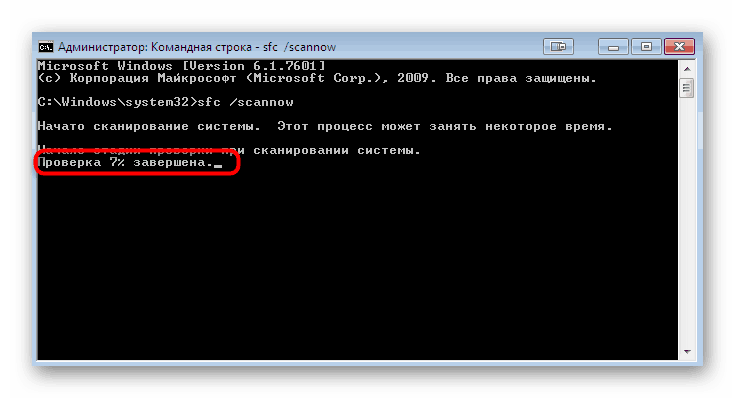
Správa však niekedy obsahuje informácie s obsahom „Ochrana prostriedkov Windows zistila poškodené súbory, niektoré z nich však nemôže obnoviť“. To znamená, že SFC nemôže v súčasnej dobe správne fungovať. Preto sa budete musieť uchýliť k ďalším činnostiam. V systéme Windows 7 existuje obslužný program DISM, ktorého hlavnou úlohou je zistiť prácu hlavných komponentov systému. Najskôr ju musíte spustiť a po úspešnom obnovení sa vráťte k vyššie uvedeným pokynom.
Viac informácií: Obnova poškodených komponentov vo Windows 7 pomocou DISM
Ak sa zistia a opravia nejaké problémy, reštartujte počítač a spustite štandardnú interakciu s operačným systémom, aby ste skontrolovali, či Explorer už svoju prácu ešte nedokončil.
Metóda 3: Overenie služieb tretích strán
Tretia možnosť je časovo náročnejšia, pretože zahŕňa kontrolu každej služby tretej strany, ktorá je nainštalovaná v OS. Niekedy sú to len procesy na pozadí, ktoré nesúvisia so štandardnou funkciou Windows, ktoré vyvolávajú neočakávané vypnutie Prieskumníka . Preto poďme hovoriť o tom, ako nájsť stimul a zbaviť sa ho vyčerpávajúcim vyhľadávaním.
- Pomocou klávesovej skratky Win + R otvorte štandardný obslužný program Run . Do vstupného poľa napíšte
msconfiga stlačte kláves Enter alebo OK . - V zobrazenom okne „Konfigurácia systému“ prejdite na kartu „Služby“ .
- Ak chcete odfiltrovať bežné úlohy, začiarknite políčko vedľa položky „Nezobrazovať služby spoločnosti Microsoft“ .
- Teraz v zostávajúcom zozname zostáva iba vypnúť každú službu jednu po druhej a reštartovať počítač, aby sa zistilo rovnaké dráždidlo.
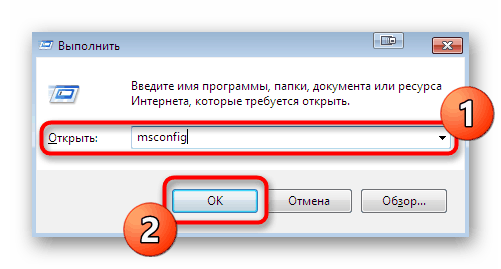
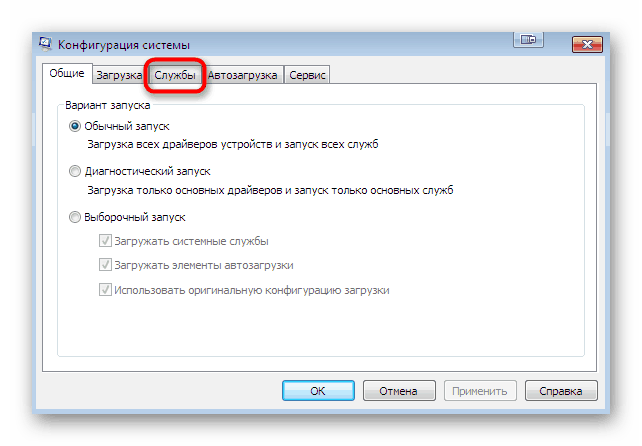
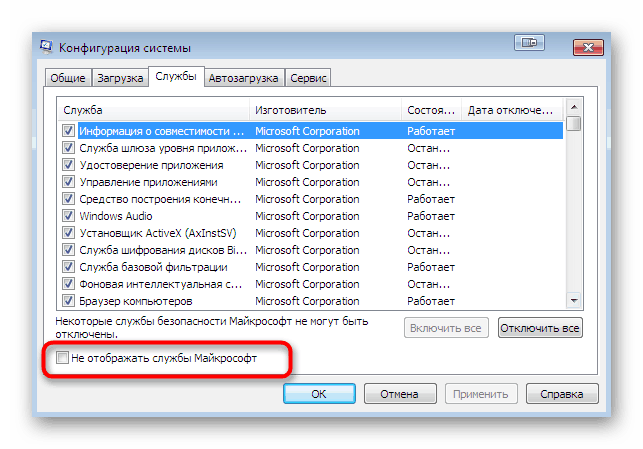
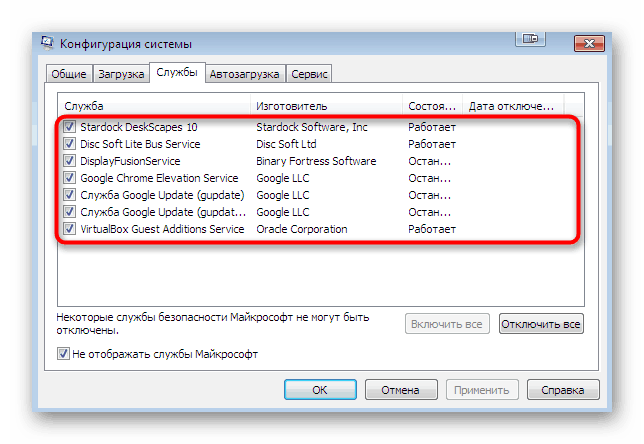
Kroky podniknuté po identifikácii samotnej služby, ktorá vyvoláva odchod programu Explorer , už závisia od toho, za ktorý softvér je zodpovedný. Niekedy pomôže banálna aktualizácia ovládačov grafického adaptéra av iných situáciách musíte službu buď zakázať, alebo odstrániť nesprávne fungujúci softvér.
Metóda 4: Dodatočné činnosti
Na našom webe je samostatný článok venovaný obnoveniu práce „Prieskumníka“ . Ak vám vyššie uvedené metódy nepomohli, odporúčame vám oboznámiť sa s týmto článkom. V ňom autor navrhuje použiť šesť rôznych metód na vytvorenie fungovania grafického obalu. Postupujte podľa rovnakého princípu - vyhľadávaním počnúc prvou možnosťou. Tento článok si môžete preštudovať kliknutím na odkaz nižšie.
Viac informácií: Obnovte program Prieskumník v systéme Windows 7
Hore ste boli oboznámení s dostupnými metódami riešenia programu „Prieskumník“, ktorý prestal pracovať v operačnom systéme Windows 7. Ako vidíte, môže existovať veľké množstvo dôvodov, preto hlavnou úlohou užívateľa je nájsť vinníka a samotná oprava nebude trvať príliš veľa čas. Mali by ste pristúpiť k zrušeniu alebo preinštalovaniu operačného systému iba vtedy, ak ste už vyskúšali úplne všetky odporúčania a žiadne z nich neprinieslo správny výsledok.
Prečítajte si tiež:
Obnovenie systému v systéme Windows 7
Vytvorte bootovaciu jednotku USB Flash so systémom Windows 7
Nainštalujte systém Windows 7 na systém Windows 7
Preinštalujte systém Windows 7 bez disku alebo jednotky Flash