Reštartujte Prieskumník v systéme Windows 7

Prieskumník je hlavným správcom súborov používaným v rodine operačných systémov Windows vrátane verzie 7. Niekedy môže používateľ kvôli problémom s týmto komponentom jednoducho pracovať s prostredím, čo vedie k nutnosti reštartovať počítač. Nerobte si však takéto radikálne metódy okamžite. Po prvé, stojí za to sa pokúsiť reštartovať samotný prieskumník, o čom sa budeme zaoberať v dnešnom článku.
obsah
Reštartujte Prieskumník v systéme Windows 7
Na splnenie úlohy existujú rôzne metódy. Jedna z nich zahŕňa použitie iba klávesnice, zatiaľ čo iné naznačujú, že používateľ zostane aktívny počas pozastavenia Prieskumníka. Preto budete musieť zvoliť najlepšiu možnosť a až potom budete pokračovať v implementácii poskytnutých pokynov.
Metóda 1: Používajte iba klávesnicu
Najprv budeme analyzovať situáciu, keď myš neodpovedá počas porúch operačného systému a samotný OS reaguje iba na stlačenia klávesov z klávesnice. Ak nastane táto situácia, môžete reštartovať Prieskumník, budete však musieť vynaložiť trochu úsilia vykonaním nasledujúceho postupu:
- Stlačením klávesov Ctrl + Esc otvoríte ponuku Štart , pretože populárnejší kláves Win nemusí fungovať.
- V ňom kliknite na šípku doprava, aby sa aktivovalo tlačidlo „Vypnúť“ .
- Potom podržte kombináciu klávesov Ctrl + Shift + F10 , ktorá vyvolá ďalšie kontextové menu. V nej pomocou šípok prejdite na položku „Exit from Explorer“ a pomocou klávesu Enter aktivujte funkciu.
- Stlačte kláves Alt , potom šípku dole a Enter . V otvorenej ponuke napíšte
explorera potvrďte príkaz pomocou Enter .
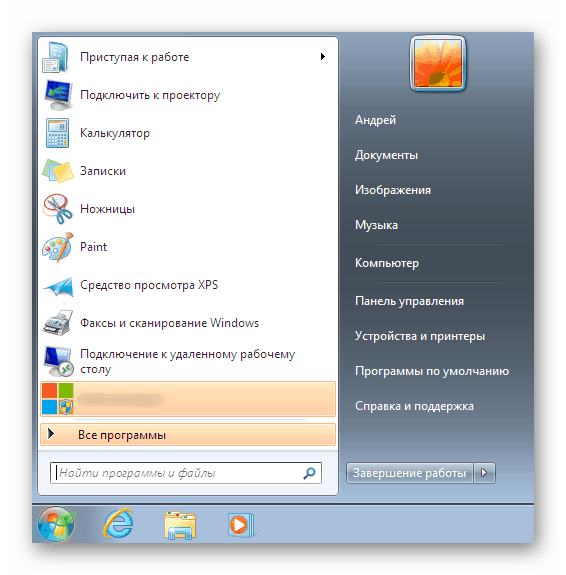
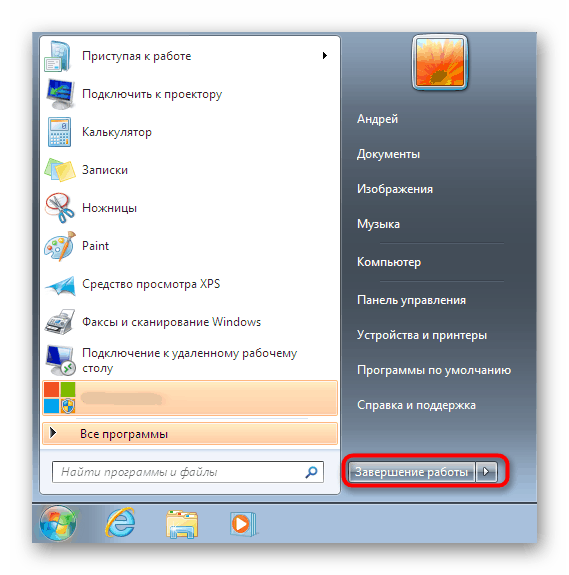
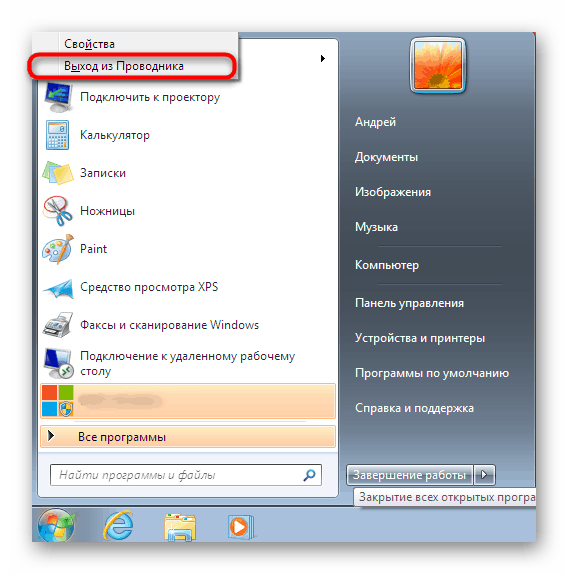
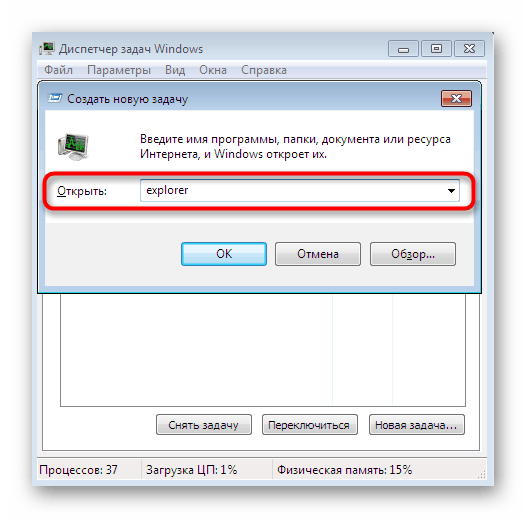
Takéto akcie pomôžu dokončiť proces zaveseného prieskumníka a znova ho spustiť. Ak s tým vaša myš pracuje, existuje oveľa jednoduchšia metóda, o ktorej sa budeme baviť neskôr.
Metóda 2: Štart a Správca úloh
Ak myš stále funguje počas zmrazovania v prehliadači, bude ľahšie ukončiť ju pomocou tlačidla Štart a obnoviť ju v „Správcovi úloh“ , za predpokladu, že sa úspešne spustí. Celý postup sa vykonáva v niekoľkých krokoch:
- Otvorte ponuku Štart kliknutím na príslušné tlačidlo alebo vykonaním kombinácie Ctrl + Esc .
- Podržte Ctrl + Shift , súčasne kliknite pravým tlačidlom myši na „Vypnúť“ a v kontextovej ponuke vyberte „Ukončiť prieskumník“ .
- Spustite Správcu úloh pomocou štandardnej kombinácie klávesov Ctrl + Shift + Esc . Pokračujte vytvorením novej úlohy.
- Do vstupného poľa napíšte
explorera stlačte Enter . - Po niekoľkých sekundách sa Explorer úspešne reštartuje.
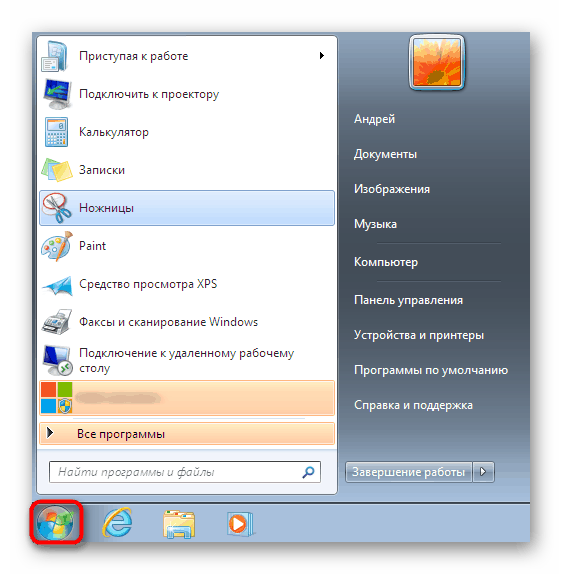
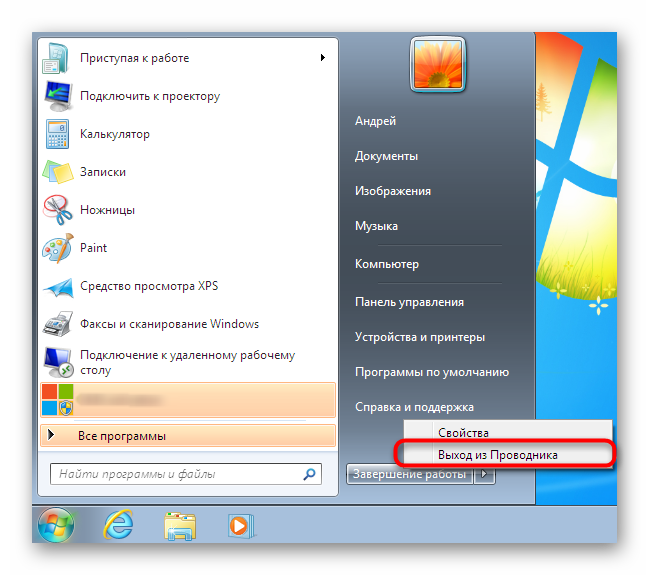
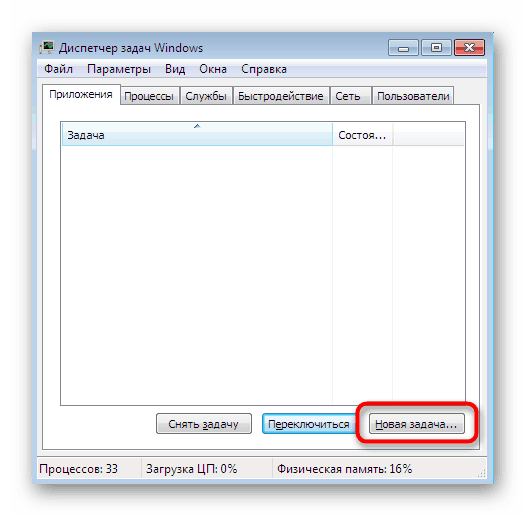
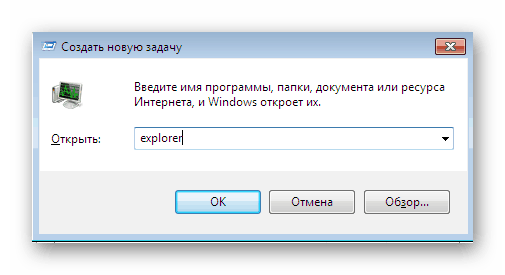
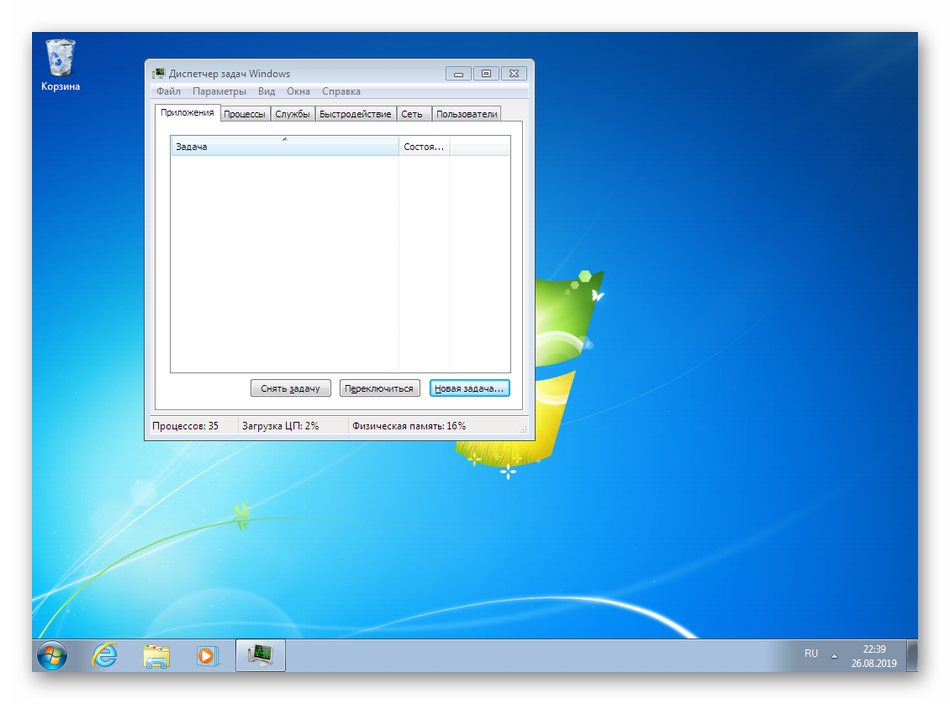
Metóda 3: Správca úloh
Tretia metóda spočíva v úplnom obídení niektorých akcií tretích strán a spočíva iba v použití okna „Správca úloh“ . Táto možnosť bude optimálna v prípadoch, keď už je uvedené menu spustené alebo sa bez problémov otvára pomocou klávesových skratiek.
- Na karte Správca úloh prejdite na kartu Procesy .
- Tu nájdete
explorer.exea kliknite naň pomocou RMB. - Vyberte možnosť Ukončiť proces .
- Potvrďte túto operáciu.
- Teraz pomocou ponuky Súbor vytvorte novú úlohu.
- Do poľa zadajte
explorerznámych výrazov a stlačte kláves Enter .
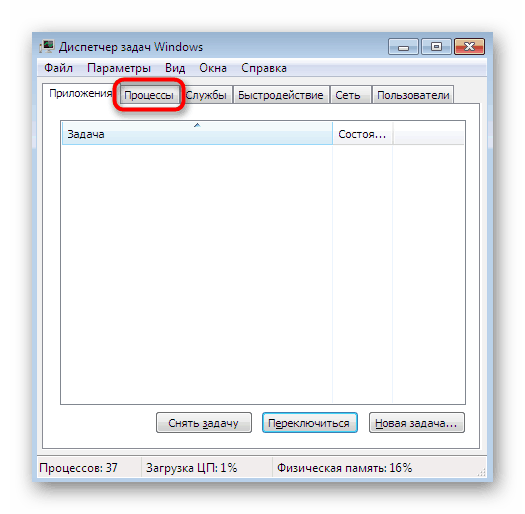
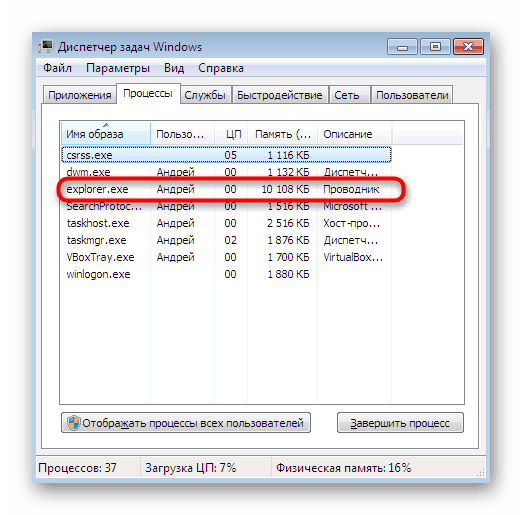
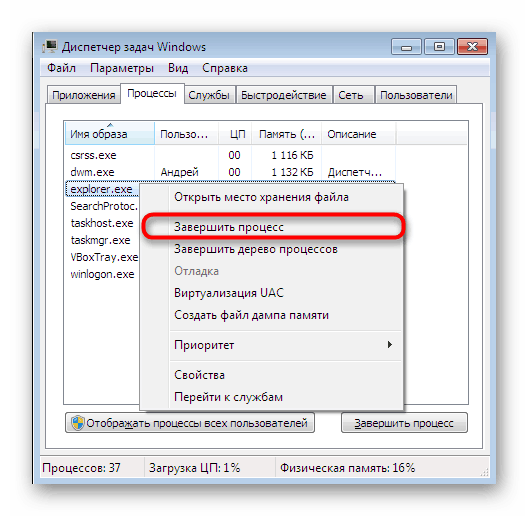
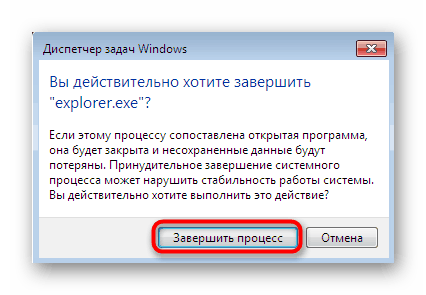
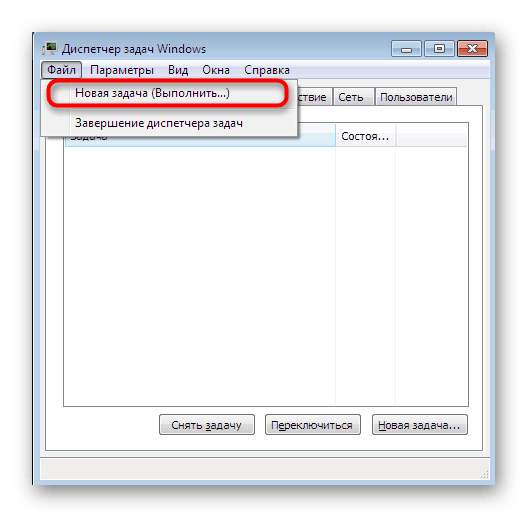
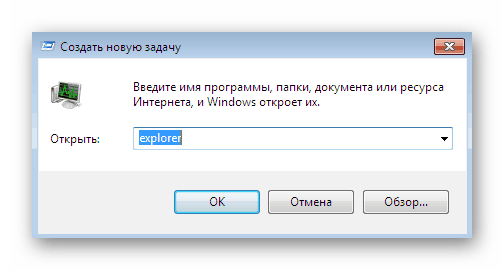
Vyššie sme preskúmali všetky dostupné možnosti obnovenia programu Explorer v systéme Windows 7. Ak často narazíte na skutočnosť, že táto súčasť jednoducho prestane reagovať, odporúča sa tento problém rýchlo vyriešiť. Podrobnejšie pokyny k tejto téme nájdete v našom ďalšom článku kliknutím na odkaz nižšie.
Viac informácií: Obnovte program Prieskumník v systéme Windows 7