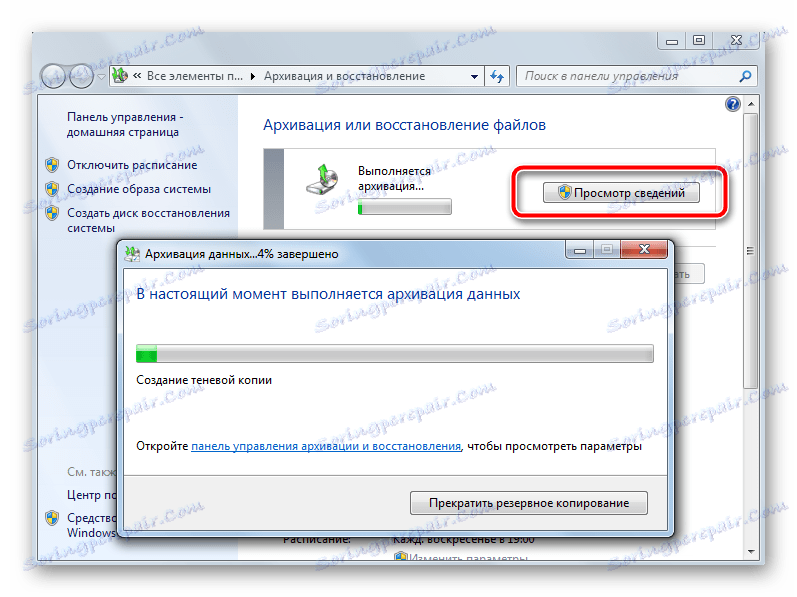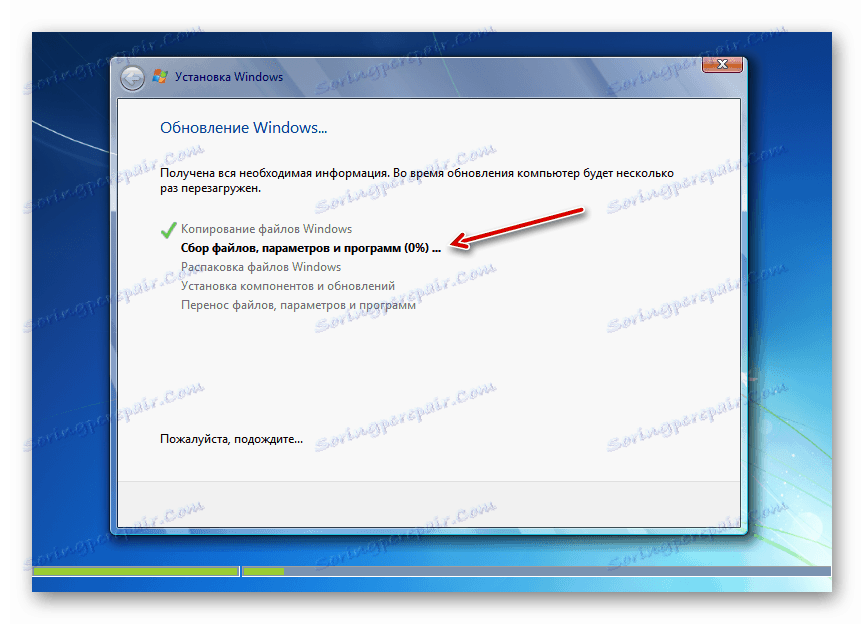Inštalácia systému Windows 7 cez systém Windows 7
V niektorých prípadoch je potrebné nainštalovať operačný systém Windows 7 na rovnaký operačný systém. Napríklad má zmysel vykonávať túto operáciu, keď sa zistia poruchy systému, ale používateľ nechce úplne preinštalovať, aby nedošlo k strate aktuálnych nastavení, ovládačov alebo operačných programov. Pozrime sa, ako to možno urobiť.
Pozri tiež: Inštalácia systému Windows 7 na
obsah
Postup inštalácie
Poznámka: Z žiadneho dôvodu nie je lepšie inštalovať jeden operačný systém nad sebou, pretože je pravdepodobné, že problémy starého systému zostanú alebo dokonca nové. Existuje však mnoho takých prípadov, keď po inštalácii touto metódou počítač naopak začne pracovať stabilnejšie bez akýchkoľvek zlyhaní, čo znamená, že v niektorých situáciách môžu byť tieto opatrenia oprávnené.
Ak chcete vykonať tento postup, musíte mať inštalačnú jednotku flash alebo disk s distribučnou súpravou systému. Takže poďme sa pozrieť krok za krokom na proces inštalácie systému Windows 7 v počítači s už existujúcim operačným systémom s rovnakým názvom.
Krok 1: Príprava počítača
Po prvé, musíte pripraviť počítač na inštaláciu nového operačného systému nad existujúci systém Windows 7, aby ste uložili všetky dôležité parametre a pripravili počítač na zavedenie z požadovaného zariadenia.
- Najskôr sa uistite, že zálohujete existujúci systém a uložte ho na vymeniteľné médiá. Umožní vám to obnoviť údaje, ak sa počas inštalácie vyskytne neočakávaná chyba.
![Archivácia údajov do vybraného adresára v systéme Windows 7]()
poučenie: Vytvorenie zálohy operačného systému v systéme Windows 7
- Ďalej je potrebné nakonfigurovať systém BIOS na zavedenie počítača z jednotky USB flash alebo z disku (v závislosti od toho, kde sa inštaluje distribučná sada OS, ktorá sa má nainštalovať). Ak chcete prejsť do systému BIOS po aktivácii počítača, podržte stlačené určité tlačidlo. K dispozícii sú rôzne klávesy pre rôzne verzie tohto systémového softvéru: F10 , F2 , Del a ďalšie. Aktuálna verzia je viditeľná v spodnej časti obrazovky pri štarte. Okrem toho niektoré prenosné počítače na skrinke samy o sebe majú tlačidlo pre rýchly prechod.
- Po aktivácii systému BIOS je potrebné vykonať prechod na oblasť, kde je označené prvé spúšťacie zariadenie. V rôznych verziách má táto sekcia rôzne názvy, najčastejšie sa však v nej vyskytuje slovo "Boot" .
- Po prechode špecifikujte jednotku USB flash alebo disk (podľa toho, na čom presne nainštalujete operačný systém) najprv zavádzacie zariadenie. Ak chcete uložené zmeny vykonať a opustiť systém BIOS, stlačte kláves F10 .
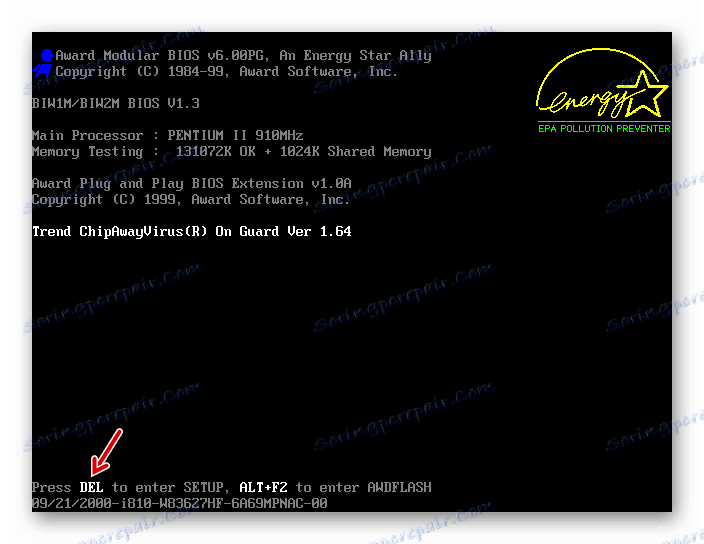
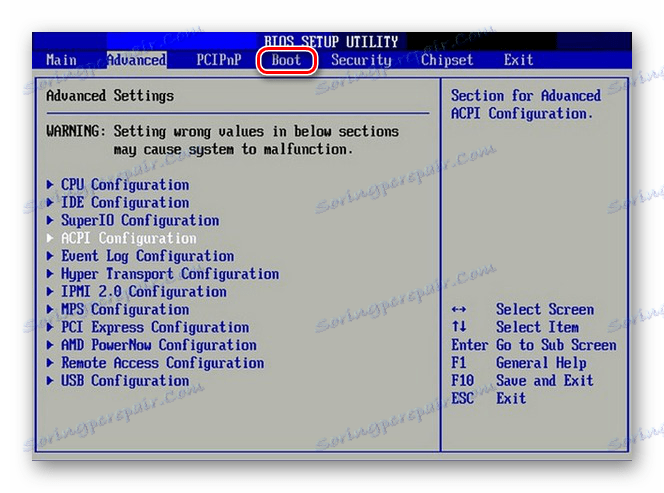
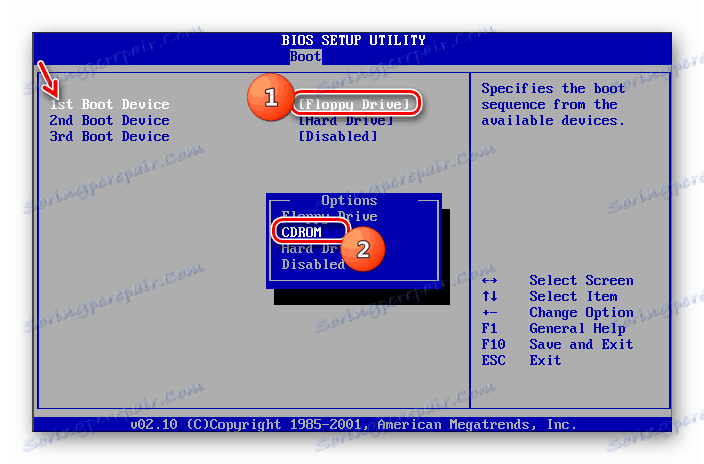
Krok 2: Nainštalujte operačný systém
Po dokončení prípravných postupov môžete pokračovať v priamej inštalácii operačného systému.
- Vložte distribučný disk do jednotky alebo inštalačnej jednotky USB Flash do konektora USB a reštartujte počítač. Po reštartovaní sa otvorí okno na spustenie inštalácie. Tu určite jazyk, formát času a rozloženie klávesnice, v závislosti od toho, ktoré východiskové nastavenia chcete vykonať inštalačný postup. Potom kliknite na tlačidlo "Next (Ďalej)".
- V ďalšom okne kliknite na veľké tlačidlo "Inštalovať" .
- Ďalej sa otvorí okno s licenčnými podmienkami. Bez ich prijatia nebudete môcť vykonať ďalšie inštalačné kroky. Preto začiarknite príslušné políčko a kliknite na tlačidlo "Ďalej" .
- Otvorí sa okno výberu typu inštalácie. Za normálnych podmienok inštalácie na čistom oddielu pevného disku by ste mali zvoliť možnosť "Úplná inštalácia" . Ale pretože inštalujeme systém nad rámec Windows 7, potom v tomto prípade kliknite na nápis "Update" .
- Ďalej sa vykoná kontrola kompatibility.
- Po dokončení sa otvorí okno so správou o kontrole kompatibility. Uvedie to, ktoré súčasti aktuálneho operačného systému budú ovplyvnené inštaláciou iného systému Windows 7. Ak ste spokojný s výsledkom prehľadu, kliknite na tlačidlo "Next" alebo "Close" a pokračujte v inštalácii.
- Ďalej sa začne proces inštalácie samotného systému a ak je to presnejšie, jeho aktualizácie. Bude rozdelená do niekoľkých postupov:
- kopírovanie;
- Zber súborov;
- vybaľovanie;
- inštalácie;
- Prenos súborov a nastavení.
![Postup inštalácie operačného systému v okne inštalátora systému Windows 7]()
Každý z týchto postupov bude automaticky nasledovať jeden po druhom a ich dynamika sa dá sledovať pomocou percentuálneho informátora v tom istom okne. V tomto prípade bude počítač niekoľkokrát reštartovaný, ale zásah používateľa sa tu nevyžaduje.
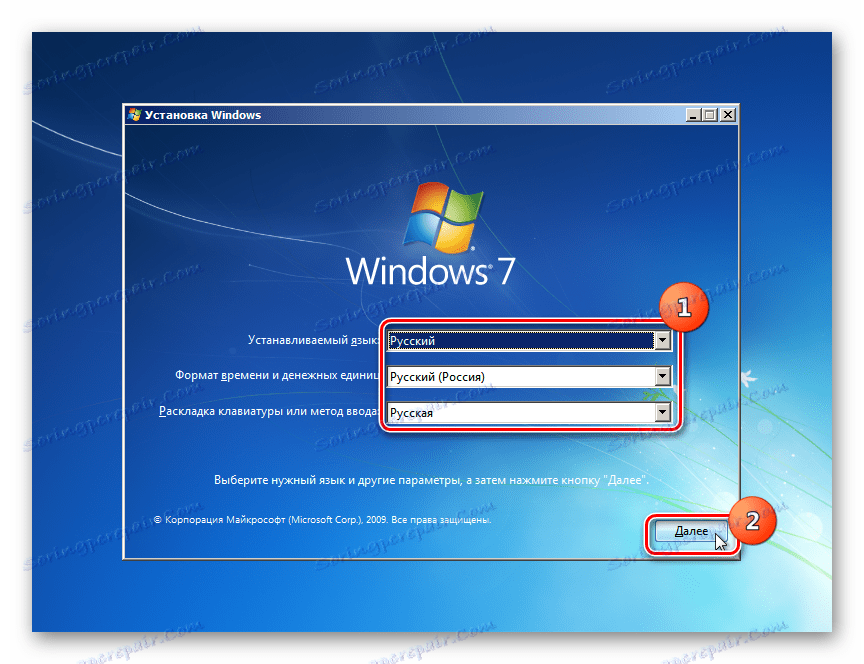
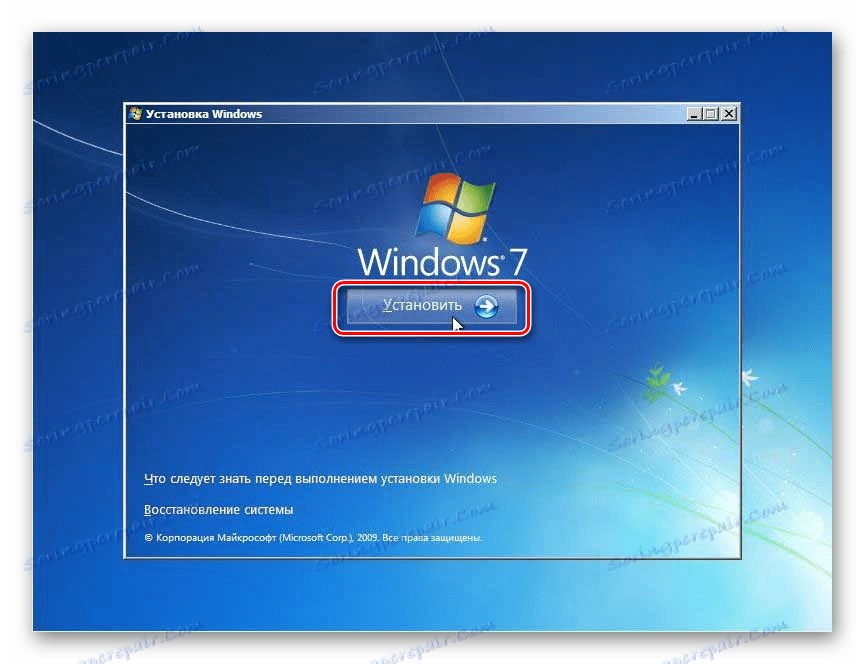
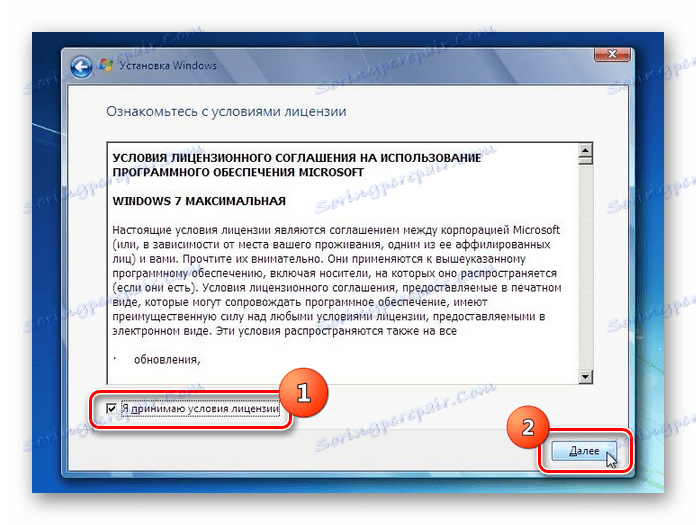
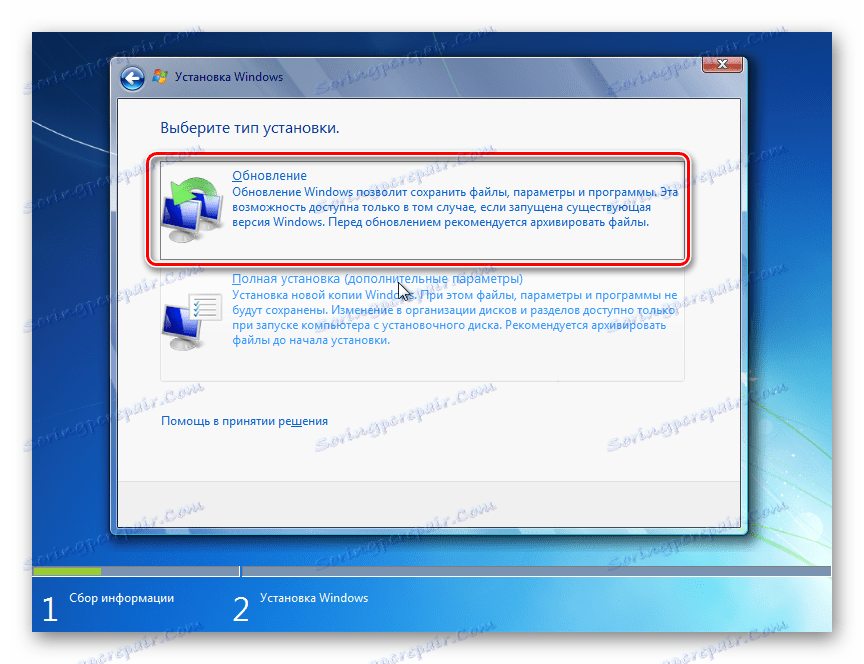
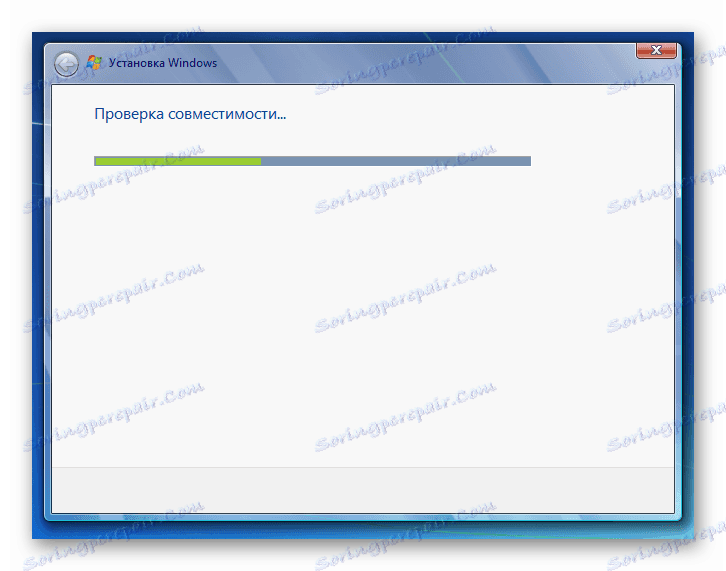
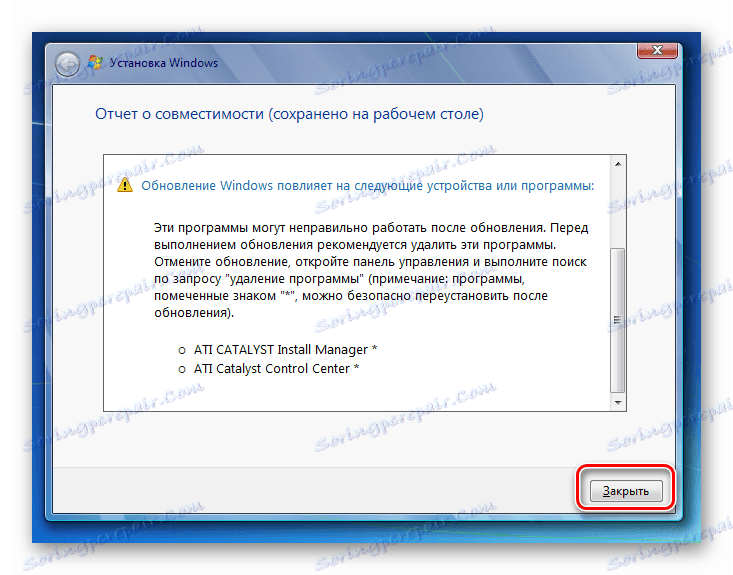
Krok 3: Konfigurácia po inštalácii
Po dokončení inštalácie je potrebná séria akcií na konfiguráciu systému a zadanie aktivačného kľúča, aby ste s ním mohli pracovať.
- Najprv sa otvorí okno vytvorenia účtu, kde musíte do poľa "Username" zadávať meno hlavného profilu. Môže to byť ako názov účtu zo systému, nad ktorým sa vykonáva inštalácia, alebo úplne nová verzia. V spodnom poli zadajte názov počítača, ale na rozdiel od profilu používajte iba latinské písmená a čísla. Potom kliknite na tlačidlo "Ďalej".
- Potom sa otvorí okno pre zadanie hesla. Tu, ak chcete zlepšiť bezpečnosť systému, musíte dvakrát zadať heslo, ktoré sa riadi všeobecne akceptovanými pravidlami pre výber výrazu kódu. Ak už bolo nastavené heslo v systéme, na ktorom sa inštaluje, môžete ho tiež použiť. Nápoveda sa zadáva v spodnej časti poľa, ak zabudnete kľúčové slovo. Ak nechcete inštalovať tento typ ochrany systému, stačí kliknúť na tlačidlo "Next" .
- Otvorí sa okno, kde budete musieť zadať kód Product Key. Tento krok odstraňuje niektorých používateľov, ktorí si myslia, že aktivácia by mala byť automaticky vytiahnutá z operačného systému, na ktorom sa inštaluje. Ale nie je to tak, takže je dôležité nestratiť tento aktivačný kód, ktorý zostal od akvizície systému Windows 7. Po zadaní údajov kliknite na tlačidlo "Next" .
- Potom sa otvorí okno, kde musíte vybrať typ nastavení. Ak nerozumiete všetkým komplikovaným nastaveniam, odporúčame vám vybrať možnosť "Použiť odporúčané nastavenia".
- Potom sa otvorí okno, v ktorom chcete vytvoriť nastavenia pre časové pásmo, čas a dátum. Po zadaní požadovaných parametrov kliknite na tlačidlo "Next" .
- Nakoniec sa spustí okno nastavenia siete. Môžete to dosiahnuť zadaním skutočných parametrov, alebo ich dať do budúcnosti kliknutím na tlačidlo "Ďalej" .
- Potom sa dokončí inštalácia a predkonfigurácia systému cez existujúci systém Windows 7. Otvorí sa štandardná "pracovná plocha" , po ktorej môžete začať používať počítač na určený účel. V tomto prípade sa uložia základné systémové nastavenia, ovládače a súbory, ale budú odstránené rôzne chyby.

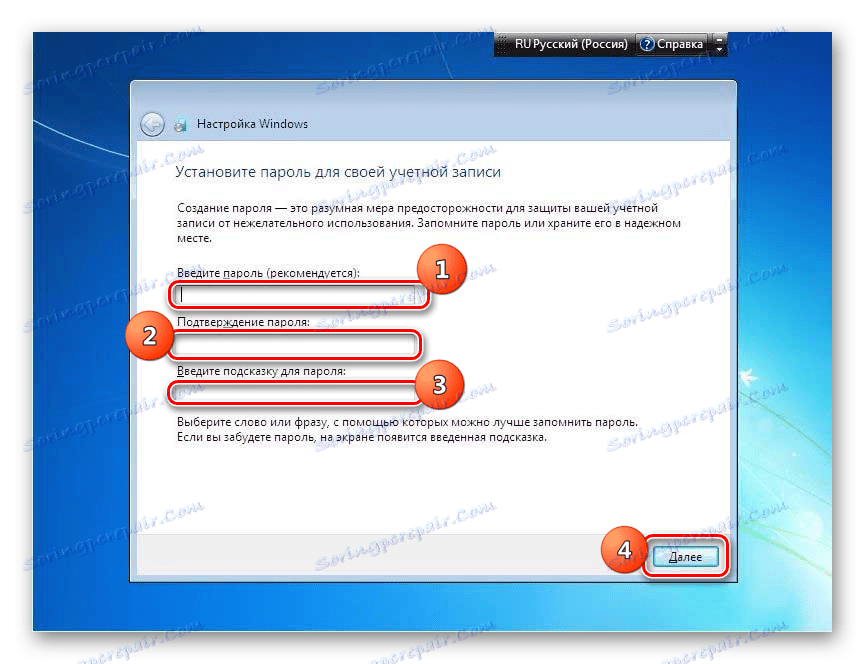
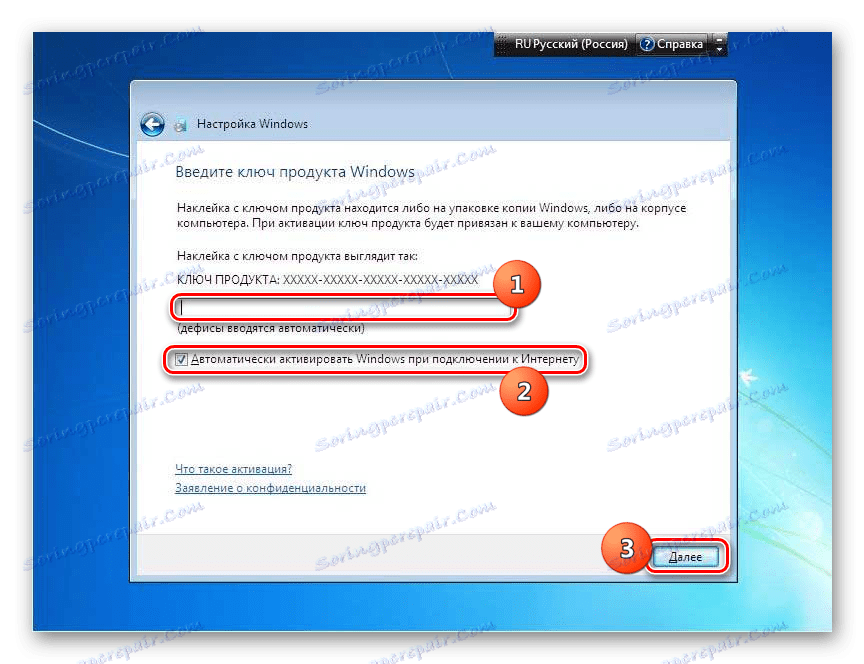
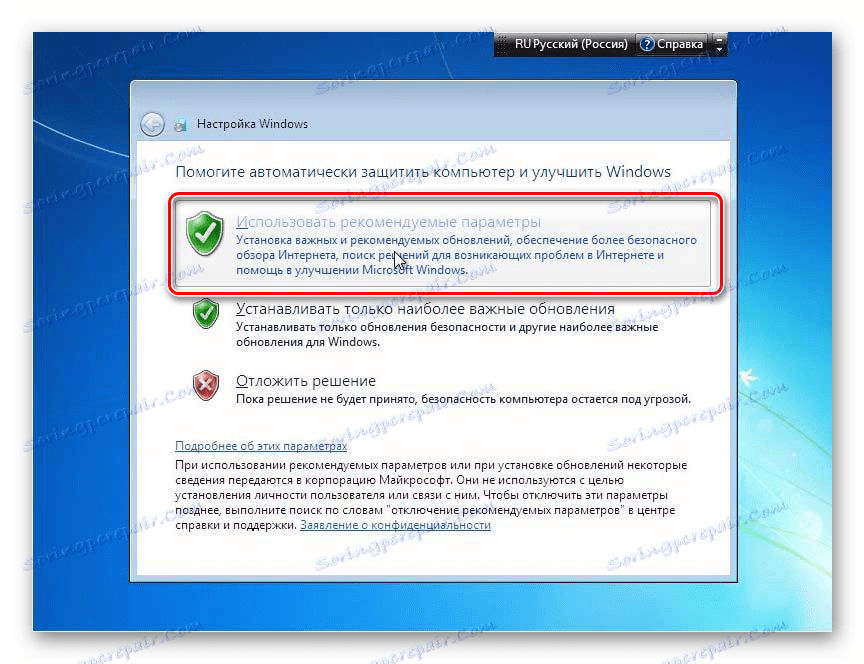
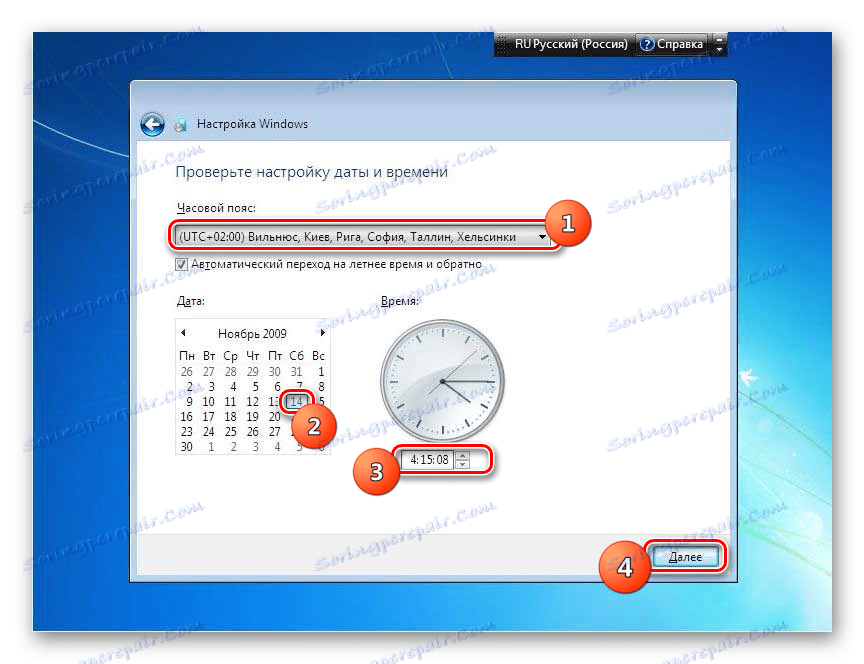
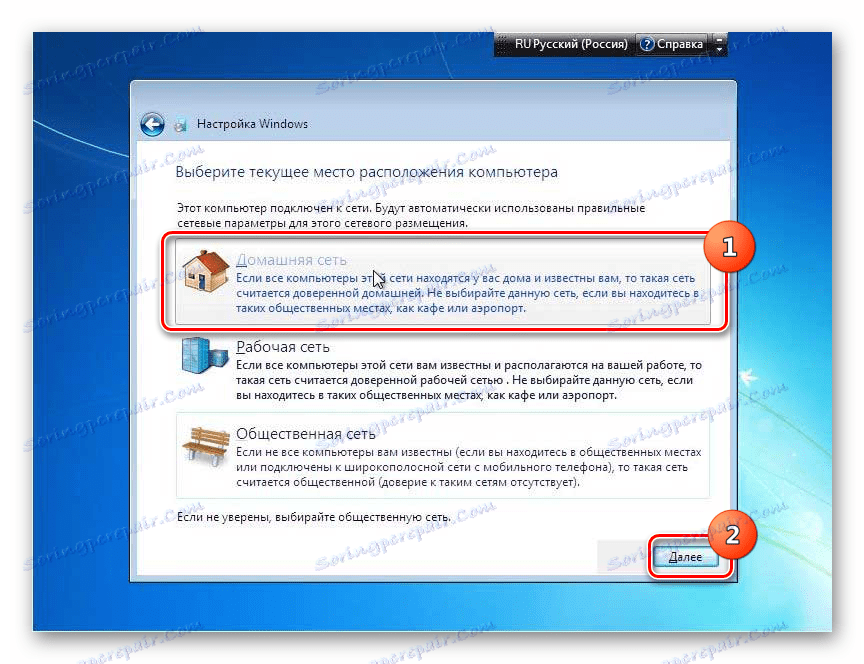

Inštalácia systému Windows 7 na pracovný systém s rovnakým názvom sa nijako nelíši od štandardnej metódy inštalácie. Hlavným rozdielom je, že pri výbere typu inštalácie by ste mali zostať na voľbe "Update" . Navyše nemusíte formátovať pevný disk. Odporúčame vytvoriť záložnú kópiu pracovného operačného systému pred spustením procedúry, čo pomôže predísť akýmkoľvek neočakávaným problémom a v prípade potreby poskytnúť možnosť následného obnovenia.