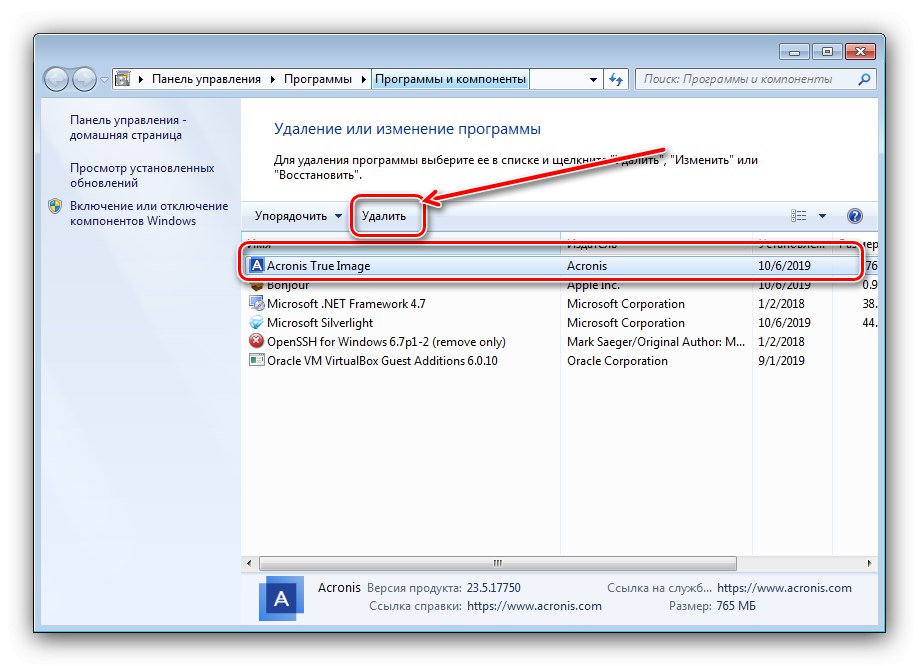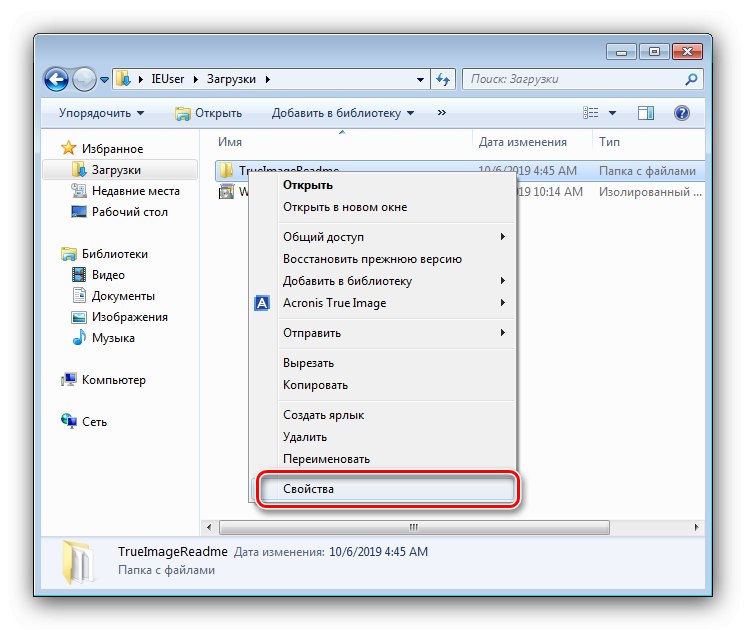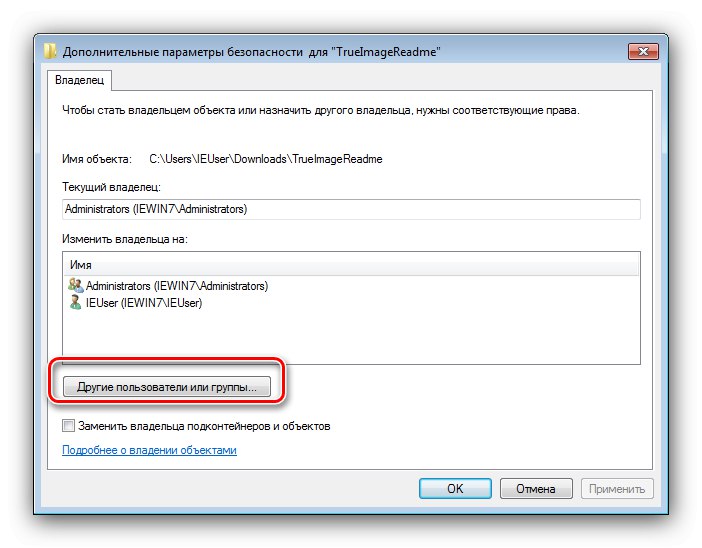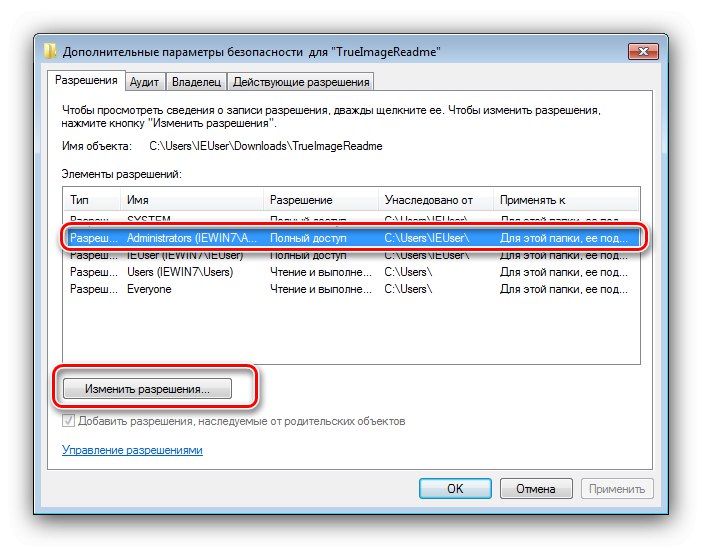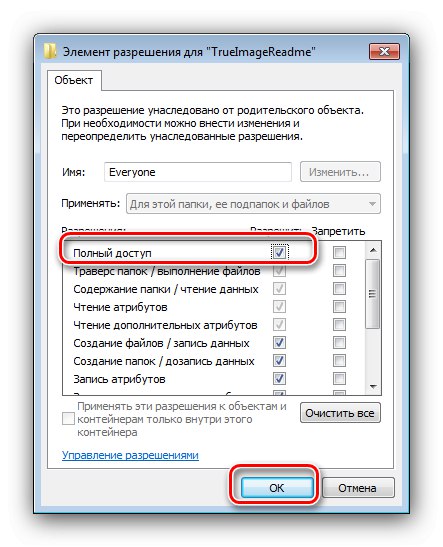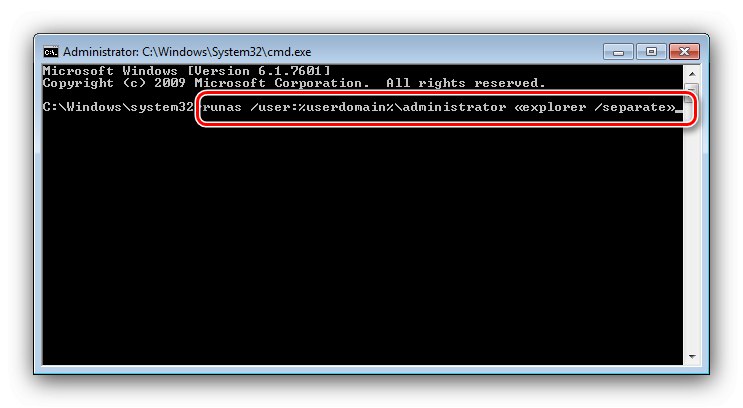Každý používateľ systému Windows 7 sa tak či onak stretol s programami a súbormi, ktoré sa nedajú odstrániť obvyklým spôsobom: systém hlási, že správca zablokoval zmenu týchto údajov. Vymazanie týchto informácií je preto potrebné prostredníctvom účtu, kde tento orgán existuje, a dnes vám predstavíme podrobnosti tohto postupu.
Odstraňujú sa programy
Odinštalovanie vlastných aplikácií s právami správcu sa technicky nelíši od obvyklého postupu tohto druhu, budete však musieť spustiť odinštalačný program priamo s potrebnými oprávneniami. Toto sa deje nasledovne:
- Objavte „Štart“ a zadajte dopyt do vyhľadávacieho panela
cmd... Spustiteľný súbor sa nájde "Príkazový riadok", vyberte ju, kliknite pravým tlačidlom myši a vyberte možnosť "Spustiť ako správca". - Po zobrazení okna príkazového rozhrania zadajte
appwiz.cpla stlačte Zadajte. - Nástroj sa otvorí „Inštalácia a odstránenie programov“beží ako správca. Vyberte v ňom požadovanú aplikáciu a odinštalujte.
![Začína sa odinštalovať program ako správca]()
Viac informácií: Ako odinštalovať programy v systéme Windows 7
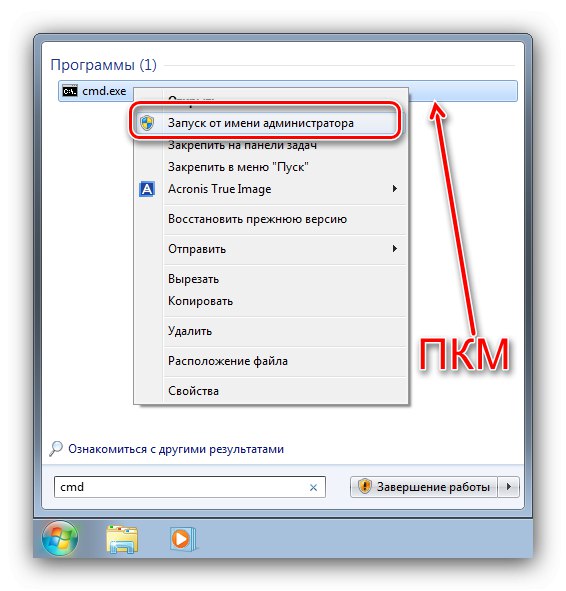
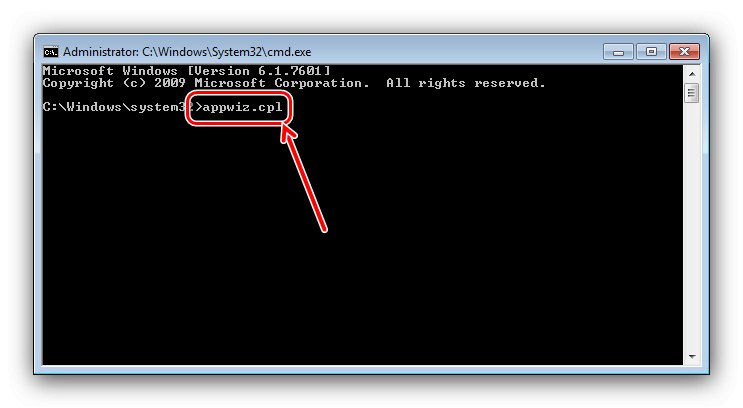
V prípade použitia odinštalačných programov tretích strán je to ešte jednoduchšie - tieto aplikácie tak či onak vyžadujú práva správcu na prácu, takže nie sú potrebné žiadne ďalšie kroky.
Odstraňujú sa súbory a priečinky
Pokiaľ ide o mazanie katalógov a / alebo jednotlivých dokumentov, situácia je trochu iná. Ak takýto prvok vyžaduje účet správcu, znamená to, že je nejako zablokovaný. Zámok sa zase môže zobraziť v dôsledku nesprávne nastavených prístupových práv vlastníka alebo odstráneného súboru alebo systémového priečinka. V druhom prípade je lepšie neskúšať tieto údaje vymazať a pre všetkých ostatných sú k dispozícii tri metódy.
Metóda 1: Nastavte vlastníka a povolenia
Niekedy v procese kopírovania určitých údajov môže dôjsť k zlyhaniu, v dôsledku ktorého bude blokovaná úprava adresára a jeho obsahu - systém nastavil nesprávneho vlastníka prvku. Toto môže opraviť samotný používateľ, algoritmus akcií je nasledovný:
- Nájsť v „Prieskumník“ problémovú položku, zvýraznite ju a stlačte PKM a vyberte položku „Vlastnosti“.
![Otvorte vlastnosti položky a odstráňte súbory a priečinky ako správca]()
Ďalej prejdite na kartu „Bezpečnosť“ a kliknite na tlačidlo „Dodatočne“.
- Otvorte kartu „Vlastník“ a kliknite na tlačidlo v ňom „Zmeniť“.
- Otvorí sa nové okno, v ktorom kliknite „Ostatní používatelia alebo skupiny“.
![Ostatní používatelia a skupiny odstránia súbory a priečinky ako správcovia]()
Ďalej kliknite „Dodatočne“.
- V ďalšom okne kliknite na ikonu "Vyhľadávanie"... V dolnej oblasti sa zobrazí zoznam rozpoznaných používateľov, vyberte v ňom svoj účet a kliknite „OK“ v tomto a predchádzajúcich rozhraniach.
- V okne vlastníkov skontrolujte, či je táto možnosť začiarknutá „Nahradiť ...“ (potrebné pre priečinky), potom stlačte „Použiť“ a „OK“.
- Prejdime teraz k nastaveniu správnych povolení. V rovnakom okne zvýraznite účet pridaný v predchádzajúcich krokoch a stlačte Zmena povolení.
![Nové povolenia vlastníka na odstránenie súborov a priečinkov ako správcu]()
Znovu stlačte „Zmeniť“.
- Začiarknite políčko vedľa „Plný prístup“, potom vykonajte zmeny.
![Nastavte oprávnenie vlastníka na odstránenie súborov a priečinkov ako správcu]()
Pre každý prípad reštartujte počítač - po spustení systému by sa mal bez problémov vymazať samotný adresár aj súbory vo vnútri.
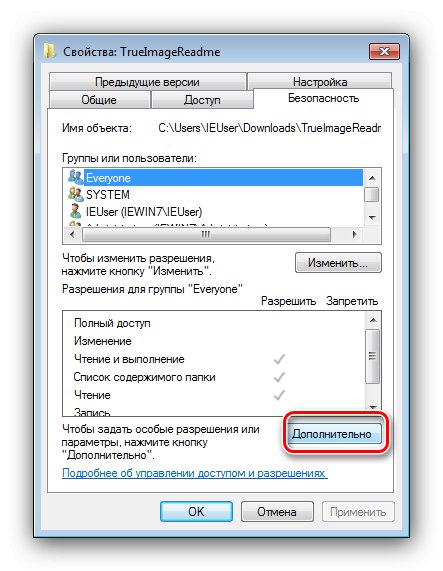
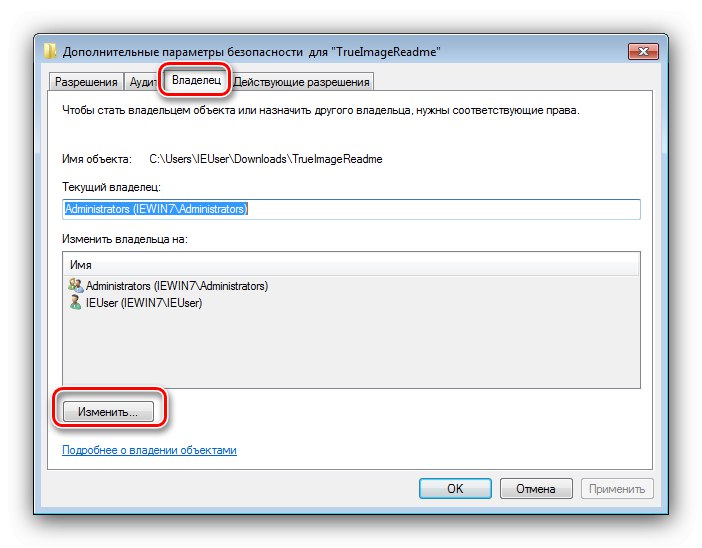
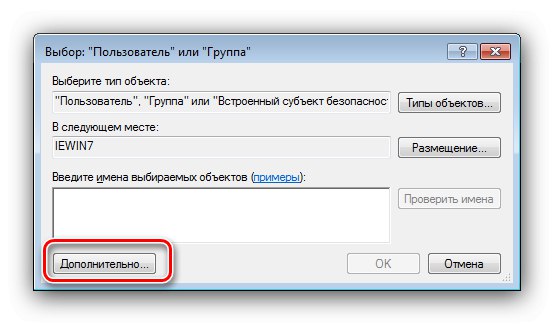
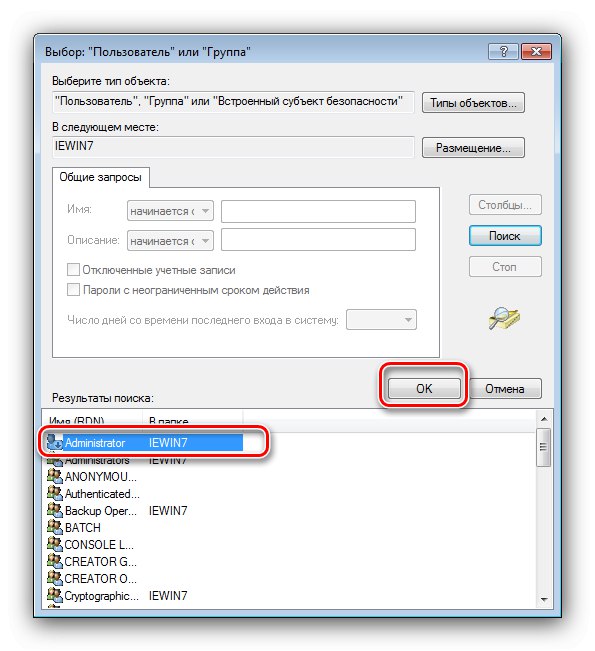
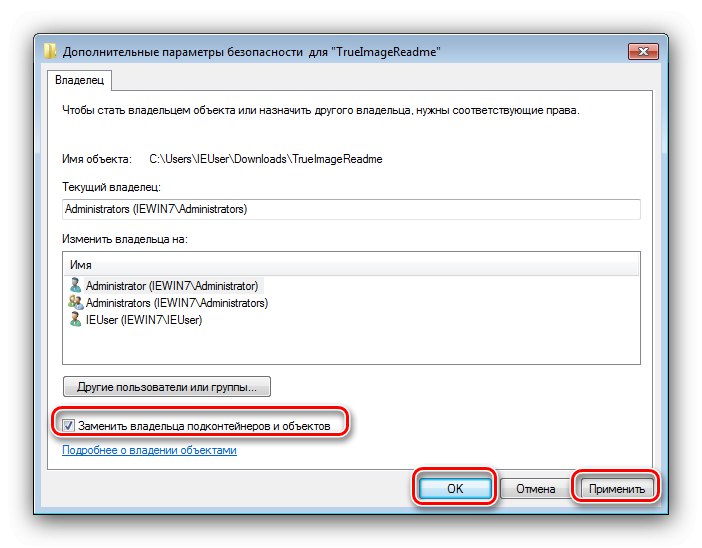
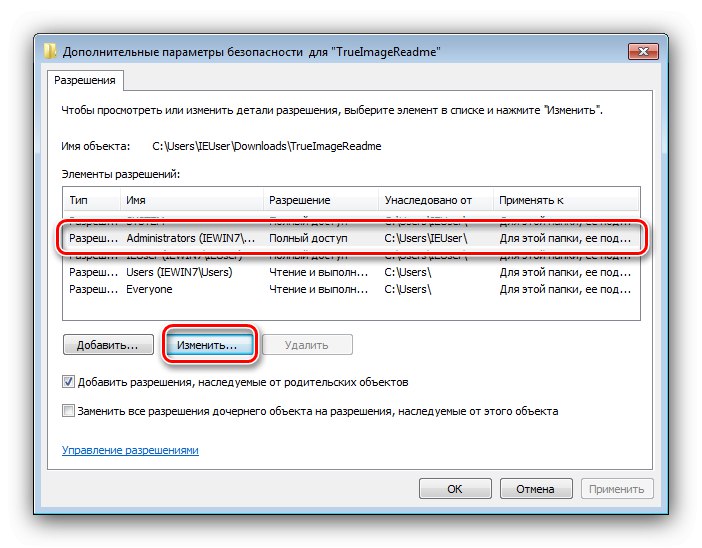
Ako vidíte, táto metóda je dosť časovo náročná, ale je najspoľahlivejšou dostupnou metódou.
Metóda 2: Spustenie programu „Explorer“ s právami správcu
Ak sa vám predchádzajúca možnosť zdala príliš nepohodlná, môžete skúsiť reštartovať program Explorer s oprávneniami správcu a odstrániť dokument alebo adresár podľa štandardnej schémy.
- Zopakujte kroky 1 - 2 z pokynov na odinštalovanie programov uvedených vyššie, tentokrát však v Príkazový riadok zadajte nasledujúcu postupnosť:
runas / user:% userdomain% administrator "explorer / separate"![Reštartovaním prieskumníka odstránite súbory a priečinky ako správca]()
Ak sa v účte správcu používa heslo, budete ho musieť v tejto fáze zadať.
- Počkajte na reštartovanie štandardného správcu súborov „sedmičky“ a potom pokračujte v odstraňovaní problematických prvkov - alebo ich presuňte do „Košík“alebo natrvalo vymazať pomocou kombinácie klávesov Shift + Del.
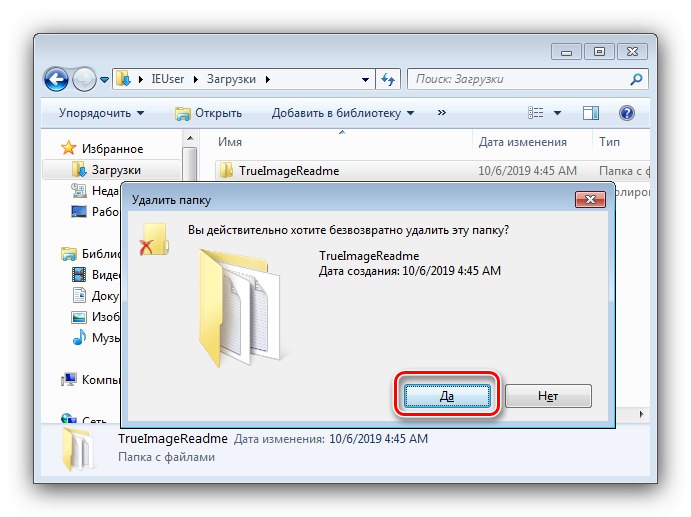
Táto možnosť je oveľa pohodlnejšia, ale nie vždy funguje - v takom prípade použite inú inštrukciu.
Metóda 3: Správca súborov tretej strany
Príčina problému často spočíva v samotnom „Prieskumníkovi“ - vlastník a prístupové práva sú nastavené správne, ale program tvrdošijne odmieta vybrané položky mazať. V takom prípade je vhodné použiť správcu súborov od vývojárov tretích strán, napríklad Total Commander.
- Spustite aplikáciu a prejdite do umiestnenia cieľového priečinka alebo súboru.
- Zvýraznite požadovaný prvok alebo prvky a stlačte kláves F8... Zobrazí sa výzva na odstránenie. Kliknite na ňu "Áno".
- Počkajte, kým program odstráni vybrané údaje.
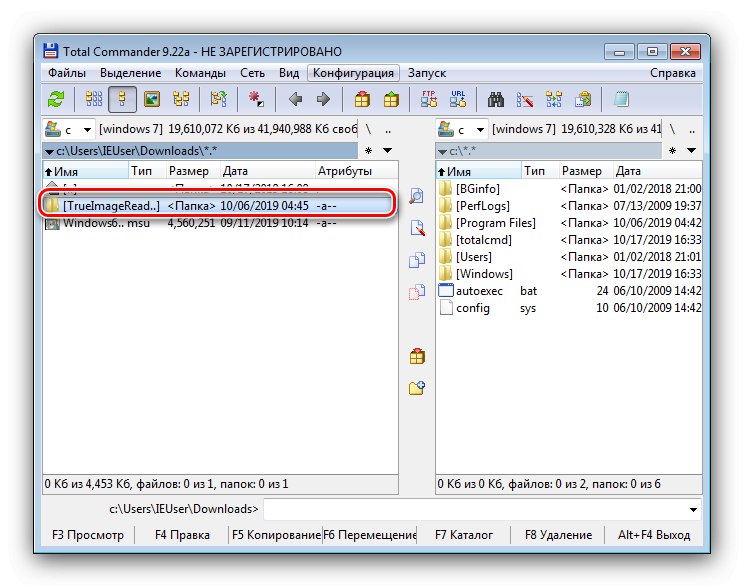
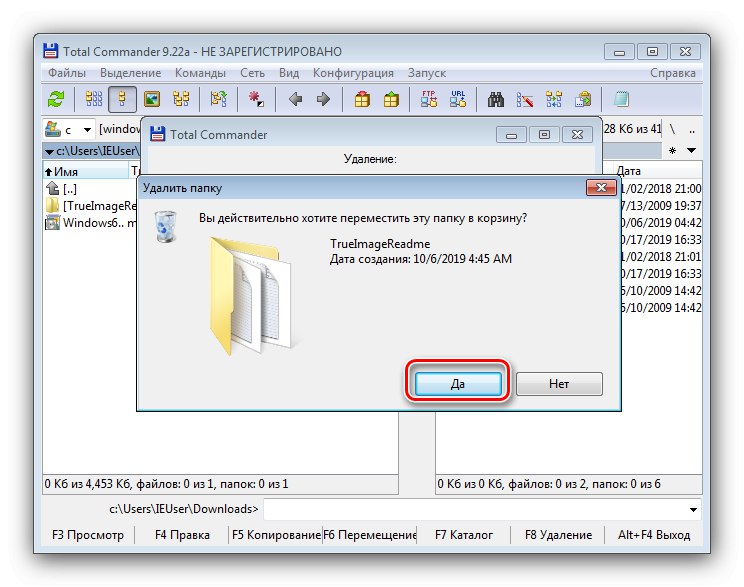
Aplikácia na prístup k súborom tretej strany môže obísť niektoré systémové obmedzenia, ale v niektorých prípadoch je dokonca bezmocná.
Metóda 4: Špeciálna aplikácia
Trh so softvérom tretích strán tiež ponúka niekoľko aplikácií, ktoré môžu odstrániť obmedzenia pri úprave katalógov a dokumentov. Najpohodlnejšie riešenia tejto triedy, ako aj pokyny na prácu s nimi, sa môžete oboznámiť v samostatnej príručke na nižšie uvedenom odkaze.
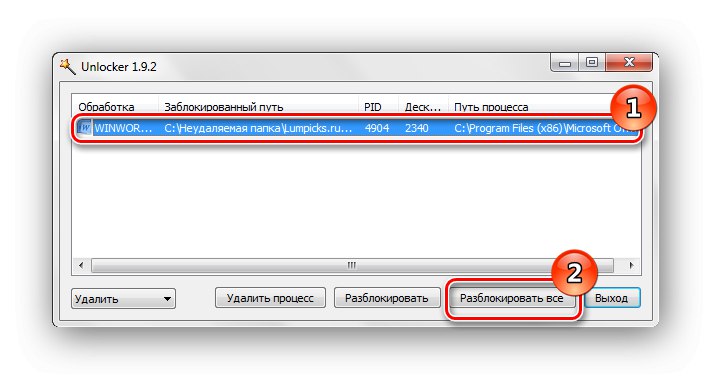
Viac informácií: Ako odstrániť súbor, ktorý sa nedá odstrániť, v systéme Windows 7
Záver
Teraz viete, ako odstrániť programy, súbory a priečinky ako správca. Zhrnutie, pripomeňme ešte raz - ak je zamknutý súbor systémovým súborom, je lepšie ho nechať na pokoji, inak riskujete vyradenie operačného systému z prevádzky.