V dnešnej dobe má veľa používateľov po celom svete notebooky a niekedy musia poznať model zariadenia, ktoré používajú. Dnešný článok je venovaný rôznym možnostiam definovania modelu notebooku pomocou zabudovaných a ďalších nástrojov. Pozrime sa podrobnejšie na každú dostupnú metódu, aby ste si mohli zvoliť tú najlepšiu pre seba.
Určenie modelu notebooku v systéme Windows 7
Každá metóda zahŕňa získanie rovnakých informácií, ale má iný algoritmus akcií, a preto bude vhodná iba pre určitý okruh používateľov. Odporúčame vám študovať každú z nich, aby ste sa uistili, že niektoré riešenia budú vo vašom konkrétnom prípade jednoduchšie a lepšie ako iné.
Metóda 1: Prečítajte si pokyny a nálepky na notebooku
Začnime s univerzálnou metódou, ktorá bude vyhovovať majiteľom notebookov od ktoréhokoľvek výrobcu používajúceho akýkoľvek operačný systém. Jeho podstata spočíva v oboznámení sa s pokynmi alebo štítkami, ktoré sú vždy na zadnom kryte. Venujte pozornosť obrázku nižšie. Existujú špeciálne zvýraznené riadky s dôležitými údajmi, ktoré umožňujú určiť model notebooku a špecifikáciu zariadenia.

Existujú však aj nevýhody tohto riešenia. Pokyny sa často jednoducho stratia alebo vyhodia a nálepky sa po roku aktívneho používania zariadenia vymažú. V takýchto situáciách pomôžu iba programové metódy, o ktorých bude reč nižšie.
Metóda 2: Značkové nástroje od vývojárov
Mnoho výrobcov rôznych zariadení, vrátane notebookov a periférií, teraz starostlivo konfiguruje správnu interakciu medzi všetkými svojimi zariadeniami a vytvára pre ne spoločný systém. Patrí sem špeciálny softvér, ktorý umožňuje zobraziť a nakonfigurovať absolútne všetky pripojené zariadenia. Ak vlastníte notebook od populárneho vývojára, ako je Lenovo, Asus alebo HP, môžete si takúto aplikáciu stiahnuť na oficiálnej webovej stránke a študovať informácie o modeli zariadenia. Túto metódu zvážime na príklade spoločnosti HP.
- Otvorte stránku podpory spoločnosti, kde nájdete odkaz na požadovaný softvér. Kliknite na tlačidlo "Stiahnuť ▼"spustiť sťahovanie.
- Na konci sťahovania spustite spustiteľný súbor.
- Podľa pokynov v inštalačnom programe dokončite inštaláciu.
- Po spustení softvéru skontrolujte uvítacie okno a prečítajte si návody vysvetľujúce všeobecný princíp jeho interakcie.
- Teraz vás karta zaujíma "Môj laptop" V kapitole „Moje zariadenia“.
- Po prepnutí na ňu sa spustí skenovanie. Počkajte, kým to skončí.
- V okne, ktoré sa otvorí, si môžete bez problémov pozrieť všetky technické vlastnosti, vrátane modelu a špecifikácie notebooku.
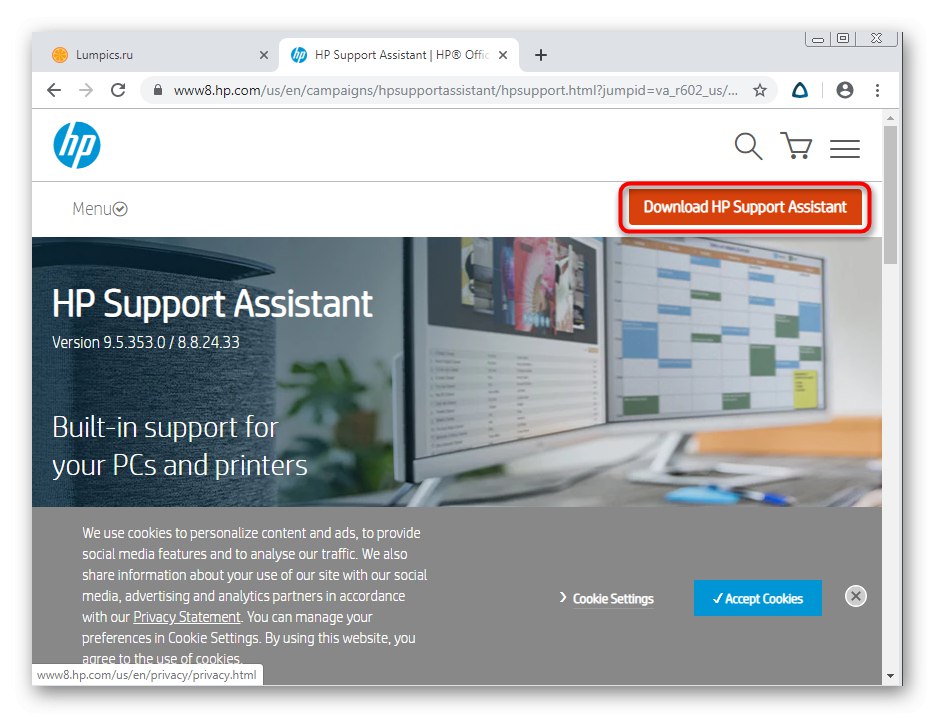
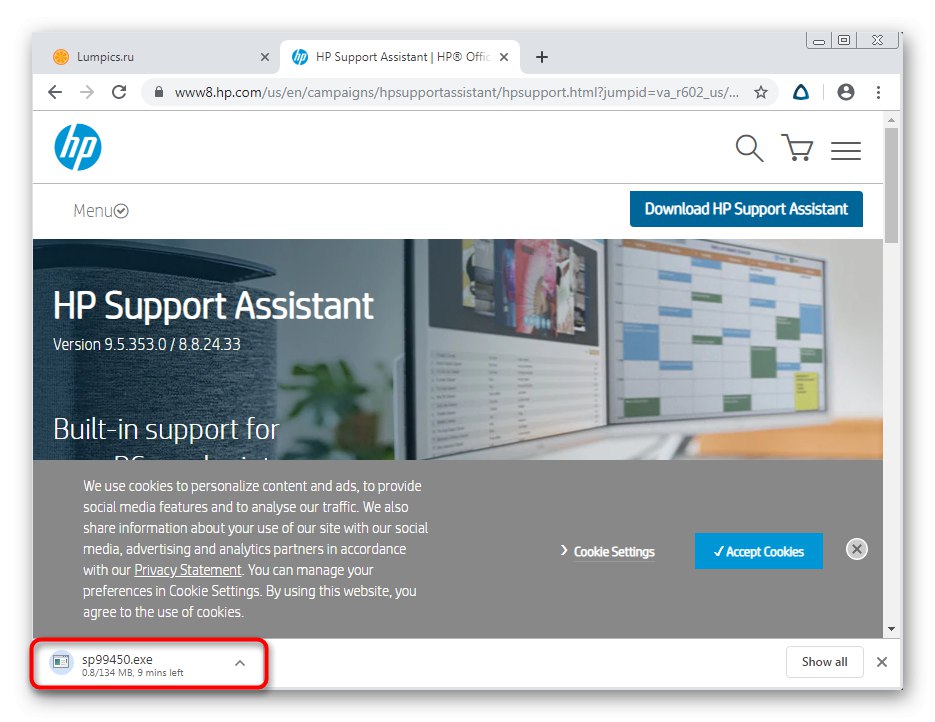
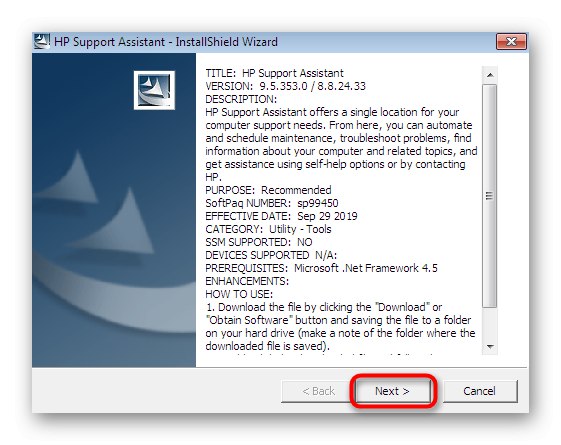
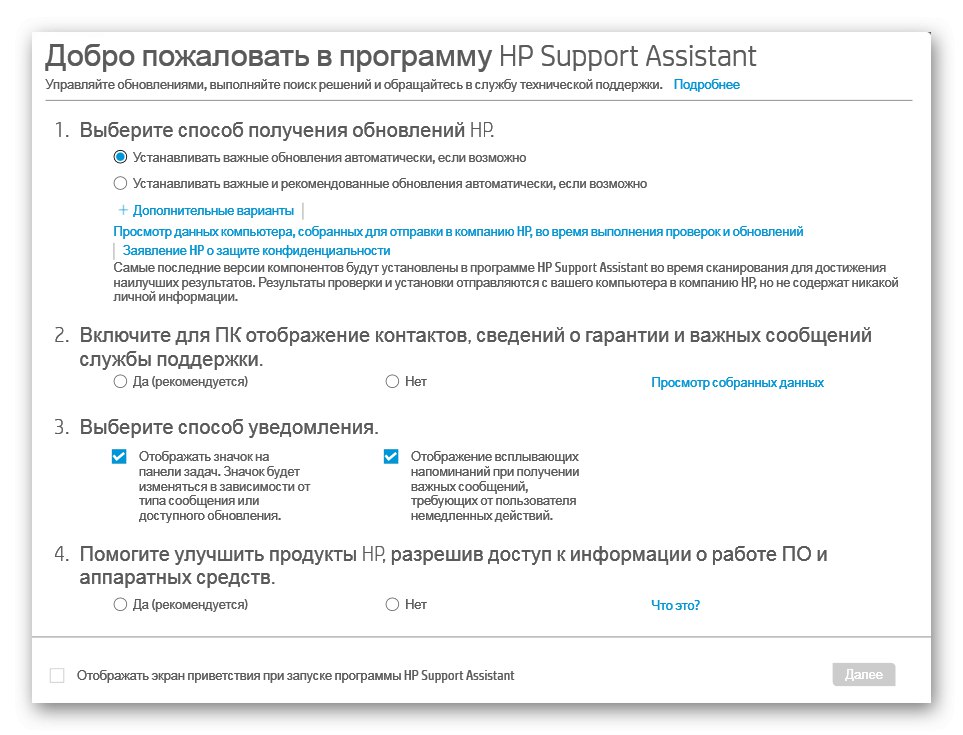
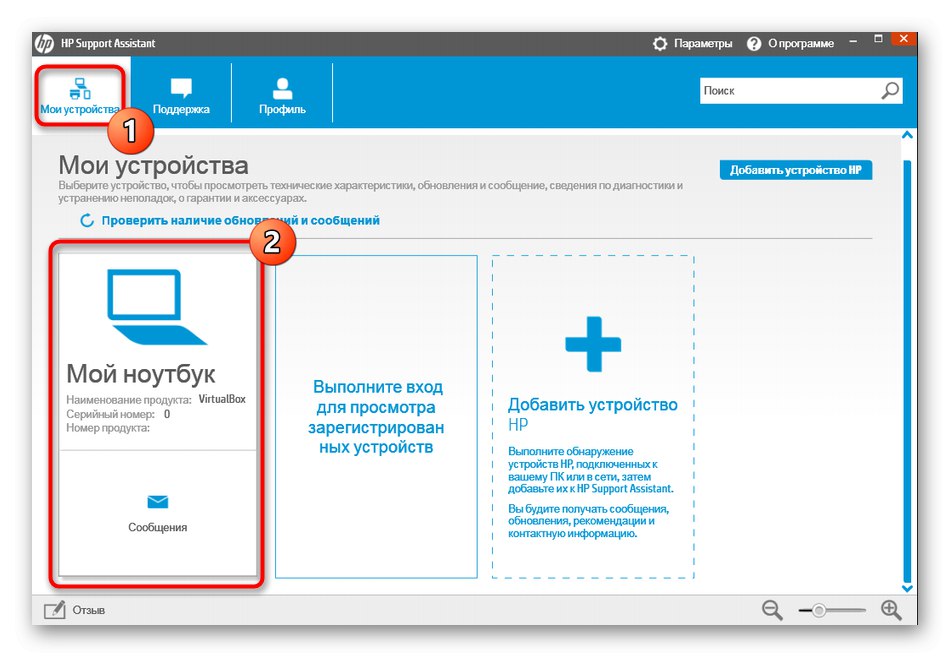
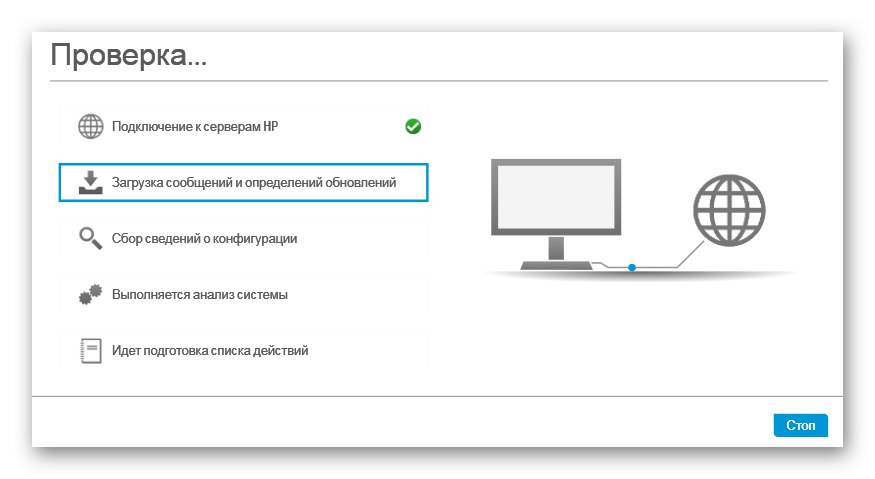
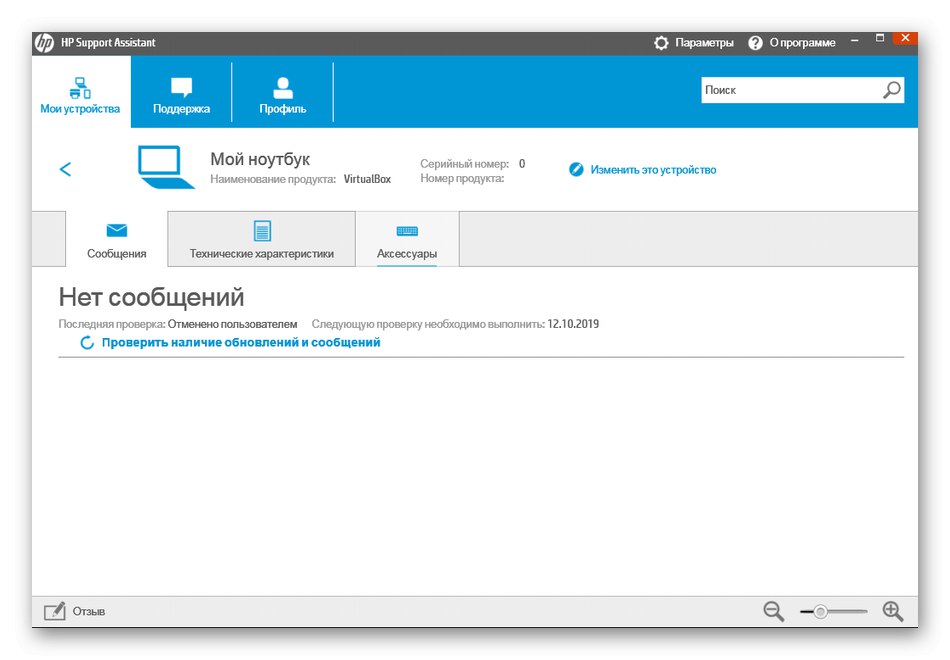
Väčšina z týchto aplikácií funguje na rovnakom princípe, takže táto príručka je univerzálna. Všetko, čo musíte urobiť, je vziať do úvahy štruktúru webových stránok a softvérové rozhranie, aby ste rýchlo získali požadované údaje
Metóda 3: Programy na prezeranie charakteristík počítača
Prejdime k programom tretích strán, ktorých hlavná funkcionalita je presne zameraná na zistenie všeobecných a podrobných informácií o všetkých počítačových komponentoch vrátane modelu základnej dosky. Dnes si vezmeme ako príklad najpopulárnejší nástroj s názvom AIDA64.
- Stiahnite si AIDA64 z oficiálnej stránky a dokončite inštaláciu. Po spustení prejdite do hlavnej ponuky pomocou hlavnej ponuky "Počítač".
- Tu vás sekcia zaujala „DMI“.
- Rozbaľte sekciu „Systém“.
- Ďalej uvidíte informácie o výrobcovi a modeli produktu.V našom príklade sa nezobrazuje v požadovanom formáte, pretože používame stacionárny počítač.
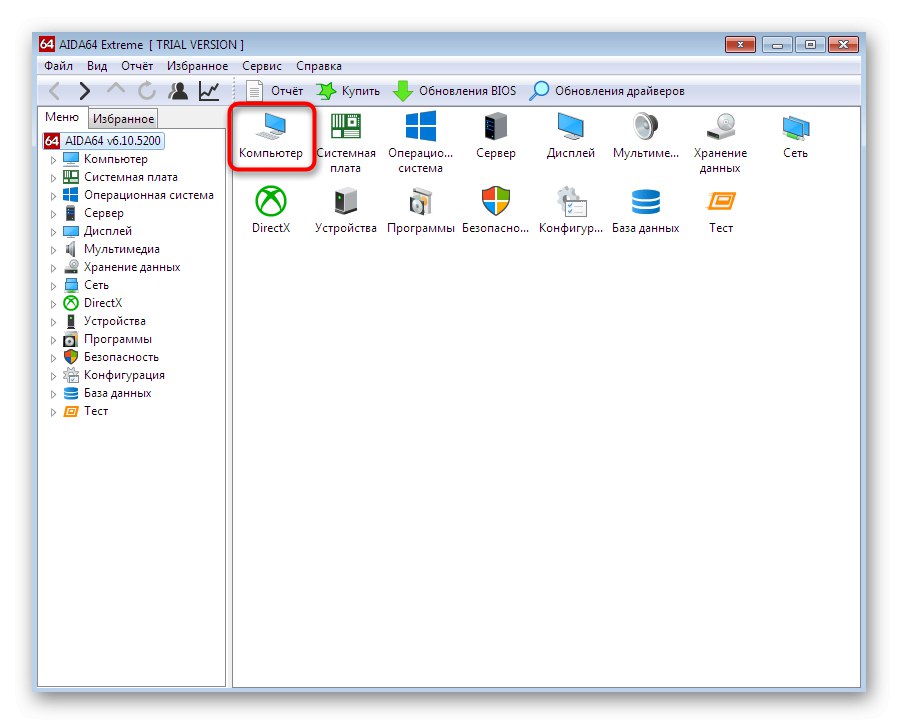
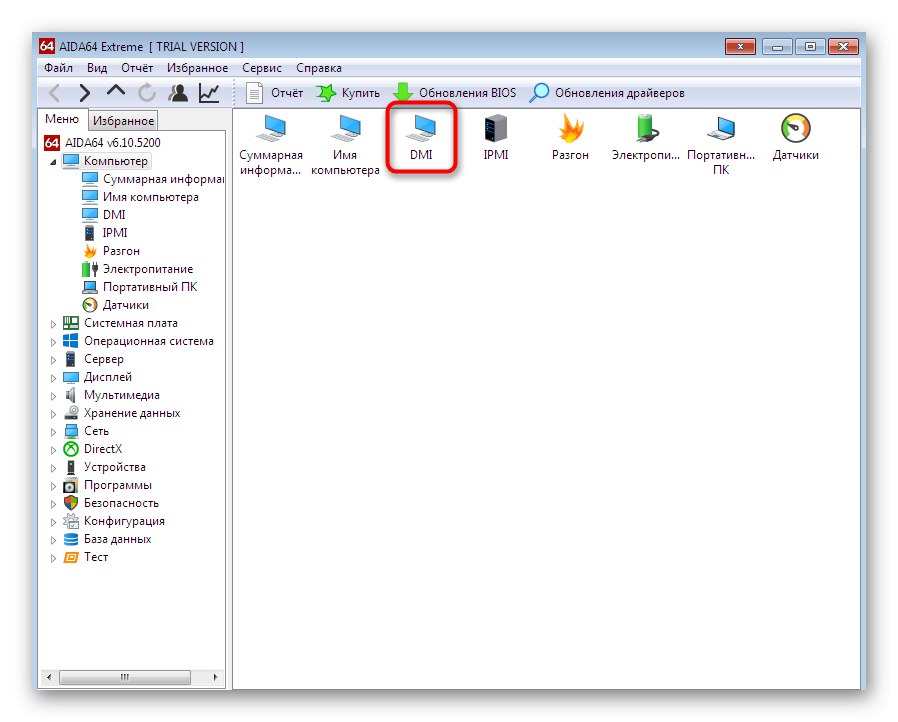
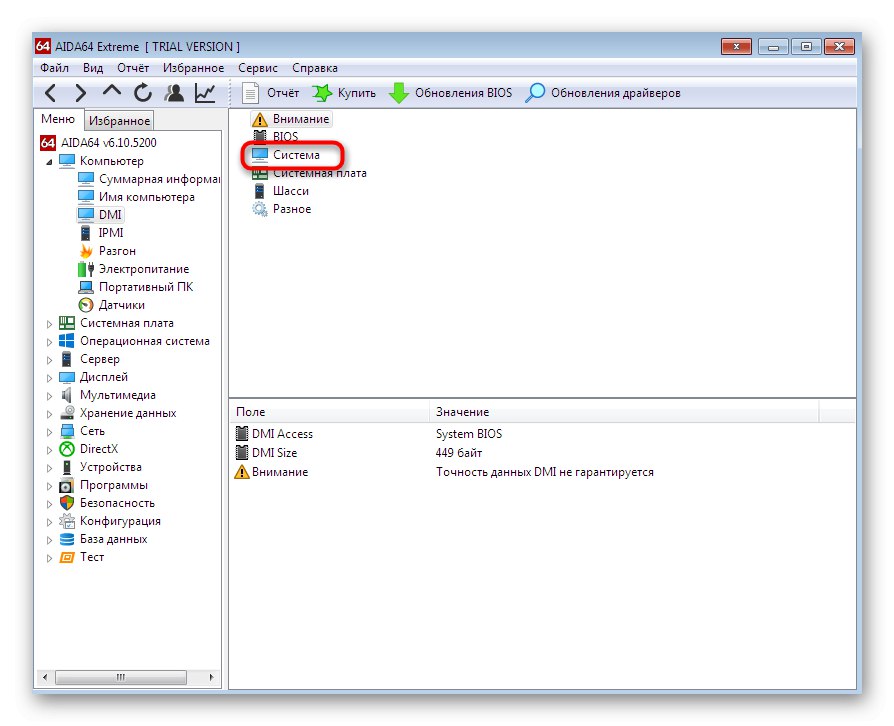
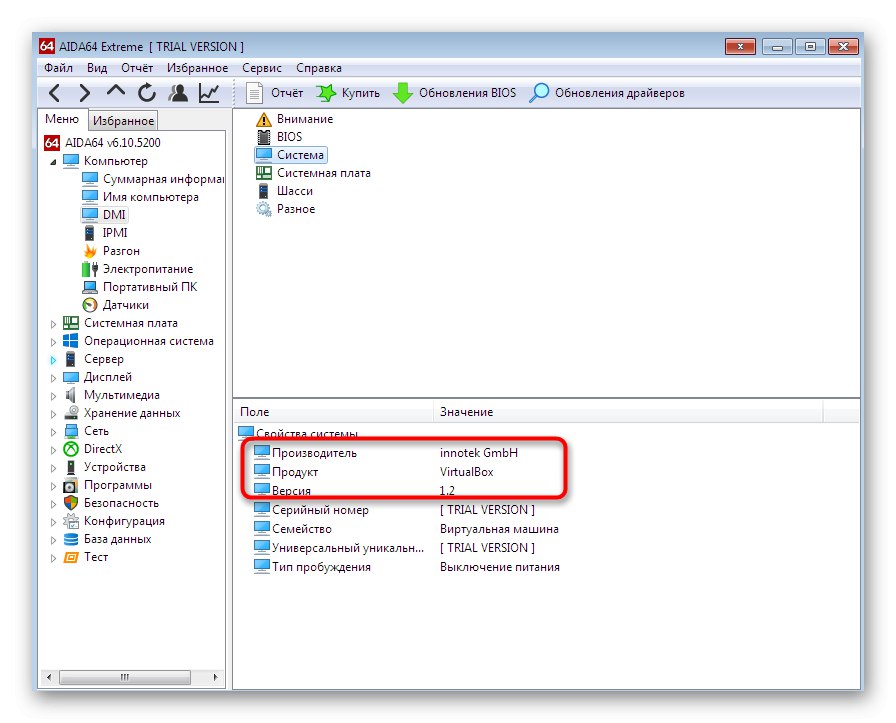
Bohužiaľ, nie všetky takéto programy vám umožňujú určiť model notebooku, ktorý zobrazuje iba informácie o základnej doske.
Metóda 4: Diagnostický nástroj DirectX
Prejdime k zváženiu troch metód, ktoré budú užitočné pre tých používateľov, ktorí si nechcú sťahovať žiadne ďalšie aplikácie. Prvou takouto metódou je použitie diagnostického nástroja DirectX, ktorý je predvolene nainštalovaný v systéme Windows 7 a je možné ho otvoriť takto:
- Použite obslužný program „Spustiť“ (Win + R) prejdete do príslušnej aplikácie zadaním riadku
dxdiaga stlačte kláves Zadajte. - Presunúť na kartu „Systém“.
- Na špeciálne určených riadkoch uvidíte výrobcu počítača a jeho model (s prihliadnutím na špecifikáciu základnej dosky).
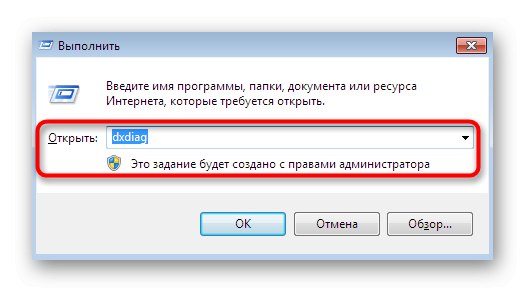
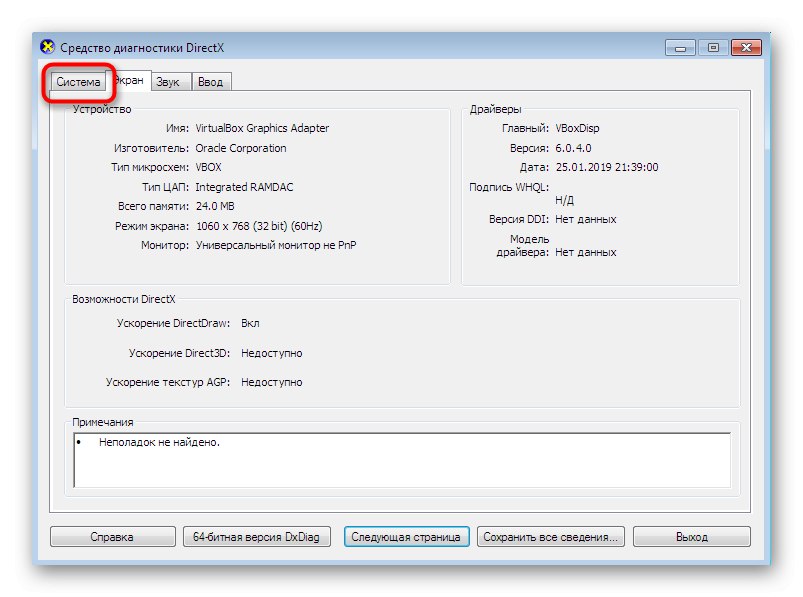
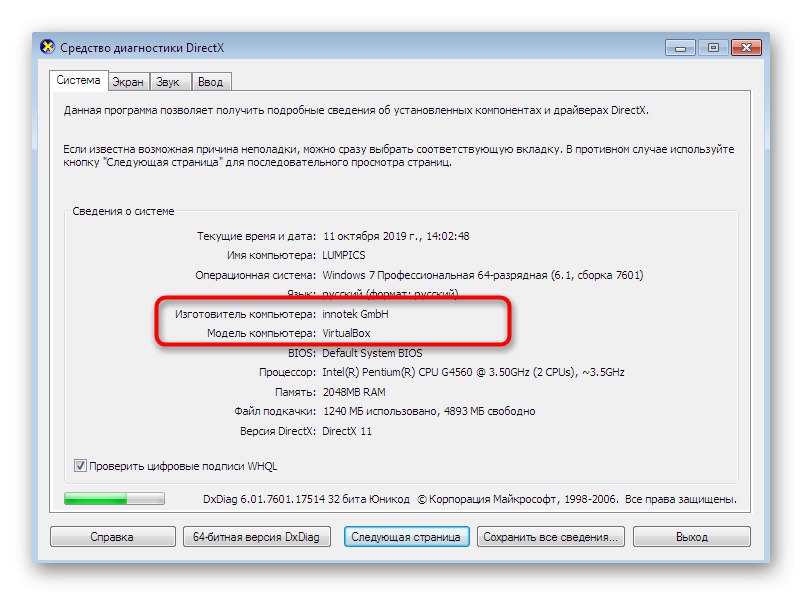
Ak vás spomínaný nástroj zaujal a chcete vedieť, aké ďalšie funkcie môže vykonávať, prečítajte si nižšie uvedeného sprievodcu, ktorý v rozšírenej podobe popisuje všetko o tomto vstavanom nástroji.
Viac informácií: Windows System Utility pre diagnostiku DirectX
Metóda 5: Ponuka Informácie o systéme
Teraz si povieme niečo o podobnej ponuke, ktorá zobrazuje aj základné informácie o systéme. Nepoužíva sa na diagnostiku OS, ale vykonáva iba funkciu zobrazenia informácií. Prechod na ňu je nasledovný:
- Otvorte pomôcku „Spustiť“držanie kombinácie klávesov Win + R... Tam vstúpte
msconfiga stlačte tlačidlo Zadajte. - Presunúť na kartu „Služba“.
- Aplikáciu nájdete tu "Systémové informácie" a spustíte ho dvojitým kliknutím ľavým tlačidlom myši na riadku alebo kliknutím na „Spustiť“.
- V hlavnom okne "Systémové informácie" dávajte pozor na čiary "Výrobca" a "Model"... Tu budú obsiahnuté požadované údaje.
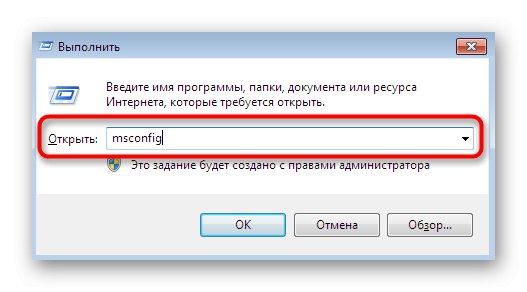
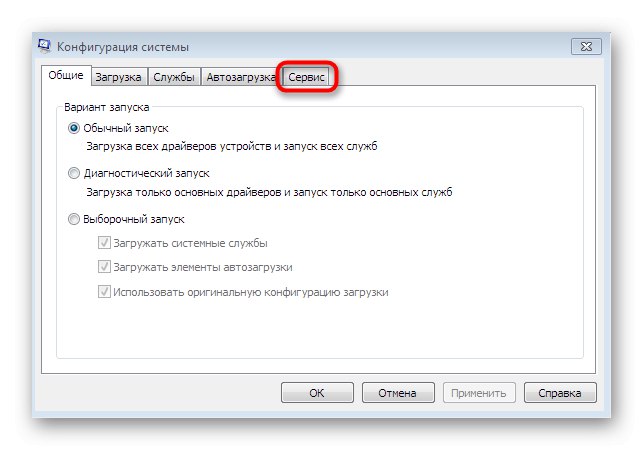
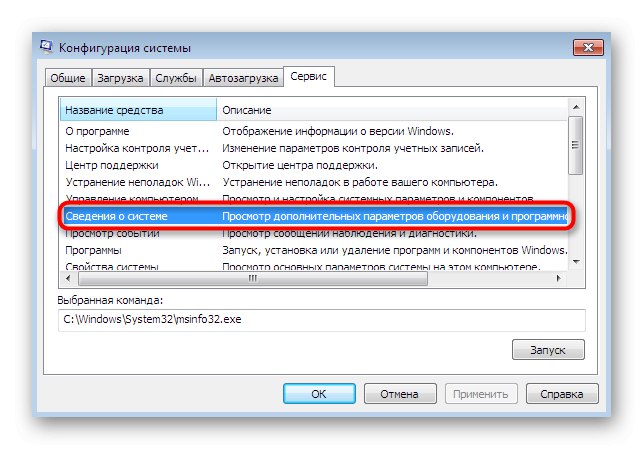
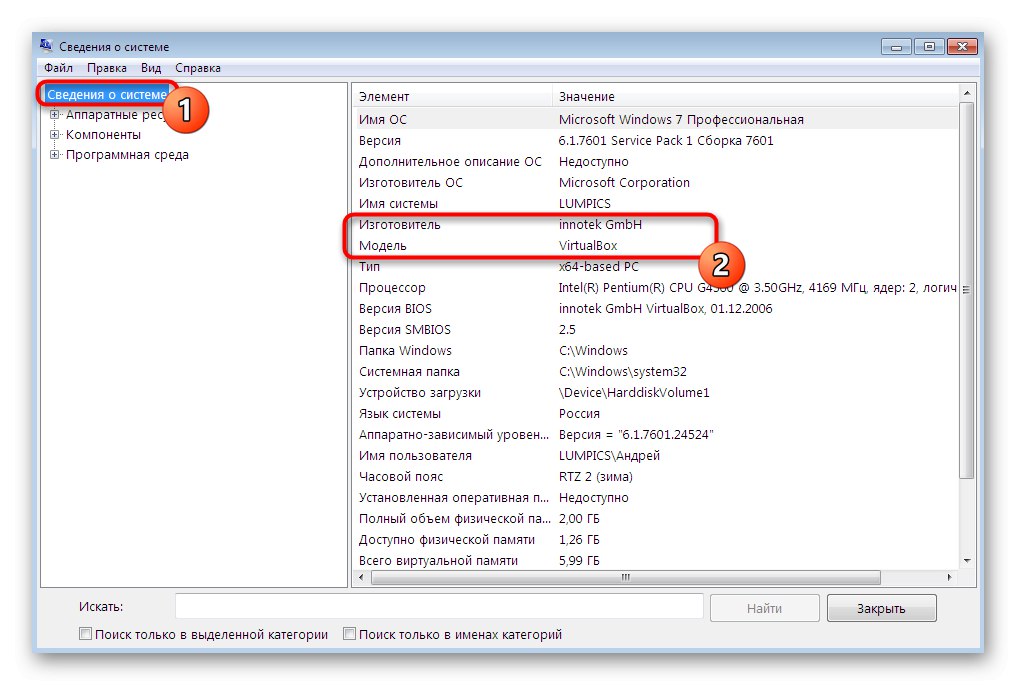
Metóda 6: Obslužný program konzoly
Poslednou možnosťou, o ktorej chceme hovoriť v rámci dnešného materiálu, je použitie "Príkazový riadok" a samostatný obslužný program, ktorý zobrazuje informácie o výrobcovi zariadenia. Tento nástroj vykonáva iba túto funkciu a beží takto:
- Nájdite odkaz na spustenie "Príkazový riadok"napríklad prostredníctvom „Štart“a kliknite na ňu pravým tlačidlom myši.
- V zobrazenej kontextovej ponuke vyberte príslušnú možnosť "Spustiť ako správca".
- Použite príkaz
wmic csproduct získať menoa aktivujete ho stlačením klávesu Zadajte. - Okamžite sa zobrazia dva riadky, ktoré poskytujú informácie, ktoré hľadáte.
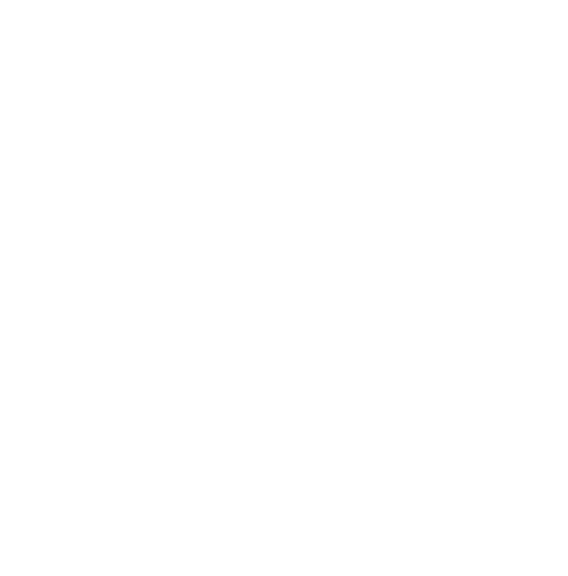
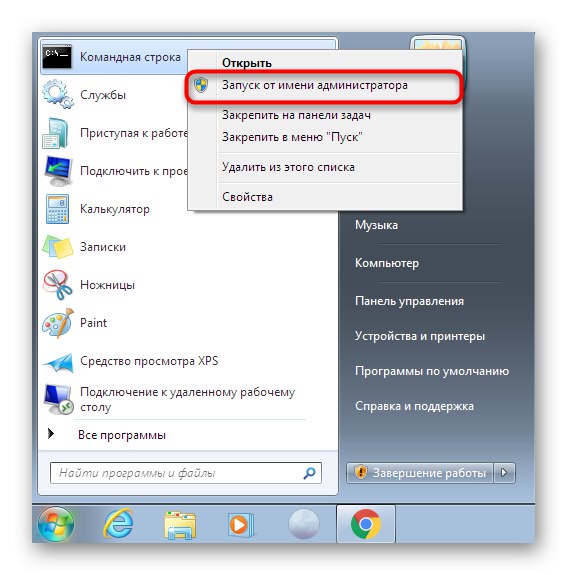
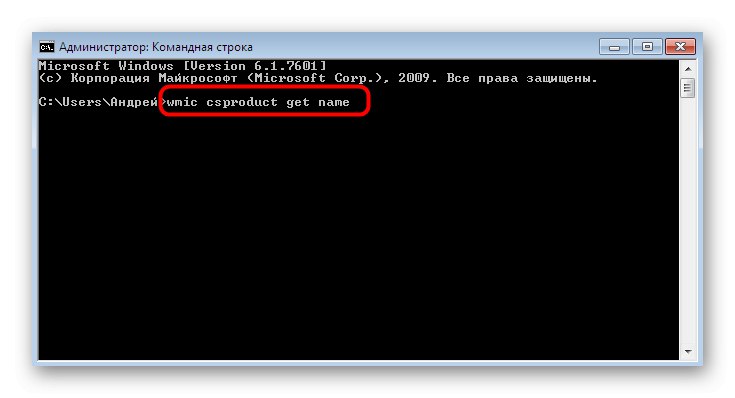
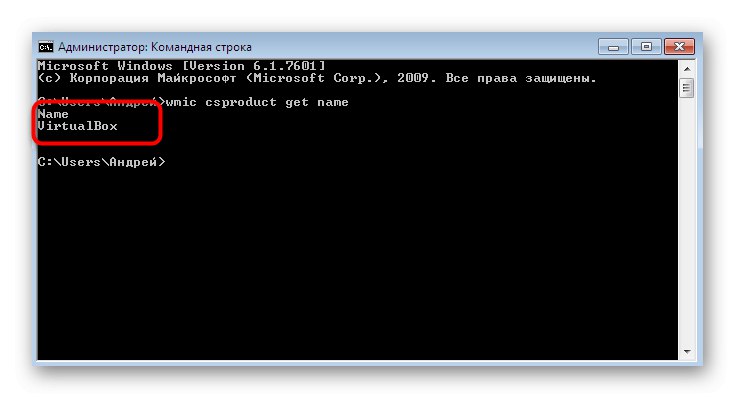
Dnes ste sa dozvedeli o šiestich rôznych metódach získavania informácií o modeli notebooku v systéme Windows 7. Ako vidíte, pre konkrétnych používateľov existuje veľa rôznych riešení, takže každý nájde ten najlepší nástroj pre seba a použije ho na získanie požadovaných údajov.