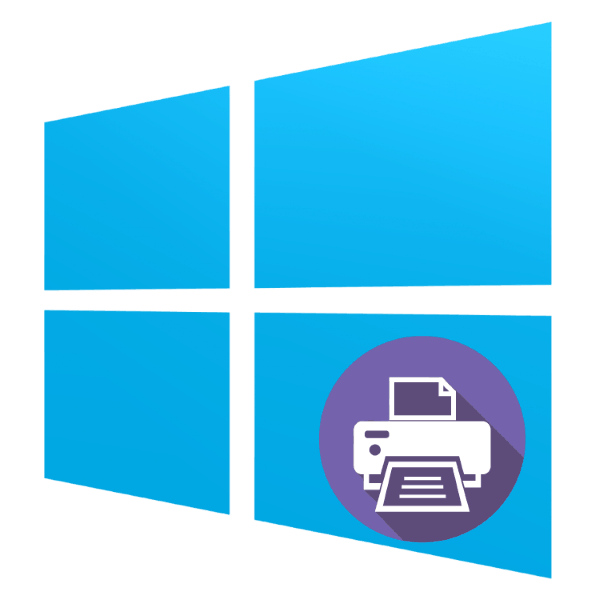Inštalácia tlačiarne v počítačoch so systémom Windows 10
Zvyčajne sa od používateľa nevyžadujú žiadne ďalšie akcie, keď je tlačiareň pripojená k počítaču so systémom Windows 10. V niektorých prípadoch (napríklad, ak je zariadenie pomerne staré), nemôžete robiť bez inštalačného nástroja, ktorý by sme vás chceli dnes predstaviť.
Nainštalujte tlačiareň v systéme Windows 10
Postup pre systém Windows 10 nie je úplne odlišný od postupu pre ostatné verzie "okien", okrem toho, že je automatizovanejšia. Zvážte to podrobnejšie.
- Pripojte tlačiareň k počítaču pomocou dodaného kábla.
- Otvorte "Štart" a zvoľte "Nastavenia" .
- V časti "Parametre" kliknite na položku "Zariadenia" .
- Použite položku "Tlačiarne a skenery" v ľavej ponuke okna sekcie zariadenia.
- Kliknite na položku Pridať tlačiareň alebo skener .
- Počkajte, kým systém zistí zariadenie, potom ho vyberte a kliknite na tlačidlo "Pridať zariadenie" .
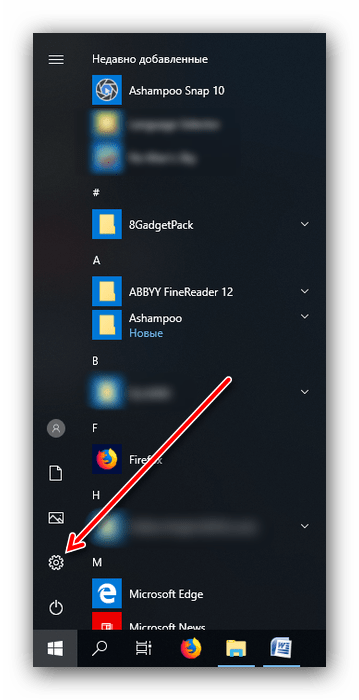
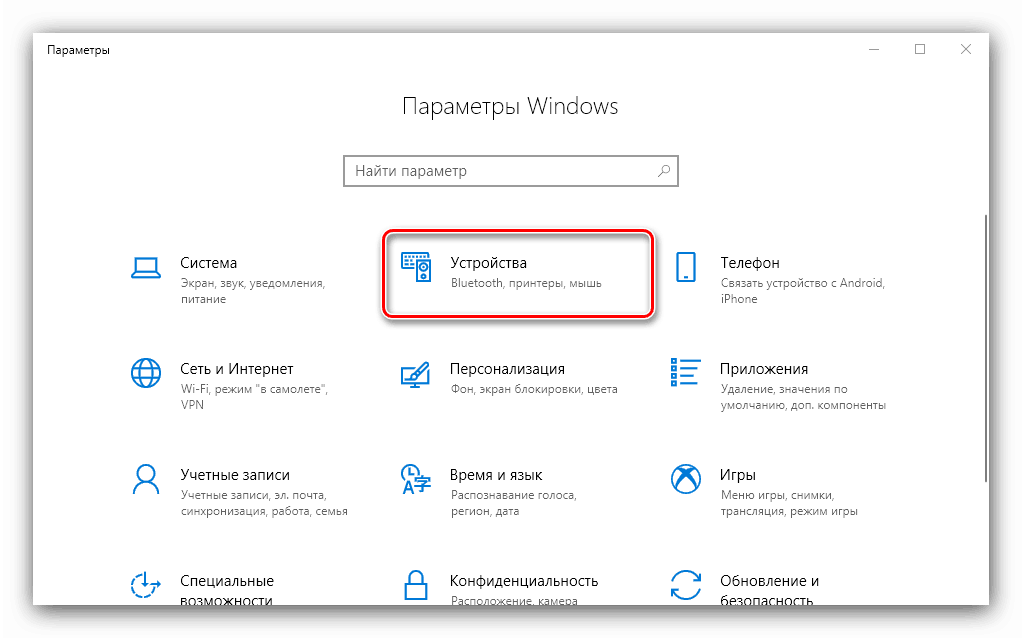
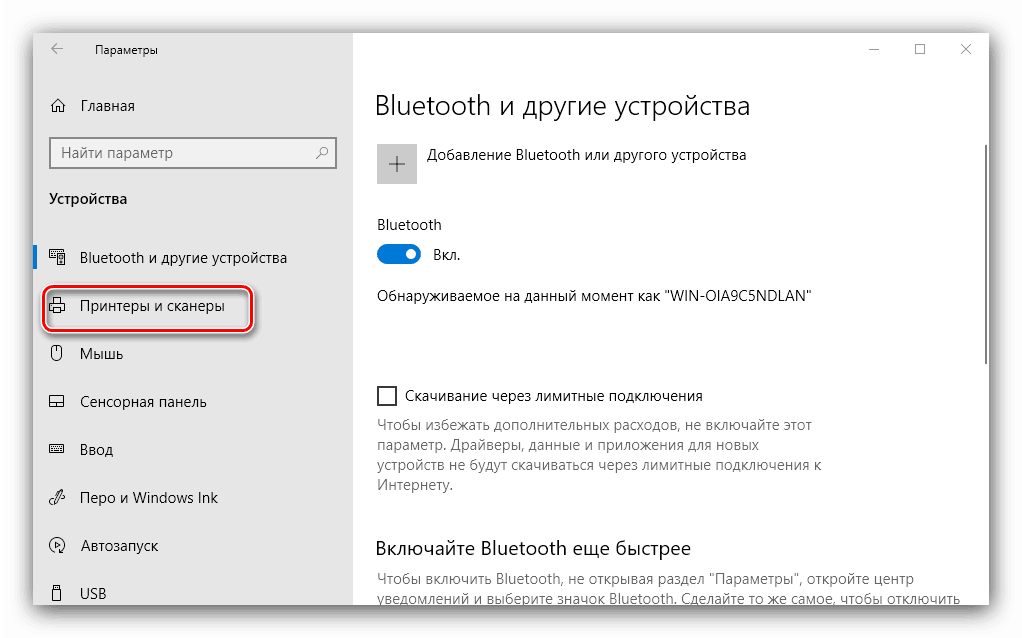
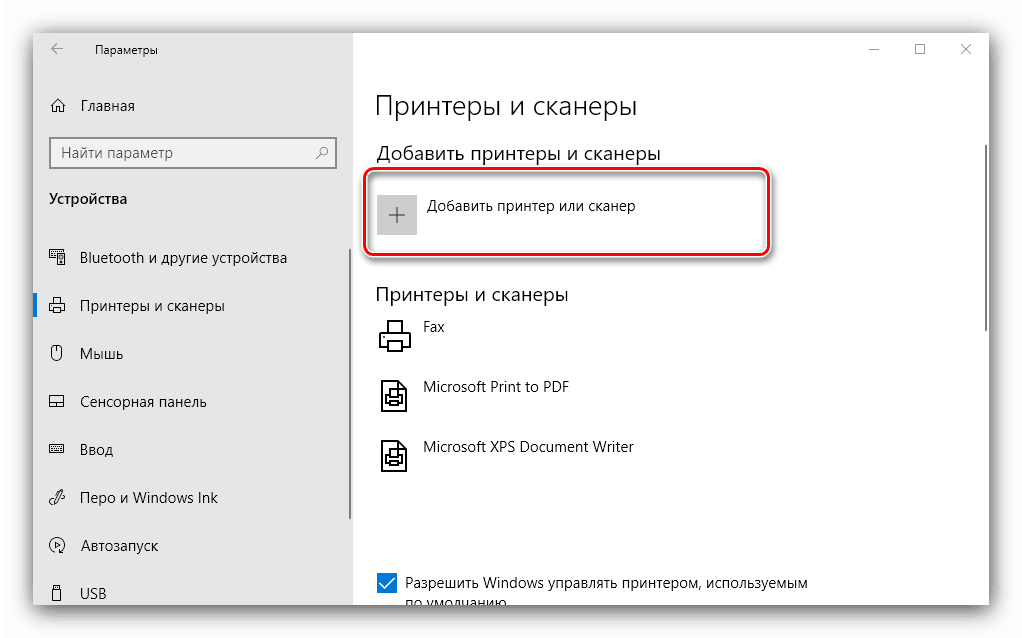
Zvyčajne v tomto štádiu postup končí a ak sú ovládače správne nainštalované, zariadenie by malo fungovať. Ak sa tak nestane, kliknite na odkaz "Požadovaná tlačiareň nie je v zozname . " 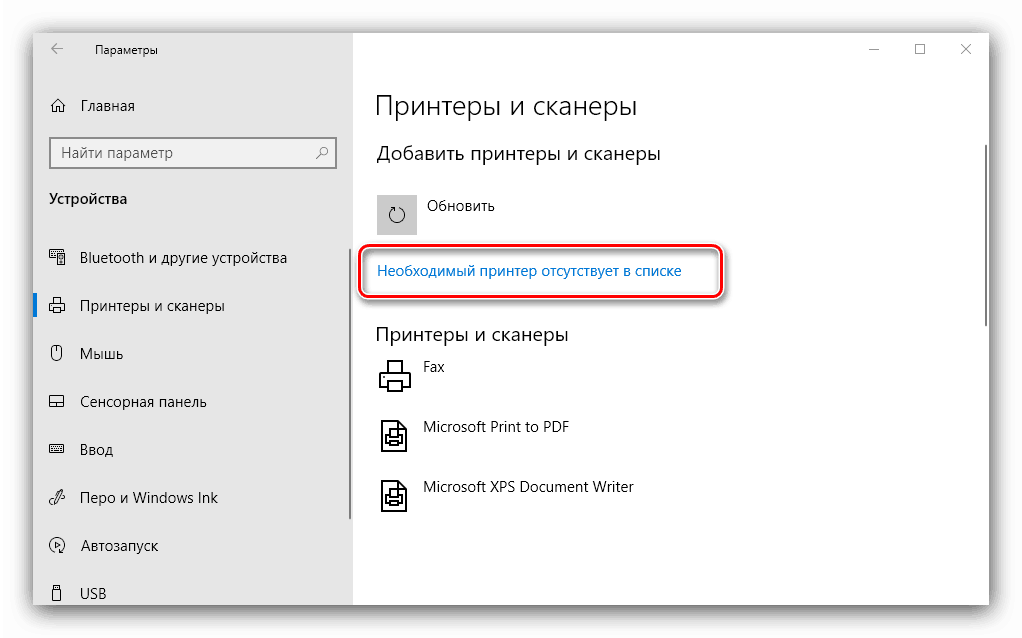
Zobrazí sa okno s 5 možnosťami pridania tlačiarne. 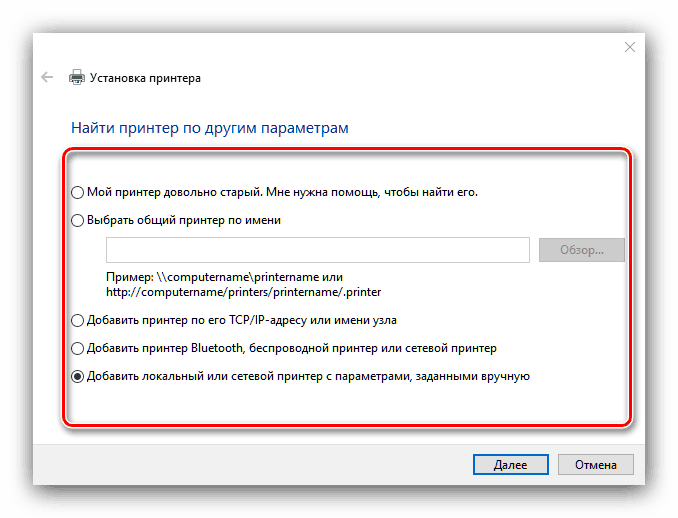
- "Moja tlačiareň je dosť stará ..." - v tomto prípade sa systém opäť pokúsi automaticky určiť tlačové zariadenie pomocou iných algoritmov;
- "Vyberte zdieľanú tlačiareň podľa názvu" - užitočné, ak používate zariadenie pripojené k bežnej lokálnej sieti, ale potrebujete vedieť jeho presný názov.
- "Pridať tlačiareň podľa adresy TCP / IP alebo názvu hostiteľa" je takmer rovnaká ako predchádzajúca možnosť, ale je určená na pripojenie k tlačiarni mimo lokálnej siete;
- "Pridajte tlačiareň s rozhraním Bluetooth, bezdrôtovú tlačiareň alebo sieťovú tlačiareň" - tiež začne opakované vyhľadávanie zariadenia s trochu odlišným princípom.
- "Pridajte lokálnu alebo sieťovú tlačiareň s ručne nastavenými parametrami" - ako ukazuje prax, najčastejšie sa na túto možnosť dostanú používatelia a podrobnejšie sa budeme zaoberať.
Inštalácia tlačiarne v manuálnom režime je nasledujúca:
- Najprv vyberte port pripojenia. Vo väčšine prípadov nie je potrebné nič meniť, ale niektoré tlačiarne si stále vyžadujú voľbu konektora, ktorý nie je predvolený. Po vykonaní všetkých potrebných manipulácií kliknite na tlačidlo "Next".
- V tomto štádiu prebieha výber a inštalácia ovládačov tlačiarne. Systém obsahuje iba univerzálny softvér, ktorý nemusí zodpovedať vášmu modelu. Najlepšou možnosťou by bolo použiť tlačidlo "Windows Update" - táto akcia otvorí databázu s ovládačmi pre najbežnejšie tlačové zariadenia. Ak máte inštalačné CD, môžete ho použiť, kliknite na tlačidlo "Inštalovať z disku" .
- Po prevzatí databázy vyhľadajte výrobcu tlačiarne na ľavej strane okna, konkrétny model vpravo a potom kliknite na tlačidlo Ďalej .
- Tu musíte vybrať názov tlačiarne. Môžete nastaviť svoje vlastné alebo nechať predvolené, potom opäť prejdite na "Ďalej".
- Počkajte niekoľko minút, až systém nainštaluje potrebné súčasti a určuje zariadenie. Ak je táto funkcia vo vašom systéme povolená, budete tiež musieť nastaviť zdieľanie.
![Nastavenie zdieľania pre inštaláciu manuálnej tlačiarne v systéme Windows 10]()
Pozri tiež: Ako nastaviť zdieľanie priečinkov v systéme Windows 10
- V poslednom okne kliknite na tlačidlo Dokončiť - tlačiareň je nainštalovaná a pripravená na prácu.
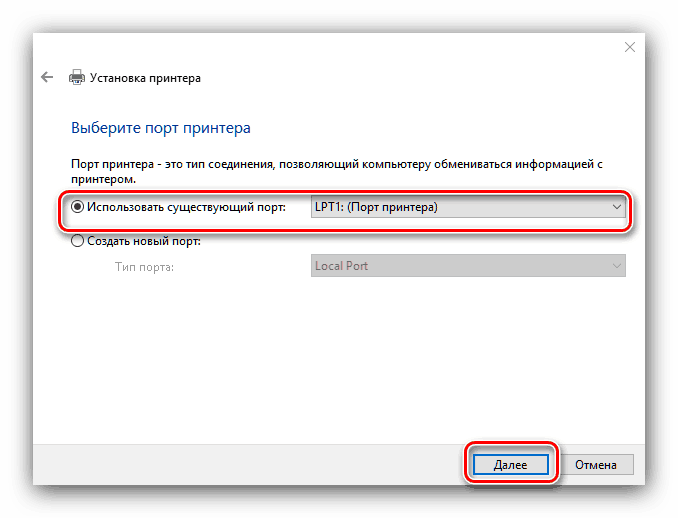
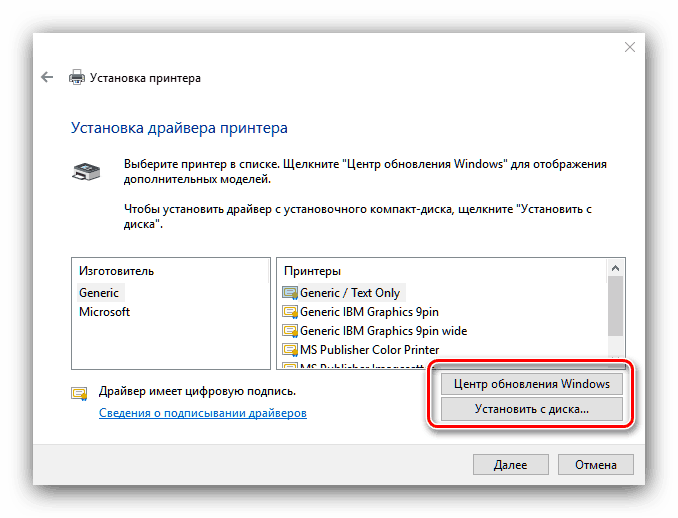
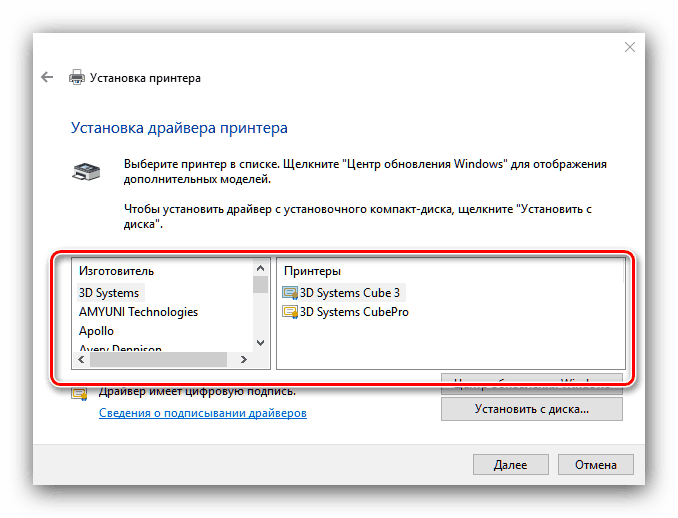
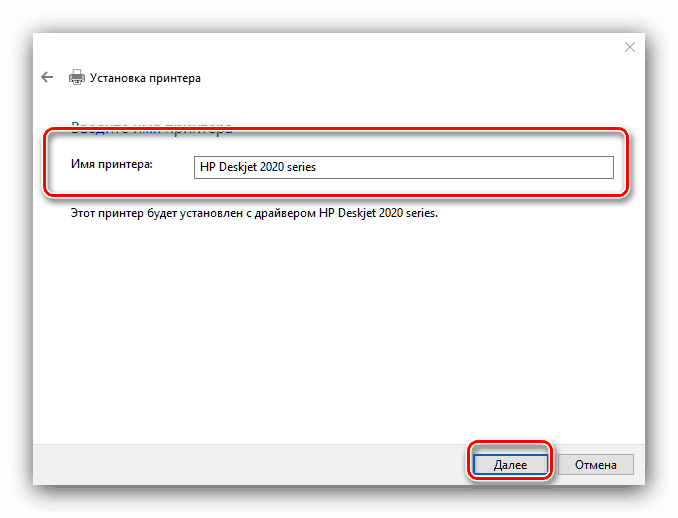
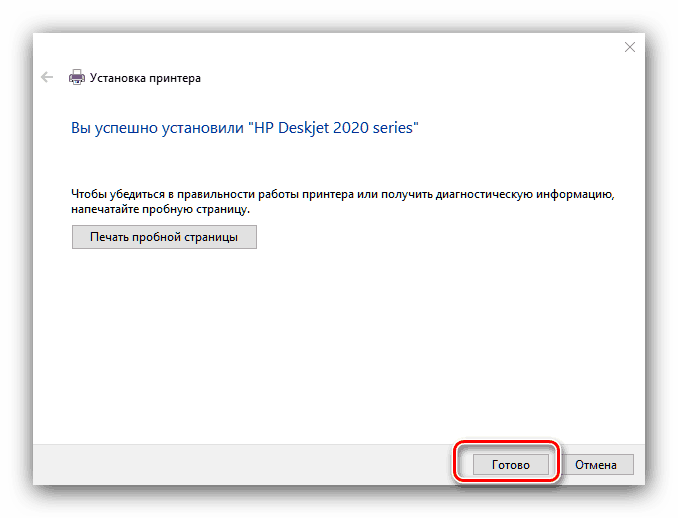
Tento postup nie je vždy plynulý, preto nižšie stručne prehľadujeme najčastejšie vyskytujúce problémy a metódy ich riešenia.
Systém nevidí tlačiareň
Najčastejší a najzložitejší problém. Ťažké, pretože to môže spôsobiť veľa rôznych dôvodov. Viac podrobností nájdete v príručke na nižšie uvedenom odkazu. 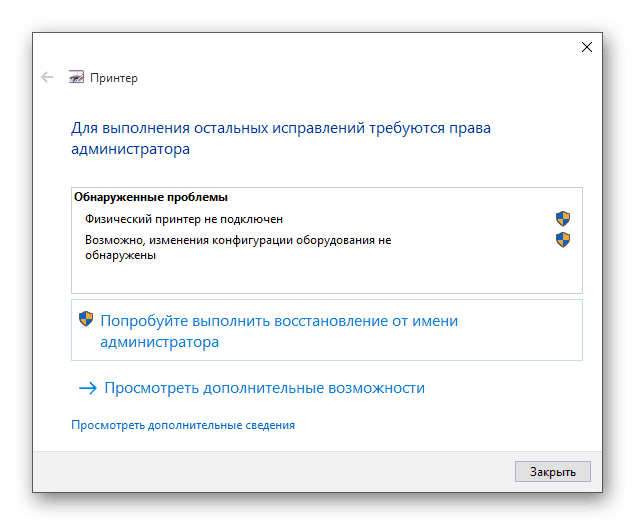
Viac informácií: Riešenie problému pri zobrazovaní tlačiarne v systéme Windows 10
Chyba "Subsystém lokálneho tlače sa nevykonáva"
To je tiež častý problém, ktorého zdrojom je chyba softvéru v príslušnej službe operačného systému. Riešenie tejto chyby zahŕňa aj normálne reštartovanie služby a obnovenie systémových súborov. 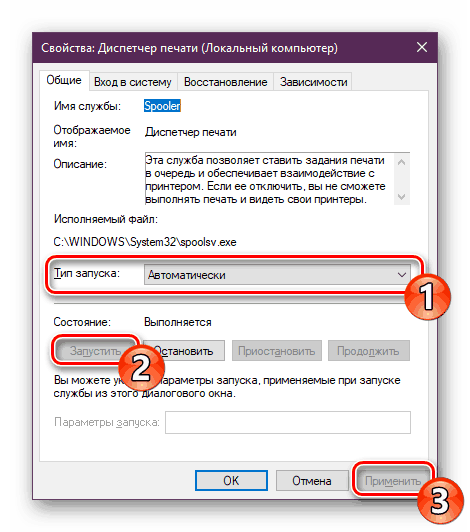
poučenie: Riešenie problému "Softvér lokálneho tlače nie je spustený" v systéme Windows 10
Preskúmali sme postup pridania tlačiarne do počítača so systémom Windows 10, ako aj riešenie niektorých problémov so spojením tlačového zariadenia. Ako môžete vidieť, operácia je veľmi jednoduchá a nevyžaduje žiadne konkrétne vedomosti od používateľa.