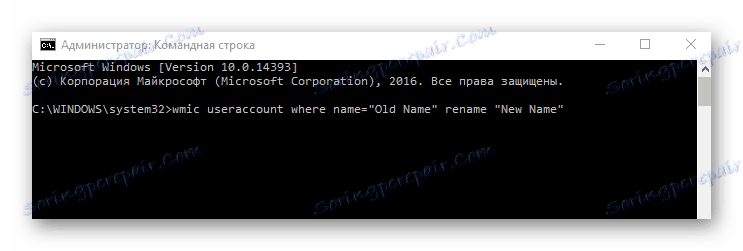Zmena mena používateľa v systéme Windows 10
Pre jednoduché používanie počítača a ovládanie prístupu v systéme Windows je používateľská identifikácia. Meno používateľa sa zvyčajne vytvára pri inštalácii systému a nemusí spĺňať požiadavky koncového používateľa. Zistíte, ako zmeniť tento názov v tomto operačnom systéme nižšie.
obsah
Postup zmeny názvu v systéme Windows 10
Premenovanie používateľa bez ohľadu na to, či má správcovské práva alebo práva bežného používateľa, je dosť jednoduché. Okrem toho existuje niekoľko spôsobov, ako to urobiť, takže si môže vybrať ten, ktorý je pre neho vhodný a použiť ho. V systéme Windows 10 môžete použiť dva typy poverení (lokálne a Microsoft účtovníctvo). Zvážte premenovanie na základe týchto údajov.
Akékoľvek zmeny v konfigurácii systému Windows 10 sú potenciálne nebezpečné akcie, preto pred spustením procesu vykonajte zálohu údajov.
Čítajte viac: Ako vytvoriť záložnú kópiu systému Windows 10 ,
Metóda 1: Webová lokalita spoločnosti Microsoft
Táto metóda je vhodná len pre vlastníkov účtu Microsoft.
- Prejdite k Stránka spoločnosti Microsoft upravovať poverenia.
- Kliknite na tlačidlo Prihlásiť.
- Zadajte svoje prihlasovacie meno a heslo.
- Potom kliknite na tlačidlo "Zmeniť názov" .
- Zadajte nové údaje pre účet a kliknite na prvok "Uložiť" .
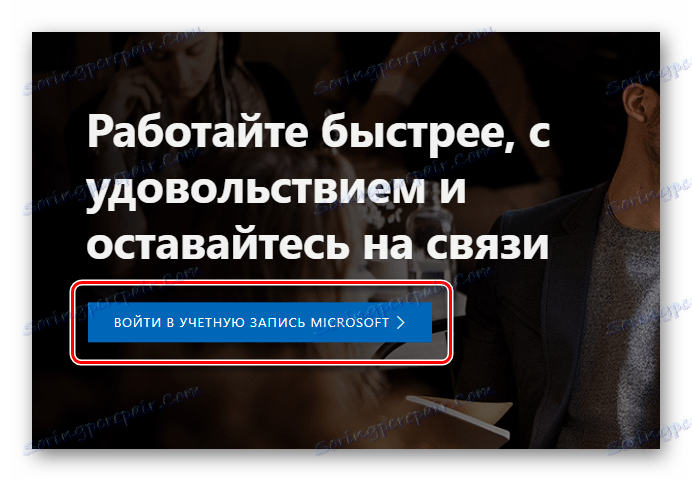
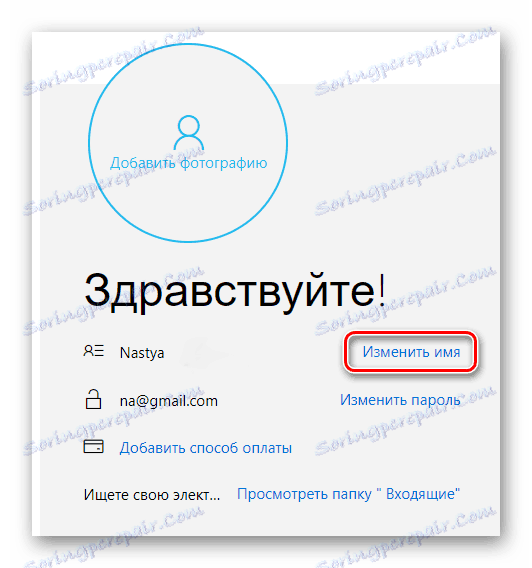
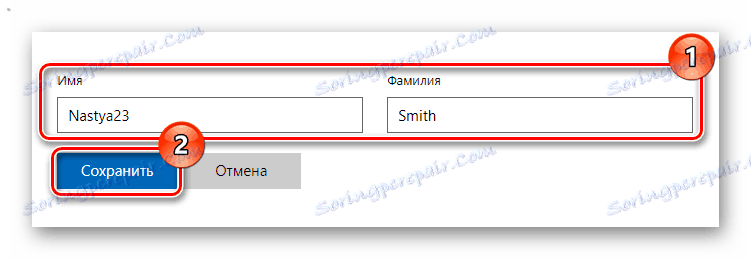
Ďalej sa dozviete, ako zmeniť názov lokálneho účtu.
Metóda 2: Ovládací panel
Táto súčasť systému sa využíva pri mnohých operáciách vrátane konfigurácie miestnych účtov.
- Kliknite pravým tlačidlom na položku "Štart" a otvorte ponuku, z ktorej vyberiete položku "Ovládací panel" .
- V režime zobrazenia kategórie "Kategória" kliknite na sekciu "Účty používateľov" .
- Potom zmeňte typ účtu .
- Vyberte používateľa,
- pre ktoré je potrebné zmeniť názov, a potom kliknite na tlačidlo zmeniť názov.
- Zadajte nový názov a kliknite na položku Premenovať .
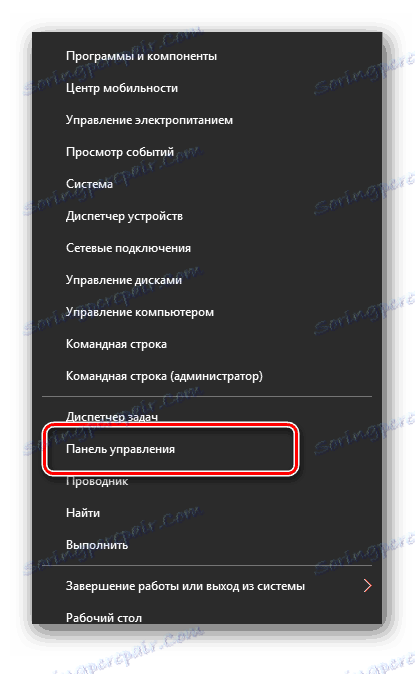
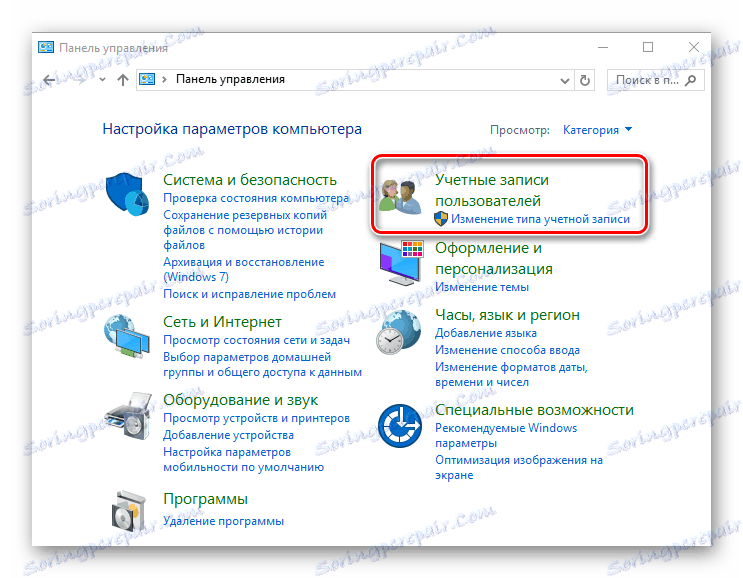
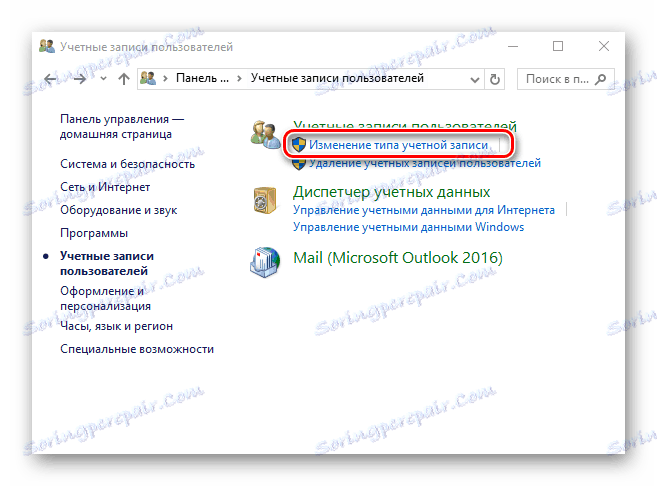
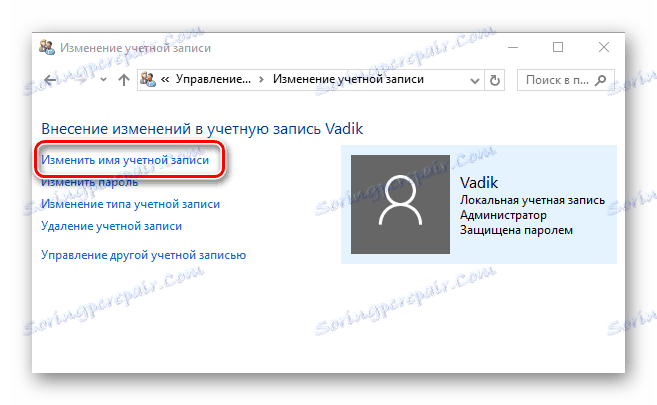

Metóda 3: Modul snap-in "lusrmgr.msc"
Ďalším spôsobom miestneho premenovania je použiť modul snap- in "lusrmgr.msc" ( "Lokálni používatelia a skupiny" ). Ak chcete priradiť nové meno týmto spôsobom, musíte urobiť nasledovné:
- Kliknite na kombináciu "Win + R" , v okne "Run" zadajte lusrmgr.msc a kliknite na "OK" alebo "Enter" .
- Potom kliknite na kartu "Používatelia" a vyberte účet, pre ktorý chcete nastaviť nové meno.
- Zavolajte kontextové menu pravým kliknutím myši. Kliknite na položku "Premenovať" .
- Zadajte novú hodnotu názvu a stlačte tlačidlo "Enter" .
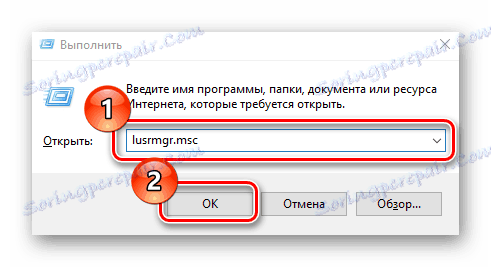
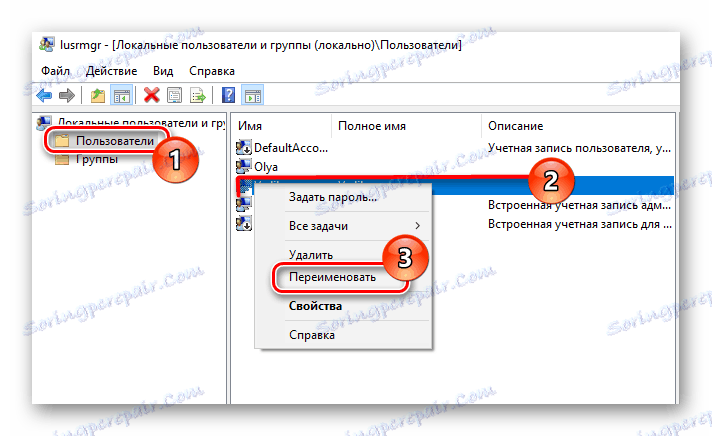
Táto metóda nie je dostupná pre používateľov, ktorí majú nainštalovanú verziu Windows 10 Home.
Metóda 4: Príkazový riadok
Pre používateľov, ktorí radšej vykonávajú väčšinu operácií prostredníctvom príkazového riadku , existuje aj riešenie, ktoré vám umožňuje vykonávať úlohu pomocou vášho obľúbeného nástroja. Môžete to urobiť takto:
- Spustite "Príkazový riadok" v režime Administrátor. Môžete to urobiť kliknutím pravým tlačidlom myši na ponuku "Štart" .
- Zadajte príkaz:
wmic useraccount where name="Old Name" rename "New Name"a stlačte "Enter" . V tomto prípade je staré meno staré používateľské meno a nový názov je nový.
![Postup pri premenovaní používateľa prostredníctvom príkazového riadka v systéme Windows 10]()
- Reštartujte systém.
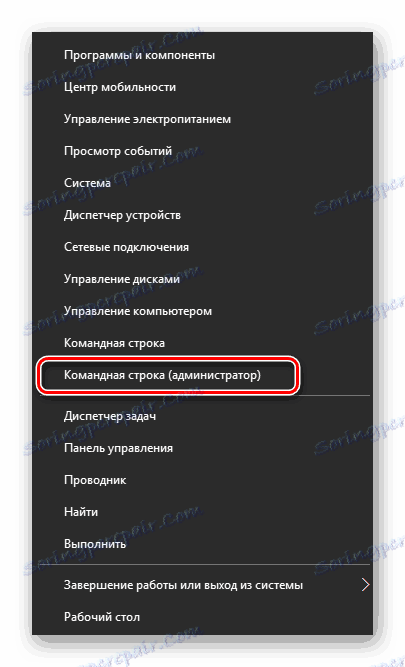
Týmto spôsobom, keď máte práva administrátora, môžete používateľovi na niekoľko minút priradiť nové meno.