Ako vytvoriť záložnú kópiu systému Windows 10
Zálohovanie (zálohovanie alebo zálohovanie) operačného systému Windows je obraz operačného systému s nainštalovanými programami, nastaveniami, súbormi, informáciami o používateľoch a podobne. Pre tých, ktorí chcú experimentovať so systémom, je to naliehavá potreba, pretože tento postup nepredinštaluje operačný systém Windows 10 v prípade výskytu kritických chýb.
obsah
Vytvorenie záložnej kópie systému Windows 10
Zálohovanie systému Windows 10 alebo jeho údajov môžete vytvoriť pomocou aplikácií tretích strán aj pomocou vstavaných nástrojov. Vzhľadom k tomu, že systém Windows OS 10 môže mať obrovské množstvo rôznych nastavení a funkcií, jednoduchším spôsobom vytvorenia zálohy je použitie dodatočného softvéru, ale ak ste skúsený používateľ, môžu sa vám hodiť aj pokyny na používanie štandardných nástrojov. Pozrime sa podrobnejšie na niektoré spôsoby rezervácie.
Metóda 1: Handy Backup
Handy Backup je jednoduchý a pohodlný nástroj, pomocou ktorého môžete zálohovať aj neskúseného používateľa. Rozhranie ruského jazyka a praktický kopírovací sprievodca robia Handy Backup nepostrádateľným asistentom. Mínus platobná licencia (s možnosťou používať 30-dňovú skúšobnú verziu).
Proces rezervácie dát pomocou tohto programu je nasledujúci.
- Prevezmite aplikáciu a nainštalujte ju.
- Spustite sprievodcu zálohovaním. Ak to chcete urobiť, stačí otvoriť nástroj.
- Vyberte položku "Zálohovať" a kliknite na tlačidlo "Ďalej" .
- Pomocou tlačidla "Pridať" zadajte položky, ktoré budú súčasťou zálohy.
- Zadajte adresár, v ktorom bude záloha uložená.
- Vyberte typ kópie. Prvýkrát sa odporúča vykonať úplnú rezerváciu.
- V prípade potreby môžete kompresovať a šifrovať zálohu (voliteľné).
- Prípadne môžete určiť rozvrh plánovača na vytvorenie kópií.
- Okrem toho môžete nastaviť e-mailové upozornenia o ukončení procesu zálohovania.
- Kliknutím na tlačidlo Dokončiť spustite procedúru vytvorenia zálohy.
- Počkajte na dokončenie procesu.
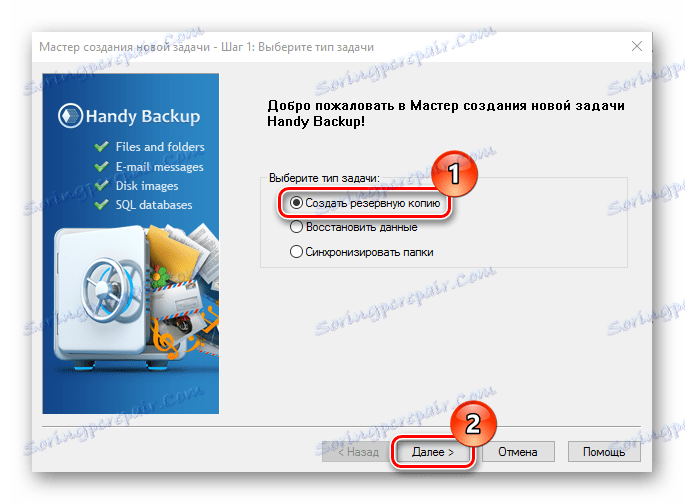

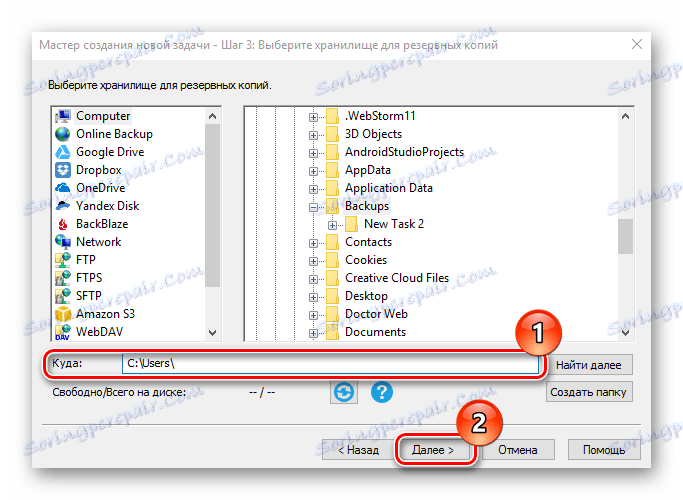
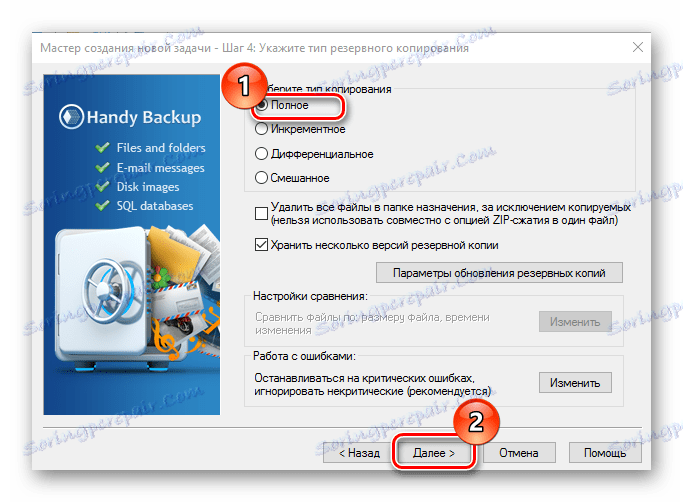
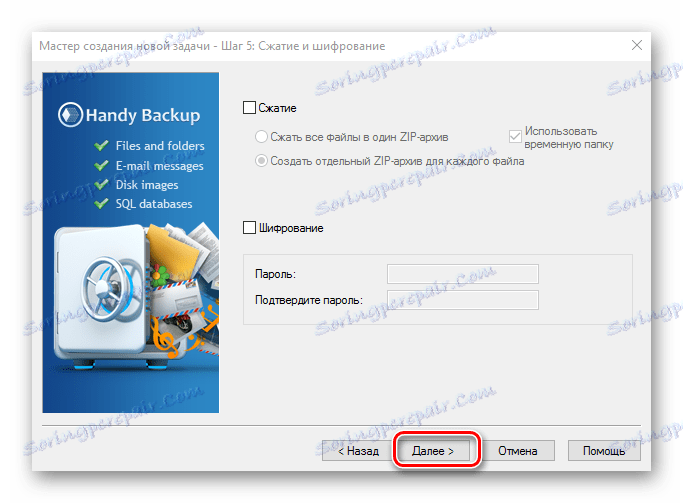
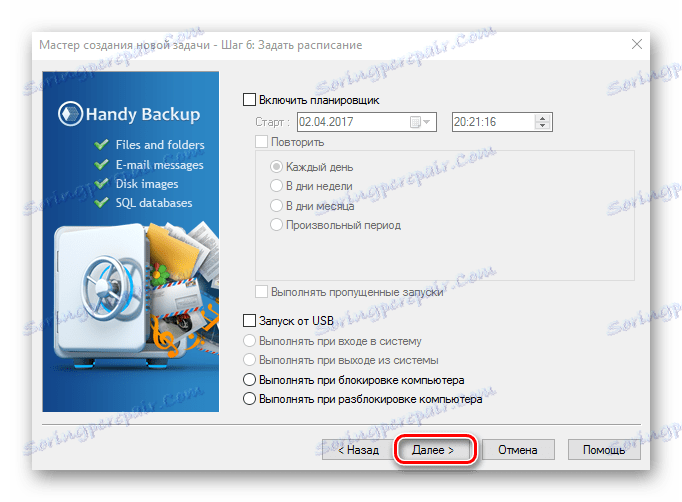
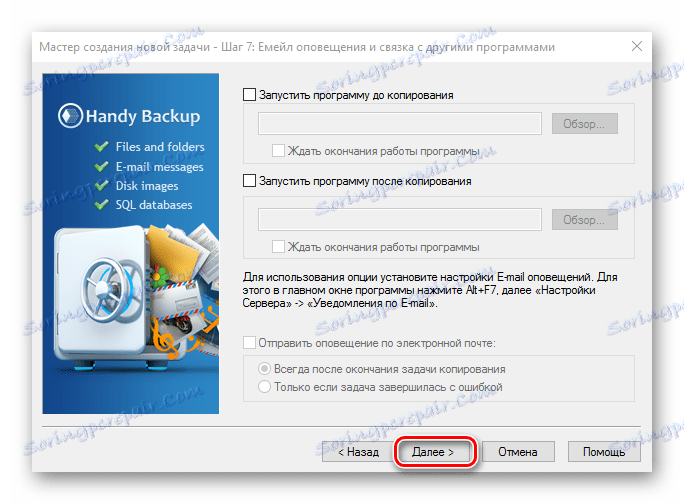
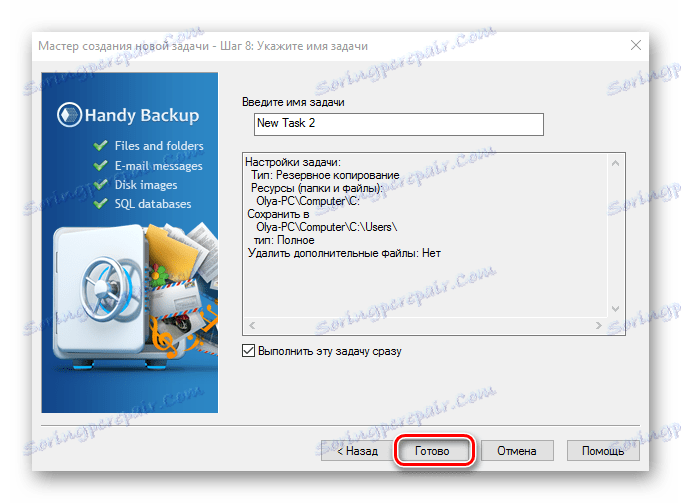

Metóda 2: Štandard Aomei Backupper
Aomei Backupper Standard je nástroj, ktorý vám pomôže vytvoriť záložnú kópiu systému bez zbytočných problémov, napríklad Handy Backup. Okrem používateľsky prívetivého rozhrania (v angličtine) jej výhody zahŕňajú bezplatnú licenciu a možnosť samostatne vytvárať záložnú kópiu údajov a vykonávať úplnú zálohu systému.
Stiahnite si Aomei Backupper Standard
Ak chcete vykonať úplnú zálohu pomocou tohto programu, postupujte podľa týchto krokov.
- Nainštalujte ho po stiahnutí z oficiálnej stránky.
- V hlavnej ponuke zvoľte možnosť "Vytvoriť nové zálohovanie" .
- Potom "Zálohovanie systému" (rezervácia celého systému).
- Kliknite na tlačidlo Spustiť zálohovanie .
- Počkajte na dokončenie operácie.
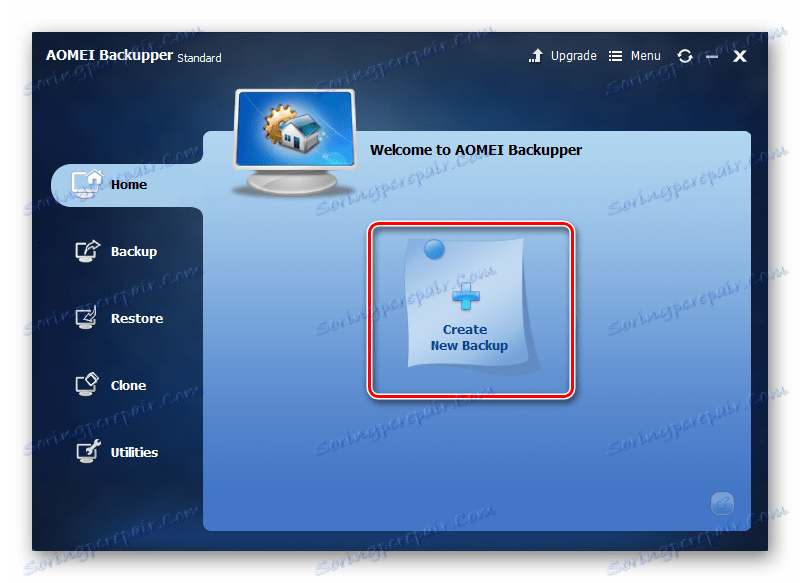
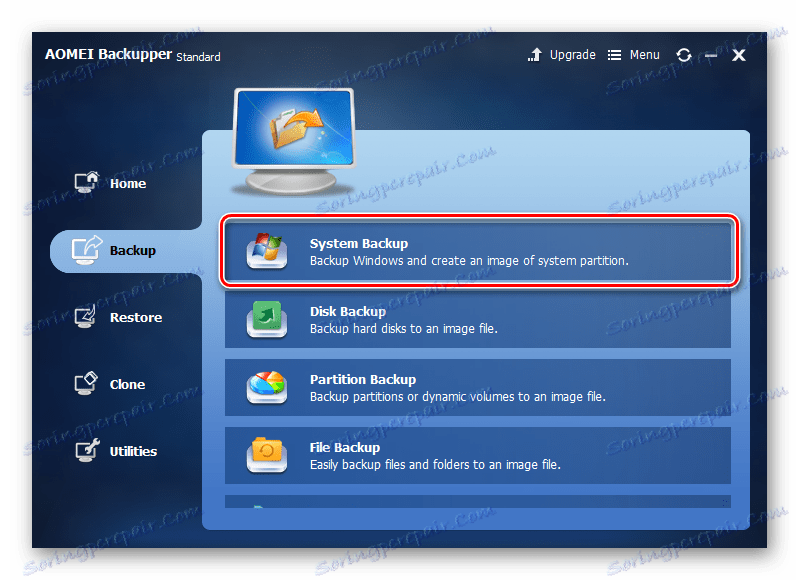
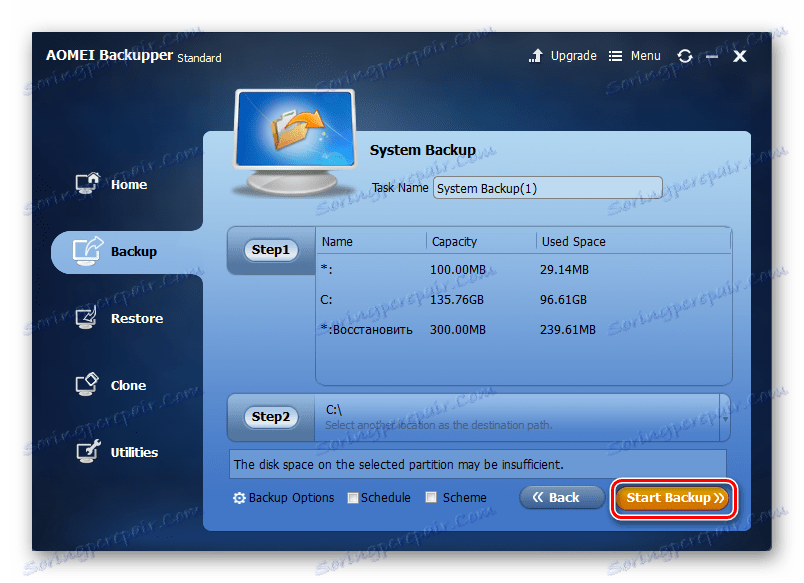
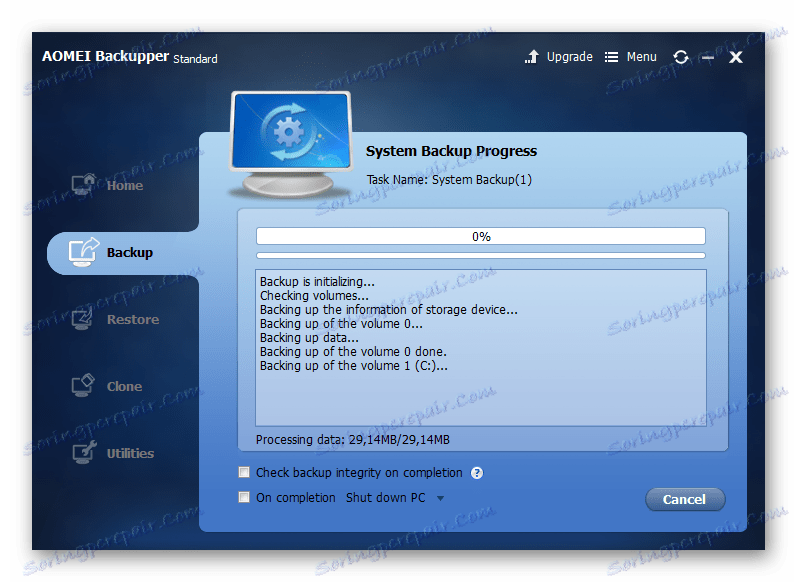
Metóda 3: Makróm Reflex
Macrium Reflect je ďalší ľahko použiteľný program. Podobne ako Backupper AOMEI, Macrium Reflect má rozhranie v anglickom jazyku, ale intuitívne rozhranie a bezplatná licencia robia tento nástroj pomerne populárny u bežných používateľov.
Rezerváciu môžete vykonať pomocou tohto programu tým, že urobíte nasledovné:
- Nainštalujte ho a otvorte ho.
- Z hlavnej ponuky vyberte jednotky na zálohovanie a kliknite na tlačidlo "Clone this disk" .
- V okne, ktoré sa otvorí, zvoľte miesto, kam chcete uložiť zálohu.
- Nastavte plánovač záloh (ak ho potrebujete) alebo jednoducho kliknite na tlačidlo "Ďalej" .
- Potom "Dokončiť" .
- Kliknutím na tlačidlo Ok okamžite spustite zálohovanie. V tomto okne môžete tiež zadať názov zálohy.
- Počkajte, kým nástroj prestane pracovať.
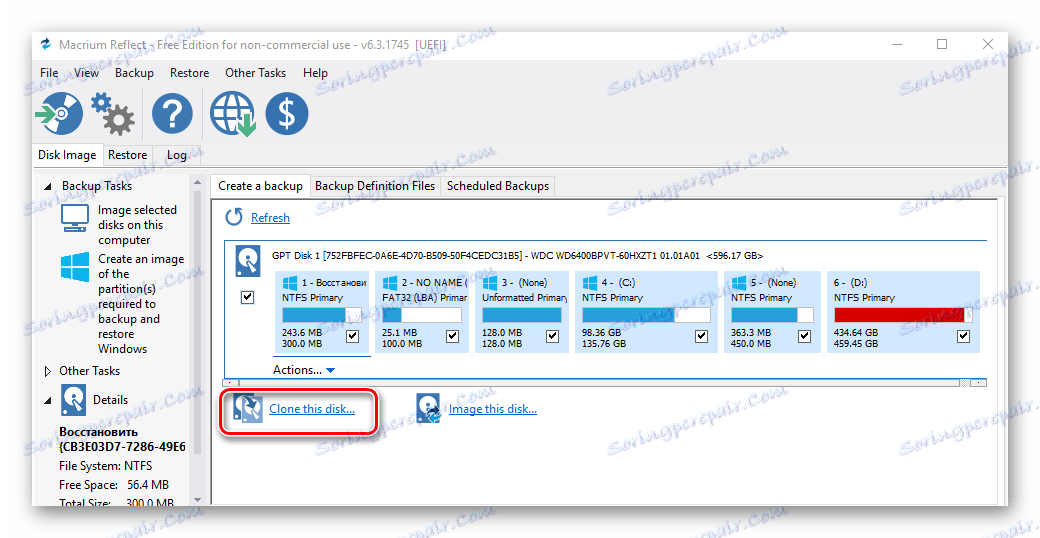
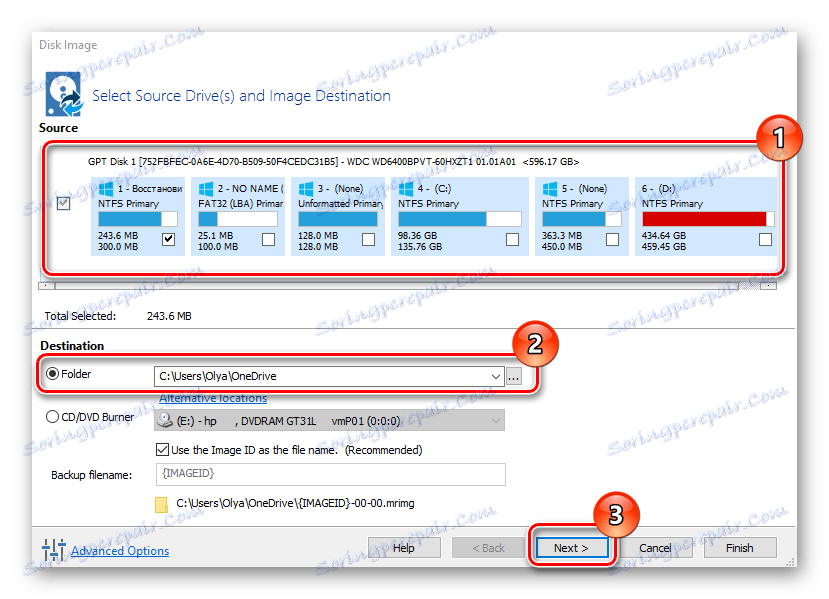
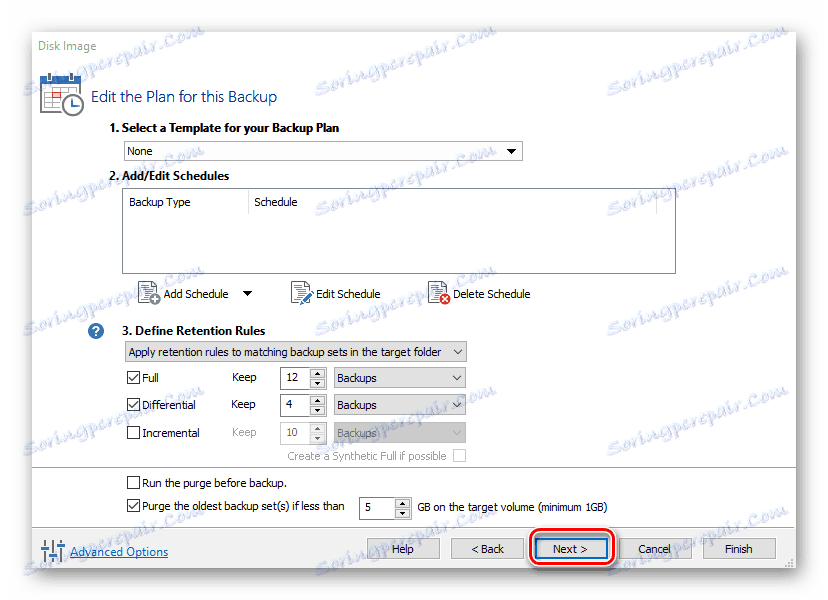
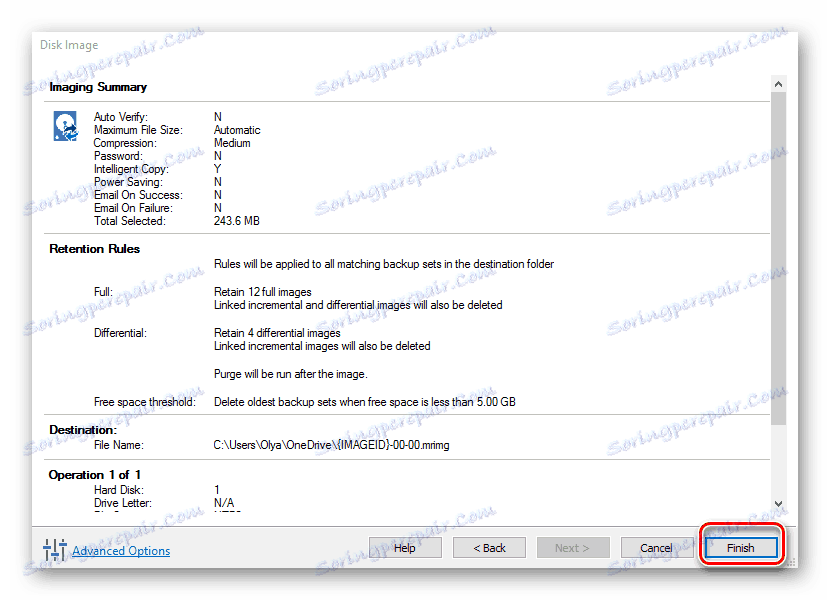
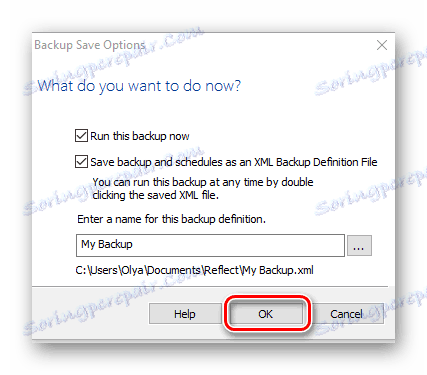
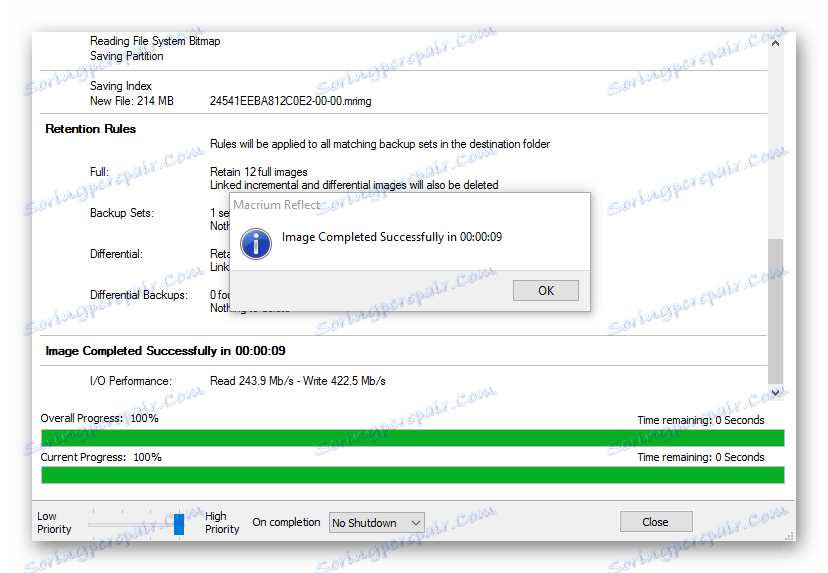
Metóda 4: Nástroje pre zamestnancov
Nasleduje podrobná diskusia o tom, ako môžete zálohovať Windows 10 štandardných operačných systémov.
Zálohovací nástroj
Ide o vstavaný nástroj pre systém Windows 10, s ktorým môžete zálohovať niekoľko krokov.
- Otvorte položku "Ovládací panel" a vyberte položku "Zálohovanie a obnovenie" (režim zobrazenia "Veľké ikony" ).
- Kliknite na položku Vytvoriť systémový obrázok .
- Vyberte disk, na ktorom bude uložená záloha.
- Potom "Archív" .
- Počkajte na vytvorenie kópie.

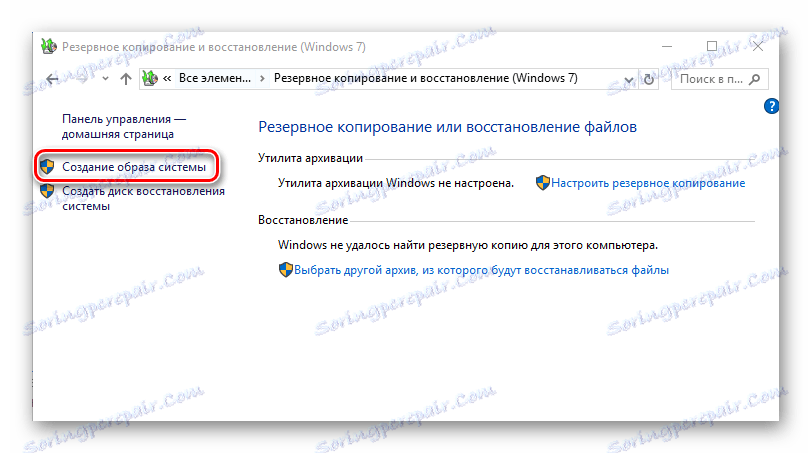
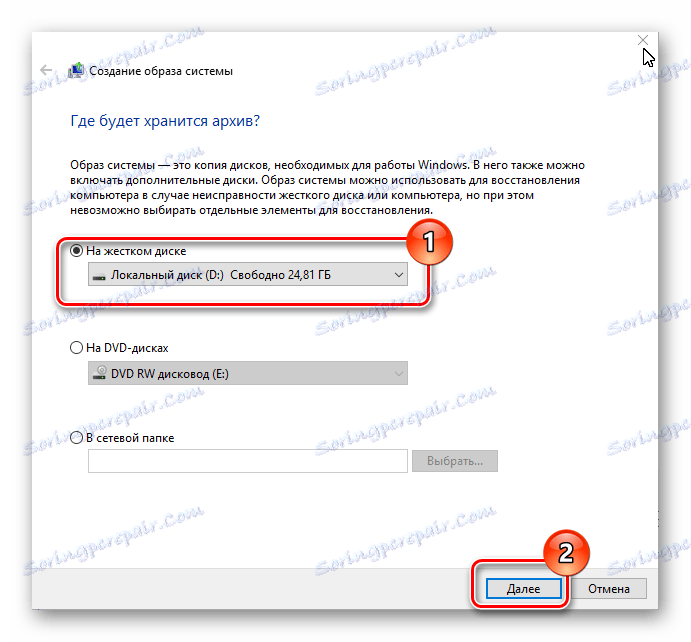
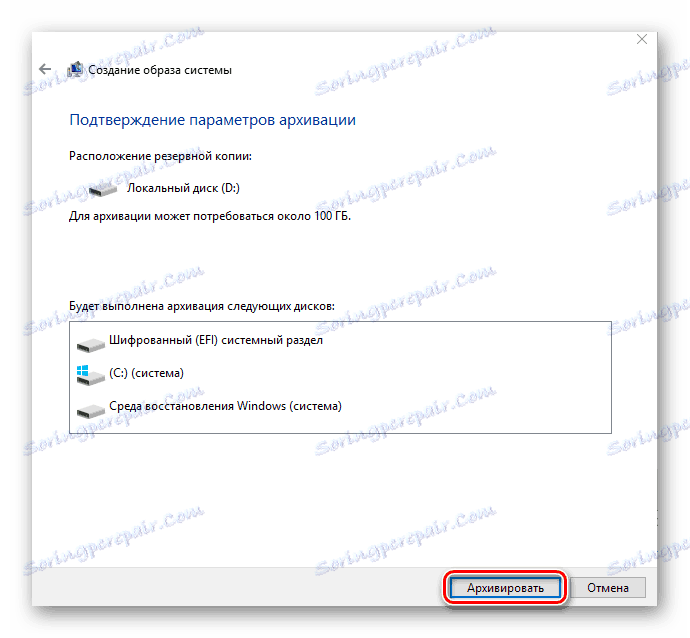
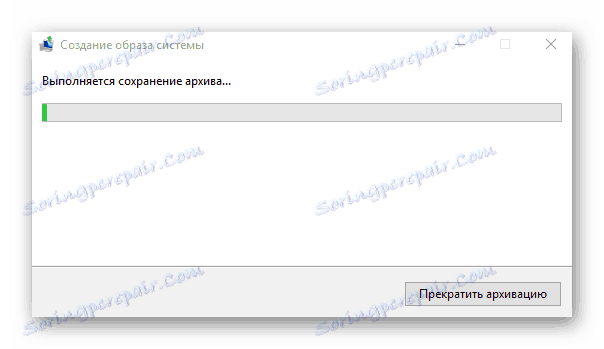
Stojí za zmienku, že metódy, ktoré sme opísali, sú ďaleko od všetkých možných možností zálohovania operačného systému. Existujú aj iné programy, ktoré umožňujú tento postup, ale všetky sú podobné a používajú sa podobným spôsobom.