Odstránenie vstavaných aplikácií v systéme Windows 10
Systém Windows 10, ako aj jeho staršie verzie (Windows 8), obsahuje niekoľko predinštalovaných aplikácií, ktoré podľa vývojárov sú jednoducho potrebné pre každého používateľa počítača. Medzi ne patrí Kalendár, Mail, News, OneNote, Kalkulačka, Mapy, Groove Music a mnoho ďalších. Ako však ukazuje prax, niektoré z nich využívajú záujem, zatiaľ čo iné sú úplne zbytočné. Výsledkom je, že množstvo aplikácií jednoducho zaberá miesto na pevnom disku. Preto vzniká úplne logická otázka: "Ako sa zbaviť nepotrebných embedded aplikácií?".
obsah
Odinštalovanie štandardných aplikácií v systéme Windows 10
Ukazuje sa, že odstránenie nepoužívaných aplikácií v mnohých prípadoch nie je také jednoduché. Ale stále je to možné, ak poznáte nejaké triky operačného systému Windows.
Stojí za povšimnutie, že odinštalovanie štandardných aplikácií je potenciálne nebezpečná akcia, preto pred začatím takýchto úloh sa odporúča vytvoriť bod obnovenia systému, ako aj zálohovanie (zálohovanie) dôležitých údajov.
Metóda 1: Odstráňte štandardné aplikácie pomocou nástroja CCleaner
Vstavané programy Windows Vista možno odinštalovať pomocou nástroja CCleaner , Ak to chcete urobiť, stačí vykonať niekoľko akcií.
- Otvorte CCleaner. Ak ho nemáte nainštalovaný, nainštalujte aplikáciu z oficiálneho webu.
- V hlavnej ponuke nástroja prejdite na kartu Nástroje a vyberte položku Unistall .
- Zo zoznamu nainštalovaných programov vyberte požadovaný program a kliknite na tlačidlo "Unistall" .
- Akciu potvrďte kliknutím na tlačidlo "OK" .
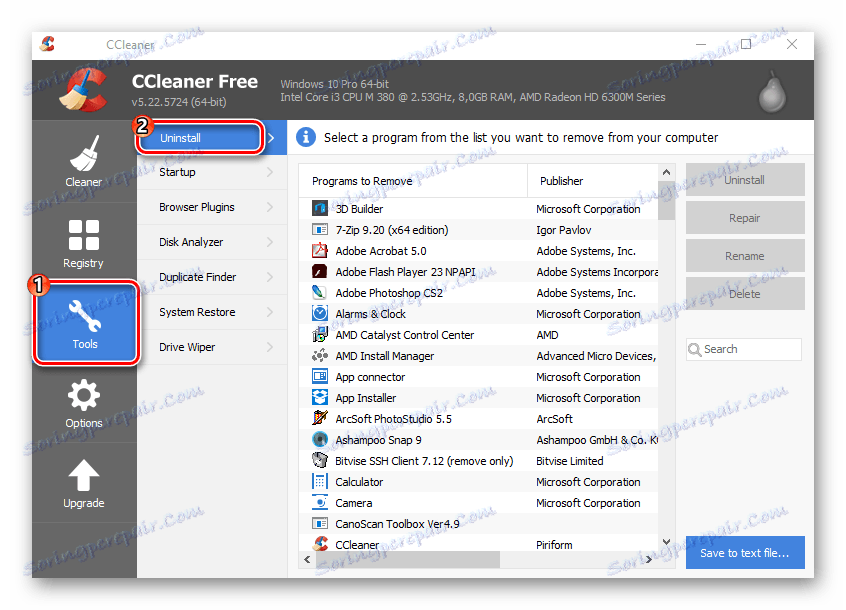
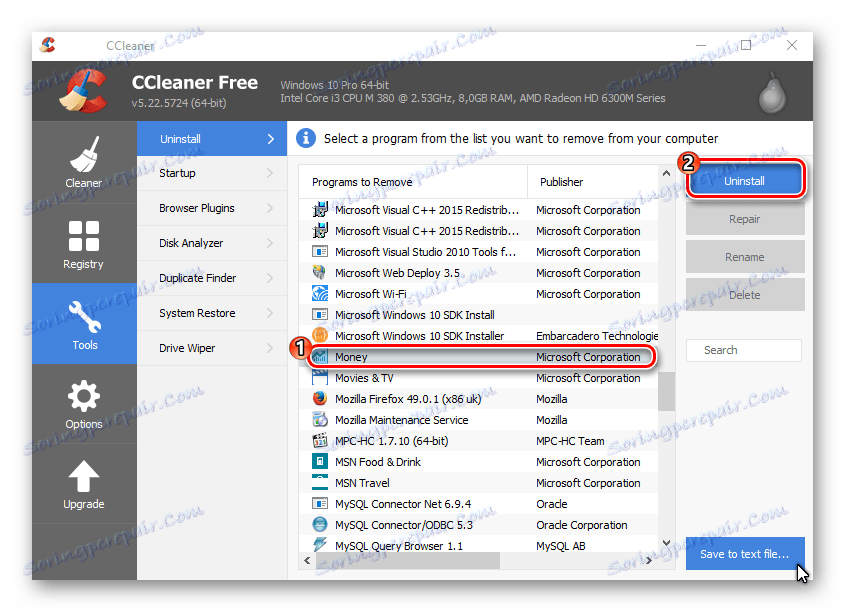
Metóda 2: Odstráňte zabudované aplikácie so štandardným systémom Windows
Niektoré predinštalované programy môžu byť ľahko extrahované nielen zo štartovacieho menu OS, ale aj odstránené pomocou štandardných nástrojov systému. Ak to chcete urobiť, kliknite na tlačidlo "Štart" , vyberte dlaždice nepotrebnej štandardnej aplikácie, potom kliknite pravým tlačidlom na ňu a vyberte "Odstrániť" . Podobné činnosti môžete vykonať aj otvorením kompletného zoznamu aplikácií.
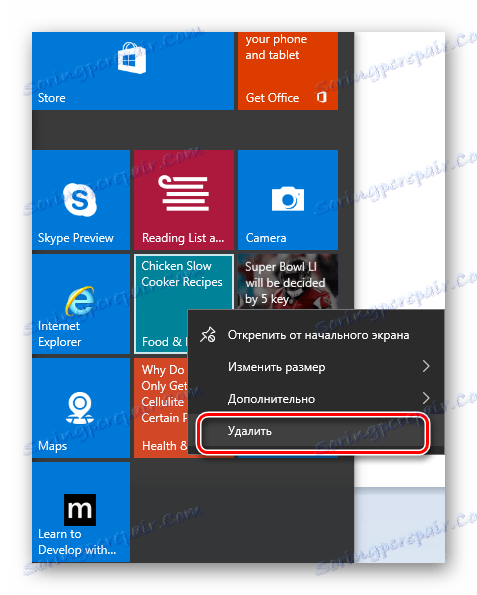
Bohužiaľ, týmto spôsobom môžete odinštalovať len obmedzený zoznam vstavaných aplikácií. Na ostatných prvkoch jednoducho nie je tlačidlo "Vymazať". V tomto prípade musíte urobiť nejakú manipuláciu s shell PowerShell.
- Kliknite pravým tlačidlom na ikonu "Štart" a zvoľte "Nájsť" alebo kliknite na ikonu "Hľadať v systéme Windows" na paneli úloh.
- Do vyhľadávacieho poľa zadajte slovo "PowerShell" a vo výsledkoch vyhľadávania nájdite "Windows PowerShell" .
- Kliknite pravým tlačidlom na túto položku a vyberte možnosť Spustiť ako správca .
- V dôsledku toho by ste mali vidieť nasledujúce prostredie.
- Prvým krokom je zadanie príkazu
Get-AppxPackage | Select Name, PackageFullNameZobrazí sa zoznam všetkých vstavaných aplikácií systému Windows.
- Ak chcete odstrániť predinštalovaný program, nájdite jeho celé meno a zadajte príkaz
Get-AppxPackage PackageFullName | Remove-AppxPackageGet-AppxPackage PackageFullName | Remove-AppxPackage,kde namiesto balíka PackageFullName je napísaný názov programu, ktorý chcete odstrániť. V balíčku PackageName je veľmi výhodné použiť znak *, ktorý je druhom šablóny a označuje akúkoľvek sekvenciu znakov. Ak napríklad odinštalujete Zune Video, môžete zadať nasledujúci príkaz
Get-AppxPackage *ZuneV* | Remove-AppxPackage
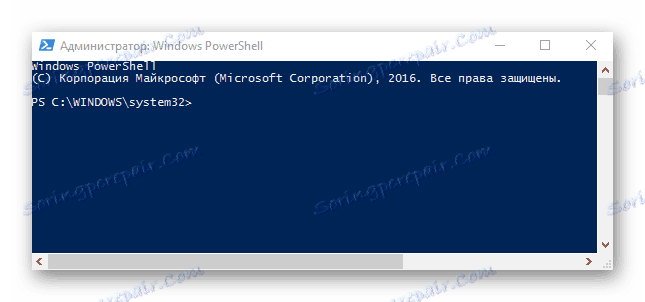
Funkcia odstraňovania vstavaných aplikácií sa vykonáva iba pre aktuálneho používateľa. Aby ste ho mohli odinštalovať pre každého, musíte pridať nasledujúci kľúč
-allusers .
Dôležitým bodom je, že niektoré aplikácie sú celosystémové a nedajú sa odstrániť (pri pokuse o ich odinštalovanie dôjde k chybe). Medzi ne patrí Windows Cortana, Kontaktná podpora, Microsoft Edge, Print Dialog a podobne.
Zdá sa, že odstránenie vložených aplikácií je celkom neštandardná úloha, ale s potrebnými znalosťami môžete odinštalovať zbytočné programy pomocou špeciálneho softvéru alebo štandardných nástrojov operačného systému Windows.