Zmena orientácie obrazovky na prenosnom počítači so systémom Windows 10
V systéme Windows 10 môžete zmeniť orientáciu obrazovky. Môžete to urobiť pomocou ovládacieho panela , grafického rozhrania alebo pomocou klávesovej skratky. Tento článok popisuje všetky dostupné metódy.
obsah
Obráťte sa na obrazovku v systéme Windows 10
Často používateľ môže neúmyselne preklopiť obrázok na displeji, alebo naopak, môže to urobiť účelne. V každom prípade existuje niekoľko možností na vyriešenie tohto problému.
Metóda 1: rozhranie grafického adaptéra
Ak vaše zariadenie používa ovládače spoločnosti Intel , môžete použiť grafický ovládací panel Intel HD .
- Kliknite pravým tlačidlom myši na voľné miesto na pracovnej ploche .
- Potom presuňte kurzor na "Možnosti grafiky" - "Otočiť" .
- A vyberte požadovaný stupeň otáčania.
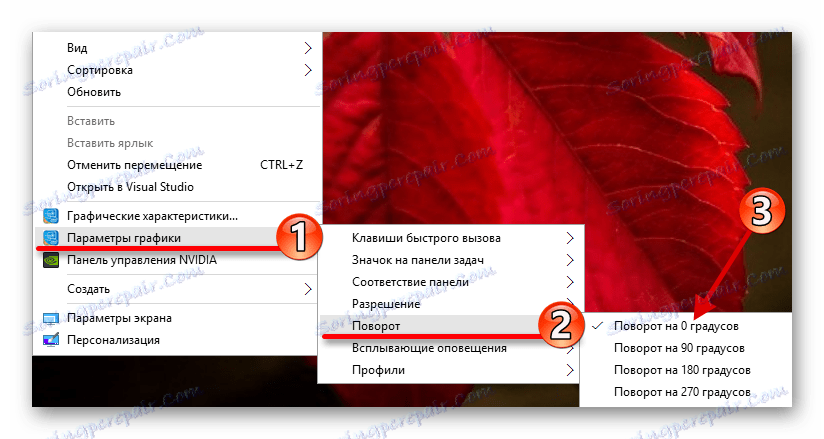
Môžete to urobiť inak.
- V kontextovej ponuke, ktorá je spôsobená kliknutím pravým tlačidlom na prázdnu oblasť na pracovnej ploche, kliknite na položku "Grafické vlastnosti ..." .
- Teraz prejdite na "Displej" .
- Nastavte požadovaný uhol.
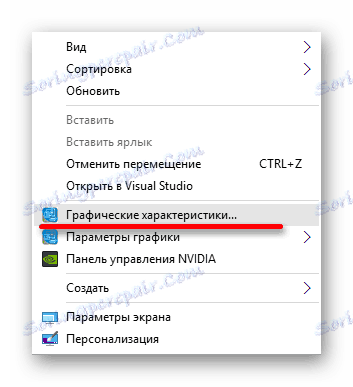

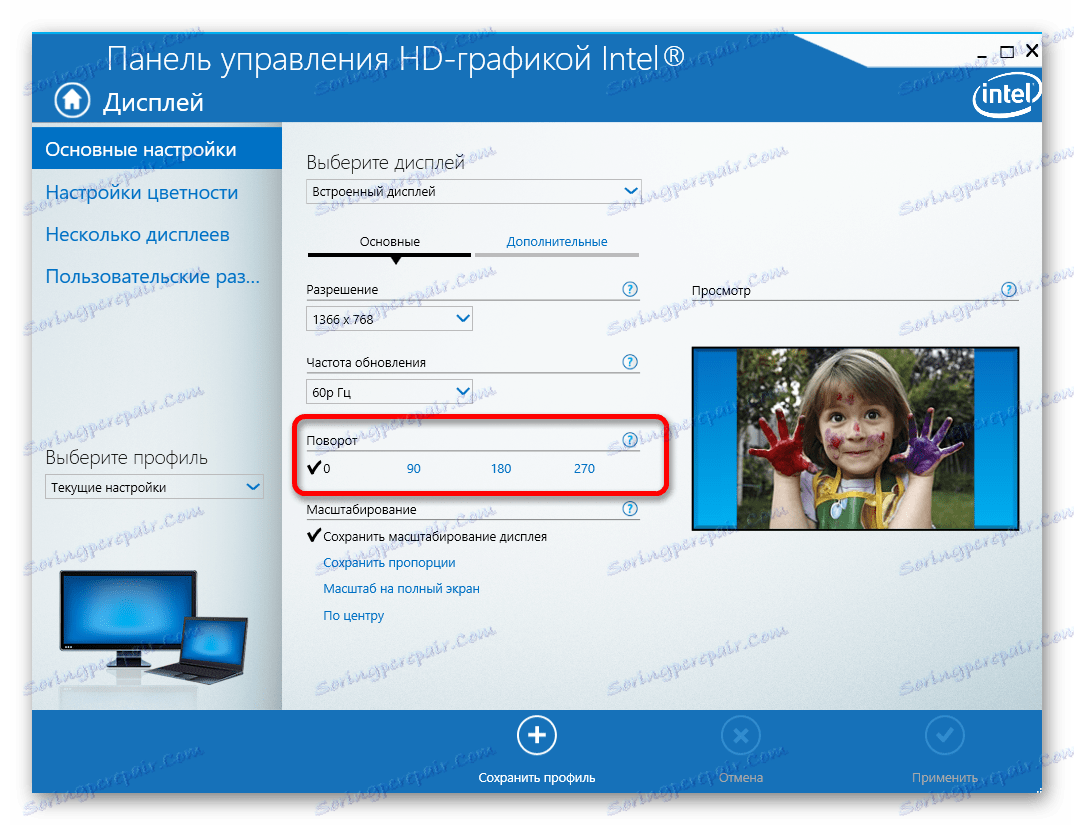
Majitelia notebookov s diskrétnym grafickým adaptérom NVIDIA musia vykonať nasledujúce akcie:
- Otvorte kontextovú ponuku a prejdite na "Ovládací panel NVIDIA" .
- Rozbaľte položku "Zobrazenie" a zvoľte možnosť "Rotácia zobrazenia" .
- Nastavte požadovanú orientáciu.
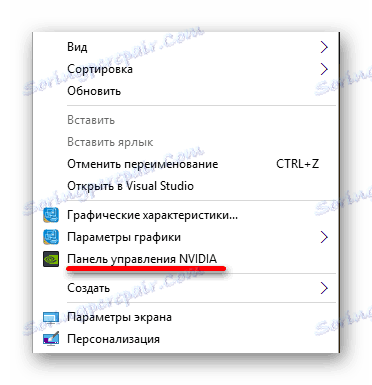
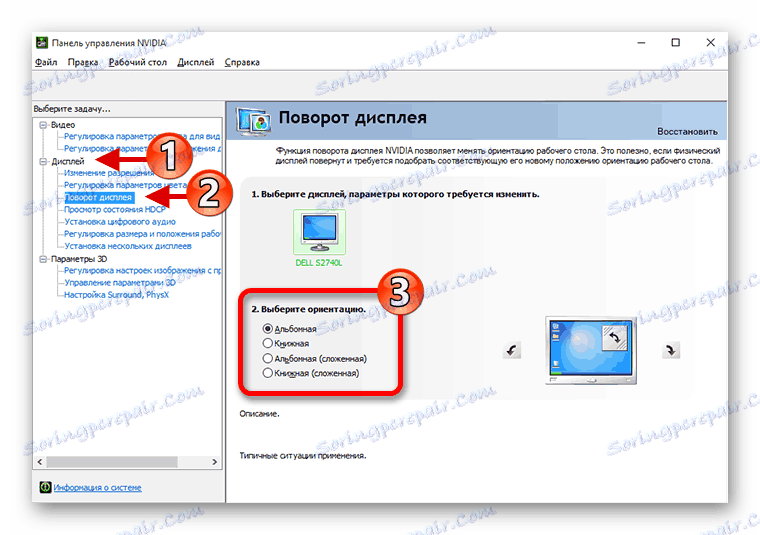
Ak váš prenosný počítač obsahuje grafickú kartu od spoločnosti AMD , tak aj príslušný ovládací panel v ňom pomôže otočiť displej.
- Pravým kliknutím na pracovnú plochu vyhľadajte v kontextovej ponuke položku "Centrum riadenia AMD Catalyst" .
- Otvorte položku "Všeobecné úlohy zobrazenia" a vyberte možnosť "Otočiť pracovnú plochu" .
- Upravte rotáciu a aplikujte zmeny.
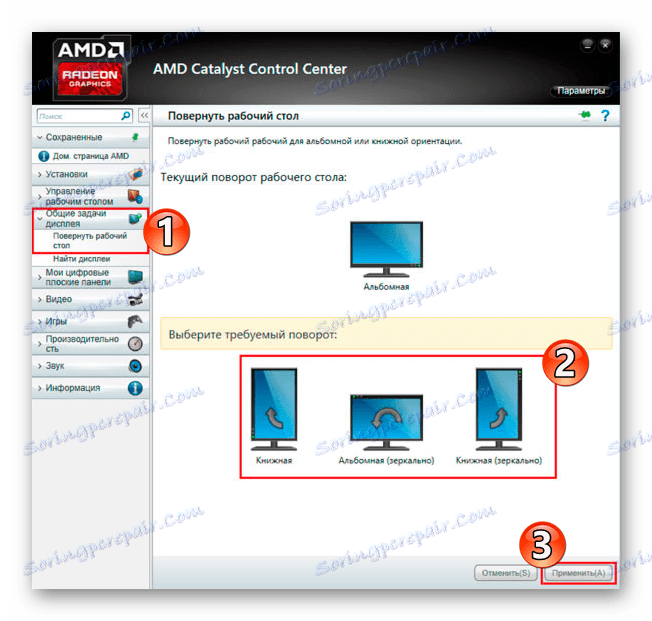
Metóda 2: Ovládací panel
- Zavolajte na kontextovú ponuku na ikone "Štart" .
- Vyhľadajte "Ovládací panel" .
- Vyberte Rozlíšenie obrazovky .
- V časti "Orientácia" nakonfigurujte požadované parametre.
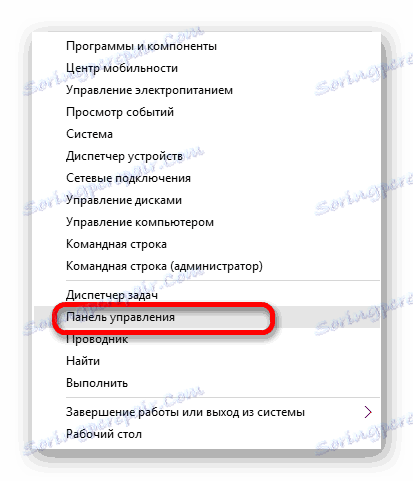
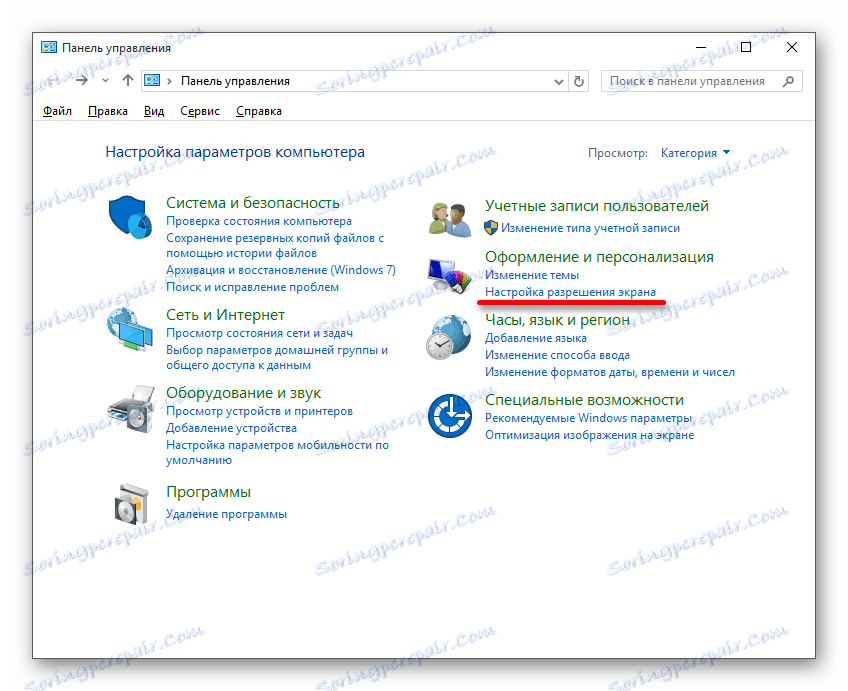
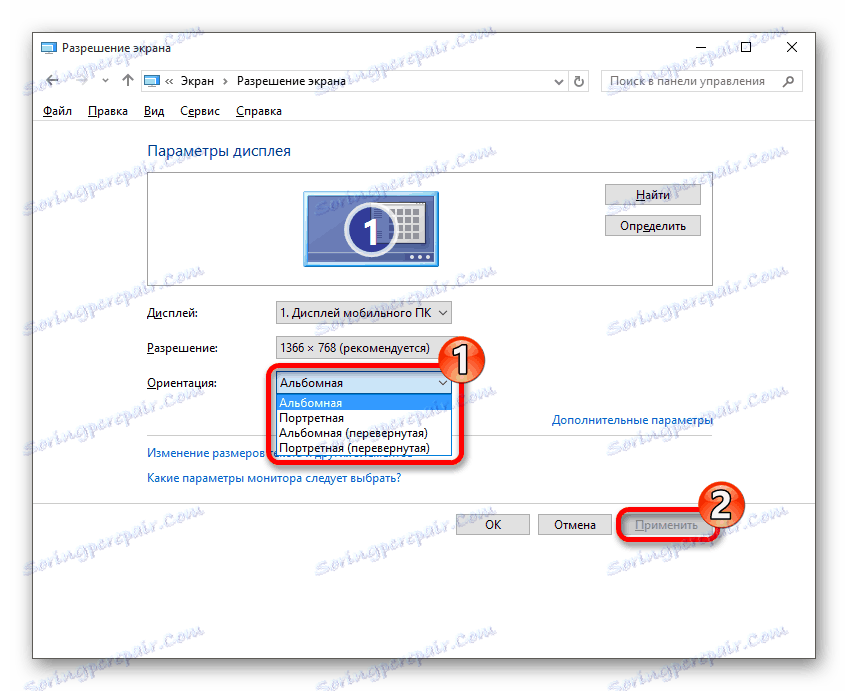
Metóda 3: Klávesové skratky
K dispozícii sú špeciálne klávesové skratky, ktoré možno použiť na zmenu uhla otočenia displeja za niekoľko sekúnd.
- Ľavý - Ctrl + Alt + šípka doľava ;
- Right - Ctrl + Alt + šípka doprava ;
- Hore - Ctrl + Alt + šípka nahor ;
- Down - Ctrl + Alt + šípka nadol ;
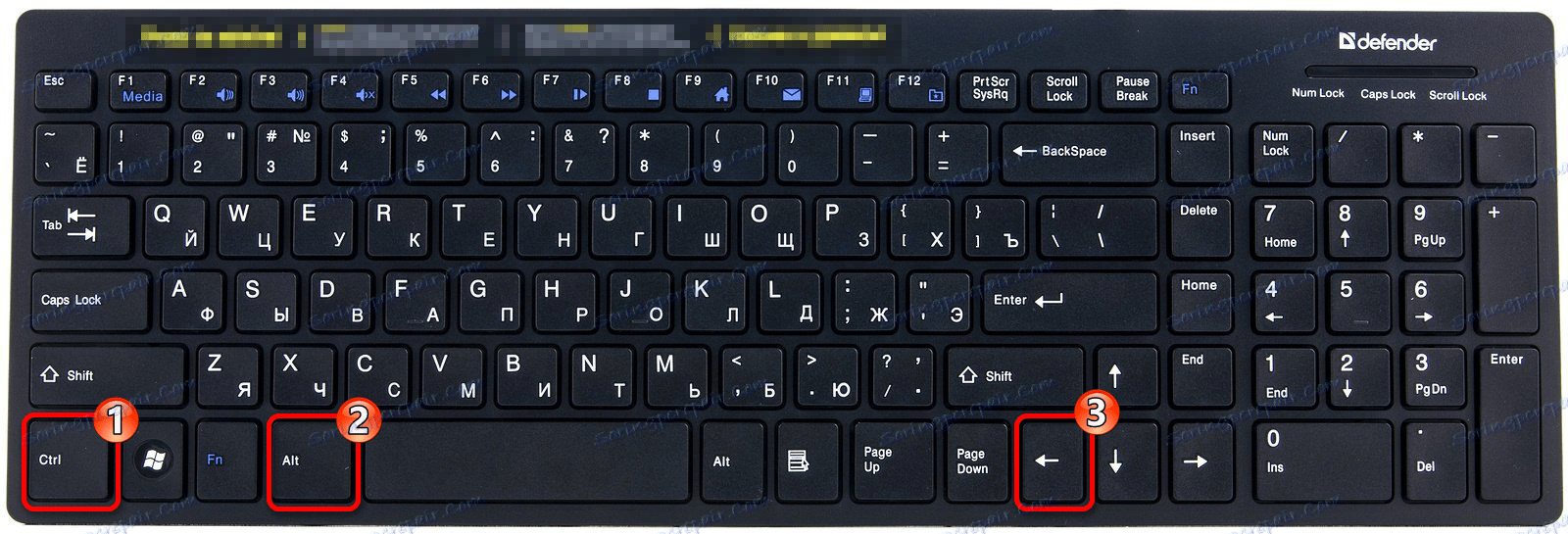

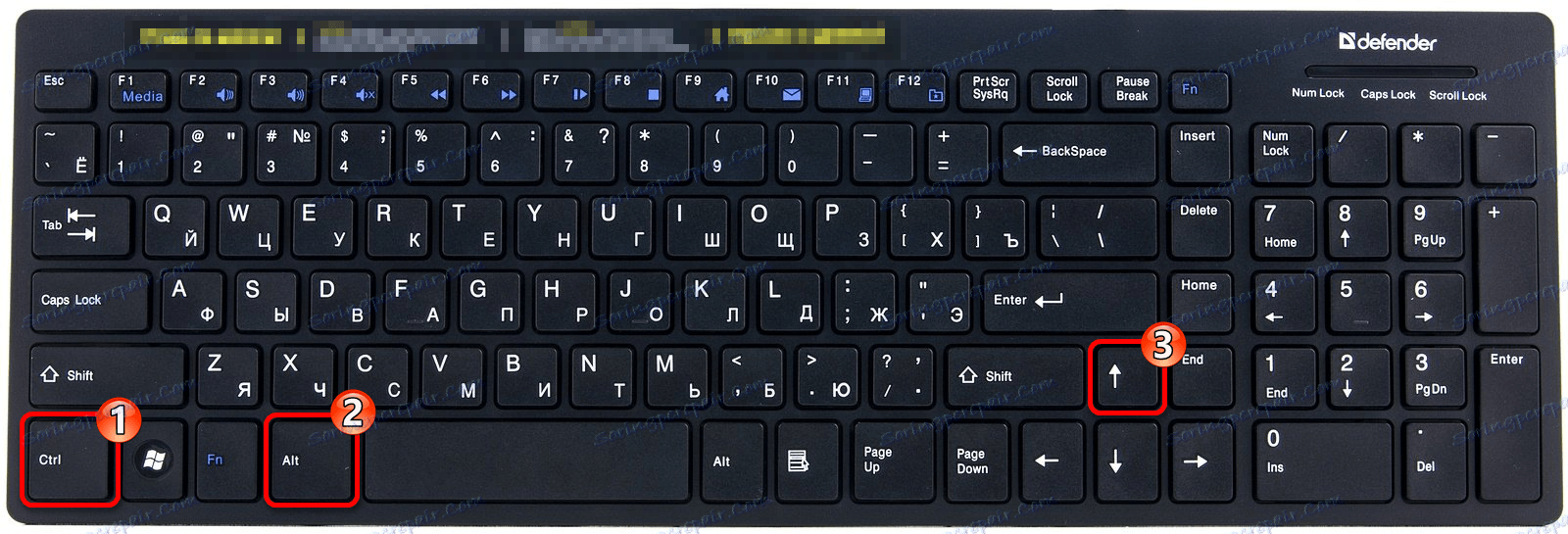
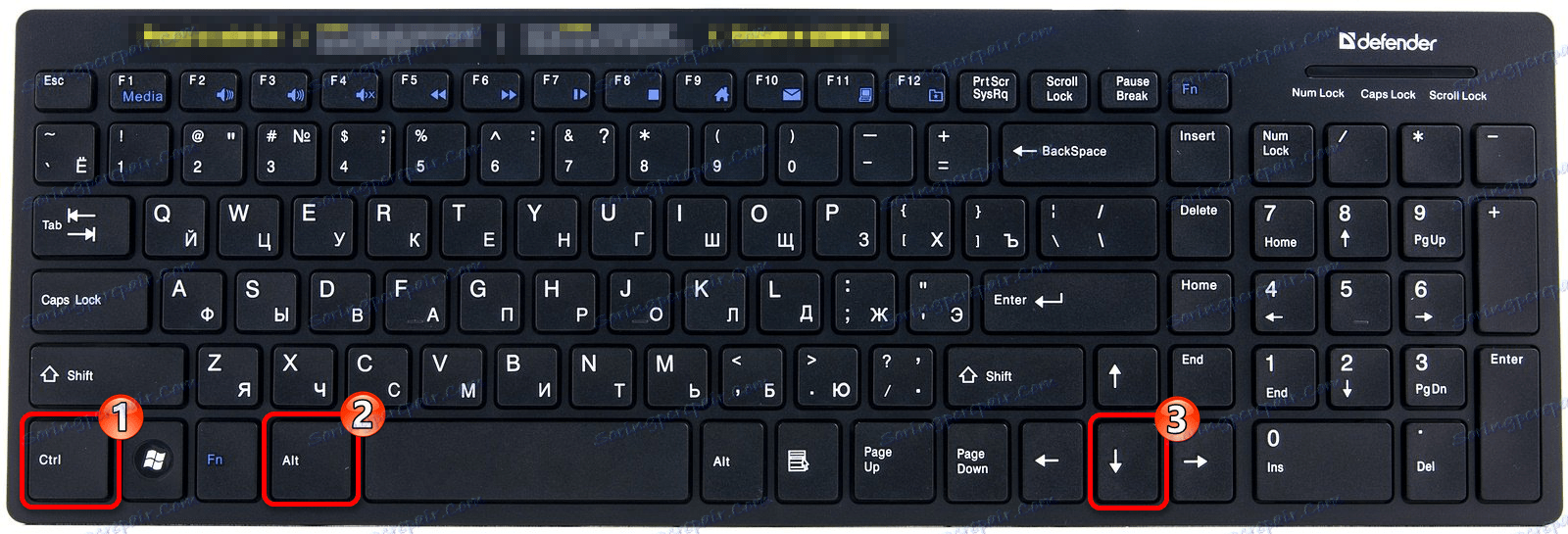
Tak jednoduché, výberom vhodnej metódy, môžete nezávisle zmeniť orientáciu obrazovky na prenosnom počítači so systémom Windows 10.
Prečítajte si tiež: Ako otočiť obrazovku v systéme Windows 8