Inštalácia a konfigurácia klienta VPN Cisco v systéme Windows 10
Cisco VPN je veľmi populárny softvér, ktorý je určený na vzdialený prístup k prvkom súkromnej siete, a preto sa používa hlavne na firemné účely. Tento program pracuje na princípe klient-server. V dnešnom článku sa budeme podrobne zaoberať procesom inštalácie a konfigurácie klienta VPN Cisco na bežiacich zariadeniach Windows 10 ,
obsah
Nainštalujte a nakonfigurujte klienta VPN Cisco
Ak chcete nainštalovať klienta VPN v systéme Windows 10, budú potrebné ďalšie kroky. Je to spôsobené tým, že program prestáva byť oficiálne podporovaný od 30. júla 2016. Napriek tomu vývojári tretích strán vyriešili problém s uvedením do prevádzky v systéme Windows 10, takže softvér Cisco VPN je stále relevantný aj dnes.
Postup inštalácie
Ak sa pokúsite spustiť program štandardným spôsobom bez ďalších akcií, zobrazí sa toto upozornenie:
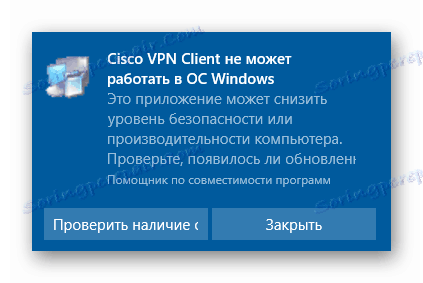
Ak chcete správne nainštalovať aplikáciu, musíte vykonať nasledujúce kroky:
- Skočte ďalej oficiálna stránka Citrix , ktorý vyvinul špeciálny softvér Deterministic Network Enhancer (DNE).
- Ďalej musíte nájsť linku s odkazmi na stiahnutie. Ak to chcete urobiť, prejdite takmer do spodnej časti stránky. Kliknite na časť vety, ktorá zodpovedá bitovej hodnote vášho operačného systému (x32-86 alebo x64).
- Sťahovanie spustiteľného súboru sa spustí ihneď. Na konci procesu by ste ho mali spustiť dvojitým stlačením tlačidla LMB .
- V hlavnom okne sprievodcu inštaláciou sa musíte oboznámiť s licenčnou zmluvou. Za týmto účelom začiarknite políčko vedľa riadku, ktorý je označený na snímke obrazovky nižšie, a potom kliknite na tlačidlo Inštalovať .
- Potom začne inštalácia sieťových komponentov. Celý proces sa vykoná automaticky. Stačí len počkať. Po určitom čase sa zobrazí okno s upozornením na úspešnú inštaláciu. Ak chcete dokončiť, kliknite na tlačidlo "Dokončiť" v tomto okne.
- V dôsledku toho by ste mali mať na počítači jeden z nasledujúcich archívov.
- Teraz dvakrát kliknite na stiahnutý archív. V dôsledku toho uvidíte malé okno. V ňom môžete vybrať priečinok, v ktorom sa budú extrahovať inštalačné súbory. Kliknite na tlačidlo "Prehľadávať" a vyberte požadovanú kategóriu z koreňového adresára. Potom kliknite na tlačidlo "Unzip" .
- Upozorňujeme, že po rozbalení sa systém pokúsi automaticky spustiť inštaláciu, ale na obrazovke sa zobrazí správa s chybou, ktorú sme publikovali na začiatku článku. Ak chcete to opraviť, musíte prejsť do priečinka, kde boli súbory predtým extrahované, a spustite súbor "vpnclient_setup.msi" odtiaľ . Nezamieňajte, rovnako ako v prípade spustenia "vpnclient_setup.exe" sa znova zobrazí chyba.
- Po spustení sa zobrazí hlavné okno Sprievodcu inštaláciou . V ňom by ste mali pokračovať kliknutím na tlačidlo Ďalej .
- Ďalej musíte prijať licenčnú zmluvu. Jednoducho začiarknite políčko s príslušným menom a kliknite na tlačidlo Ďalej .
- Napokon zostáva len špecifikovať priečinok, na ktorom bude program nainštalovaný. Odporúčame ponechať cestu nezmenenú, ale v prípade potreby môžete kliknúť na tlačidlo "Prehľadávať" a vybrať iný adresár. Potom kliknite na "Ďalej" .
- V ďalšom okne sa zobrazí hlásenie o tom, že všetko je pripravené na inštaláciu. Ak chcete spustiť proces, kliknite na tlačidlo Ďalej .
- Potom začne inštalácia Cisco VPN priamo. Na konci operácie sa na obrazovke zobrazí správa o úspešnom dokončení. Zostáva iba stlačiť tlačidlo "Dokončiť" .
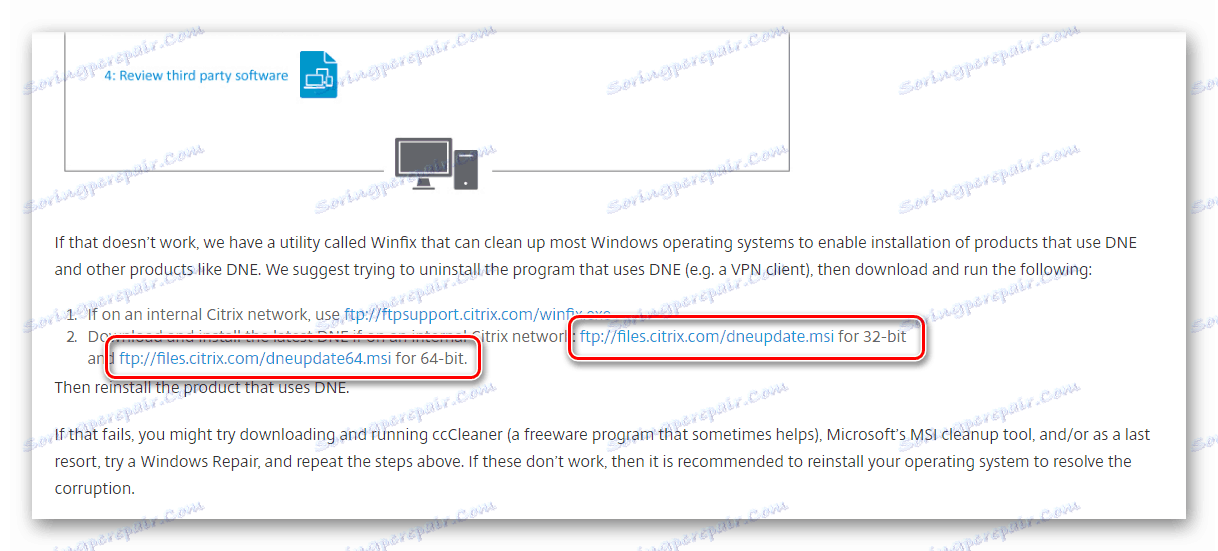
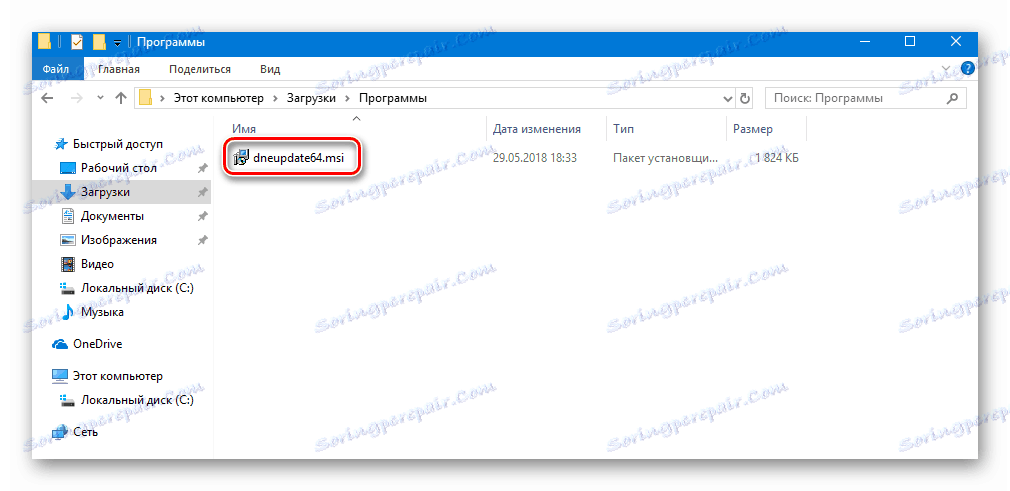
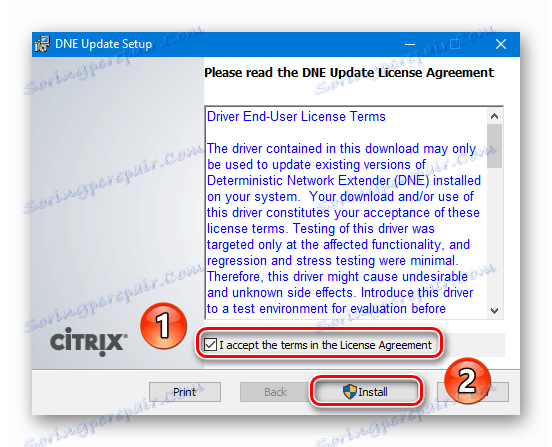
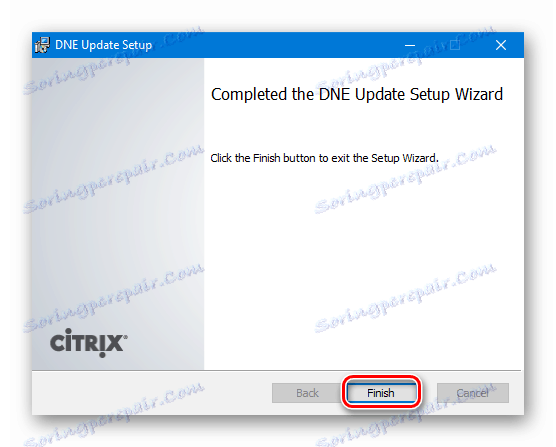
Ďalším krokom je prevzatie inštalačných súborov VPN Cisco. Môžete to urobiť oficiálna webová stránka alebo kliknutím na odkazy na zrkadlá nižšie.
Stiahnite si klienta VPN Cisco:
Pre Windows 10 x32
Pre systém Windows 10 x 64
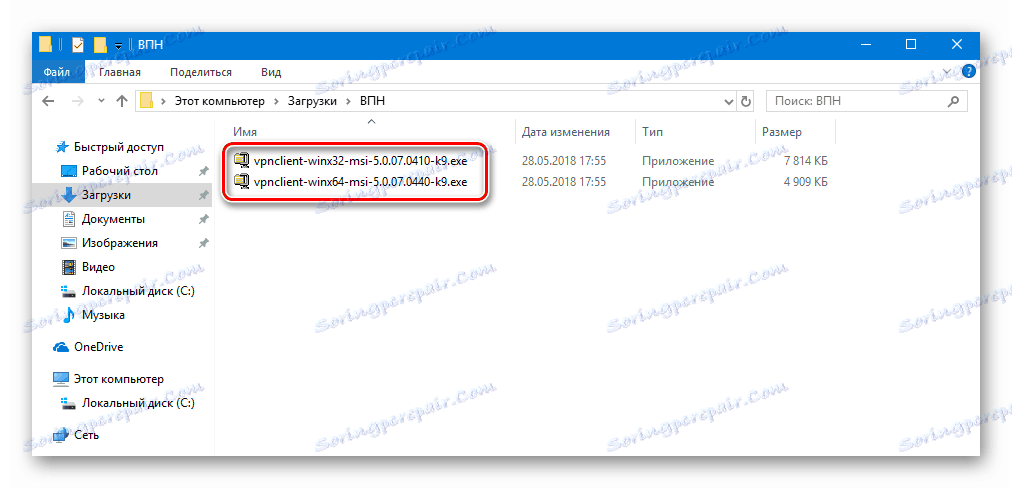
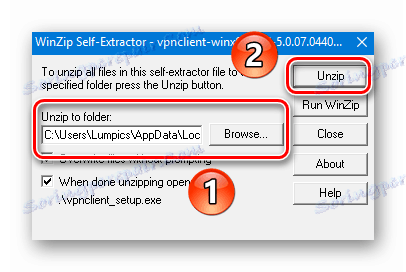
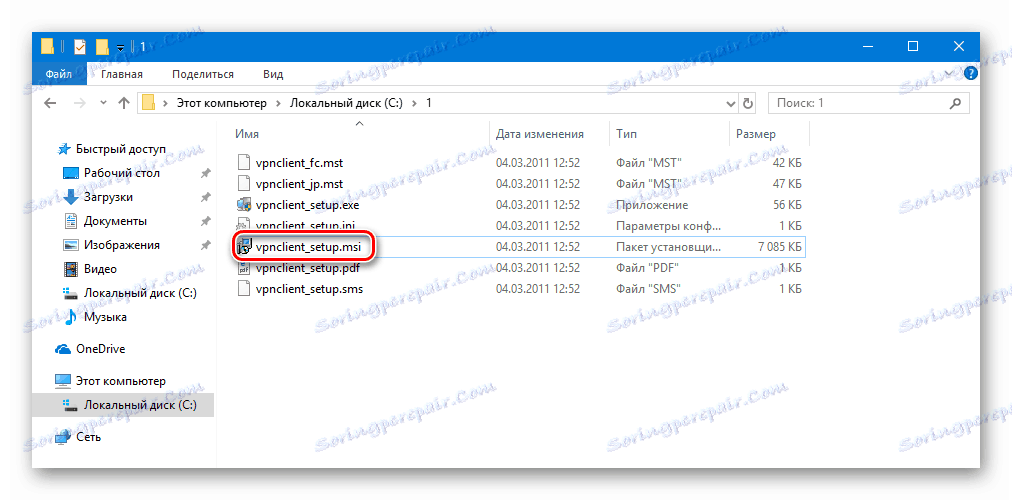
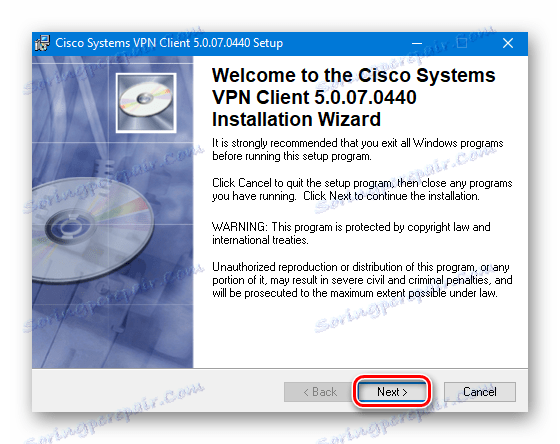
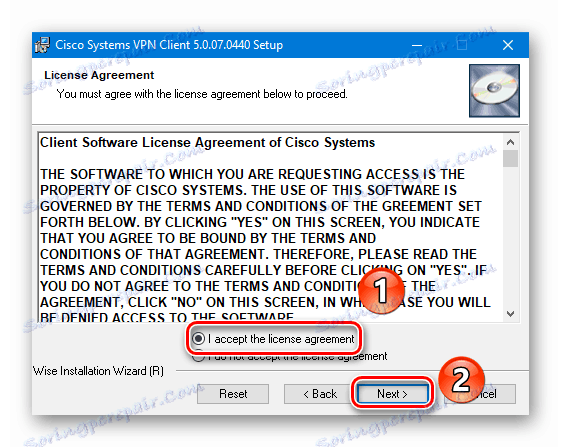
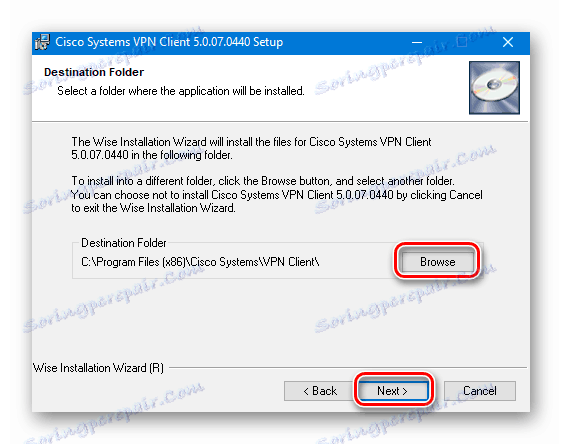
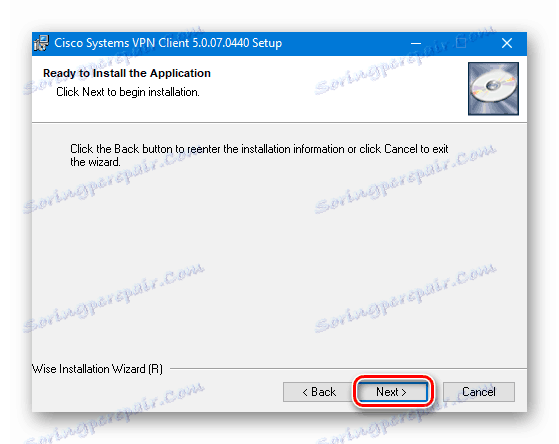
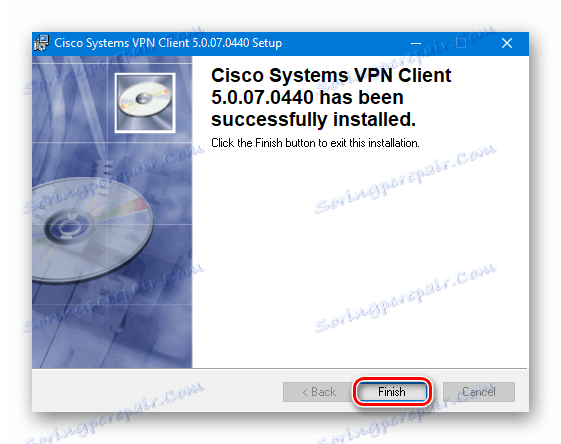
Tým sa dokončí inštalácia klienta VPN Cisco. Teraz môžete pokračovať v nastavení spojenia.
Konfigurácia pripojenia
Konfigurácia klienta VPN Cisco je jednoduchšia ako na prvý pohľad. Budete potrebovať iba určité informácie.
- Kliknite na tlačidlo Štart a vyberte zo zoznamu aplikáciu Cisco.
- Teraz musíte vytvoriť nové pripojenie. Ak to chcete urobiť, v okne, ktoré sa otvorí, kliknite na tlačidlo "Nové" .
- V dôsledku toho sa zobrazí ďalšie okno, v ktorom by ste mali zaregistrovať všetky potrebné nastavenia. Vyzerá to takto:
- Musíte vyplniť nasledujúce polia:
- "Položka pripojenia" - názov pripojenia;
- "Hosť" - Toto pole označuje adresu IP vzdialeného servera.
- "Meno" v sekcii "Overenie" - tu by ste mali zadať názov skupiny, v mene ktorej sa toto spojenie uskutoční.
- "Heslo" v sekcii "Overenie" - toto je heslo pre skupinu;
- "Potvrdenie hesla" v časti "Overovanie" - tu prepisujeme heslo;
- Po vyplnení zadaných polí je potrebné zmeny uložiť kliknutím na tlačidlo Uložiť v tom istom okne.
- Ak sa chcete pripojiť k VPN, vyberte požadovanú položku zo zoznamu (ak existuje viac pripojení) a kliknite na tlačidlo "Pripojiť" v okne.
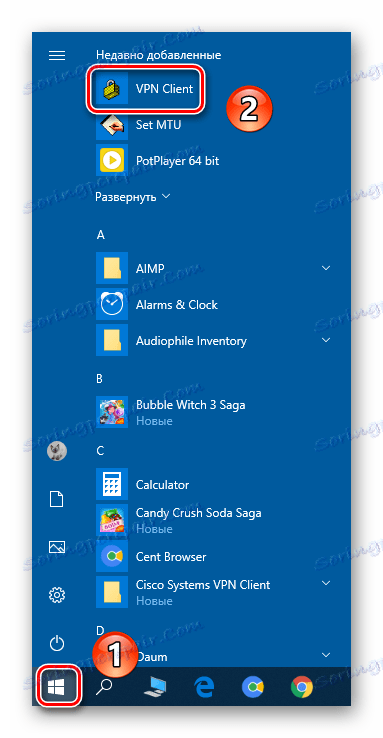
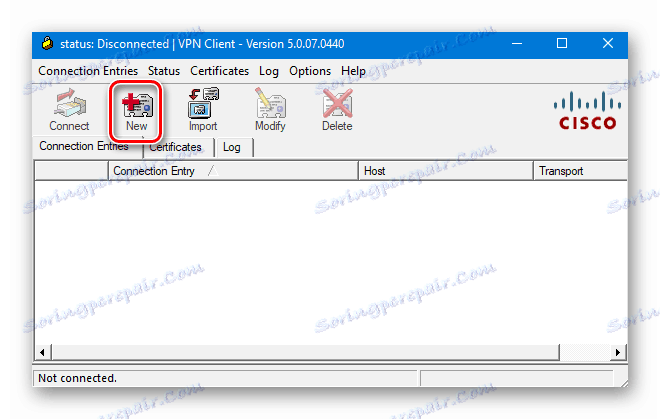
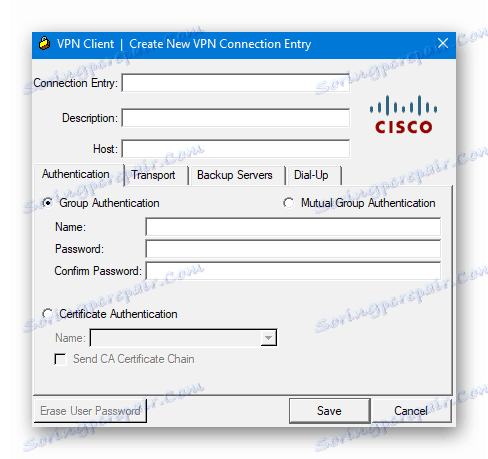
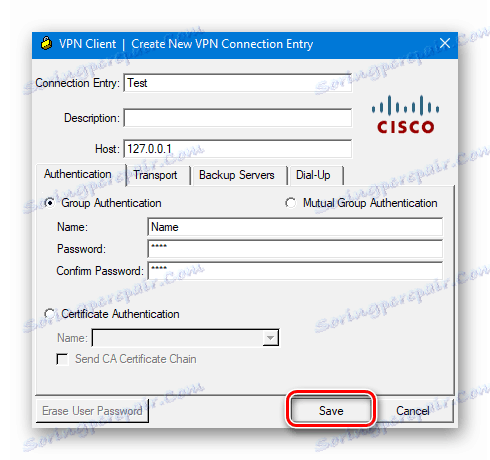
Vezmite prosím na vedomie, že všetky potrebné informácie zvyčajne poskytuje poskytovateľ alebo správca systému.
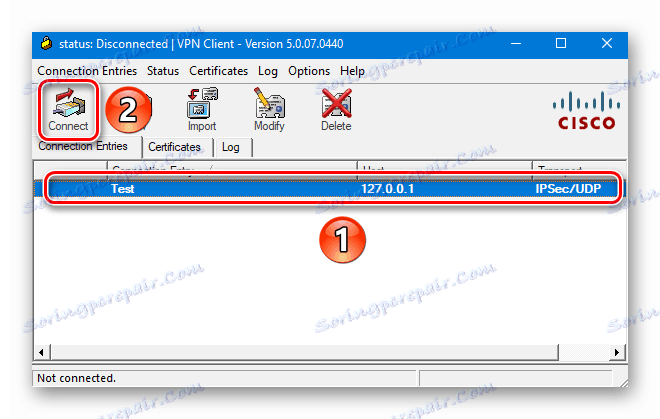
Ak je proces pripojenia úspešný, zobrazí sa príslušné upozornenie a ikona zásobníka. Potom bude VPN pripravená na použitie.
Riešenie problémov s chybou pripojenia
Bohužiaľ, v systéme Windows 10, pokus o pripojenie k sieti VPN Cisco veľmi často končí nasledujúcou správou:
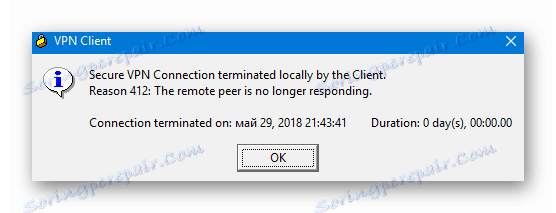
Ak chcete odstrániť situáciu, postupujte takto:
- Použite kombináciu klávesov "Win" a "R" . V zobrazenom okne zadajte
regedita kliknite nižšie na tlačidlo "OK" . - V dôsledku toho sa zobrazí okno Editora databázy Registry . V ľavej časti je strom adresárov. Je potrebné postupovať takto:
HKEY_LOCAL_MACHINESYSTEMCurrentControlSetServicesCVirtA - V priečinku "CVirtA" by ste mali nájsť súbor "DisplayName" a dvakrát naň kliknúť.
- Otvorí sa malé okno s dvoma čiarami. V stĺpci "Hodnota" musíte zadať nasledovné:
Cisco Systems VPN Adapter- ak máte systém Windows 10 x86 (32 bitov)
Cisco Systems VPN Adapter for 64-bit Windows- ak máte Windows 10 x 64 (64 bit)Potom kliknite na tlačidlo "OK" .
- Uistite sa, že hodnota oproti súboru "DisplayName" sa zmenila. Potom môžete zavrieť "Editor databázy Registry" .
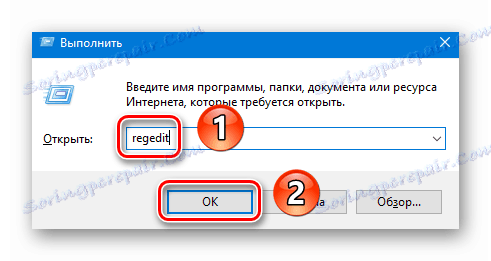
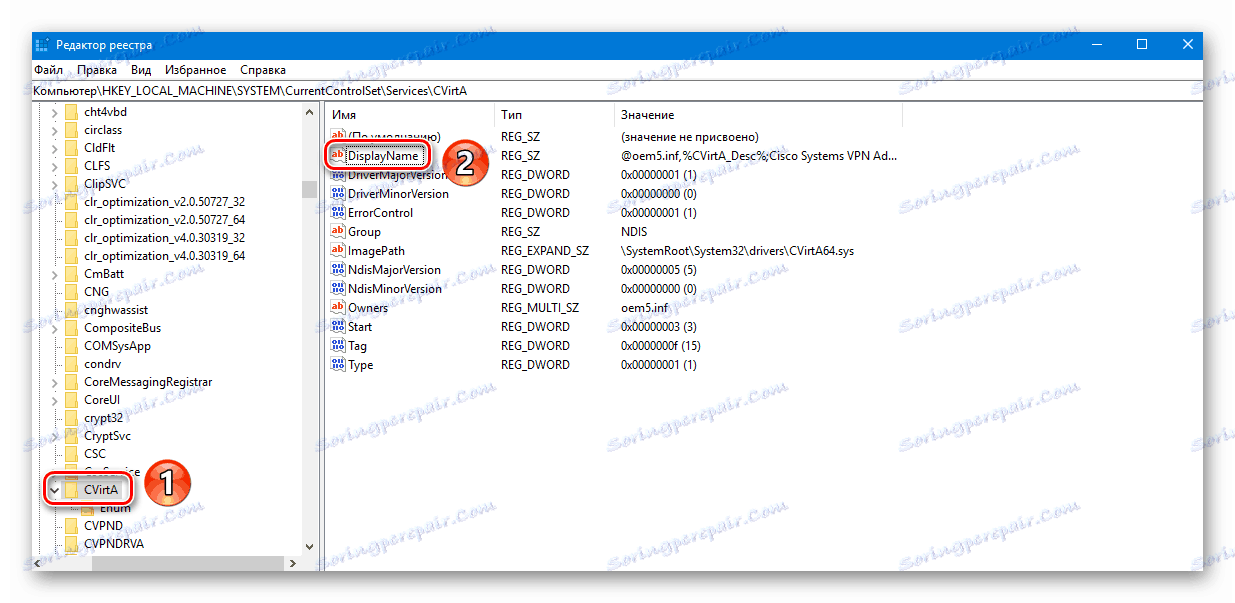
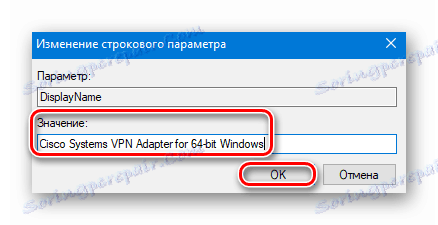
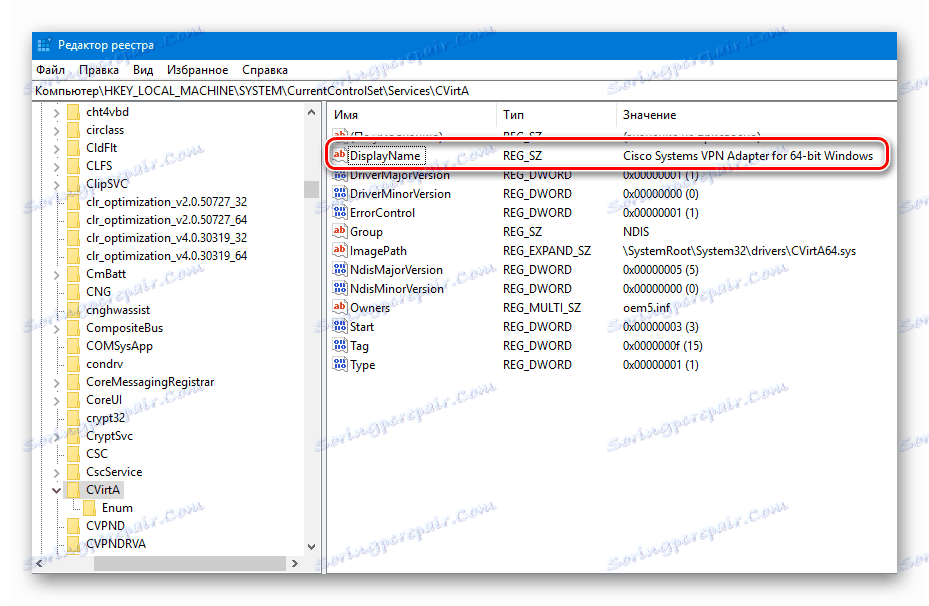
Vykonaním popísaných krokov sa pri pripojení k VPN zbavíte chyby.
V tomto článku sa náš článok skončil. Dúfame, že môžete nainštalovať klienta Cisco a pripojiť sa k VPN, ktorú potrebujete. Upozorňujeme, že tento program nie je vhodný na obchádzanie rôznych zámkov. Pre tieto účely je lepšie používať špeciálne rozšírenia prehliadača. Zobrazte zoznam tých, ktoré sú pre populárny prehliadač Google Chrome a iní páči to v samostatnom článku.
Ďalšie podrobnosti: Najvyššie rozšírenia VPN pre prehliadač Google Chrome