Opravte chybu "Trieda nie je registrovaná" v systéme Windows 10
Windows 10 - veľmi okusný operačný systém. Často sa pri práci s používateľmi stretávajú s rôznymi chybami a chybami. Našťastie väčšina z nich môže byť opravená. V dnešnom článku vám poviem, ako sa zbaviť správy "Trieda nie je registrovaná" , ktorá sa môže objaviť za rôznych okolností.
obsah
Typy chýb "Trieda nezaregistrovaná"
Všimnite si, že "Trieda nie je registrovaná" sa môže objaviť z rôznych dôvodov. Má približne túto formu:
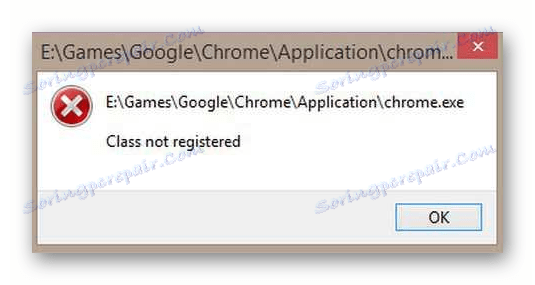
Najčastejšia chyba uvedená vyššie sa vyskytuje v nasledujúcich situáciách:
- Spustiť prehliadač ( chróm , Mozilla firefox a Internet Explorer )
- Zobrazenie obrázkov
- Stlačením tlačidla "Štart" alebo otvorením "Parametrov"
- Používanie aplikácií z obchodu Windows 10
Nižšie uvažujeme každý z týchto prípadov podrobnejšie a tiež opisujeme akcie, ktoré pomôžu vyriešiť problém.
Problém pri spustení webového prehliadača
Ak sa pri pokuse o spustenie prehliadača zobrazí správa s textom "Trieda nie je registrovaná" , musíte vykonať nasledujúce kroky:
- Otvorte okno "Nastavenia" systému Windows 10. Ak to chcete urobiť, kliknite na tlačidlo "Štart" a vyberte príslušnú položku alebo použite kombináciu klávesov "Win + I" .
- V okne, ktoré sa otvorí, prejdite do sekcie "Aplikácie" .
- Ďalej je potrebné nájsť v zozname, ktorý sa nachádza vľavo, záložku "Aplikácie štandardne". Kliknite na ňu.
- Ak je zostava vášho operačného systému 1703 a nižšia, nájdete požadovanú kartu v časti "Systém" .
- Otvorte kartu "Aplikácie štandardne" , posuňte pracovný priestor doprava. Mali by ste nájsť sekciu "Webový prehliadač" . Nižšie bude názov prehliadača, ktorý práve používate v predvolenom nastavení. Kliknite na jeho názov LMB a vyberte zo zoznamu problémový prehliadač.
- Teraz musíte nájsť riadok "Nastaviť predvolené hodnoty pre aplikáciu" a kliknúť na ňu. V tom istom okne je ešte nižšia.
- Ďalej vyberte prehliadač zo zoznamu, ktorý sa otvorí, keď sa vyskytne chyba "Trieda nie je registrovaná" . V dôsledku toho sa tlačidlo "Správa" zobrazí tesne pod. Kliknite na ňu.
- Zobrazí sa zoznam typov súborov a ich spojenie s určitým prehliadačom. Je potrebné nahradiť združenie v riadkoch, v ktorých sa predvolene používa iný prehliadač. Stačí kliknúť na názov farby prehliadača a vybrať zo zoznamu iného softvéru.
- Potom môžete zatvoriť okno nastavení a pokúsiť sa znova spustiť program.
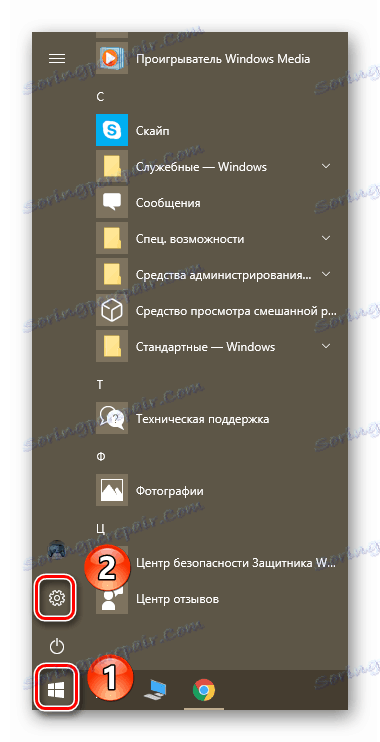
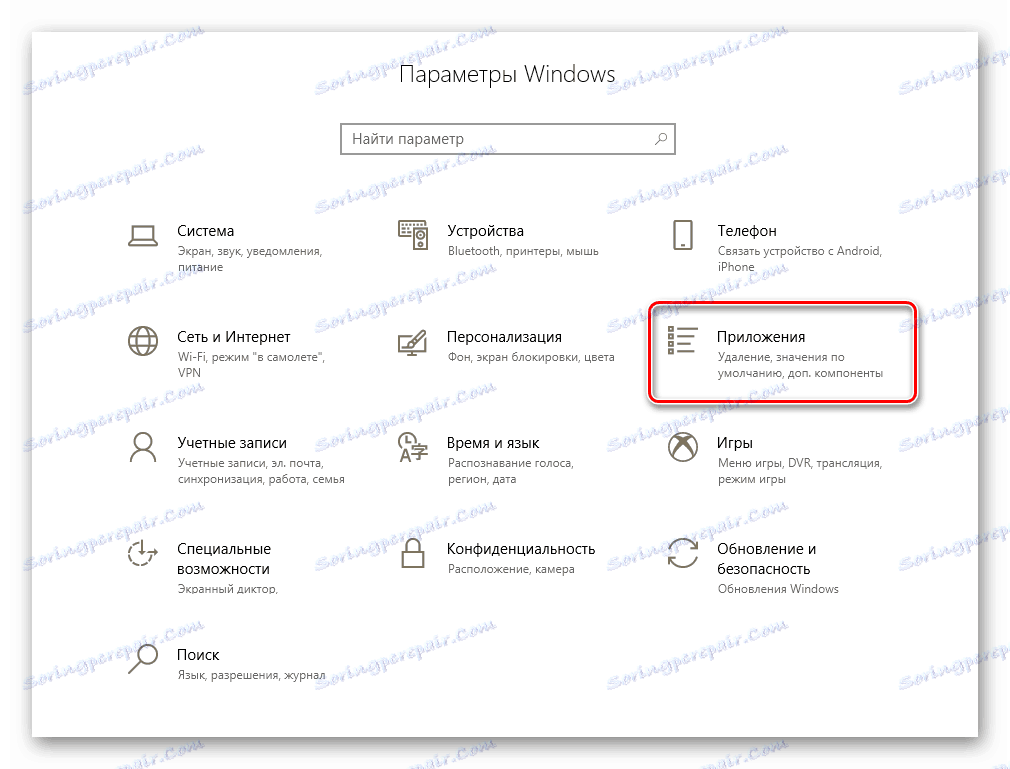
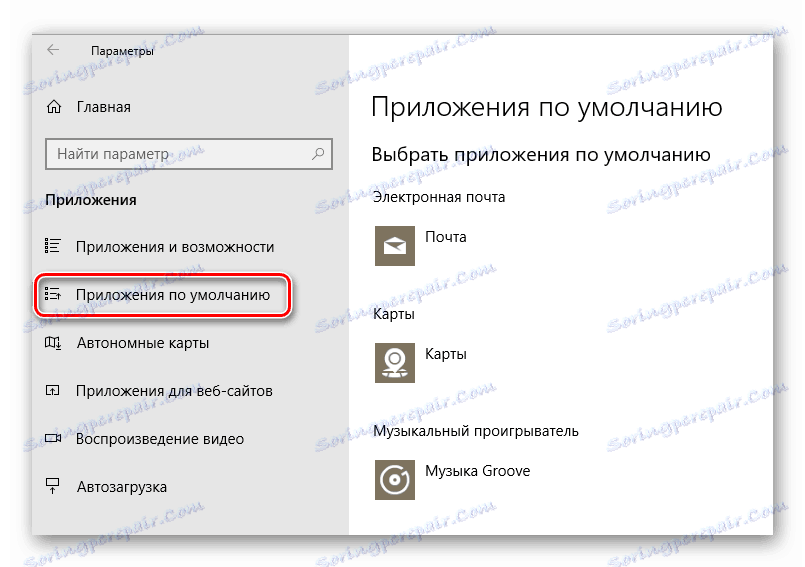
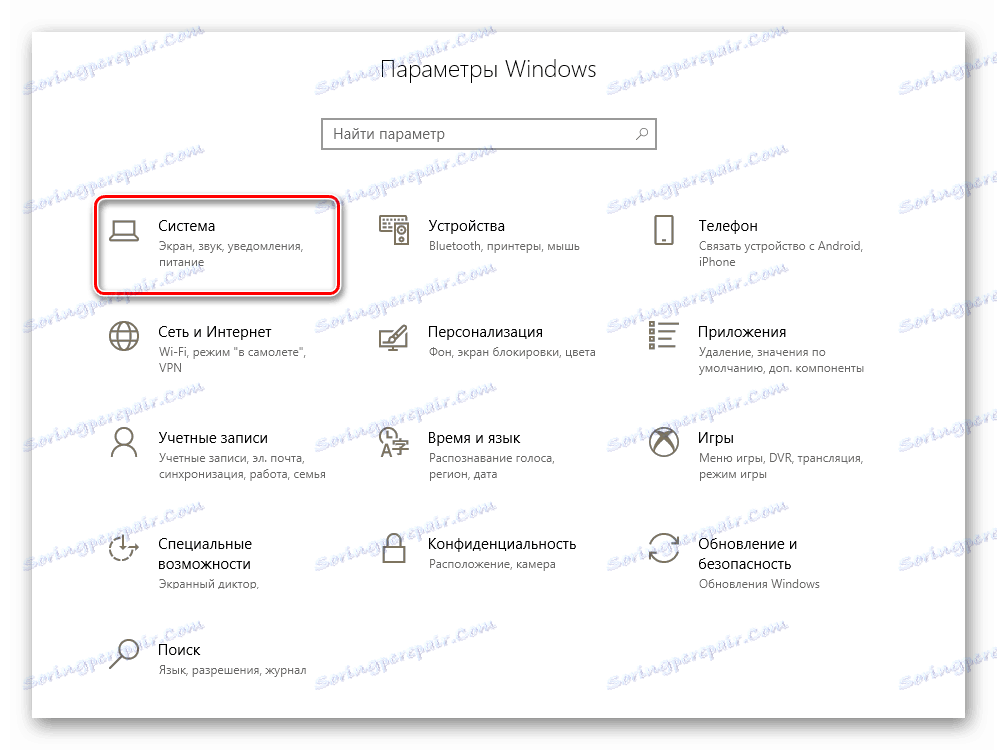
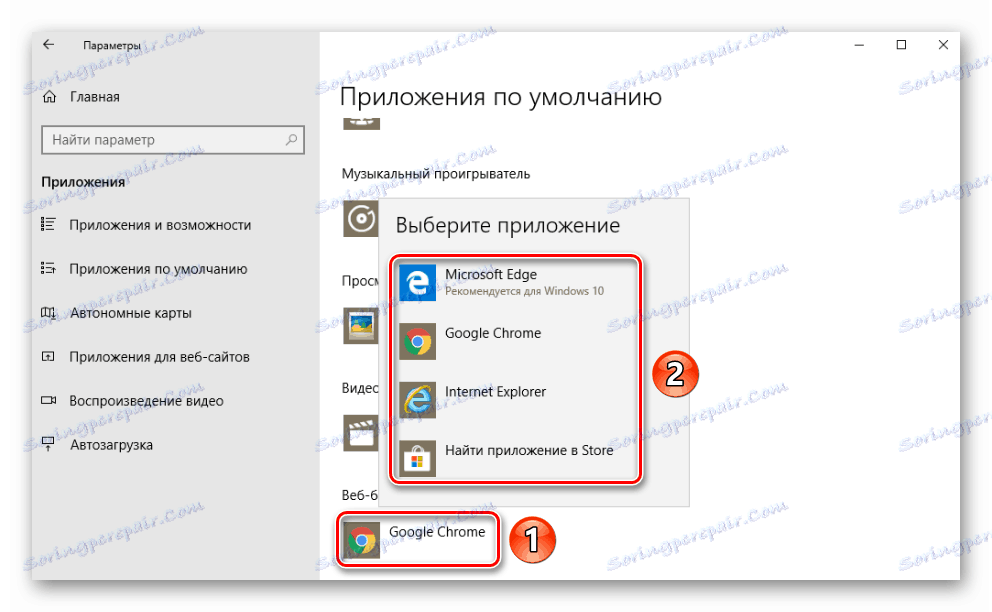
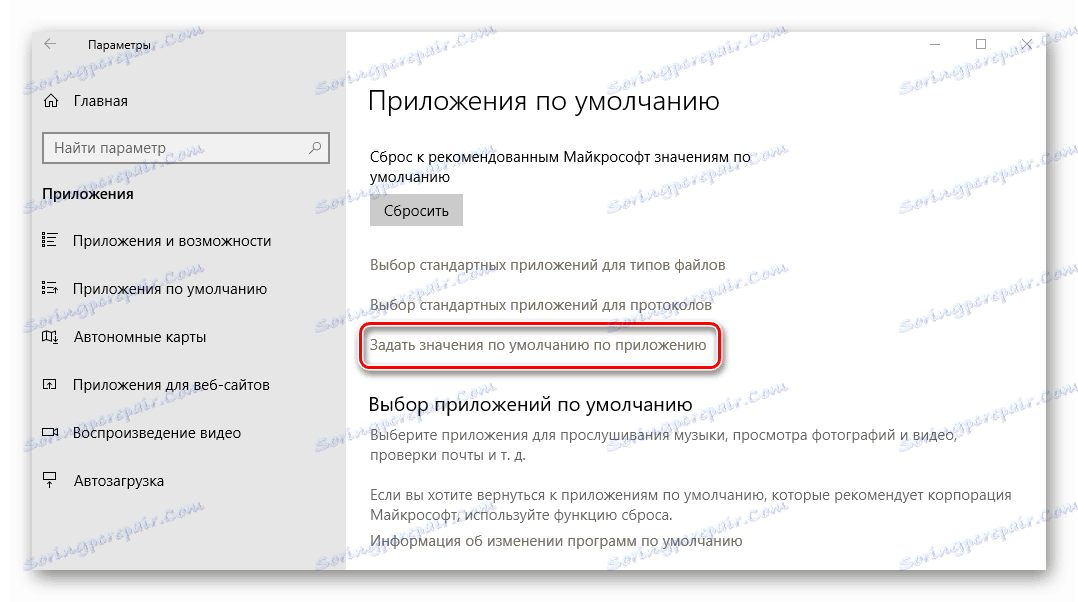
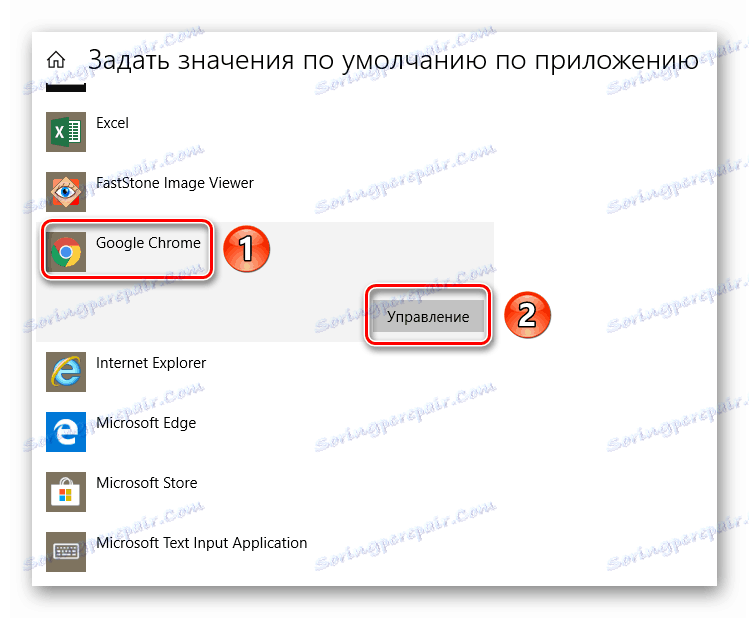
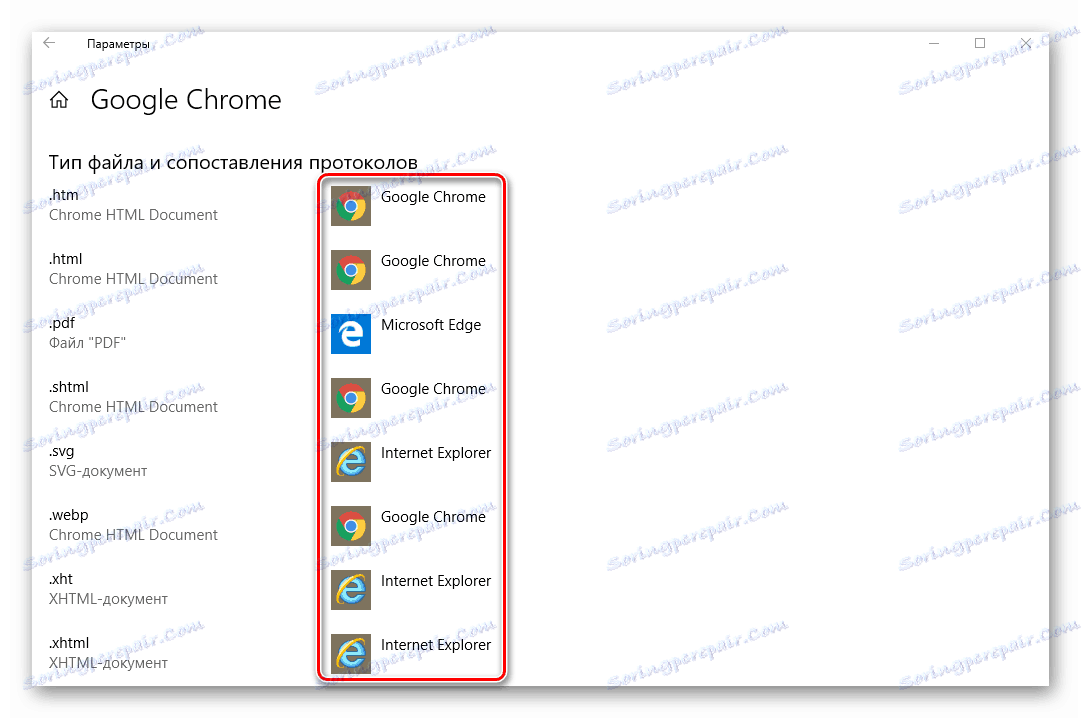
Ak sa pri spustení programu Internet Explorer zistila chyba "Trieda nezaregistrovaná" , môžete vykonať nasledujúce operácie na odstránenie problému:
- Stlačte súčasne klávesy "Windows + R" .
- Zadajte príkaz "cmd" a stlačte "Enter" .
- Zobrazí sa okno "Príkazový riadok" . Musíte zadať do nej túto hodnotu a potom znova stlačiť "Enter" .
regsvr32 ExplorerFrame.dll - V dôsledku toho sa zaregistruje modul "ExplorerFrame.dll" a skúste reštartovať program Internet Explorer.
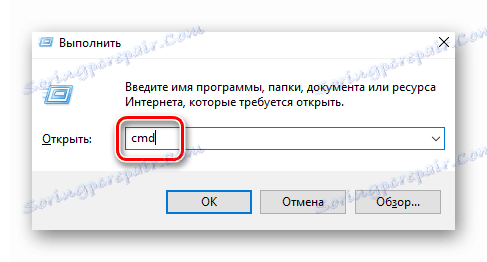
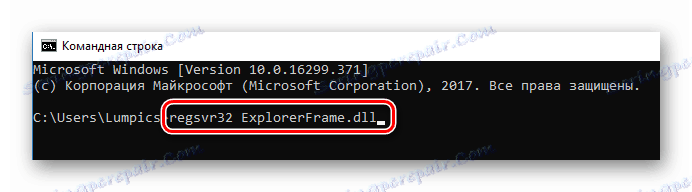
Alternatívne môžete vždy program znovu nainštalovať. Ako to urobiť, povedali sme na príklade najobľúbenejších prehliadačov:
Ďalšie podrobnosti:
Ako preinštalovať prehliadač Google Chrome
Preinštalovanie prehliadača Yandex
Preinštalovanie prehliadača Opera
Chyba pri otváraní obrázkov
Ak sa pokúsite otvoriť ľubovoľný obrázok, zobrazí sa správa "Trieda nie je registrovaná" , potom musíte urobiť nasledovné:
- Otvorte "Parametre" systému a prejdite do sekcie "Aplikácie" . Informácie o tom, ako sa to implementuje, sme opísali vyššie.
- Potom otvorte kartu "Aplikácie štandardne" a nájdite riadok "Zobraziť fotografie" na ľavej strane. Kliknite na názov programu, ktorý sa nachádza pod zadaným riadkom.
- V zobrazenom zozname vyberte softvér, pomocou ktorého chcete obrázky prezerať.
- Ak sa vyskytnú problémy so zabudovaným prehliadačom fotografií v systéme Windows, kliknite na tlačidlo "Reset" . Nachádza sa v tom istom okne, ale o niečo nižšie. Potom reštartujte systém, aby ste vyriešili výsledok.
- Kliknite na tlačidlo "Štart" .
- V ľavej časti okna, ktoré sa zobrazí, uvidíte zoznam nainštalovaného softvéru. Nájdite ten, s ktorým máte problémy.
- Kliknite na názov RMB a zvoľte "Delete" .
- Potom spustite vstavaný "Store" alebo "Windows Store" . Nájdite v ňom vyhľadávací riadok predtým odstránený softvér a preinštalujte ho. Stačí kliknúť na tlačidlo "Získať" alebo "Nainštalovať" na hlavnej stránke.
- Súčasne stlačte klávesy "Ctrl" , "Shift" a "Esc" . V dôsledku toho sa otvorí Správca úloh .
- V hornej časti okna kliknite na kartu "Súbor" a z kontextovej ponuky vyberte položku "Spustiť novú úlohu" .
- Potom napíšte "Powershell" (bez úvodzoviek) a bezpodmienečne zaškrtnite políčko vedľa položky "Vytvoriť úlohu s administrátorskými právami" . Potom kliknite na tlačidlo "OK" .
- V dôsledku toho sa zobrazí nové okno. Musíte do neho vložiť nasledujúci príkaz a na klávesnici stlačiť kláves Enter :
Get-AppXPackage -AllUsers | Foreach {Add-AppxPackage -DisableDevelopmentMode -Register “$($_.InstallLocation)AppXManifest.xml”} - Po ukončení operácie je potrebné reštartovať systém a potom skontrolovať funkciu tlačidla Štart a hlavnej lišty .
- Otvorte "Správcu úloh" vyššie uvedeným spôsobom.
- Spustili sme novú úlohu tým, že prejdete do ponuky "Súbor" a vyberieme riadok s príslušným menom.
- V okne, ktoré sa otvorí, nastavíme príkaz cmd , začiarknite políčko "Vytvoriť úlohu s administrátorskými právami" a kliknite na "Enter" .
- Ďalej vložte do príkazového riadku nasledujúce parametre (naraz) a znova stlačte kláves Enter :
regsvr32 quartz.dll
regsvr32 qdv.dll
regsvr32 wmpasf.dll
regsvr32 acelpdec.ax
regsvr32 qcap.dll
regsvr32 psisrndr.ax
regsvr32 qdvd.dll
regsvr32 g711codc.ax
regsvr32 iac25_32.ax
regsvr32 ir50_32.dll
regsvr32 ivfsrc.ax
regsvr32 msscds32.ax
regsvr32 l3codecx.ax
regsvr32 mpg2splt.ax
regsvr32 mpeg2data.ax
regsvr32 sbe.dll
regsvr32 qedit.dll
regsvr32 wmmfilt.dll
regsvr32 vbisurf.ax
regsvr32 wiasf.ax
regsvr32 msadds.ax
regsvr32 wmv8ds32.ax
regsvr32 wmvds32.ax
regsvr32 qasf.dll
regsvr32 wstdecod.dll - Upozorňujeme, že systém okamžite začne znovu registrovať tie knižnice, ktoré boli uvedené v zadanom zozname. Zároveň na obrazovke uvidíte veľa okien s chybami a správami o úspešnej realizácii operácií. Nebojte sa. Mal by to byť tak.
- Keď sa okná prestane zobrazovať, musíte ich všetky zatvoriť a reštartovať systém. Potom skontrolujte funkčnosť tlačidla Štart .
- Stlačte na klávesnici klávesy "Windows" a "R" .
- V zobrazenom okne zadajte príkaz "dcomcnfg" a potom kliknite na tlačidlo "OK" .
- V koreni konzoly prejdite na nasledujúcu cestu:
«Службы компонентов» - «Компьютеры» - «Мой компьютер» - V strednej časti okna nájdite priečinok "DCOM Setup" a dvakrát kliknite na LMB.
- Zobrazí sa okno s hlásením, v ktorom sa zobrazí výzva na registráciu chýbajúcich komponentov. Súhlasíme a stlačíme tlačidlo Áno . Upozorňujeme, že táto správa sa môže objaviť opakovane. Kliknite na "Áno" v každom okne, ktoré sa zobrazí.
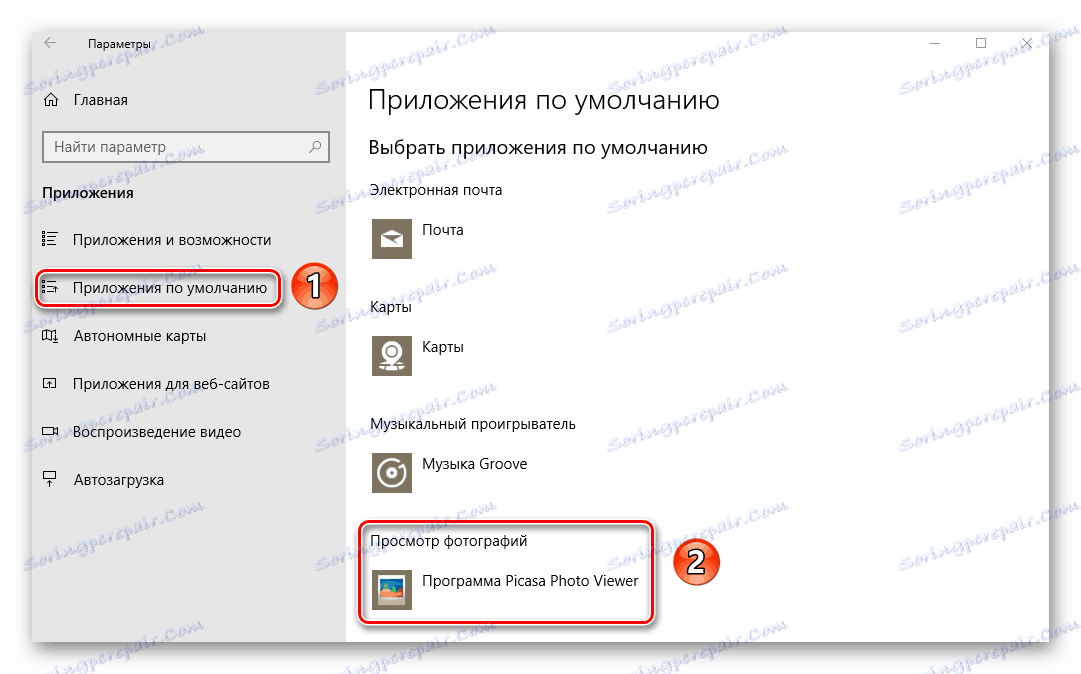
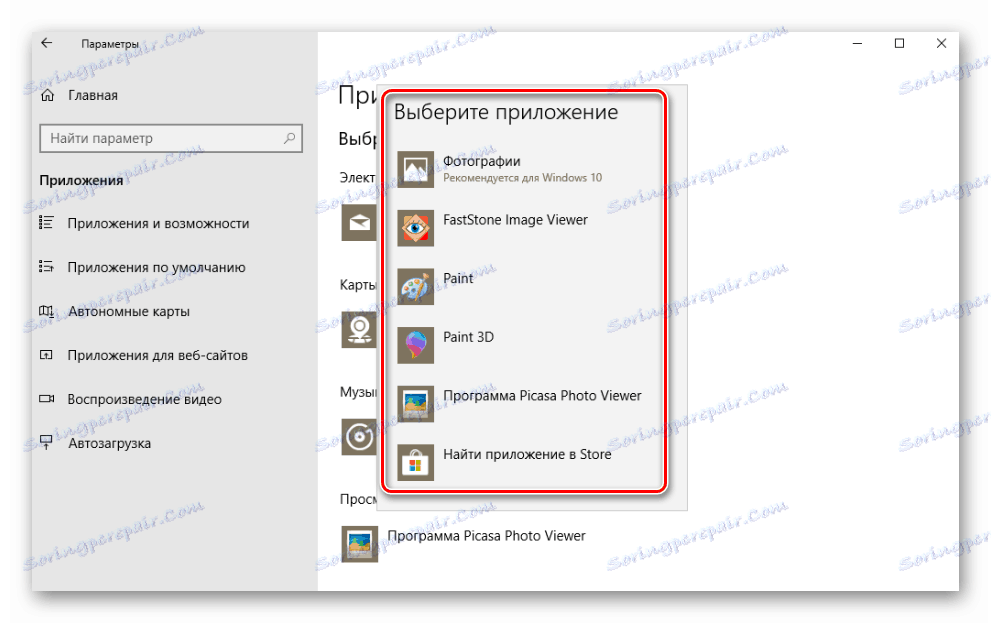
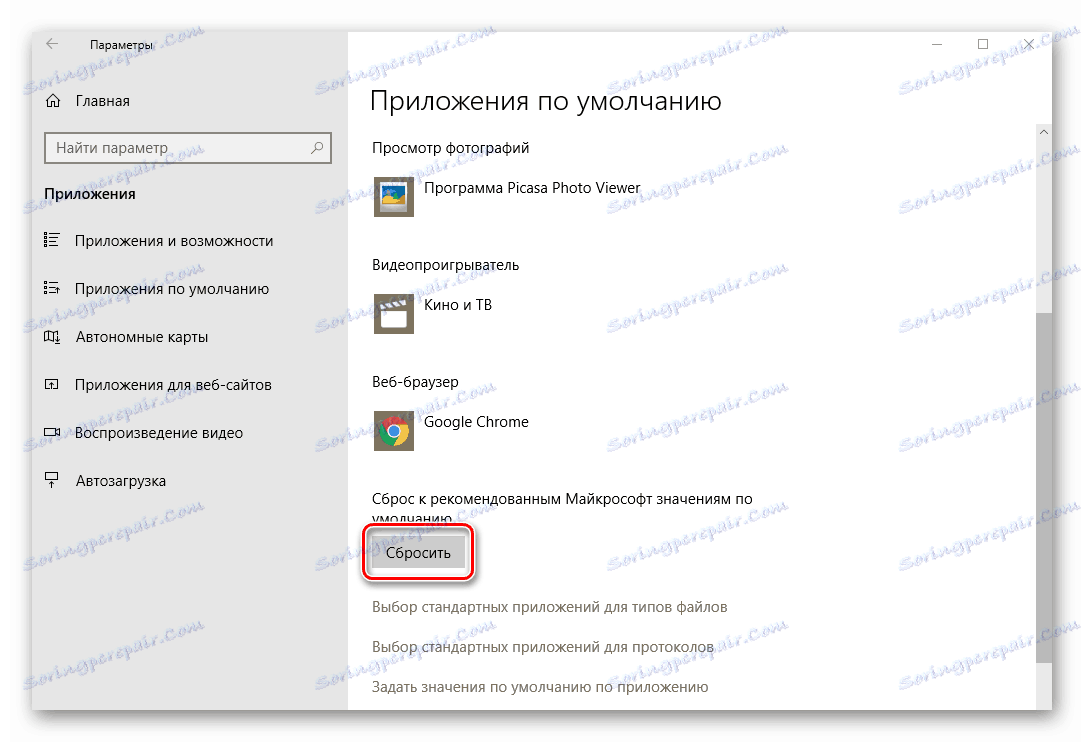
Upozorňujeme, že v tomto prípade všetky predvolené aplikácie použijú predvolené nastavenia. To znamená, že budete musieť znova vybrať programy, ktoré sú zodpovedné za zobrazenie webovej stránky, otvorenie pošty, prehrávanie hudby, filmov atď.
Po vykonaní takýchto jednoduchých manipulácií sa zbavíte chyby, ku ktorej došlo pri otváraní obrázkov.
Problém pri spustení štandardných aplikácií
Niekedy pri pokuse o otvorenie štandardnej aplikácie systému Windows 10 sa môže zobraziť chyba "0x80040154" alebo "Trieda nie je zaregistrovaná". V tomto prípade by ste mali odinštalovať program a potom ho znova nainštalovať. To sa deje jednoducho:
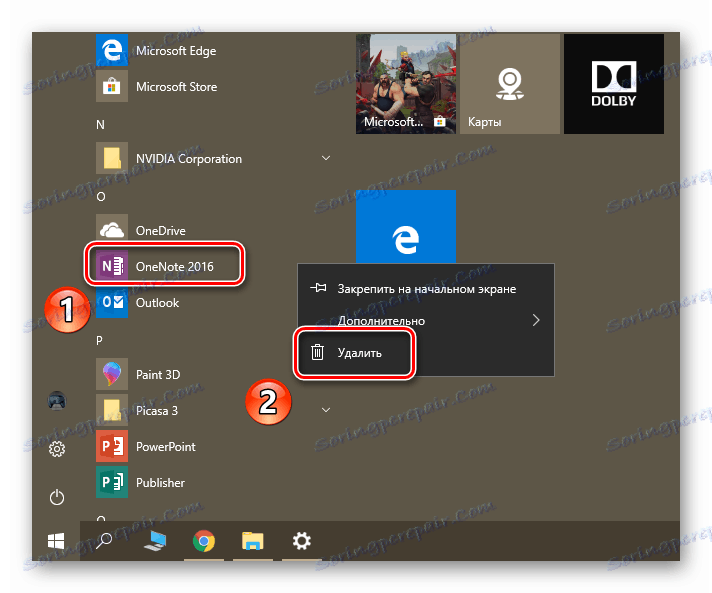
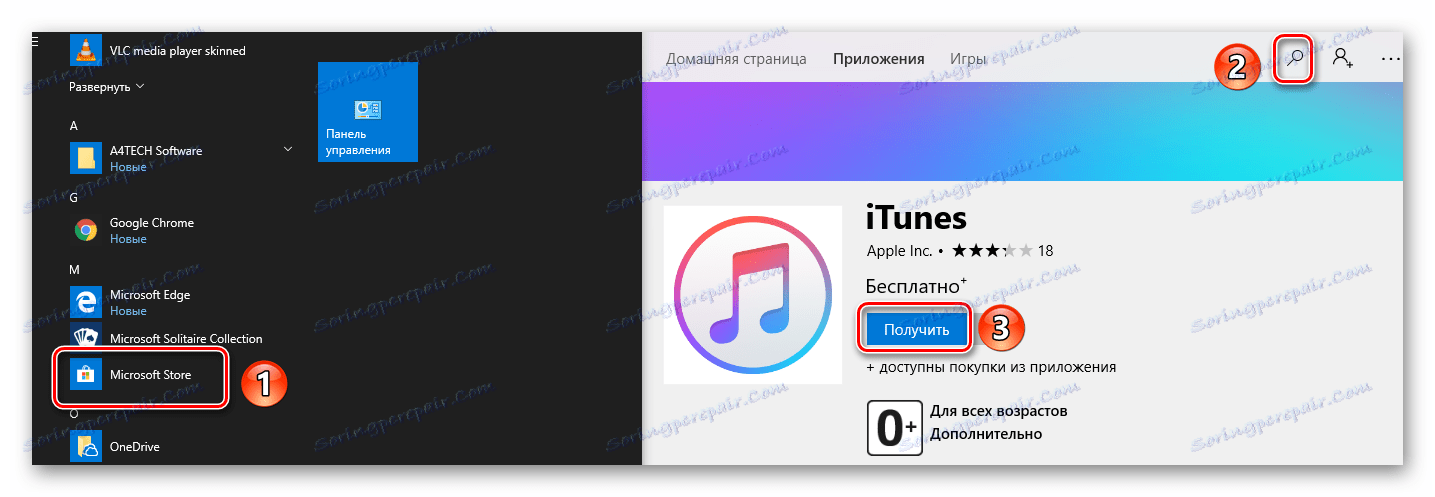
Bohužiaľ nie všetky firmware sú ľahko odstrániteľné. Niektoré z nich sú chránené pred takýmito činmi. V tomto prípade musia byť odinštalované pomocou špeciálnych príkazov. Tento proces sme podrobnejšie opísali v samostatnom článku.
Ďalšie podrobnosti: Odstránenie vložených aplikácií v systéme Windows 10
Tlačidlo Štart alebo Panel úloh nefunguje
Ak po kliknutí na tlačidlo "Štart" alebo "Možnosti" nič nemáte, neponáhľajte sa, aby ste sa rozčarovali. Existuje niekoľko spôsobov, ktoré vám umožňujú zbaviť sa problému.
Špeciálny tím
Najprv by ste sa mali pokúsiť spustiť špeciálny príkaz, ktorý vám pomôže obnoviť funkčnosť tlačidla "Štart" a ďalších komponentov. Toto je jedno z najefektívnejších riešení tohto problému. Tu je to, čo musíte urobiť:
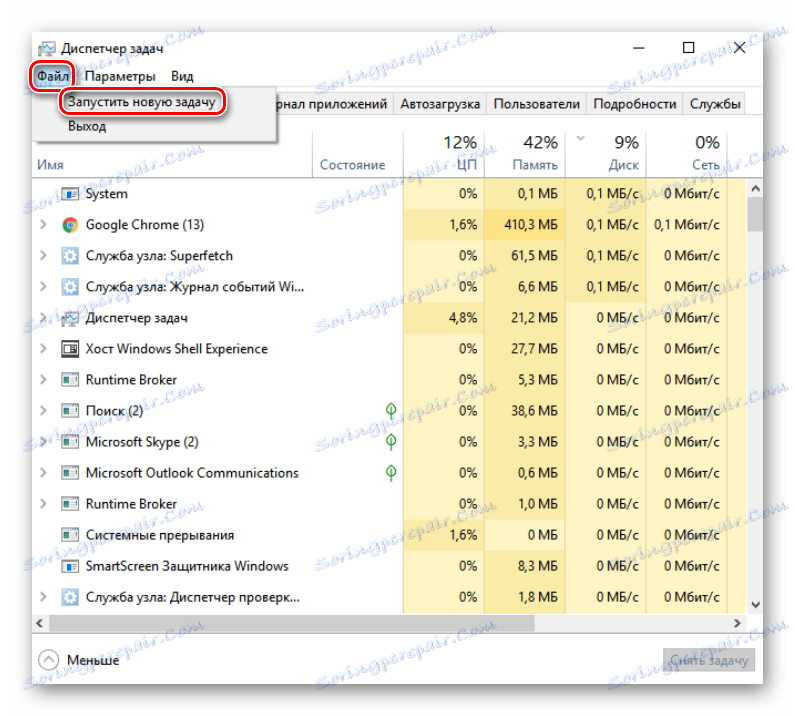
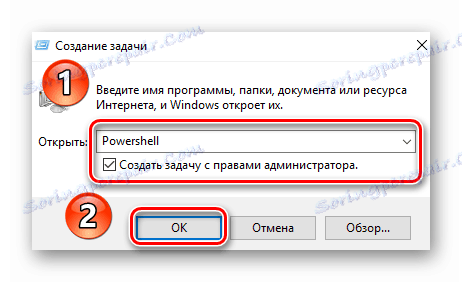
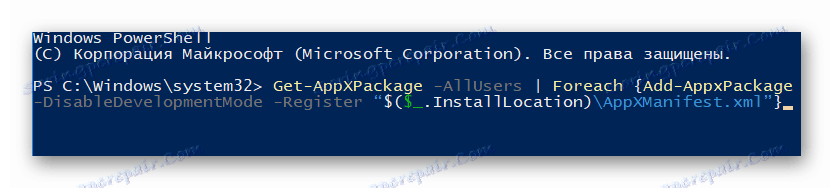
Preregistrácia súboru
Ak vám predchádzajúca metóda nepomohla, mali by ste vyskúšať nasledujúce riešenie:
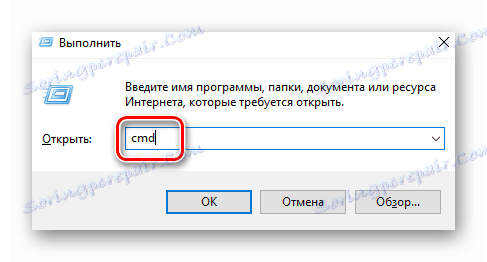
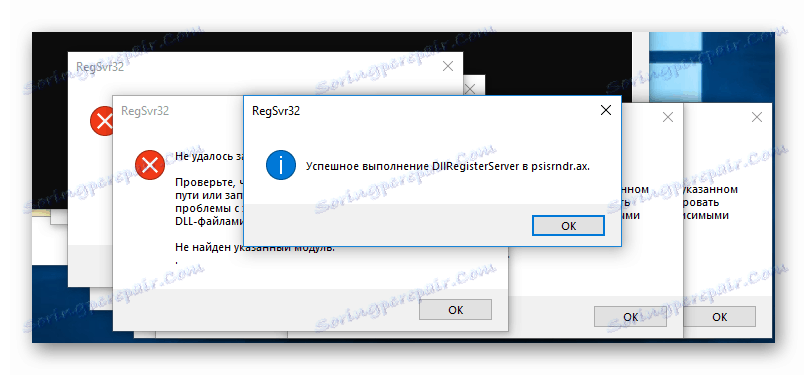
Kontrola systémových súborov pri chybách
Nakoniec môžete vykonať úplnú kontrolu všetkých "dôležitých" súborov v počítači. Týmto sa vyrieši nielen problém, ale aj mnohé iné. Takéto skenovanie môžete vykonať pomocou štandardných nástrojov Windows 10, ako aj pomocou špeciálneho softvéru. Všetky nuansy takéhoto postupu sme opísali v samostatnom článku.
Ďalšie podrobnosti: Skontrolujte chybu systému Windows 10
Okrem vyššie opísaných metód existujú aj ďalšie riešenia problému. Všetci v jednom alebo druhom stupni môžu pomôcť. Podrobné informácie nájdete v samostatnom článku.
Ďalšie podrobnosti: Nepracujúce tlačidlo "Štart" v systéme Windows 10
Univerzálne riešenie
Bez ohľadu na okolnosti, za ktorých sa zobrazí chyba "Trieda nie je registrovaná" , existuje jedno univerzálne riešenie tohto problému. Jej podstatou je registrácia chýbajúcich komponentov systému. Tu je to, čo musíte urobiť:
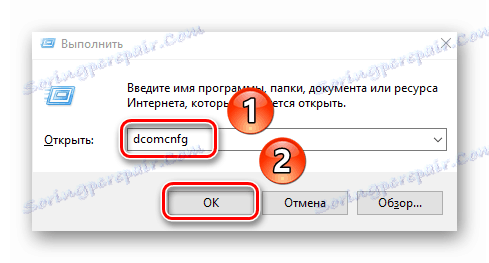
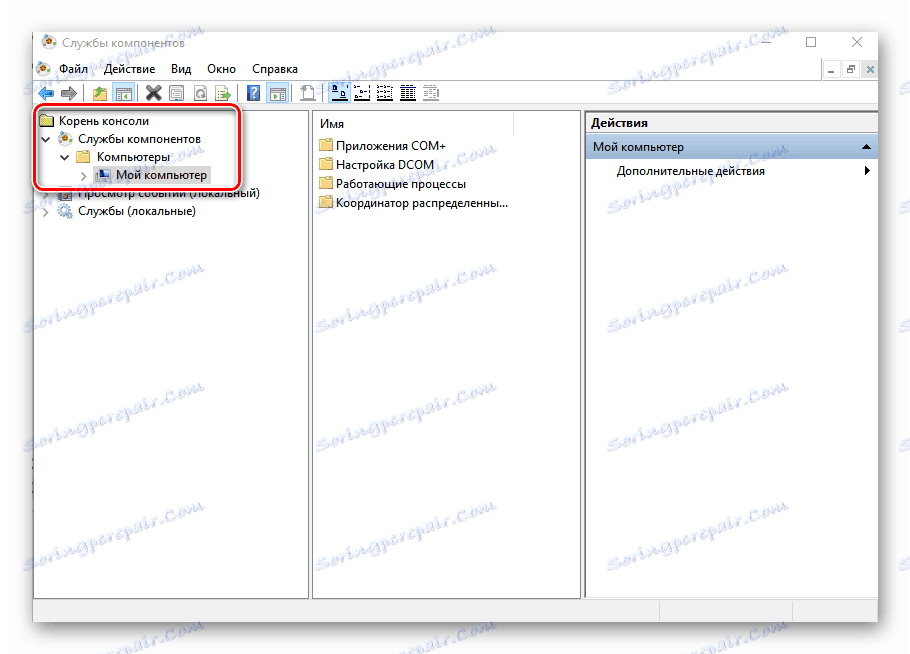
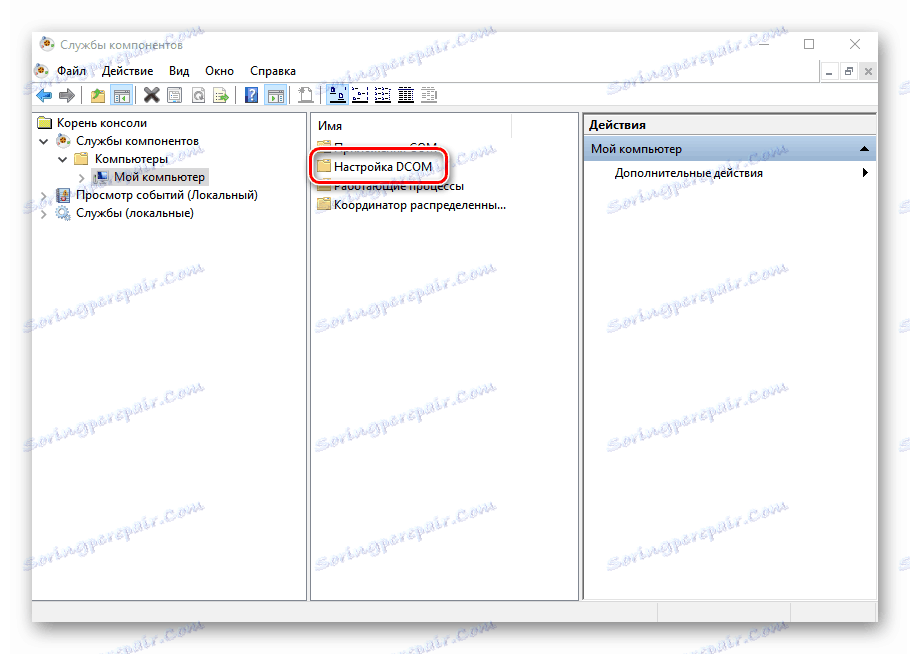
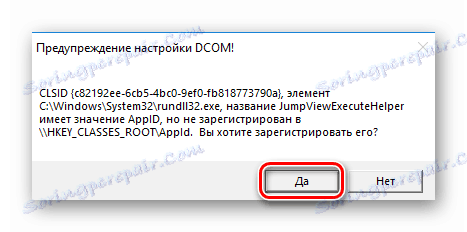
Na konci registrácie musíte zatvoriť okno nastavení a reštartovať systém. Potom skúste znova vykonať operáciu, počas ktorej sa vyskytla chyba. Ak ste nezískali ponuky na registráciu komponentov, znamená to, že ich váš systém nevyžaduje. V tomto prípade stojí za to vyskúšať metódy popísané vyššie.
záver
Na to náš článok skončil. Dúfame, že tento problém vyriešite. Nezabudnite, že väčšinu chýb môže spôsobiť vírusy, takže nezabudnite pravidelne skenovať počítač alebo prenosný počítač.
Ďalšie podrobnosti: Skenovanie počítača na prítomnosť vírusov bez antivírusu