Opravte problémy s funkciou Vyhľadávanie v systéme Windows 10
Niektorí používatelia systému Windows 10 prestávajú pracovať s funkciou Vyhľadávanie . Často to je sprevádzané nefunkčnosťou ponuky Štart . Existuje niekoľko účinných metód, ktoré pomôžu eliminovať túto chybu.
obsah
Riešenie problému s vyhľadávaním systému Windows 10
V tomto článku zvážime riešenia tohto problému pomocou "príkazového riadku" , Powershell a ďalších systémových nástrojov. Niektoré z nich môžu byť zložité, takže buďte opatrní.
Metóda 1: Skenovanie systému
Možno bol niektorý systémový súbor poškodený. Pomocou príkazového riadku môžete skontrolovať integritu systému. Tiež môžete skenovať operačný systém pomocou prenosného antivírusového softvéru, pretože škodlivý softvér sa často stáva príčinou poškodenia dôležitých komponentov systému Windows.
Čítajte viac: Skenovanie vírusov bez antivírusu
- Kliknite pravým tlačidlom na ikonu "Štart" .
- Prejdite na príkaz "Príkazový riadok (Administrátor)" .
- Skopírujte tento príkaz:
sfc /scannowa spustite ho stlačením klávesu Enter .
- Systém sa skenuje kvôli chybám. Po zistení problémov budú opravené.
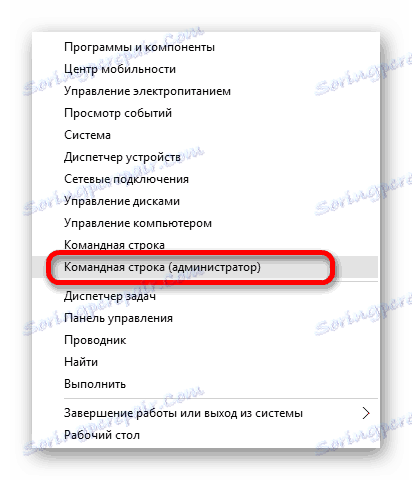
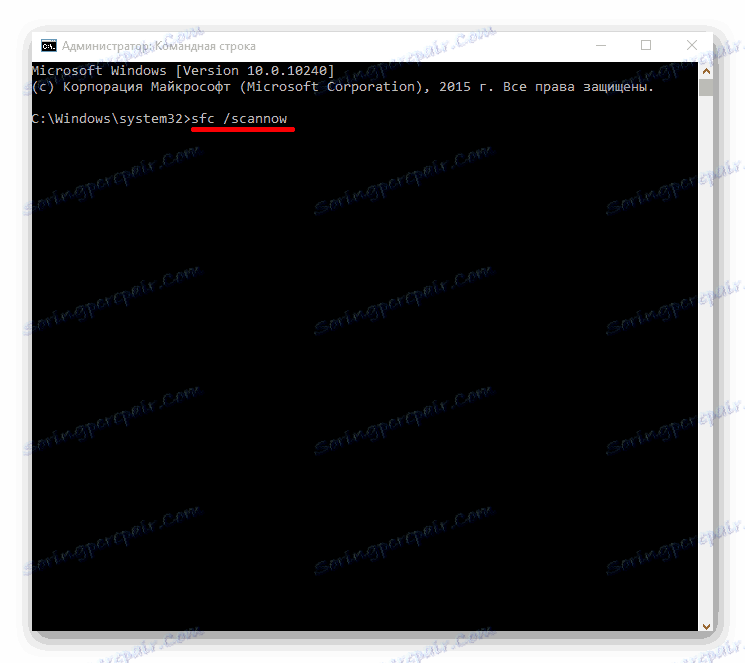
Metóda 2: Spustite službu Windows Search
Možno služba, ktorá je zodpovedná za funkciu vyhľadávania systému Windows 10, je vypnutá.
- Hold Win + R. Skopírujte a prilepte do vstupného poľa nasledovné:
services.msc - Kliknite na tlačidlo OK .
- V zozname služieb nájdite "Windows Search" .
- V kontextovej ponuke vyberte položku Vlastnosti .
- Konfigurujte typ automatického spustenia.
- Použite zmeny.
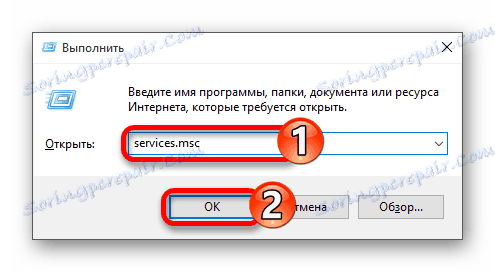
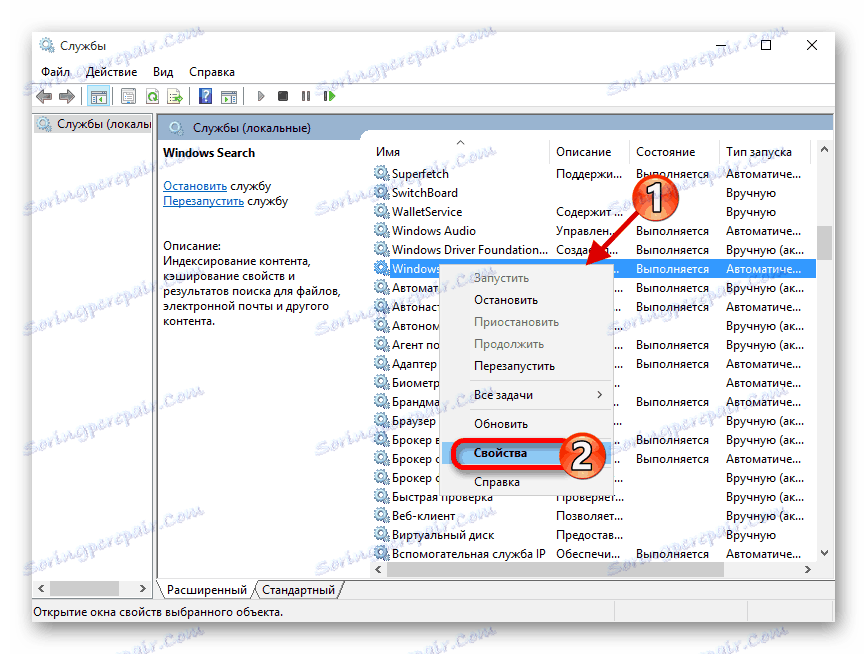
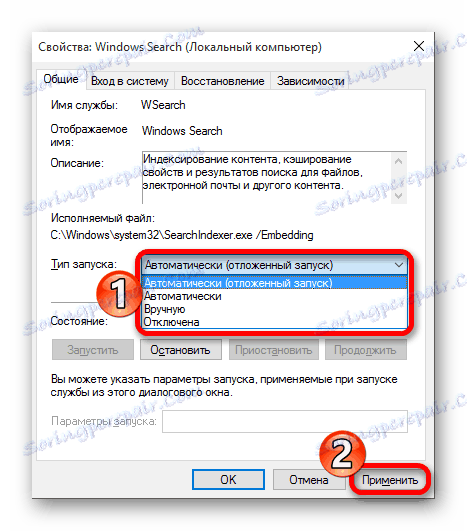
Metóda 3: Použite "Editor databázy Registry"
Pomocou "Editora databázy Registry" môžete vyriešiť mnoho problémov, vrátane neschopnosti vyhľadania . Táto metóda vyžaduje špeciálnu starostlivosť.
- Držte Win + R a napíšte:
regedit - Kliknite na tlačidlo "OK" pre spustenie.
- Postupujte podľa cesty:
HKEY_LOCAL_MACHINESOFTWAREMicrosoftWindows Search - Nájdite parameter "SetupCompletedSuccesfuly" .
- Otvorte ho dvojitým kliknutím a zmeňte hodnotu "0" na "1" . Ak existuje druhá hodnota, nemusíte nič meniť.
- Teraz otvorte sekciu "Vyhľadávanie v systéme Windows" a nájdite "FileChangeClientConfigs" .
- Zavolajte kontextové menu v adresári a zvoľte "Rename" .
- Zadajte nové meno "FileChangeClientConfigsBak" a potvrďte.
- Reštartujte zariadenie.
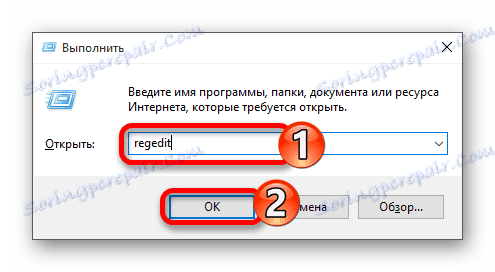
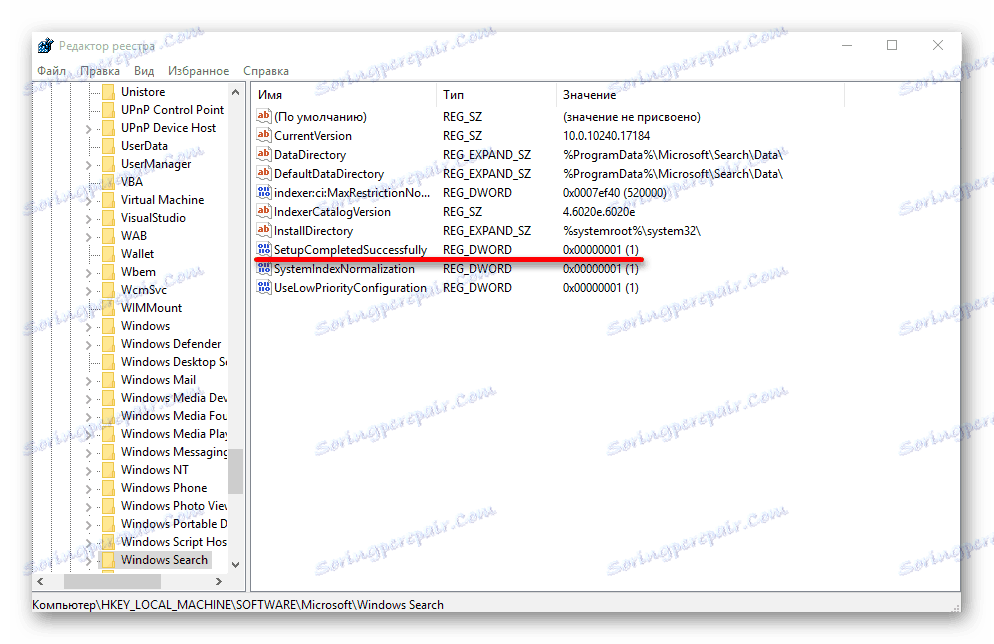
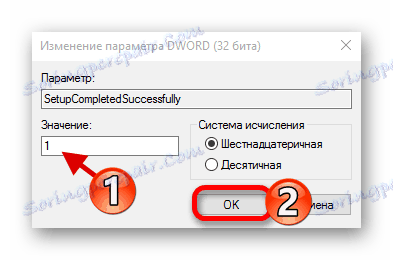
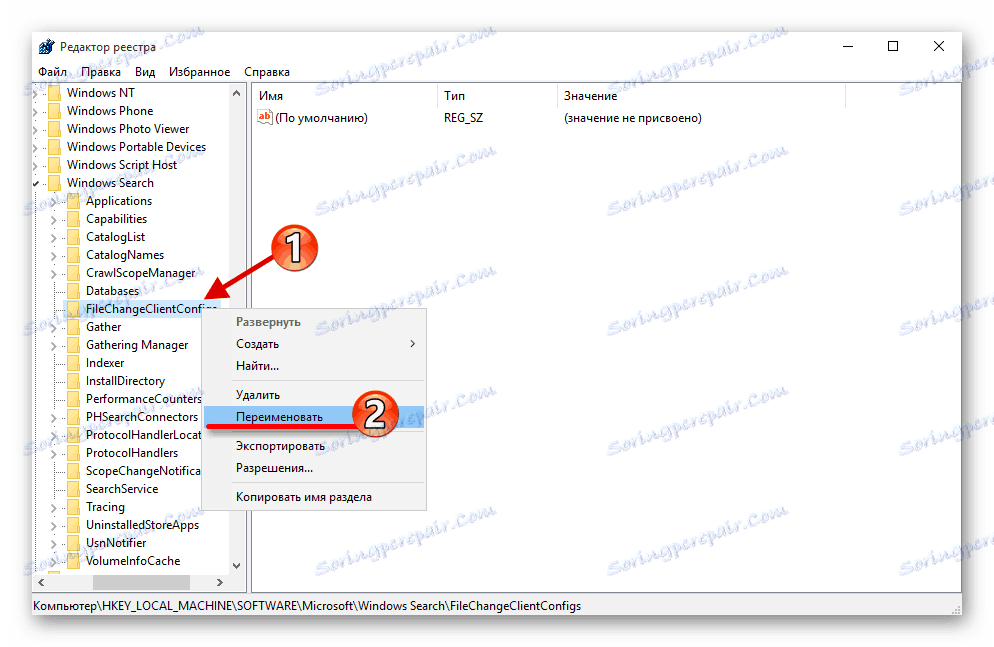
Metóda 4: Obnovenie nastavení aplikácie
Obnovenie nastavení môže vyriešiť problém, ale dávajte si pozor, pretože v niektorých prípadoch môže spôsobovať iné problémy. Napríklad narušiť "Windows Store" a jeho aplikácie.
- Po ceste
C:WindowsSystem32WindowsPowerShellv1.0nájsť Powershell.
- Spustite ho s oprávneniami správcu.
- Skopírujte a prilepte nasledujúce riadky:
Get-AppXPackage -AllUsers | Foreach {Add-AppxPackage -DisableDevelopmentMode -Register “$($_.InstallLocation)AppXManifest.xml”} - Začnite stlačením klávesu Enter .
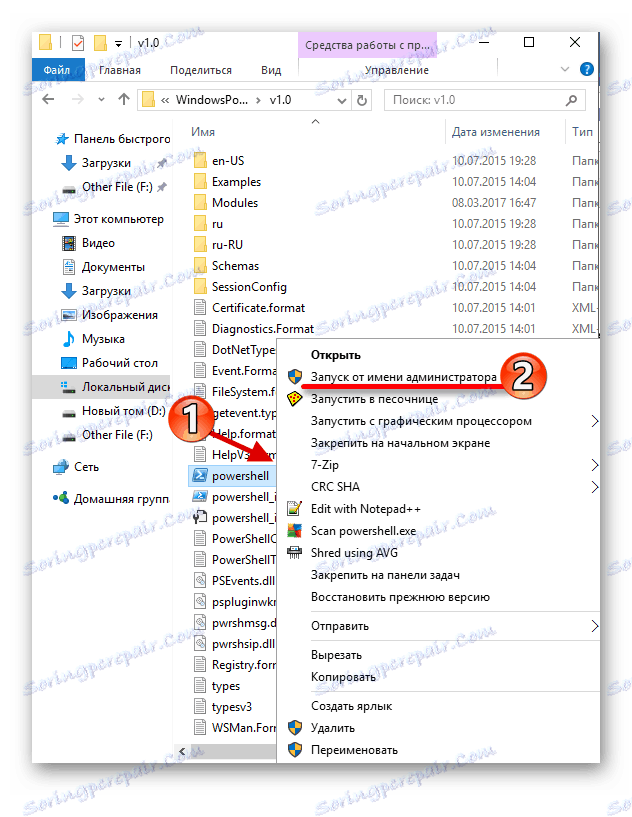
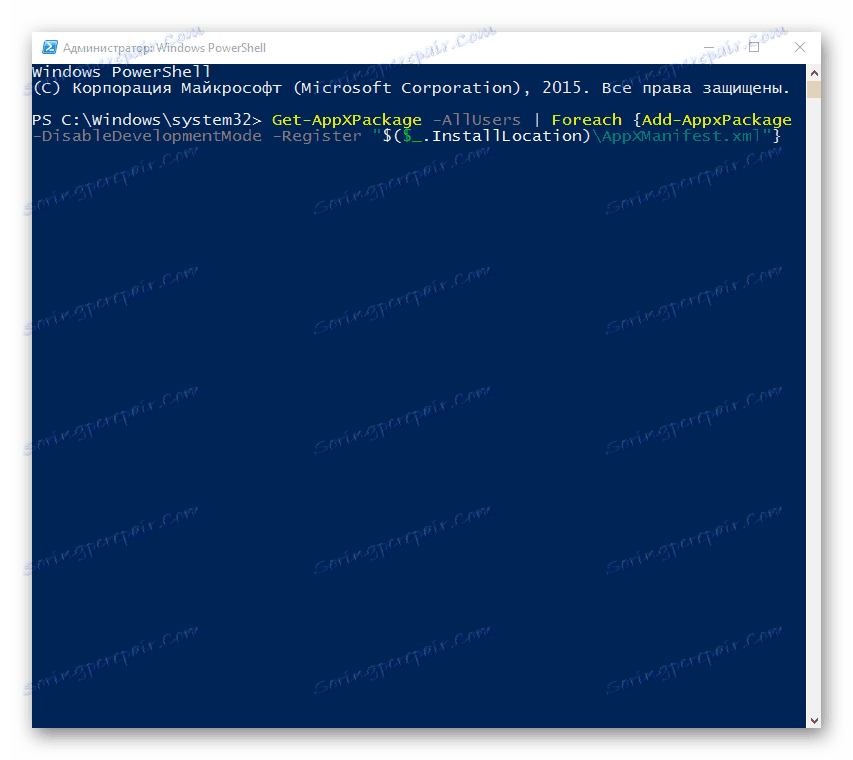
Systém Windows 10 má stále nedostatky a nevýhody. Problém s vyhľadávaním nie je nový a niekedy sa cíti. Niektoré z opísaných metód sú trochu zložité, iné sú jednoduchšie, ale všetky sú celkom účinné.