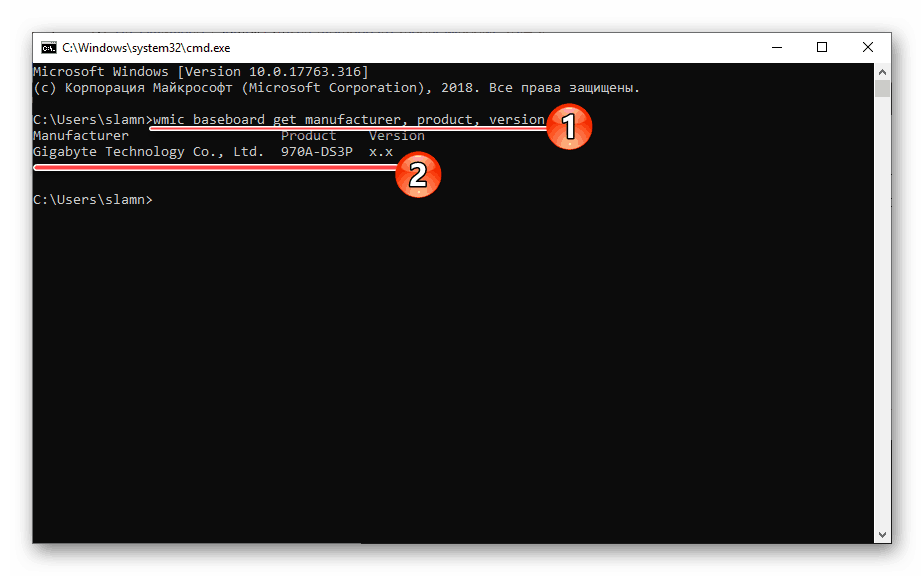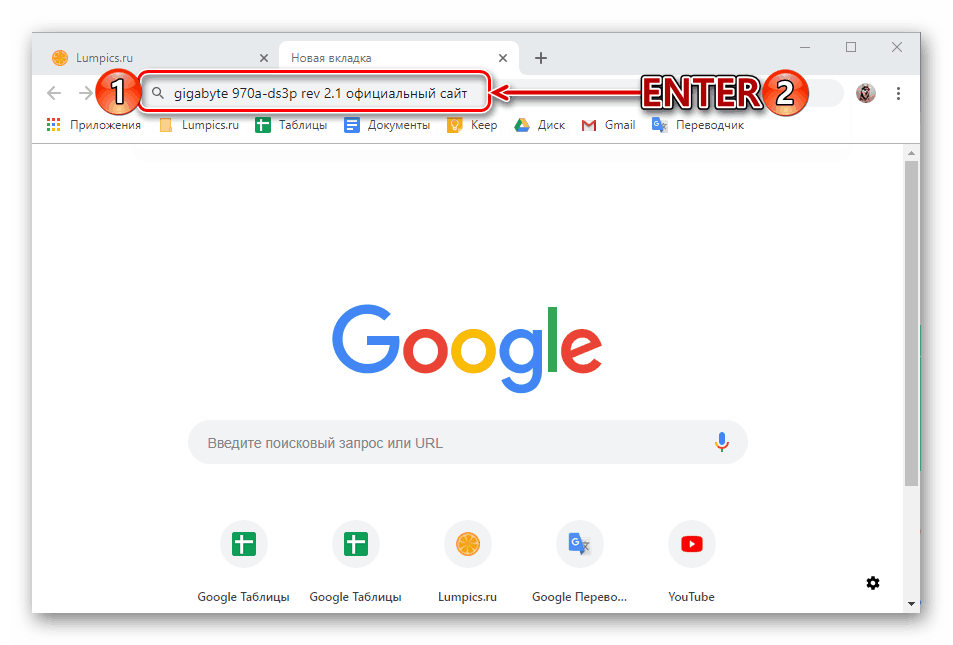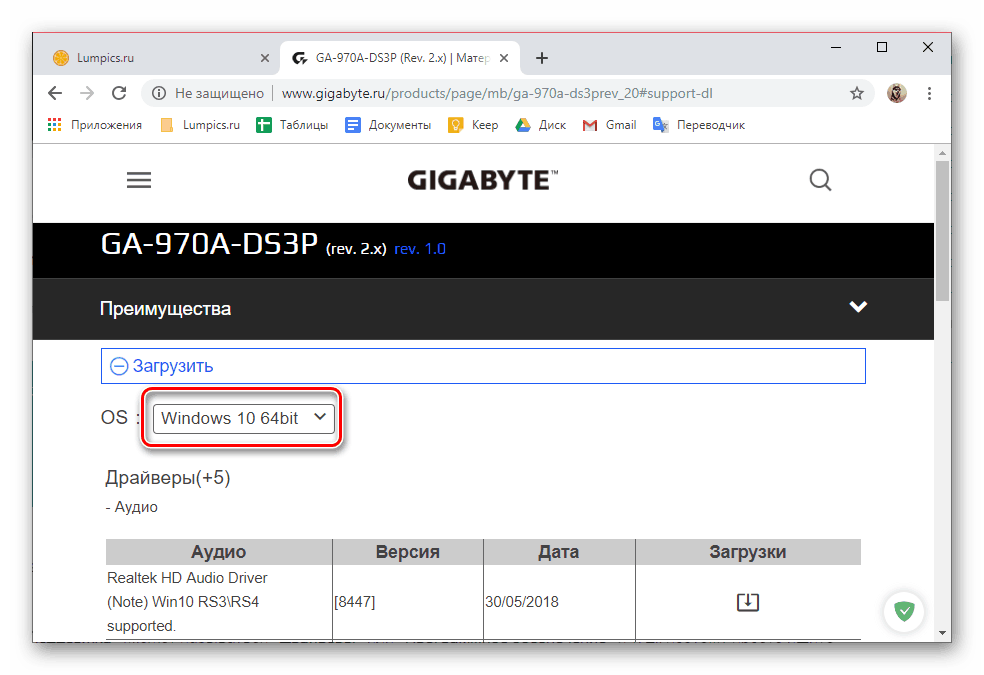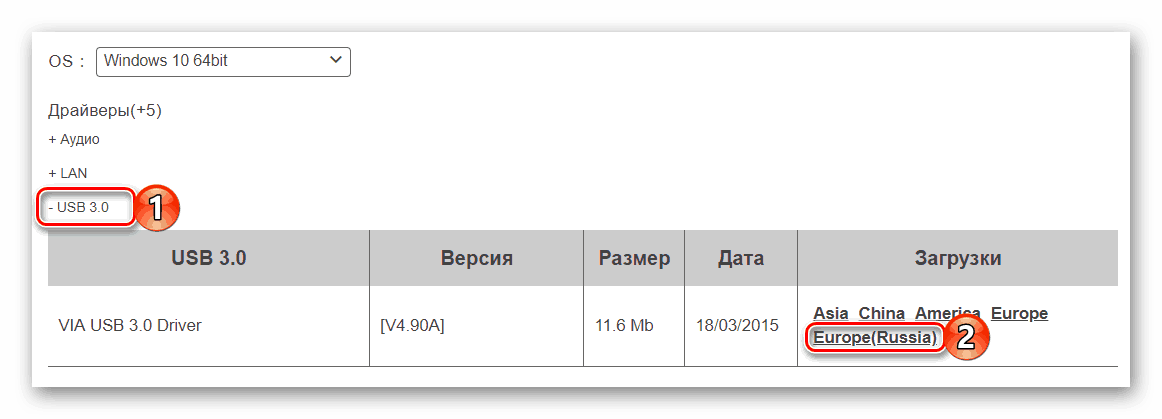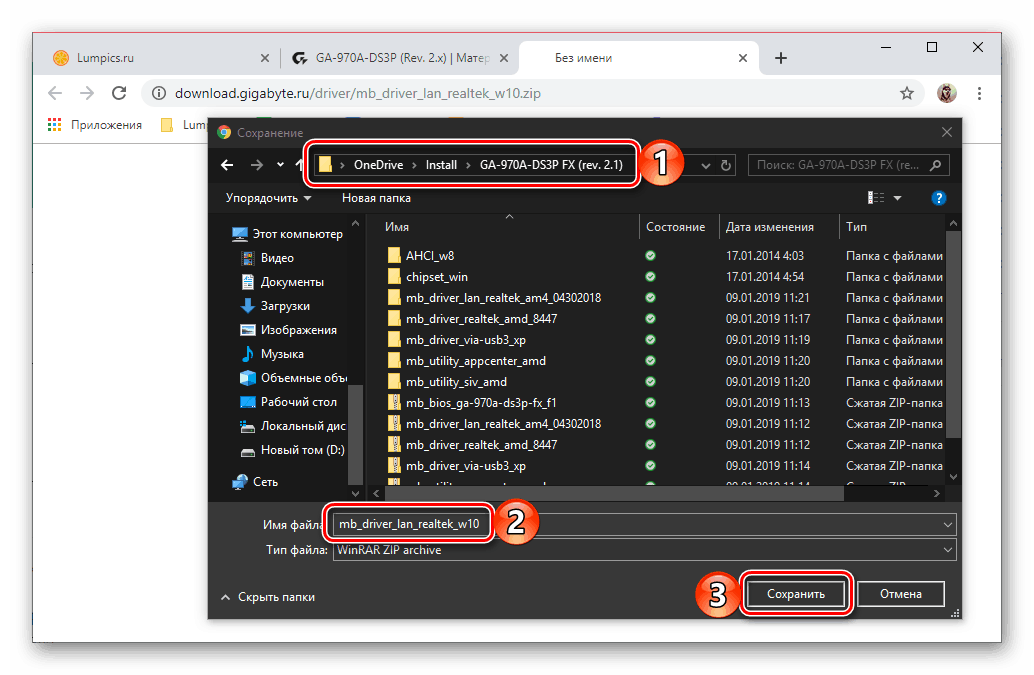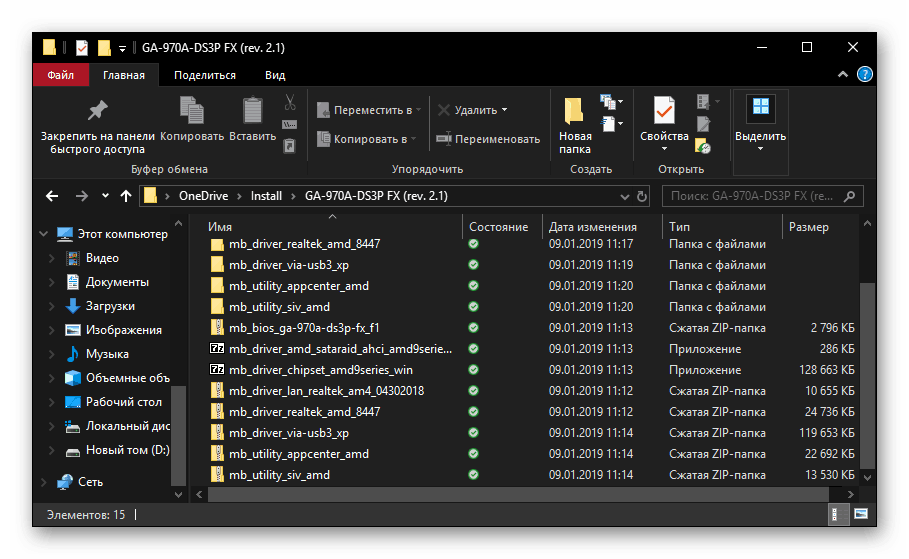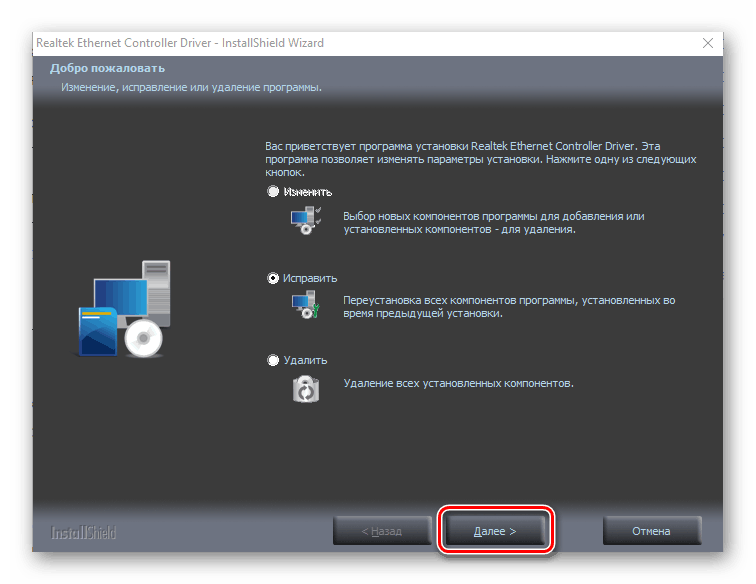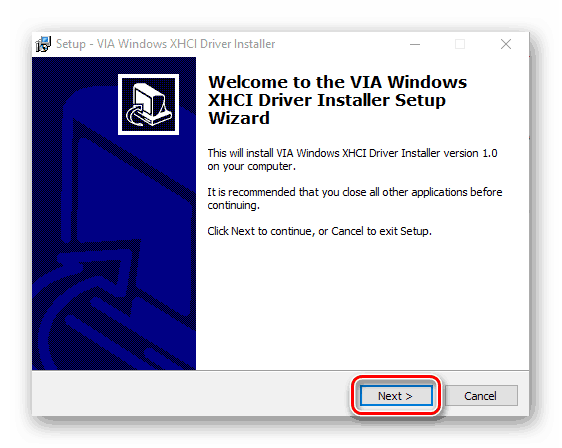Inštalácia ovládačov v operačnom systéme Windows 10
Efektívnosť akéhokoľvek počítača alebo prenosného počítača so systémom Windows je zabezpečená správnou interakciou hardvérových (hardvérových) komponentov so softvérom, čo nie je možné bez prítomnosti kompatibilných ovládačov v systéme. Presne, ako ich nájsť a nainštalovať na „top 10“, sa bude diskutovať v našom dnešnom článku.
Vyhľadávanie a inštalácia ovládačov v systéme Windows 10
Postup pri hľadaní a inštalácii ovládačov v systéme Windows 10 sa nelíši od implementácie v predchádzajúcich verziách systému Microsoft. A predsa je tu jedna dôležitá nuancia, alebo skôr dôstojnosť - „tucet“ dokáže nezávisle stiahnuť a nainštalovať väčšinu softvérových komponentov potrebných na prevádzku hardvérového komponentu PC. „Práca s rukami“ v ňom musí byť oveľa menej bežná ako v predchádzajúcich vydaniach, ale niekedy je takáto potreba potrebná, a preto budeme hovoriť o všetkých možných riešeniach problému uvedeného v názve článku. Odporúčame Vám, aby ste prijali ten najvhodnejší.
Metóda 1: Oficiálna webová stránka
Najjednoduchší, najbezpečnejší a zaručený efektívny spôsob nájdenia a inštalácie ovládačov je navštíviť oficiálnu stránku výrobcu hardvéru. Na stacionárnych počítačoch je potrebné najprv stiahnuť softvér pre základnú dosku, pretože na ňu sú sústredené všetky hardvérové komponenty. Všetko, čo sa od vás vyžaduje, je zistiť jeho model, použiť vyhľadávanie v prehliadači a navštíviť príslušnú stránku podpory, kde budú prezentované všetky ovládače. S notebookmi sú veci podobné, ale namiesto „základnej dosky“ musíte poznať model konkrétneho zariadenia. Všeobecne platí, že vyhľadávací algoritmus je nasledovný:
Poznámka: Nižšie uvedený príklad vám ukáže, ako nájsť ovládače pre základnú dosku Gigabyte, preto stojí za to zvážiť, že názvy niektorých kariet a stránok na oficiálnych stránkach, ako aj jej rozhranie sa môžu a budú líšiť, ak máte zariadenie od iného výrobcu.
- Zistite si model základnej dosky počítača alebo úplný názov prenosného počítača v závislosti od toho, aký softvér pre ktoré zariadenie plánujete vyhľadávať. Získať informácie o "základnej doske" pomôže "príkazového riadku" a uvedené na odkaz nižšie pokyny, a informácie o notebooku je uvedený na jeho krabici a / alebo štítok na prípade.
![Nálepka s názvom modelu na kufríku na laptop ASUS]()
Na PC zadajte do príkazového riadka nasledujúci príkaz:
wmic baseboard get manufacturer, product, version![Ako poznať model základnej dosky prostredníctvom príkazového riadka v systéme Windows 10]()
Ďalšie podrobnosti: Ako poznať model základnej dosky vo Windows 10
- Otvorte vyhľadávanie prehliadača (Google alebo Yandex, nie tak dôležité) a zadajte do neho dotaz pomocou nasledujúcej šablóny:
модель материнской платы или ноутбука + официальный сайт
![Vyhľadajte ovládače pre základnú dosku v systéme Google v systéme Windows 10]()
Poznámka: Ak má notebook alebo doska niekoľko revízií (alebo modelov v pravítku), je potrebné uviesť úplný a presný názov.
- Prečítajte si výsledky vyhľadávania a kliknite na odkaz na adrese, na ktorej je uvedený názov požadovanej značky.
- Prejdite na kartu „Podpora“ (môže sa nazývať „Ovládače“ alebo „Softvér“ atď., Takže stačí vyhľadať časť na stránke, ktorej názov je spojený s ovládačmi a / alebo podporou zariadenia).
- Keď ste na stránke preberania, zadajte verziu a bitness operačného systému, ktorý je nainštalovaný v počítači alebo prenosnom počítači. Potom môžete pokračovať priamo na prevzatie.
![Určenie operačného systému na prevzatie ovládačov v systéme Windows 10]()
Rovnako ako v našom príklade, najčastejšie na stránkach podpory, sú vodiči reprezentovaní samostatnými kategóriami, pomenovanými podľa vybavenia, pre ktoré sú určené. Okrem toho v každom takomto zozname môže byť zastúpených niekoľko softvérových komponentov (rôzne verzie a určené pre rôzne regióny), takže si vyberte najviac „čerstvé“ a orientované na Európu alebo Rusko.![Vyhľadajte a stiahnite samostatný ovládač pre základnú dosku v systéme Windows 10]()
Ak chcete spustiť preberanie, kliknite na odkaz (namiesto toho môže byť zrejmejšie tlačidlo na prevzatie) a zadajte cestu na uloženie súboru.![Uložiť súbor ovládača pre jeho inštaláciu v systéme Windows 10]()
Podobne si stiahnite ovládače zo všetkých ostatných podsekcií (kategórií) na stránke podpory, to znamená pre všetok počítačový hardvér, alebo len tie, ktoré naozaj potrebujete.![Sťahovanie všetkých inštalačných súborov ovládača do počítača so systémom Windows 10. t]()
Pozri tiež: Ako zistiť, aké ovládače sú potrebné v počítači - Prejdite do priečinka, do ktorého ste softvér uložili. S najväčšou pravdepodobnosťou budú zabalené v ZIP archívoch, ktoré sú schopné otvoriť vrátane štandardu pre Windows Explorer .
![Priečinok so stiahnutými ovládačmi pre základnú dosku v systéme Windows 10]()
V tomto prípade nájdite súbor EXE v archíve (aplikácia, ktorá sa najčastejšie nazýva Setup ), spustite ho, kliknite na tlačidlo "Extrahovať všetko" a potvrďte alebo zmeňte cestu na rozbalenie (v predvolenom nastavení ide o priečinok s archívom).![Extrahujte obsah stiahnutého archívu ovládačov v systéme Windows 10]()
Adresár s extrahovaným obsahom sa automaticky otvorí, takže stačí spustiť spustiteľný súbor a nainštalovať ho do počítača. Toto nie je o nič zložitejšie ako s akýmkoľvek iným programom.![Inštalácia ovládača prevzatá z oficiálnych stránok v počítači so systémom Windows 10]()
Pozri tiež:
Ako otvoriť ZIP archívy
Ako otvoriť "Explorer" vo Windows 10
Ako povoliť zobrazenie prípon súborov v systéme Windows 10 - Inštalácia prvého ovládača, ktorý ste si stiahli, prejdite na nasledujúcu, a tak ďalej, až kým ju nenainštalujete.
![Pokračovanie v inštalácii ovládača v počítači so systémom Windows 10. t]()
Návrhy na reštartovanie systému v týchto fázach možno ignorovať, hlavná vec je zapamätať si to po dokončení inštalácie všetkých softvérových komponentov.
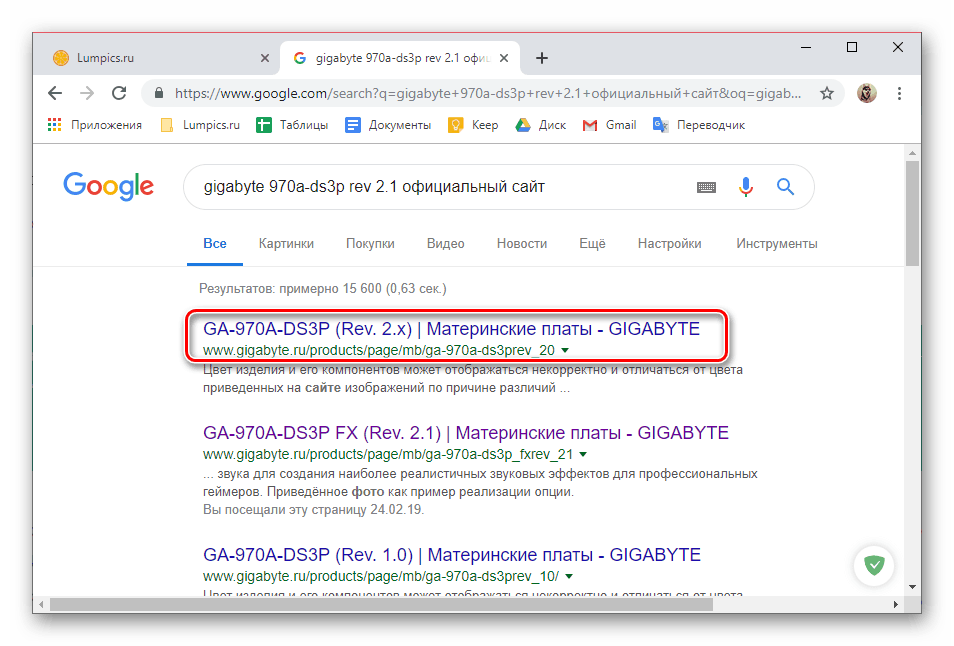
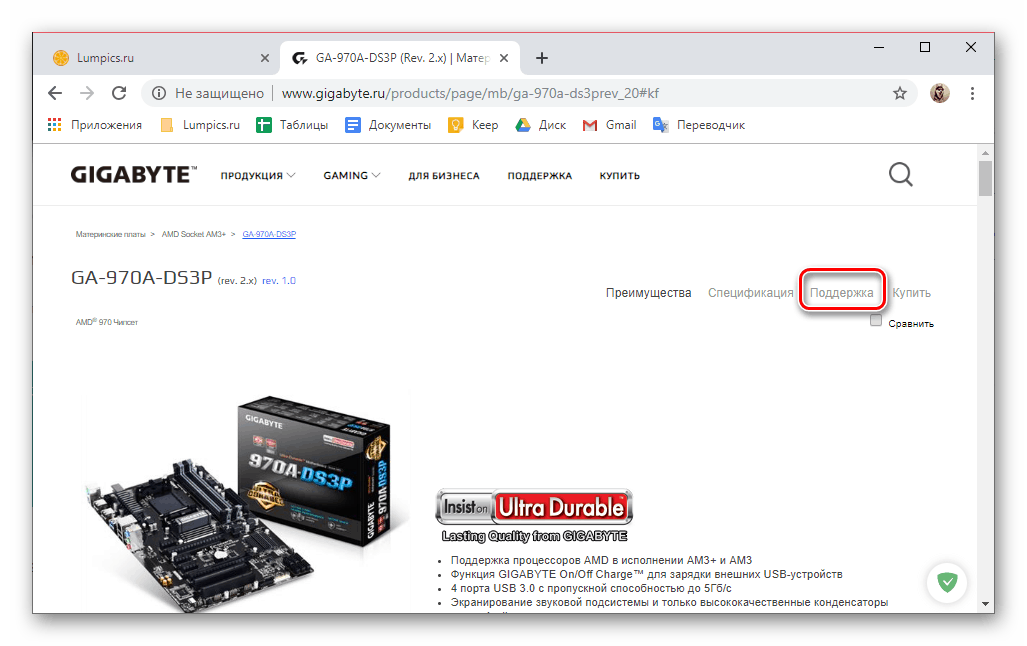
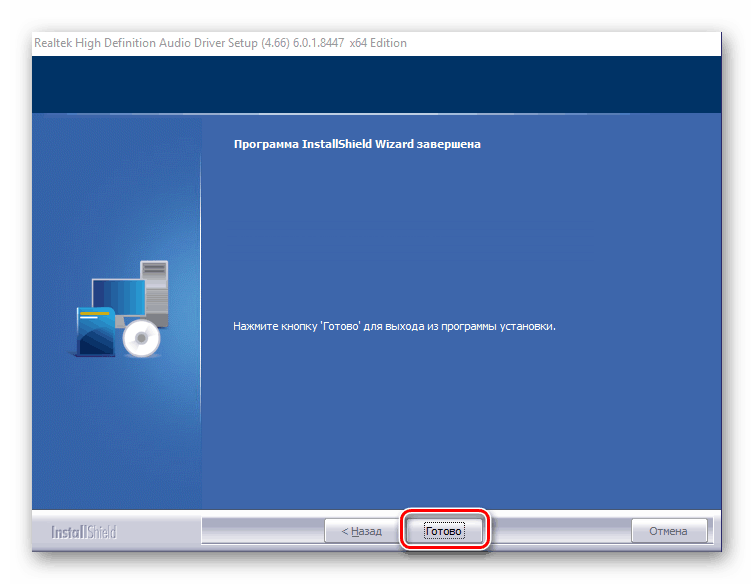
Toto sú len všeobecné pokyny pre nájdenie hardvérových ovládačov na oficiálnych stránkach svojho výrobcu a ako sme už naznačili vyššie, niektoré kroky a činnosti pre rôzne stacionárne a prenosné počítače môžu byť odlišné, ale nie kritické.
Pozri tiež: Vyhľadajte a nainštalujte ovládače pre základnú dosku v systéme Windows
Metóda 2: Webová stránka soringpcrepair.com
Existuje pomerne málo podrobných článkov na našich stránkach. o hľadaní a inštalácii softvéru pre rôzne počítačové vybavenie. Všetky z nich sú zvýraznené v samostatnej časti a pomerne veľká časť je venovaná notebookom a o niečo menšia časť je venovaná základným doskám. Podrobné pokyny, ktoré sú vhodné pre konkrétne zariadenie, nájdete na hlavnej stránke - stačí zadať dotaz:
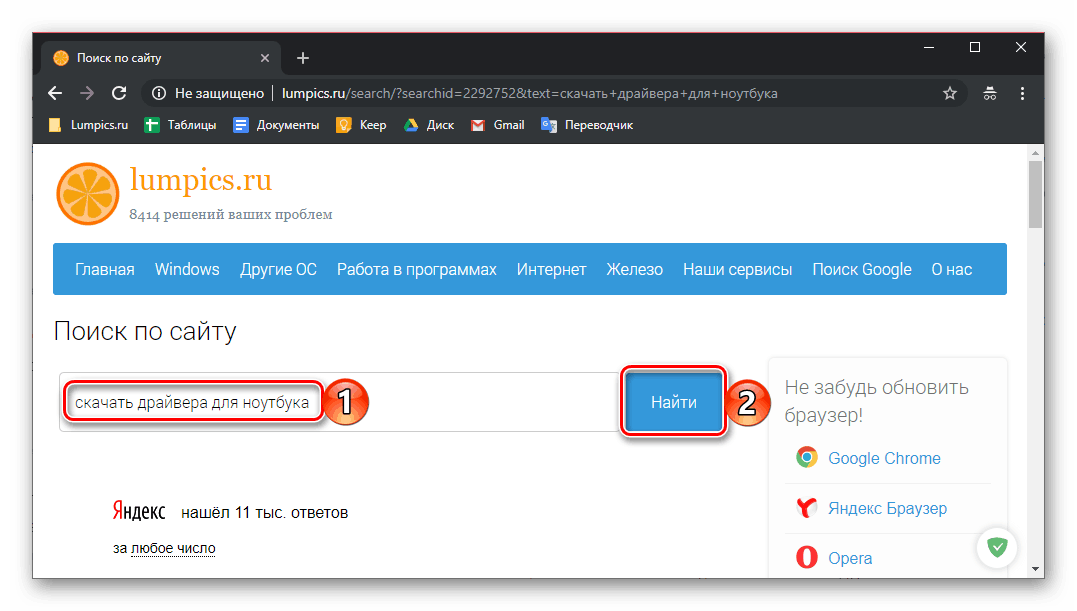
скачать драйвера + модель ноутбука
alebo
скачать драйвера + модель материнской платы
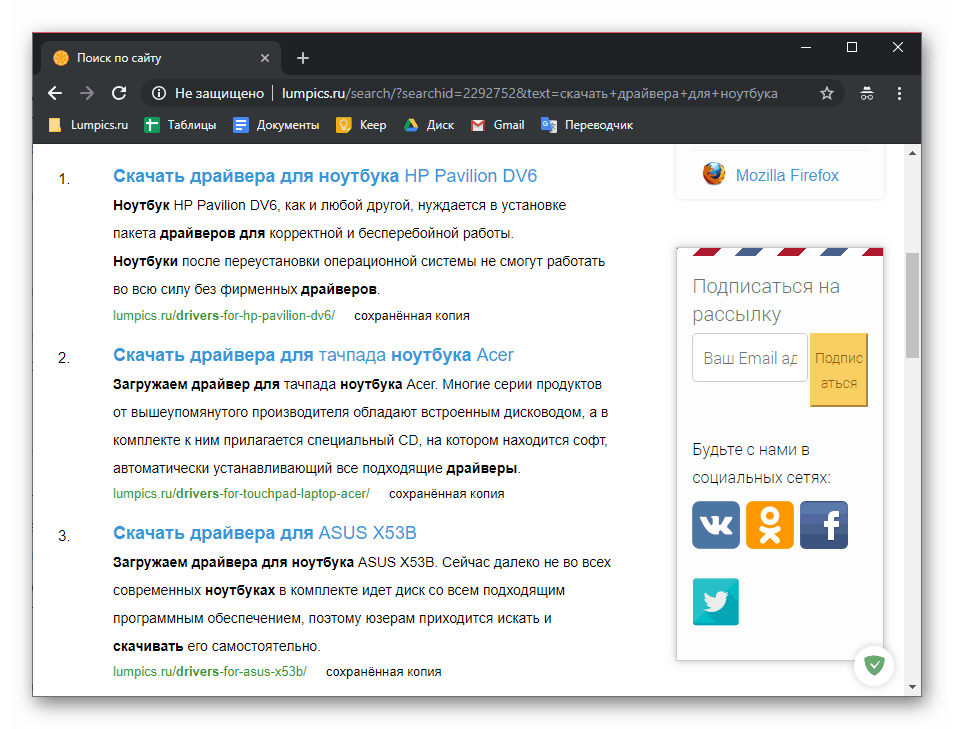
Venujte pozornosť skutočnosti, že aj keď nenájdete materiál určený špeciálne pre vaše zariadenie, nemali by ste zúfalstvo. Stačí si prečítať článok o notebooku alebo „základnej doske“ rovnakej značky - algoritmus činností opísaných v tomto návode je vhodný pre iné výrobky výrobcu toho istého segmentu.
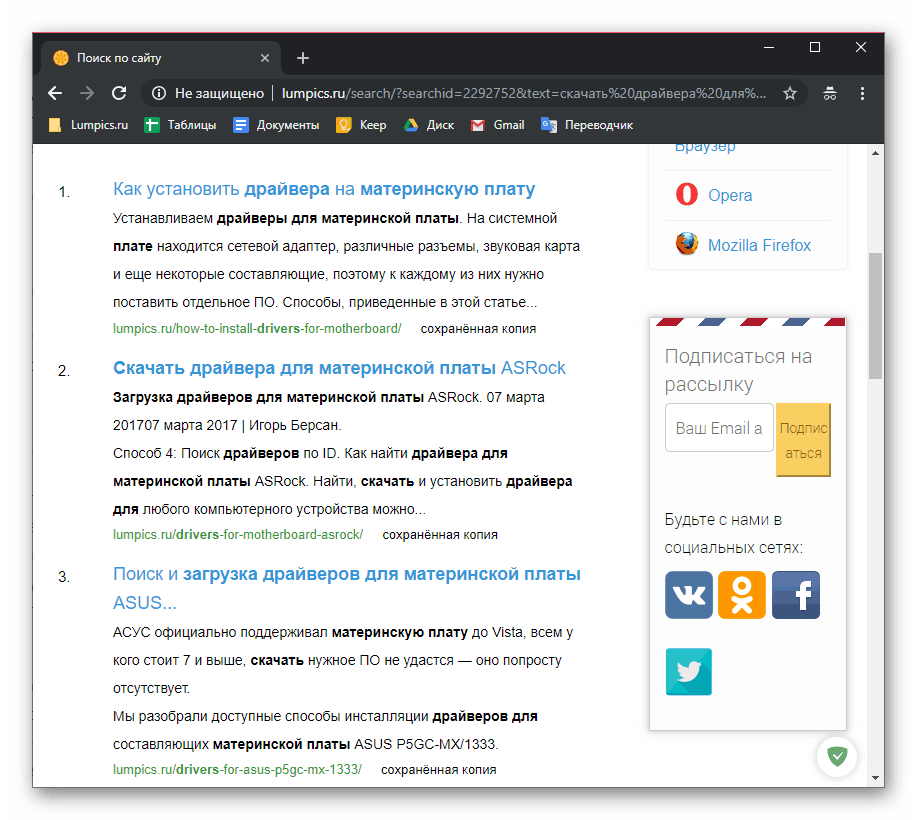
Metóda 3: Značkové aplikácie
Výrobcovia väčšiny notebookov a niektorých základných dosiek PC (najmä v prémiovom segmente) vyvíjajú vlastný softvér, ktorý umožňuje konfiguráciu a údržbu zariadenia, ako aj inštaláciu a aktualizáciu ovládačov. Takýto softvér funguje v automatickom režime, skenuje hardvérové aj systémové komponenty počítača a potom načíta a nainštaluje chýbajúce softvérové komponenty a aktualizuje neaktuálne softvérové komponenty. V budúcnosti tento softvér pravidelne upozorňuje používateľa na nájdené aktualizácie (ak existujú) a potrebu ich inštalácie.
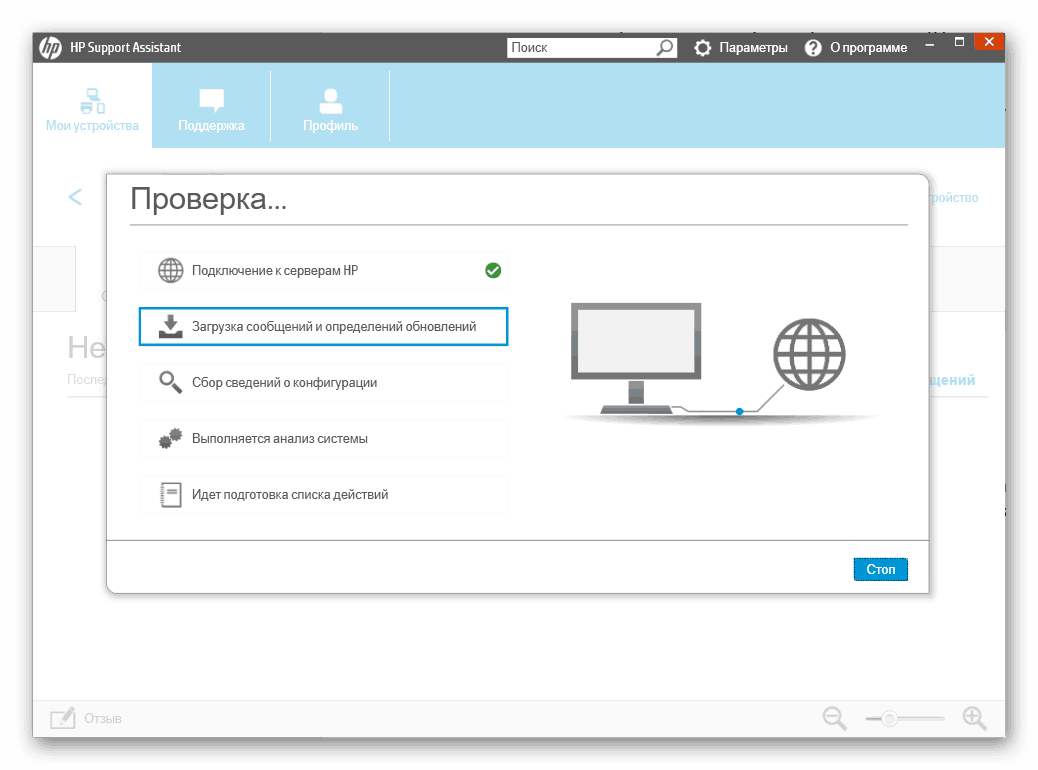
Značkové aplikácie sú predinštalované, aspoň pokiaľ ide o notebooky (a niektoré počítače) s licencovaným operačným systémom Windows. Okrem toho sú k dispozícii na stiahnutie z oficiálnych stránok (na tých istých stránkach, kde sú prezentované ovládače, o ktorých sa diskutovalo v prvej metóde tohto článku). Výhodou ich použitia je zrejmý - namiesto zdĺhavého výberu softvérových komponentov a ich samonabíjania stačí stiahnuť jeden program, nainštalovať ho a spustiť. Keď hovoríme priamo o sťahovaní, alebo skôr o implementácii tohto procesu, pomôže to tak prvá spomínaná metóda, ako aj jednotlivé články o laptopoch a základných doskách spomínaných v druhom.
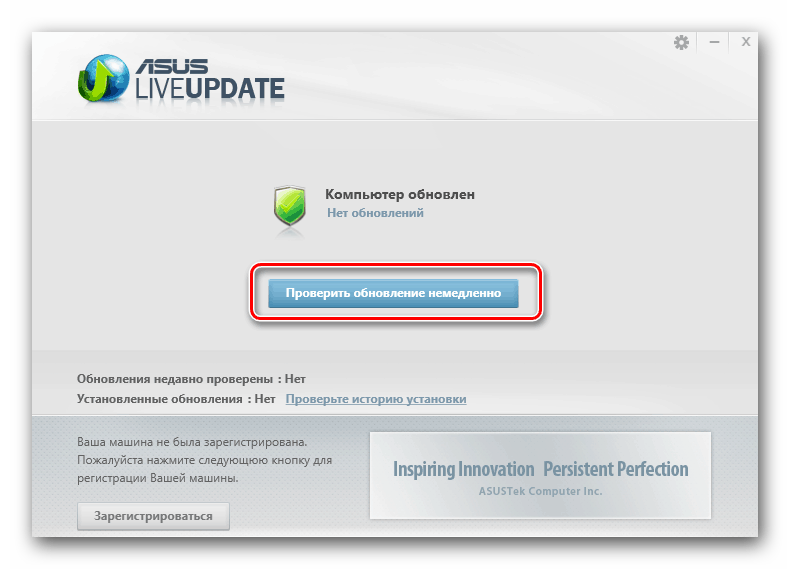
Metóda 4: Programy tretích strán
Okrem špecializovaných (proprietárnych) softvérových riešení existuje pomerne málo podobných, ale univerzálnych a funkčne bohatších produktov od tretích strán. Sú to programy, ktoré prehľadávajú operačný systém a všetok hardvér nainštalovaný v počítači alebo notebooku, nezávisle vyhľadávajú chýbajúce a zastarané ovládače a potom ich ponúkajú. Naša webová stránka má prehľady väčšiny zástupcov tohto segmentu softvéru, ako aj podrobné pokyny k používaniu najobľúbenejších z nich, s ktorými ponúkame čítanie.
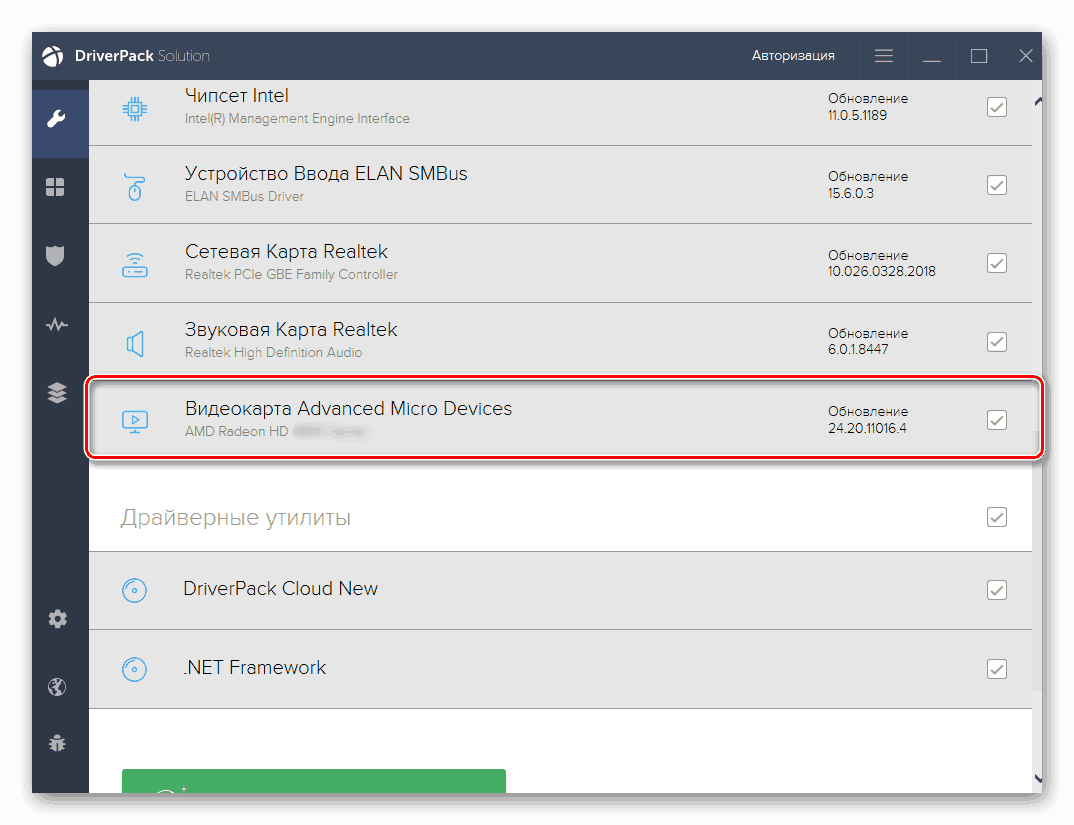
Ďalšie podrobnosti:
Softvér pre automatickú inštaláciu ovládačov
Inštalácia ovládačov pomocou riešenia DriverPack
Pomocou DriverMax nájsť a nainštalovať ovládače
Metóda 5: ID hardvéru
V prvej metóde sme po prvý raz hľadali a potom stiahli jeden ovládač pre základnú dosku počítača alebo notebook, pričom sme predtým zistili presný názov tejto „železnej základne“ a adresy oficiálnej webovej stránky výrobcu. Čo však robiť, ak nepoznáte model zariadenia, nemôžete nájsť jeho stránku podpory alebo na ňom nie sú žiadne softvérové komponenty (napríklad z dôvodu zastarania zariadení)? Najlepším riešením v tomto prípade by bolo použitie identifikátora hardvéru a špecializovanej online služby, ktorá poskytuje možnosť vyhľadávať na ňom ovládače. Metóda je pomerne jednoduchá a vysoko účinná, ale vyžaduje určitý čas. Viac o algoritme jeho implementácie sa môžete dozvedieť zo samostatného materiálu na našej webovej stránke.
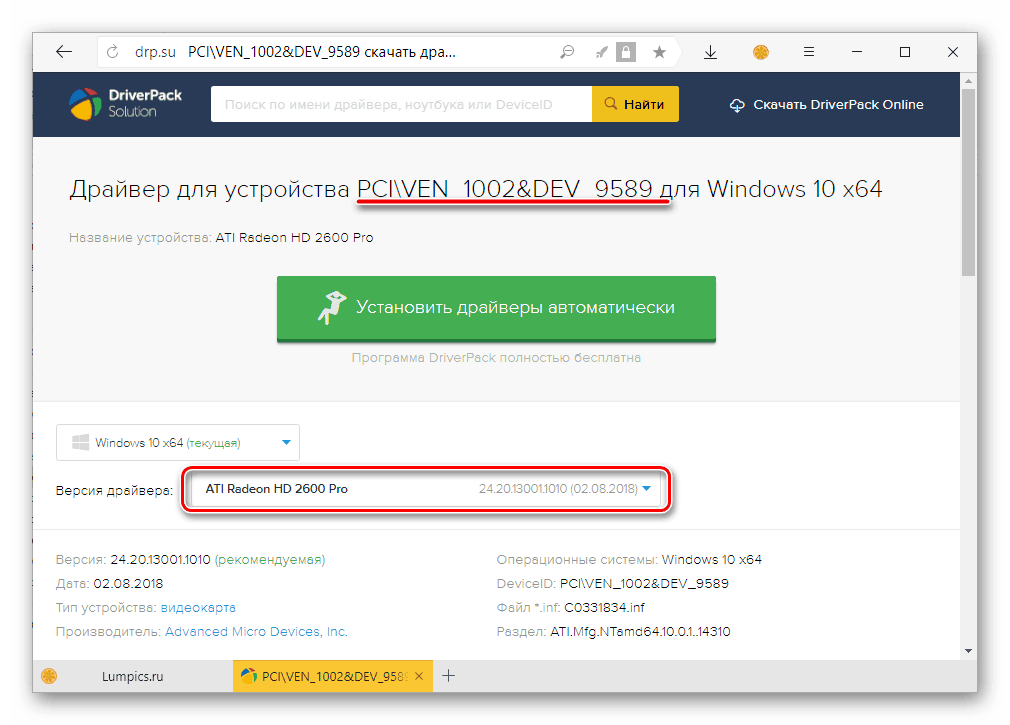
Ďalšie podrobnosti: Vyhľadajte ovládače podľa ID hardvéru vo Windows
Metóda 6: Štandardné nástroje OS
V systéme Windows 10, ktorému sa tento článok venuje, existuje aj vlastný nástroj na vyhľadávanie a inštaláciu ovládačov - „Device Manager“ . Bolo to v predchádzajúcich verziách operačného systému, ale bolo to v „prvej desiatke“, ktorá začala prakticky bez sťažností pracovať. Okrem toho, hneď po inštalácii, prvé nastavenie OS a jeho pripojenie k internetu, potrebné softvérové komponenty (alebo väčšina z nich) bude už nainštalovaný v systéme, aspoň pre integrovaný počítačový hardvér. Okrem toho môže byť potrebné stiahnuť značkový softvér pre údržbu a konfiguráciu jednotlivých zariadení, ako sú napríklad grafické karty, zvukové a sieťové karty, ako aj periférne zariadenia (tlačiarne, skenery atď.), Hoci to nie je vždy (a nie pre každého). ,
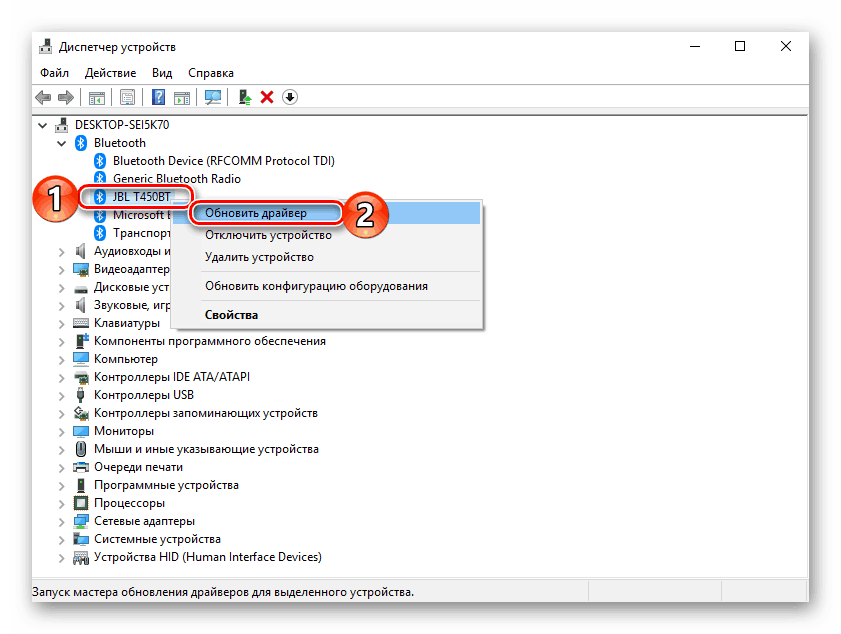
A napriek tomu je niekedy potrebné odkazovať na „Správcu zariadení“ na vyhľadávanie a inštaláciu ovládačov. Naučte sa pracovať s týmto komponentom operačného systému Windows 10, môžete si ho pozrieť na samostatnom článku na našich webových stránkach. Hlavnou výhodou jeho použitia je absencia nutnosti navštevovať akékoľvek webové stránky, sťahovať jednotlivé programy, inštalovať a ovládať ich.
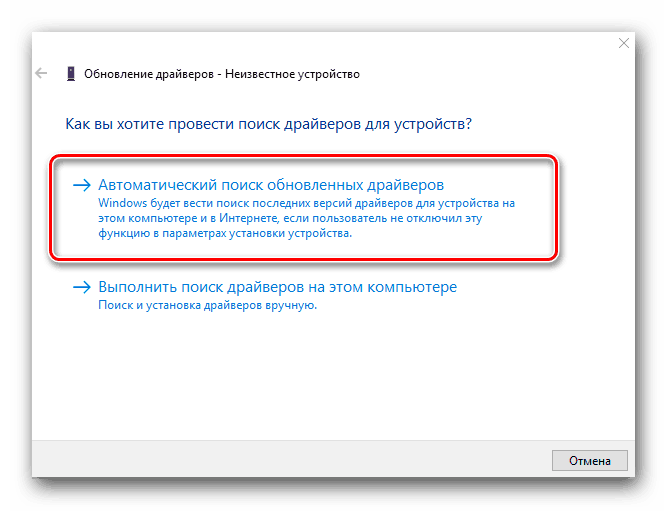
Ďalšie podrobnosti: Vyhľadanie a inštalácia ovládačov pomocou štandardných nástrojov systému Windows
Voliteľné: Ovládače pre diskrétne zariadenia a periférne zariadenia
Vývojári softvéru pre hardvér niekedy vydávajú nielen ovládače, ale aj dodatočný softvér na ich údržbu a konfiguráciu a zároveň na aktualizáciu softvérového komponentu. To robia NVIDIA, AMD a Intel (grafické karty), Realtek (zvukové karty), ASUS, TP-Link a D-Link (sieťové adaptéry, smerovače), ako aj mnohé ďalšie spoločnosti. 
Na našich webových stránkach je niekoľko podrobných inštrukcií, ktoré sa venujú používaniu jedného alebo iného proprietárneho programu na inštaláciu a aktualizáciu ovládačov. Nižšie uvádzame odkazy na tie najpodstatnejšie, ktoré sú venované najbežnejším a najdôležitejším zariadeniam:
Grafické karty:
Inštalácia ovládača grafickej karty NVIDIA
Použitie softvéru AMD Radeon na inštaláciu ovládačov
Vyhľadanie a inštalácia ovládačov pomocou ovládacieho centra AMD Catalyst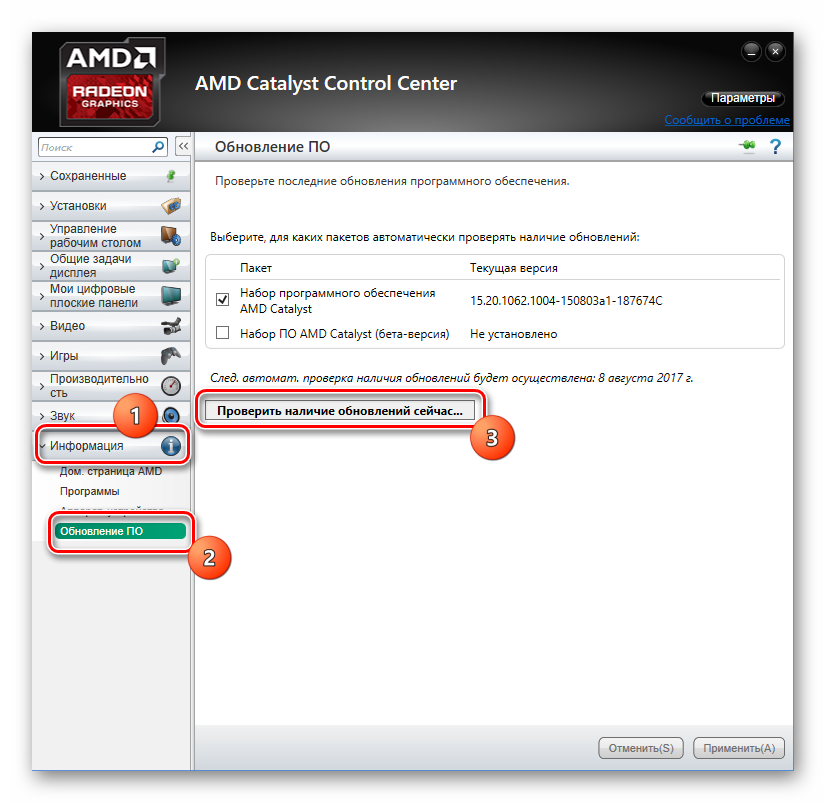
Poznámka: Môžete tiež použiť vyhľadávanie na našich webových stránkach, ktoré špecifikuje presný názov grafického adaptéra od AMD alebo NVIDIA ako dotaz - určite máme krok-za-krokom sprievodcu pre vaše konkrétne zariadenie.

Zvukové karty:
Nájdenie a inštalácia ovládača Realtek HD Audio
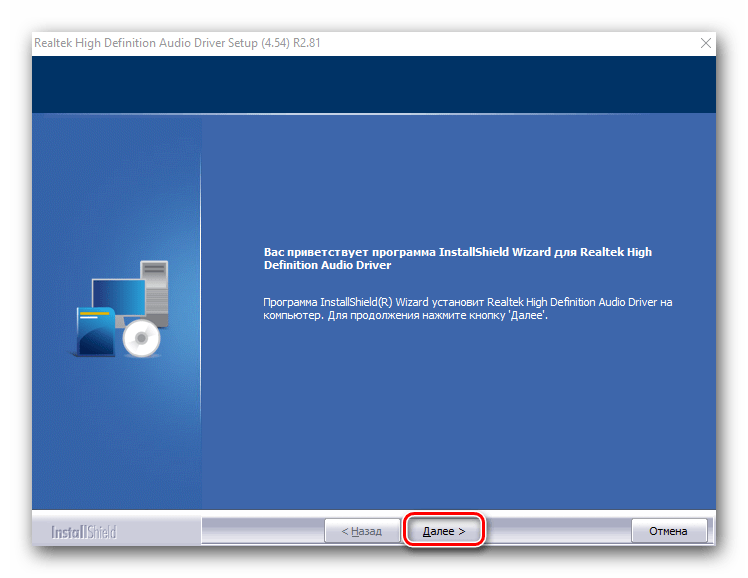
monitory:
Ako nainštalovať ovládač monitora
Vyhľadanie a inštalácia ovládačov pre monitory BenQ
Stiahnite a nainštalujte ovládače pre monitory Acer

Sieťové zariadenia:
Prevezmite a nainštalujte ovládač pre sieťovú kartu
Vyhľadajte ovládač pre sieťový adaptér TP-Link
Stiahnutie ovládača pre sieťový adaptér D-Link
Inštalácia ovládača pre sieťový adaptér ASUS
Ako nainštalovať ovládač Bluetooth v systéme Windows

Okrem všetkých vyššie uvedených, máme veľa článkov o vyhľadávaní, sťahovaní a inštalácii ovládačov pre smerovače, modemy a smerovače najznámejších (a nie tak) výrobcov. V tomto prípade vám odporúčame, aby ste postupovali rovnako ako pri prenosných počítačoch a základných doskách, ktoré sú opísané v druhej metóde. To znamená, že stačí použiť vyhľadávanie na hlavnej stránke. soringpcrepair.com a zadajte nasledujúci dopyt:
скачать драйвера + обозначение типа (роутер/модем/маршрутизатор) и модель устройства
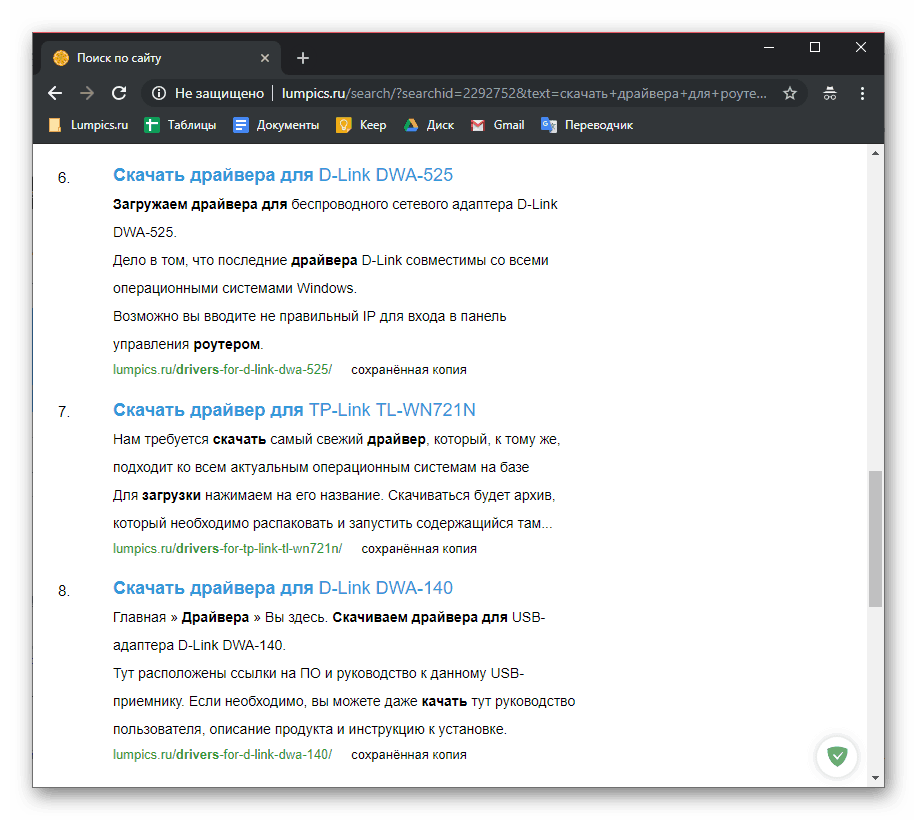
Podobne aj situácia so skenermi a tlačiarňami - máme o nich tiež dosť materiálov, a preto môžeme s veľkou pravdepodobnosťou povedať, že nájdete podrobné pokyny pre vaše zariadenie alebo podobný zástupca linky. Vo vyhľadávaní zadajte dotaz nasledujúceho typu:
скачать драйвера + тип устройства (принтер, сканер, МФУ) и его модель
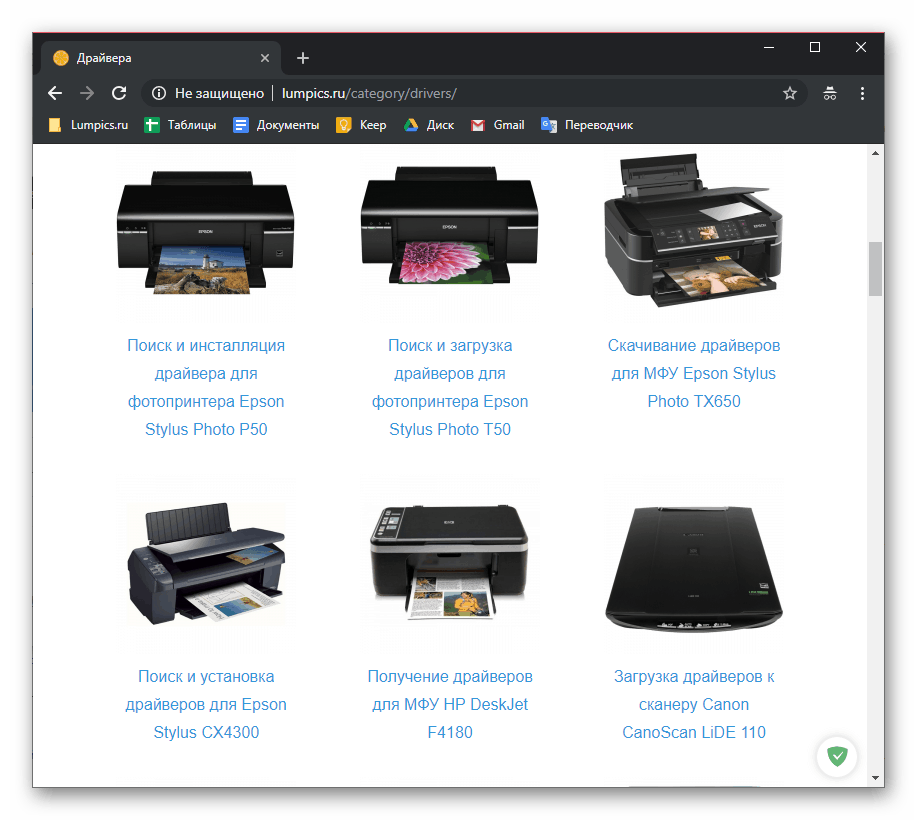
záver
Existuje niekoľko spôsobov, ako nájsť ovládače v systéme Windows 10, ale najčastejšie operačný systém spracúva túto úlohu samostatne a používateľ ju môže vybaviť iba ďalším softvérom.