Stiahnite si ovládače pre adaptér USB D-Link DWA-140
Bezdrôtové prijímače USB sú v týchto dňoch veľmi bežné. Ich vymenovanie je zrejmé - získať signál Wi-Fi. Preto sa takéto prijímače používajú v počítačoch a prenosných počítačoch, ktoré z nejakého dôvodu nie je možné inak pripojiť k internetu. Bezdrôtový adaptér D-Link DWA-140 je jedným z predstaviteľov takýchto prijímačov Wi-Fi pripojených k počítaču alebo notebooku cez USB port. V tomto článku budeme hovoriť o tom, kde na stiahnutie a ako nainštalovať softvér pre toto zariadenie.
obsah
Kde nájsť a stiahnuť ovládače pre D-Link DWA-140
Teraz softvér pre ľubovoľné zariadenie je možné nájsť na internete desiatkami rôznych spôsobov. Zistili sme pre Vás niekoľko najskúsenejších a najskúsenejších.
Metóda 1: Oficiálna webová stránka spoločnosti D-Link
- Ako sme už v našich lekciách spomenuli, oficiálne zdroje sú najspoľahlivejšími zdrojmi pre vyhľadávanie a sťahovanie potrebného softvéru. Tento prípad nie je výnimkou. Prejdeme k webové stránky D-Link ,
- V pravom hornom rohu hľadáme pole "Rýchle vyhľadávanie" . V rozbaľovacej ponuke vpravo vyberieme zo zoznamu potrebné zariadenie. V tomto prípade hľadáme riadok "DWA-140" .
- Otvorí sa stránka s popisom a vlastnosťami adaptéra DWA-140. Medzi kartami na tejto stránke hľadáme kartu "Súbory na prevzatie" . Je to posledná. Kliknite na názov karty.
- Existujú prepojenia so softvérom a návodom na tento prijímač USB. Ak je to potrebné, môžete dokonca stiahnuť užívateľskú príručku, popis produktu a pokyny na inštaláciu. V tomto prípade potrebujeme vodičov. Vyberte najnovšiu verziu ovládača, ktorý sa hodí pre váš operačný systém - Mac alebo Windows. Po výbere potrebného ovládača stačí kliknúť na jeho meno.
- Po kliknutí na odkaz sa archív s potrebným softvérom okamžite spustí. Na konci preberania vyberieme celý obsah archívu do jedného priečinka.
- Ak chcete spustiť inštaláciu softvéru, musíte spustiť súbor "Nastavenie" . Príprava sa začne pre inštaláciu, ktorá trvá doslova niekoľko sekúnd. V dôsledku toho sa v sprievodcovi nastavením D-Link zobrazí uvítacia obrazovka. Ak chcete pokračovať, kliknite na tlačidlo Ďalej .
- V ďalšom okne nie sú prakticky žiadne informácie. Stačí kliknúť na "Inštalovať" a spustiť proces inštalácie.
- Pripojte adaptér k počítaču, inak sa zobrazí hlásenie, že zariadenie bolo odstránené alebo chýba.
- Vložte zariadenie do portu USB a kliknite na tlačidlo "Áno" . Opäť sa zobrazí predposledné okno, v ktorom musíte kliknúť na tlačidlo "Inštalovať" . Tentokrát by sa mala spustiť inštalácia softvéru D-Link DWA-140.
- V niektorých prípadoch sa na konci procesu inštalácie zobrazí okno s možnosťami pripojenia adaptéra k sieti. Vyberte prvú položku "Zadajte manuálne . "
- V ďalšom okne budete vyzvaní, aby ste do poľa zadali názov siete alebo ho vyberte zo zoznamu. Ak chcete zobraziť zoznam dostupných sietí Wi-Fi, musíte stlačiť tlačidlo "Skenovať" .
- Ďalším krokom je zadanie hesla na pripojenie k vybranej sieti. Zadajte heslo do príslušného poľa a kliknite na tlačidlo "Ďalej" .
- Ak sa všetko vykonalo správne, v dôsledku toho sa zobrazí správa o úspešnej inštalácii softvéru. Ak chcete dokončiť, stačí kliknúť na tlačidlo "Dokončiť" .
- Ak chcete overiť, či je adaptér pripojený k sieti, pozrite sa do zásobníka. Mal by byť ikonou Wi-Fi, ako na prenosných počítačoch.
- Tým sa dokončí inštalácia zariadenia a ovládača.
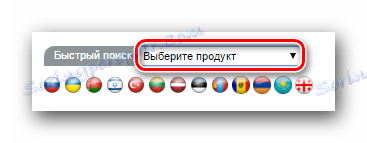
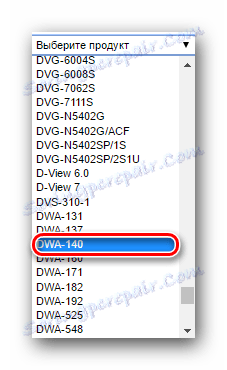

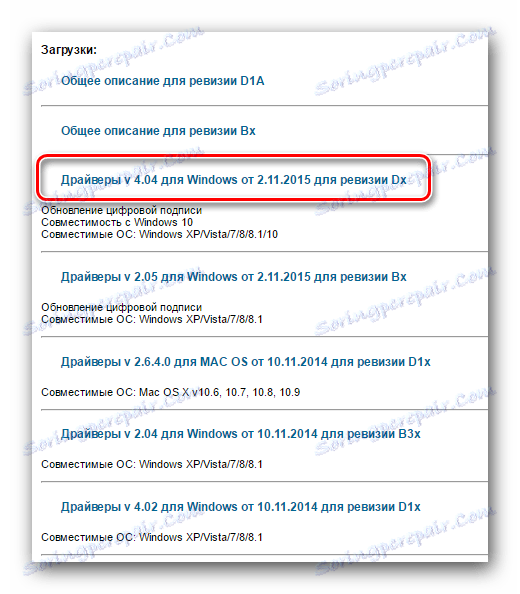
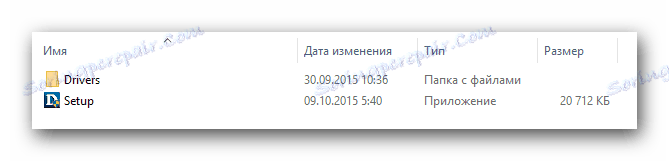
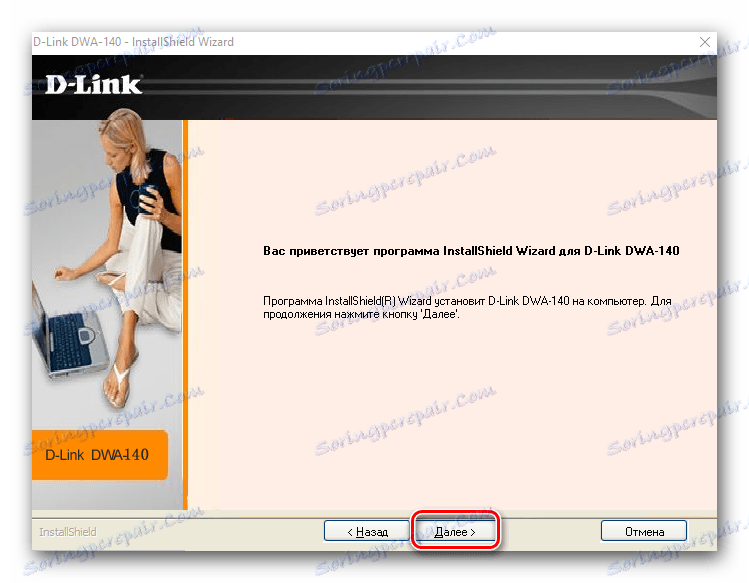
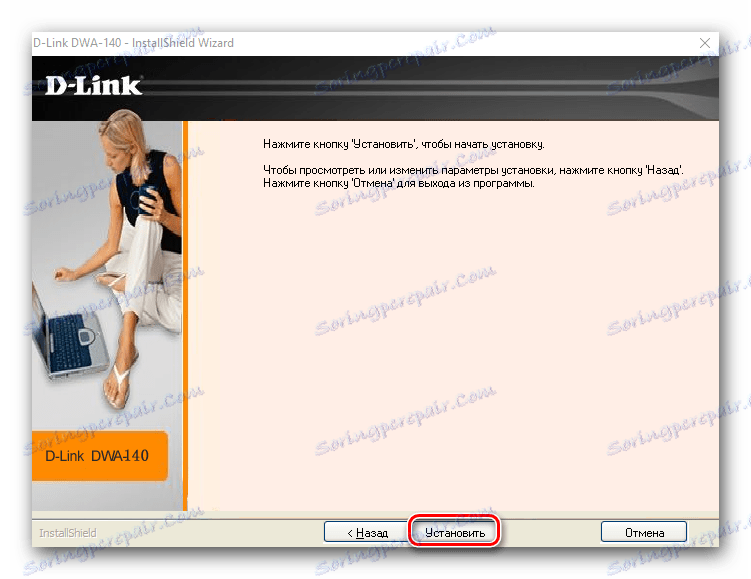
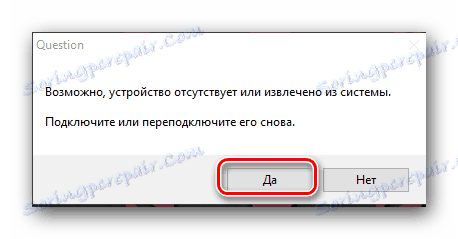
![]()
Metóda 2: Vyhľadávanie podľa ID hardvéru
Lekcia: Vyhľadávanie ovládačov podľa ID hardvéru
Vo vyššie uvedenom tutoriále sme hovorili o tom, ako nájsť ovládače pre zariadenie, vediac len ID hardvéru. Kód ID pre adaptér DWA-140 D-Link má teda nasledovné hodnoty.
USBVID_07D1&PID_3C09
USBVID_07D1&PID_3C0A
Svojím arzenálom toto ID môžete ľahko nájsť a prevziať potrebné ovládače. Pokyny krok za krokom sú popísané v lekcii, ktorá je uvedená vyššie. Po stiahnutí ovládačov by sa mali inštalovať rovnakým spôsobom, ako je popísané v prvej metóde.
Metóda 3: Programy aktualizácie ovládačov
Už sme hovorili o nástrojoch na inštaláciu ovládačov viac ako raz. Sú univerzálne riešenie problémov s inštaláciou a aktualizáciou softvéru pre vaše zariadenia. V takom prípade vám takéto programy môžu pomôcť. Všetko, čo potrebujete, je vybrať ten, ktorý sa vám najviac páči z našej hodiny.
Lekcia: Najlepšie programy na inštaláciu ovládačov
Odporúčame používať Riešenie DriverPack , pretože je to najpopulárnejší nástroj svojho druhu, s neustále aktualizovanou databázou podporovaných zariadení a softvéru pre ne. Ak máte problémy s aktualizáciou ovládačov pomocou tohto programu, naša podrobná príručka vám pomôže.
Lekcia: Ako aktualizovať ovládač v počítači pomocou riešenia DriverPack
Metóda 4: Správca zariadení
- Pripojte zariadenie k portu USB vášho počítača alebo prenosného počítača.
- Otvorte Správcu zariadení . Ak to chcete urobiť, súčasne stlačte klávesy "Win" a "R" na klávesnici. V zobrazenom okne zadajte kód
devmgmt.msca potom kliknite na klávesnicu "Enter" . - Otvorí sa okno Správca zariadení. V nej uvidíte neidentifikované zariadenie. Ako sa vám to zdá, nie je presne známe. Všetko závisí od toho, ako váš systém rozpoznáva zariadenie na úvodnej úrovni. V každom prípade sa v predvolenom nastavení otvorí pobočka s neidentifikovaným zariadením a nebudete ju musieť vyhľadávať dlho.
- Kliknutím pravým tlačidlom myši je potrebné kliknúť na toto zariadenie a v rozbaľovacej ponuke vybrať riadok "Aktualizovať ovládače" .
- V ďalšom okne vyberte riadok "Automatické vyhľadávanie" .
- V dôsledku toho sa v ďalšom okne vyhľadajú ovládače vhodné pre zvolené zariadenie. Ak budú úspešné, budú okamžite nainštalované. Úspešné dokončenie operácie indikuje úspešné okno správy.
- Nezabudnite, že pri pohľade na zásobník vidíte správnu funkciu adaptéra. Mala by sa objaviť ikona bezdrôtovej siete, ktorá otvorí zoznam všetkých dostupných pripojení Wi-Fi.
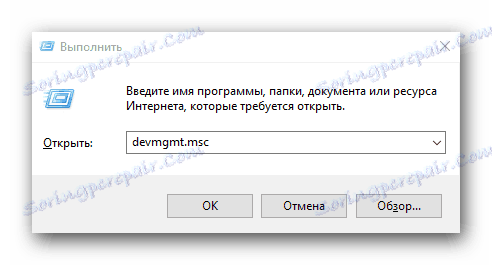
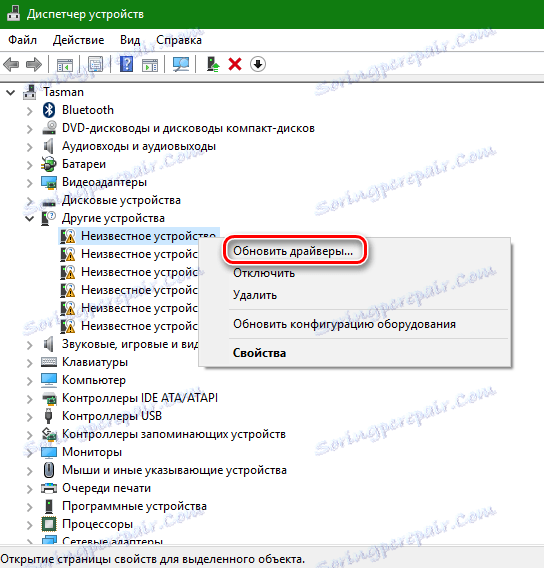
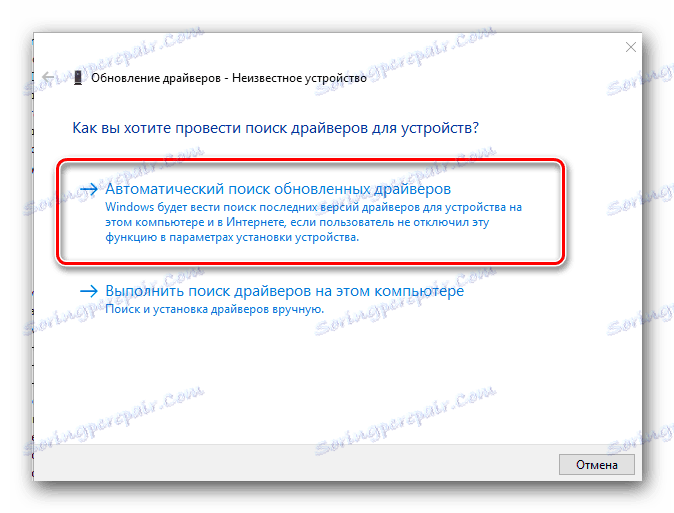

Dúfame, že jedna z navrhnutých metód vám pomôže vyriešiť problém s adaptérom. Upozorňujeme, že všetky tieto metódy vyžadujú aktívne internetové pripojenie. Preto sa odporúča, aby ste vždy udržiavali tento softvér vždy na dosah ruky. Ideálnou možnosťou bude vytvorenie disku alebo flash disku s najpotrebnejšími programami.