Stiahnite si ovládače pre monitory Acer
Opakovane sme spomenuli skutočnosť, že absolútne všetky zariadenia, ktoré sa pripájajú k počítaču tak či onak, potrebujú ovládače na stabilnú prevádzku. Je to zvláštne, ale monitory sa tiež týkajú takéhoto zariadenia. Niektoré môžu mať logickú otázku: prečo inštalovať softvér pre monitory, ktoré už fungujú? To je pravda, ale čiastočne. Poďme sa pozrieť na všetko v poriadku podľa príkladu monitorov Acer. Práve pre nich hľadáme softvér v dnešnej hodine.
obsah
Ako nainštalovať ovládače pre monitory Acer a prečo to robiť
Po prvé, mali by ste pochopiť, že softvér umožňuje monitorom používať neštandardné rozlíšenia a frekvencie. Preto sú ovládače inštalované hlavne pre veľkoformátové zariadenia. Softvér navyše pomáha obrazovke zobrazovať správne farebné profily a umožňuje prístup k ďalším nastaveniam (automatické vypnutie, nastavenie pohybových senzorov atď.). Nižšie vám ponúkame niekoľko jednoduchých spôsobov, ako vám pomôcť nájsť, prevziať a nainštalovať softvér pre monitory Acer.
Metóda 1: Webová stránka výrobcu
Tradične prvá vec, ktorú robíme, je požiadať o pomoc o oficiálnych zdrojoch výrobcu zariadenia. Pre túto metódu sú potrebné nasledujúce kroky.
- Najprv musíme poznať model monitora, pre ktorý budeme vyhľadávať a inštalovať softvér. Ak už máte tieto informácie, môžete preskočiť prvé odseky. Zvyčajne názov modelu a sériové číslo označujú rámček a zadný panel samotného zariadenia.
- Ak nemáte príležitosť naučiť sa týmto spôsobom, môžete súčasne stlačiť klávesy "Win" a "R" na klávesnici a do okna, ktoré sa otvorí, zadajte nasledujúci kód.
- Prejdite do sekcie "Obrazovka" a na tejto stránke nájdite riadok s modelom monitora.
- Okrem toho môžete na tento účel použiť špeciálne programy, ako napr AIDA64 alebo everest , Informácie o správnom používaní týchto programov sú podrobne popísané v našich špeciálnych lekciách.
- Po naučení sériového čísla alebo modelu monitora prejdite na stránka na prevzatie softvéru pre zariadenia značky Acer.
- Na tejto stránke musíme do poľa vyhľadávania zadať číslo modelu alebo sériové číslo. Potom kliknite na tlačidlo "Nájsť" , ktoré sa nachádza vpravo.
- Môžete tiež nezávisle vyhľadávať softvér tak, že v príslušných poliach zadáte kategóriu, sériu a model zariadenia.
- Aby ste sa nestali zmätení v kategóriách a sériách, odporúčame vám stále používať vyhľadávací reťazec.
- V každom prípade, po úspešnom vyhľadaní, dostanete sa na stránku sťahovania softvéru pre konkrétny model zariadenia. Na tej istej stránke uvidíte potrebné sekcie. V rozbaľovacej ponuke najprv vyberte nainštalovaný operačný systém.
- Teraz otvorte pobočku s názvom "Driver" a pozrite si tam potrebný softvér. Okamžite indikuje verziu softvéru, dátum jeho uvoľnenia a veľkosť súborov. Na stiahnutie súborov stačí kliknúť na tlačidlo "Stiahnuť" .
- Stiahne sa archív s potrebným softvérom. Na konci preberania musíte všetok svoj obsah previesť do jedného priečinka. Pri otvorení tejto zložky uvidíte, že neexistuje spustiteľný súbor s príponou "* .exe" . Takéto ovládače je potrebné nainštalovať iným spôsobom.
- Otvorte "Device Manager" . Ak to chcete urobiť, stlačte súčasne klávesy "Win + R" na klávesnici a do zobrazeného okna zadajte príkaz
devmgmt.msc. Potom stlačte tlačidlo "Enter" alebo tlačidlo "OK" v tom istom okne. - V "Správcovi zariadení" hľadáme sekciu "Monitory" a otvoríme ju. V ňom bude iba jedna položka. Toto je vaše zariadenie.
- Na tomto riadku klikneme pravým tlačidlom myši a vyberieme prvý riadok v kontextovej ponuke nazvanej "Aktualizovať ovládače" .
- V dôsledku toho sa zobrazí okno s výberom typu vyhľadávania softvéru v počítači. V tejto situácii nás zaujíma možnosť "Ručná inštalácia" . Kliknite na riadok s príslušným menom.
- Ďalším krokom je určenie polohy požadovaných súborov. Cestu priradíme manuálne jednému riadku alebo klikneme na tlačidlo "Prehľadávať" a zadáme priečinok s extrahovanými informáciami z archívu v adresári súborov systému Windows. Po zadaní cesty kliknite na tlačidlo "Ďalej" .
- V dôsledku toho systém začne hľadať softvér na mieste, ktoré ste zadali. Ak ste si stiahli potrebný softvér, ovládače sú automaticky nainštalované a zariadenie je rozpoznané v "Device Manager" .
- Týmto sa softvér sťahuje a nainštaluje týmto spôsobom.

dxdiag
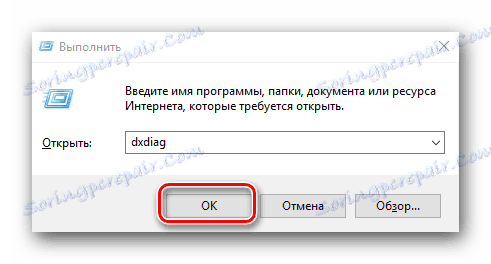
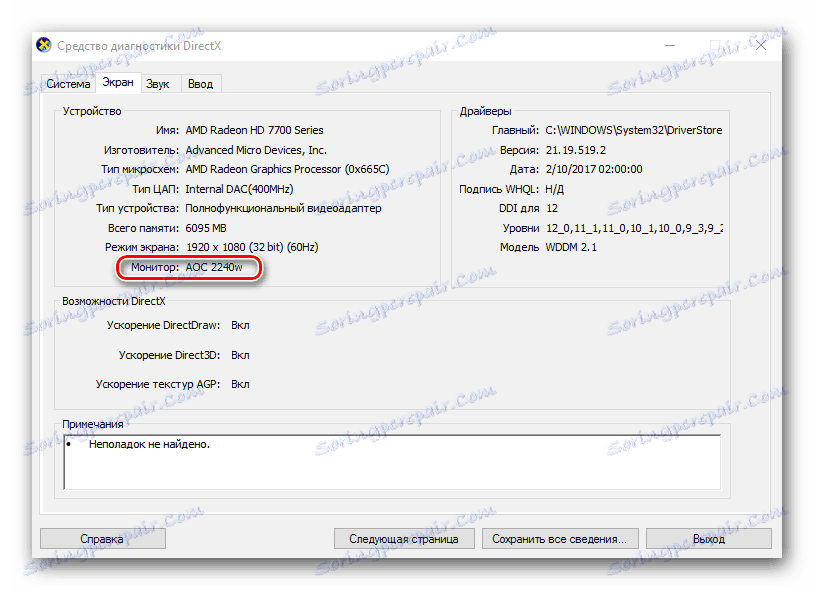
Lekcia: Používanie programu AIDA64
Lekcia: Ako používať Everest
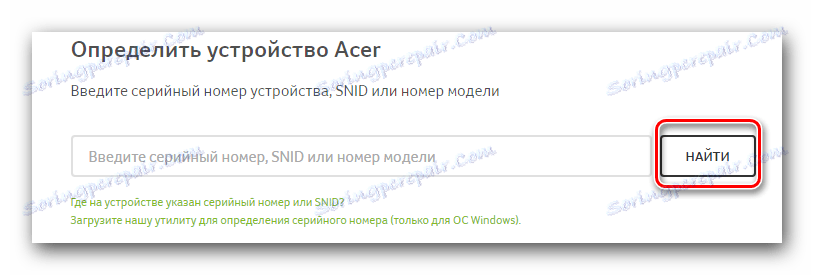
Upozorňujeme, že pod vyhľadávacím poľom je odkaz s názvom "Stiahnite si náš nástroj na určenie sériového čísla (iba pre operačný systém Windows)". Určuje len model a sériové číslo základnej dosky, nie monitor.

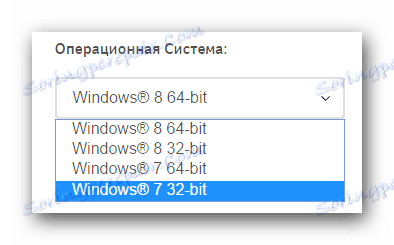
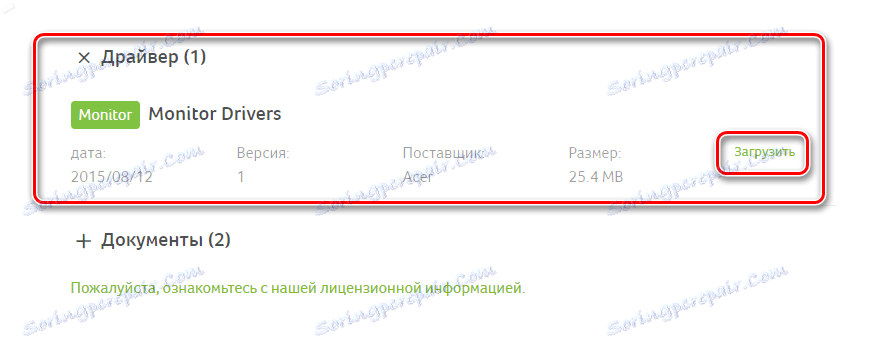
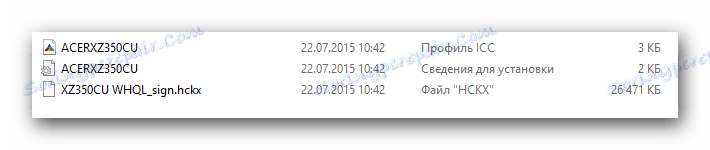
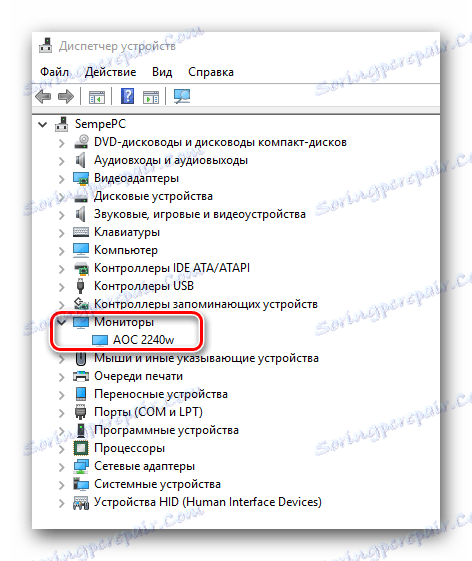
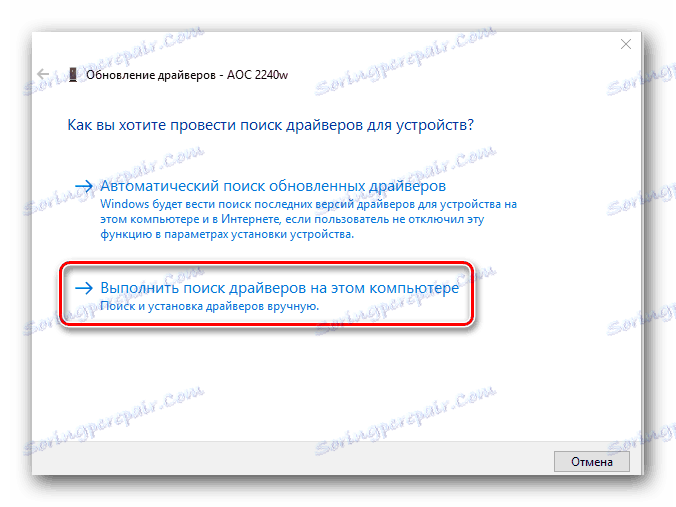
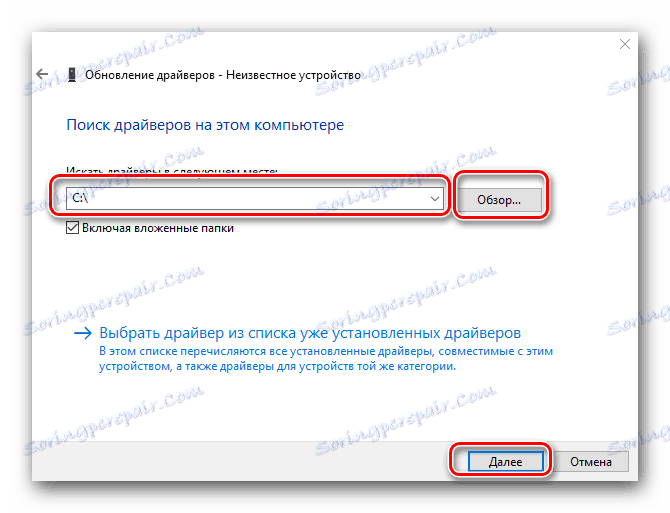
Metóda 2: Nástroje na automatickú aktualizáciu softvéru
O nástrojoch tohto druhu sme sa zmienili opakovane. Prehľad najlepších a najpopulárnejších programov sme venovali samostatnú hlavnú lekciu, s ktorou odporúčame, aby ste sa oboznámili.
Lekcia: Najlepšie programy na inštaláciu ovládačov
Aký druh programu si vyberiete, je na vás. Odporúčame však používať tie, ktoré sú neustále aktualizované a doplňujú ich databázy podporovaných zariadení a softvéru. Najpopulárnejším zástupcom takýchto nástrojov je Riešenie DriverPack , Je mimoriadne jednoduché, takže sa s ním bude môcť vyrovnať aj nováčik. Ak však máte problémy s používaním programu, naša lekcia vám pomôže.
Lekcia: Ako aktualizovať ovládač v počítači pomocou riešenia DriverPack
Upozorňujeme, že monitory sú tie zariadenia, ktoré nie sú vždy definované týmito nástrojmi. Stáva sa to preto, lebo sa zriedka nájdu zariadenia, ktorých softvér je inštalovaný prostredníctvom bežného sprievodcu inštaláciou. Väčšina ovládačov musí byť nainštalovaná ručne. Existuje možnosť, že táto metóda vám nepomôže.
Metóda 3: Online služba vyhľadávania softvéru
Ak chcete použiť túto metódu, musíte najprv určiť identifikáciu hardvéru. Postup bude nasledovný.
- Vykonávame ustanovenia 12 a 13 z prvej metódy. V dôsledku toho otvoríme kartu "Správca zariadení" a "Monitory" .
- Kliknite na zariadenie pravým tlačidlom myši a v ponuke, ktorá sa otvorí, zvoľte "Vlastnosti" . Táto položka je zvyčajne najnovšia v zozname.
- V zobrazenom okne prejdite na kartu "Informácie" , ktorá je na vrchu. Ďalej v rozbaľovacej ponuke tejto karty vyberte vlastnosť "ID zariadenia" . V dôsledku toho v nižšie uvedenej oblasti uvidíte hodnotu identifikátora zariadenia. Túto hodnotu kopírujeme.
- Teraz, keď poznáte toto ID, musíte kontaktovať jednu z online služieb, ktoré sa špecializujú na vyhľadávanie softvéru podľa ID. Zoznam takýchto zdrojov a podrobné pokyny na vyhľadávanie softvéru na nich nájdete v našej špeciálnej lekcii.
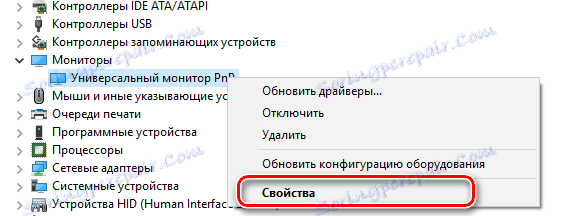
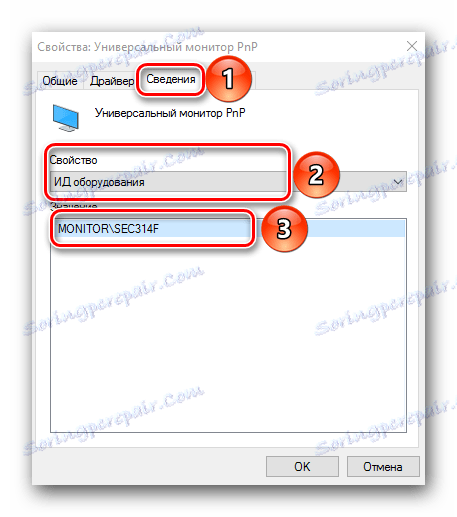
Lekcia: Vyhľadávanie ovládačov podľa ID hardvéru
To je v podstate všetky hlavné spôsoby, ktoré vám pomôžu vyťažiť maximum z vášho monitora. Môžete si vychutnať bohaté farby a vysoké rozlíšenie vo svojich obľúbených hrách, programoch a videách. Ak máte akékoľvek otázky, na ktoré ste nenašli odpovede, neváhajte písať komentáre. Pokúsime sa vám pomôcť.
