Vyhľadajte a nainštalujte ovládače pre monitor
V prevažnej väčšine prípadov počítačové monitory pracujú hneď po pripojení a nevyžadujú predbežnú inštaláciu špeciálnych ovládačov. Mnohé modely však stále majú softvér, ktorý umožňuje prístup k ďalším funkciám alebo umožňuje pracovať s neštandardnými frekvenciami a rozlíšením. Poďme sa pozrieť na všetky súčasné metódy na inštaláciu takýchto súborov.
obsah
Vyhľadajte a nainštalujte ovládače pre monitor
Nasledujúce metódy sú univerzálne a vhodné pre všetky produkty, ale každý výrobca má vlastné oficiálne webové stránky s iným rozhraním a funkciami. Preto sa v prvej metóde môžu niektoré kroky líšiť. Pokiaľ ide o zvyšok, všetky manipulácie sú rovnaké.
Metóda 1: Oficiálny zdroj výrobcu
Nastavili sme túto možnosť najprv nájsť a stiahnuť softvér nie náhodou. Oficiálna stránka vždy obsahuje najnovšie ovládače, a preto je táto metóda považovaná za najúčinnejšiu. Celý proces sa uskutočňuje nasledovne:
- Prejdite na domovskú stránku webu zadaním adresy v prehliadači alebo pomocou vhodného vyhľadávacieho nástroja.
- V časti "Servis a technická podpora" prejdite na položku "Súbory na prevzatie" alebo "Ovládače" .
- Takmer každý zdroj má vyhľadávací reťazec. Zadajte názov modelu monitora a otvorte jeho stránku.
- Okrem toho môžete vybrať produkt zo zoznamu. Je len potrebné uviesť jeho typ, sériu a model.
- Na stránke zariadenia sa zaujímate o kategóriu "Ovládače" .
- Nájdite najnovšiu verziu softvéru, ktorý bude vhodný pre váš operačný systém a stiahnite si ho.
- Otvorte stiahnutý archív pomocou akéhokoľvek vhodného archivéra.
- Vytvorte priečinok a rozbaľte súbory z archívu.
- Keďže automatické inštalácie sú veľmi zriedkavé, používateľ bude musieť vykonať niektoré z krokov manuálne. Najprv v ponuke "Štart" prejdite na položku "Ovládací panel" .
- Tu by ste mali vybrať sekciu "Správca zariadení" . Používatelia Windows 8/10 ich môžu spustiť kliknutím pravým tlačidlom myši na tlačidlo "Štart" .
- V sekcii s monitormi kliknite pravým tlačidlom myši na požadovaný a vyberte možnosť "Aktualizovať ovládače" .
- Typ vyhľadávania by mal byť "Spustite vyhľadávanie ovládačov v tomto počítači . "
- Vyberte umiestnenie priečinka, z ktorého ste prevzali prevzaté súbory, a pokračujte ďalším krokom.

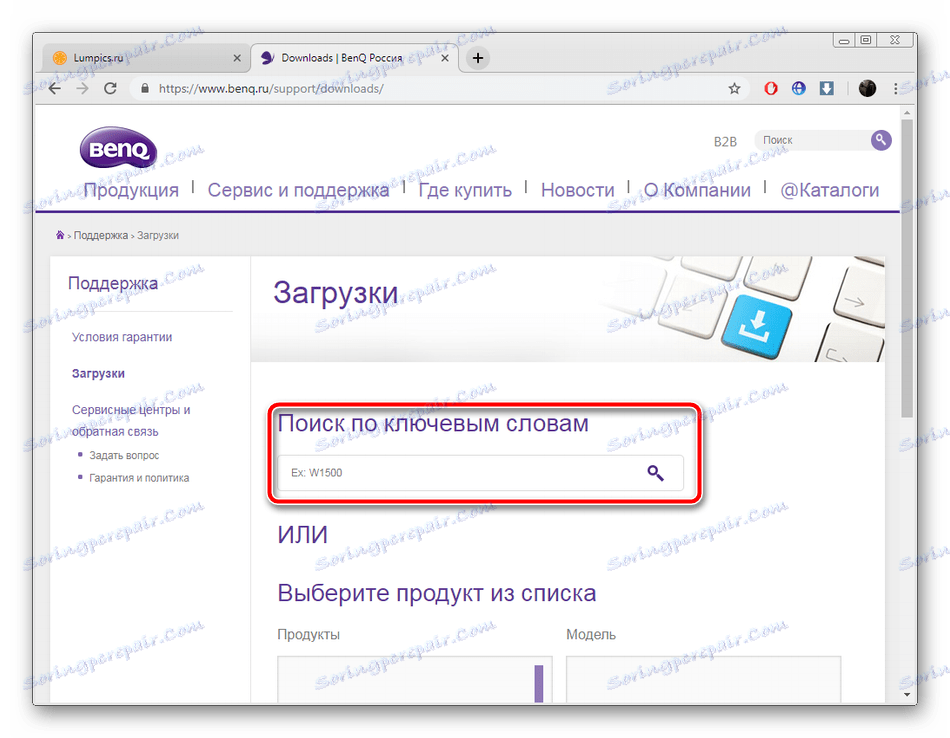
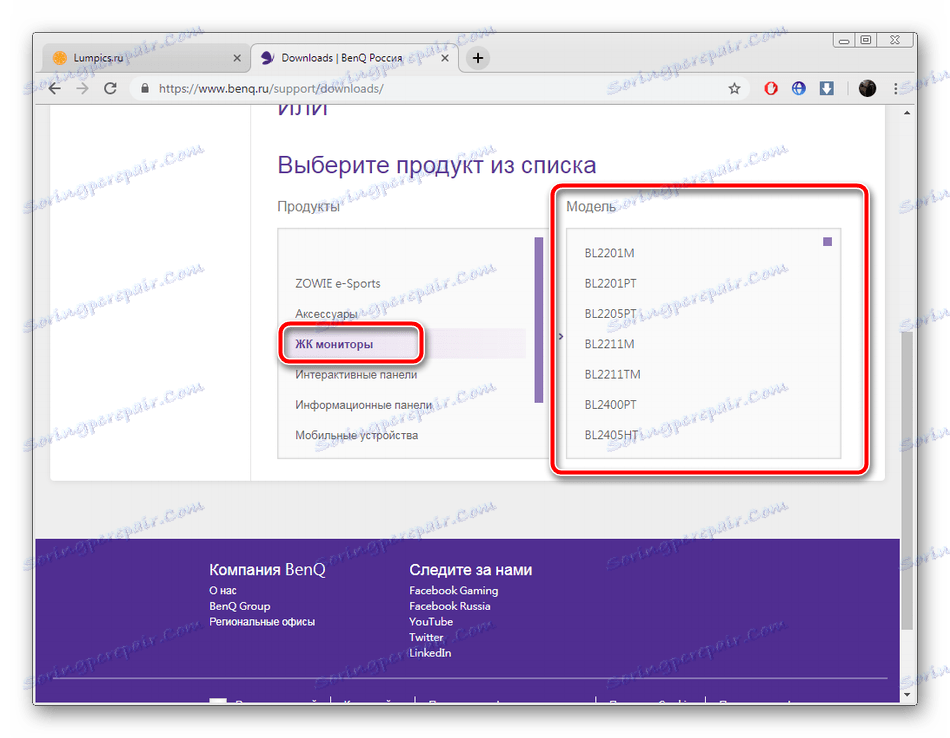
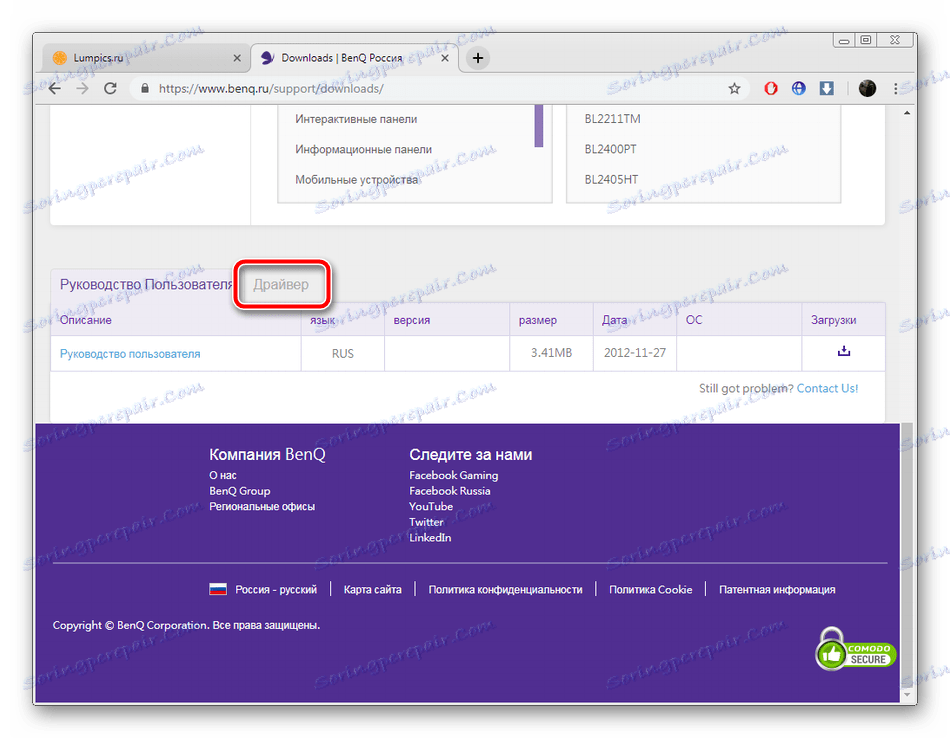
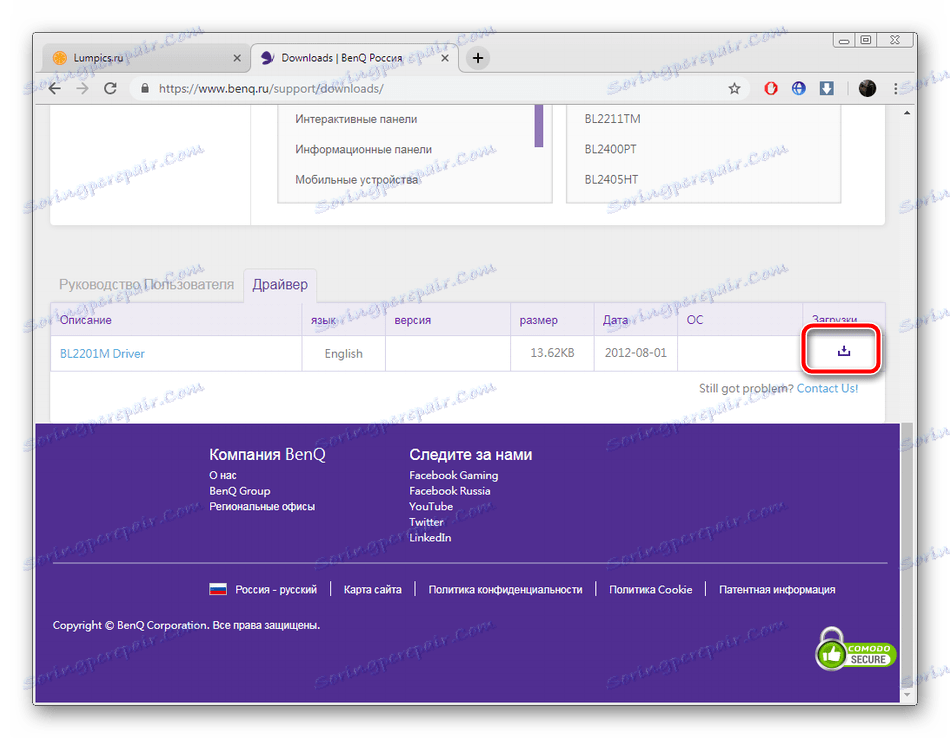
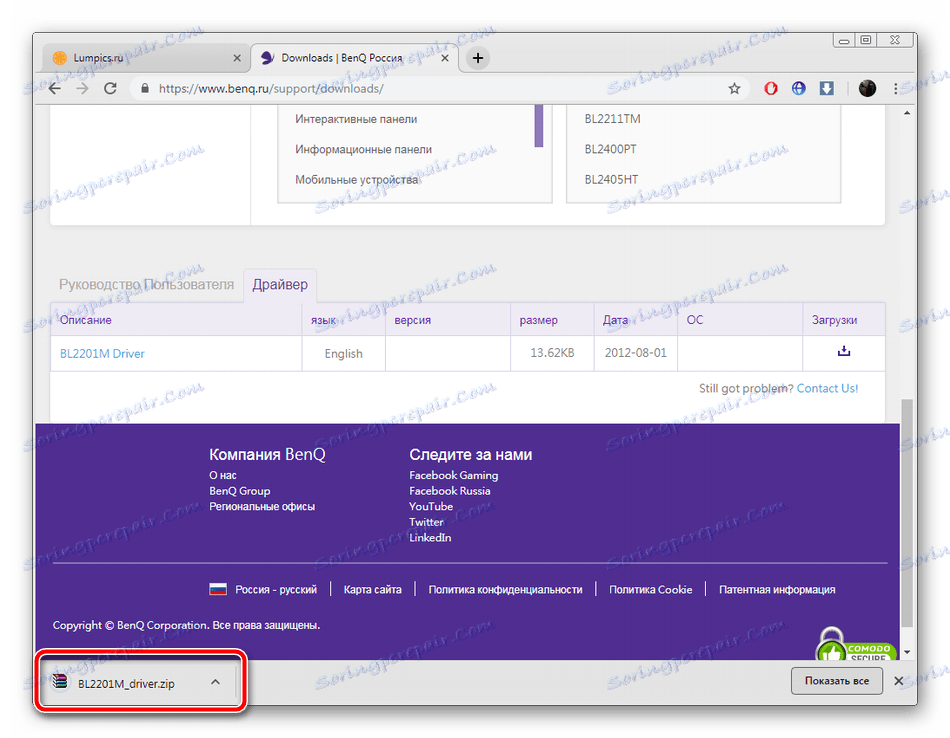
Pozri tiež: Archivery pre Windows
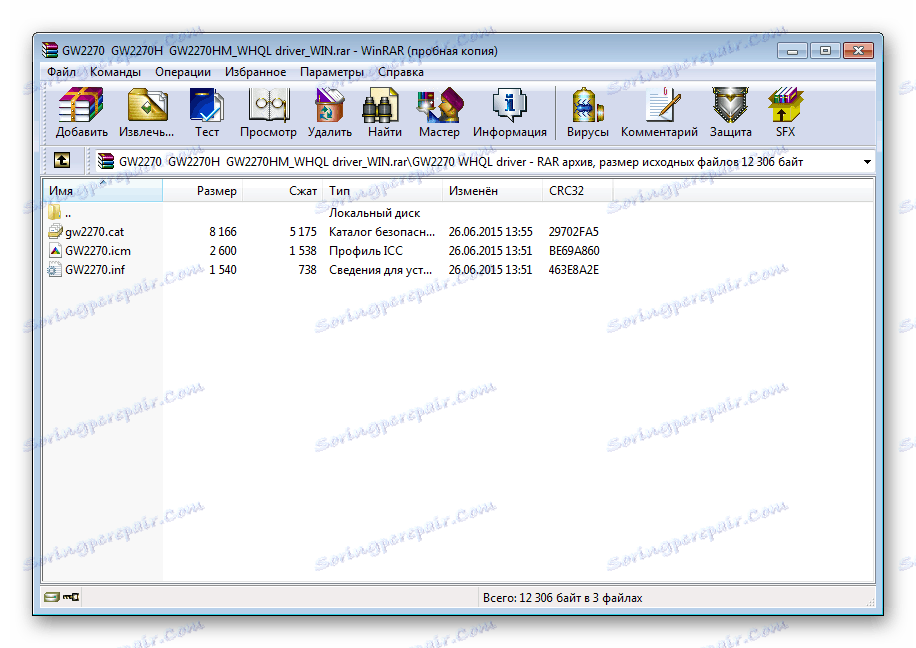
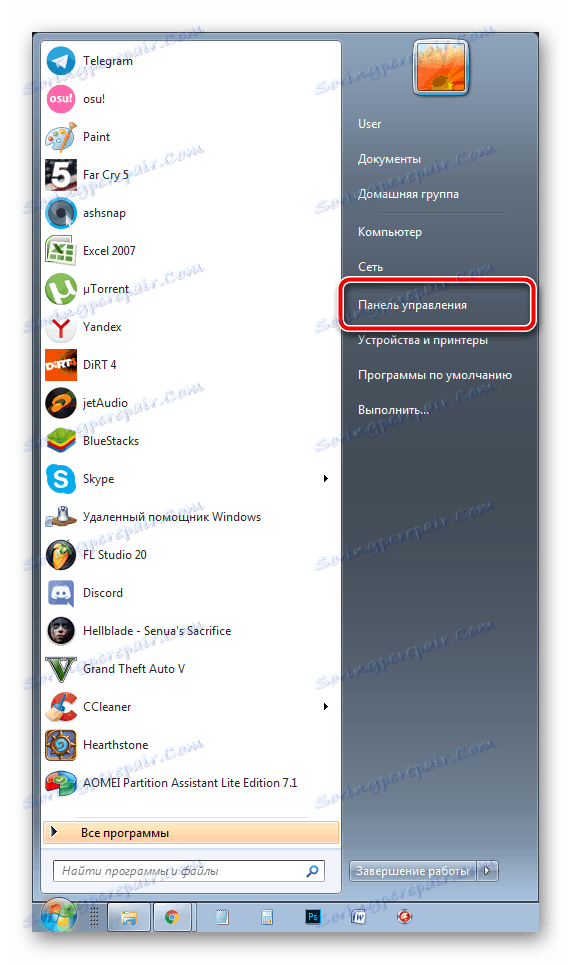
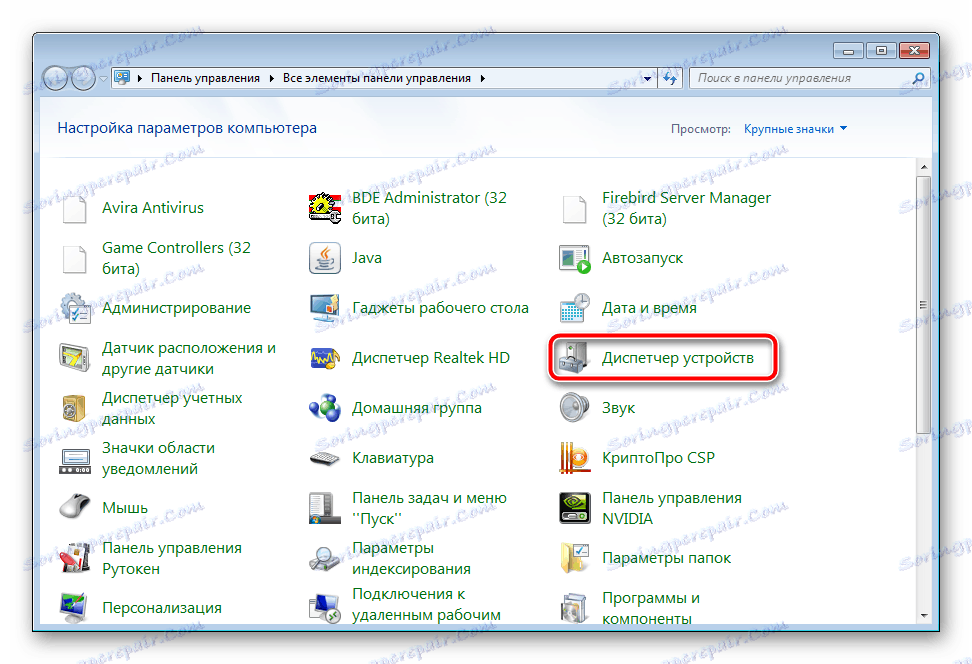
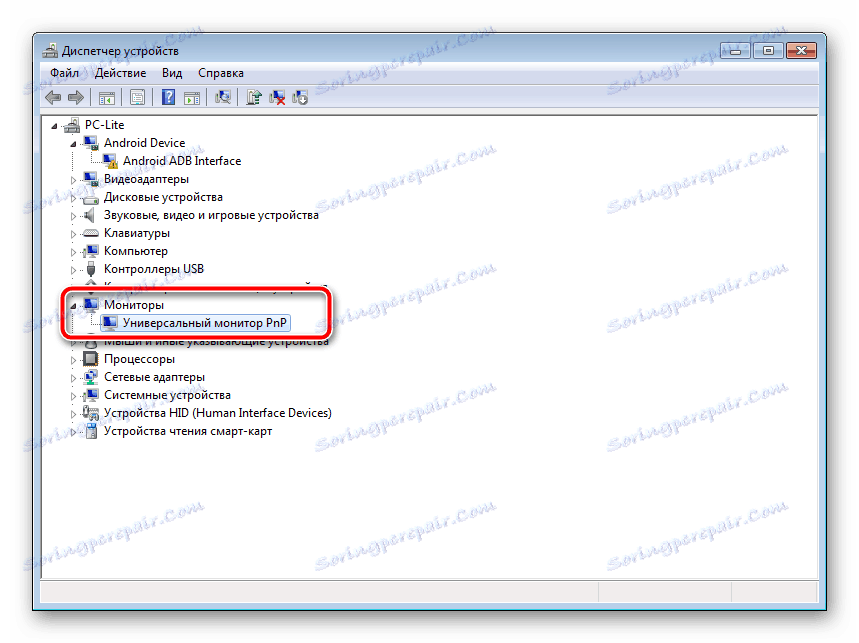
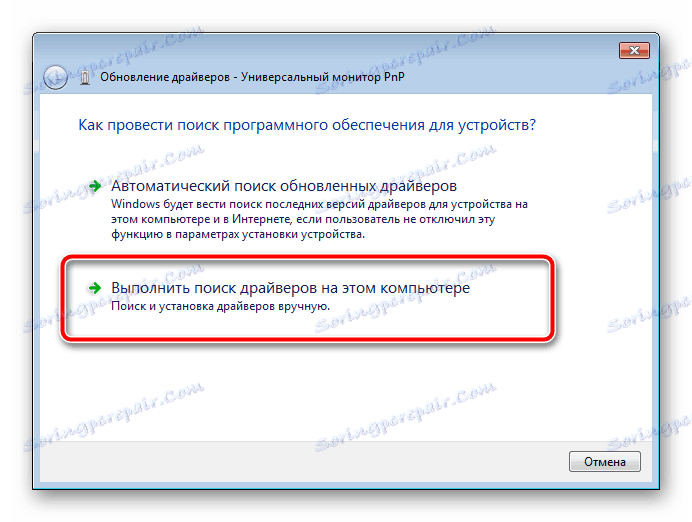
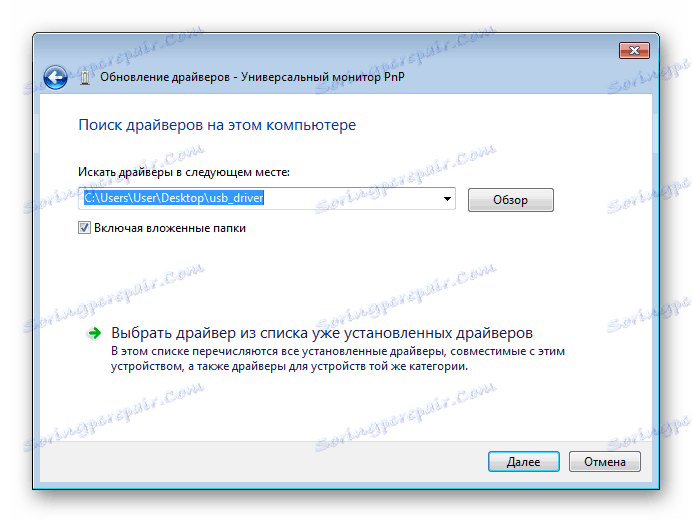
Počkajte, kým sa inštalácia dokončí automaticky. Potom sa odporúča reštartovať počítač, aby sa zmeny prejavili.
Metóda 2: Dodatočný softvér
Teraz na internete nebude ťažké nájsť softvér pre akékoľvek potreby. Existuje veľký počet zástupcov programov, ktoré vykonávajú automatické skenovanie a načítavanie ovládačov nielen do vstavaných komponentov, ale aj do periférnych zariadení. Patria sem monitory. Táto metóda je o niečo menej účinná ako prvá, ale vyžaduje, aby používateľ vykonal výrazne menší počet manipulácií.
Ďalšie podrobnosti: Najlepší softvér na inštaláciu ovládačov
V predchádzajúcom texte sme uviedli odkaz na náš článok, kde je zoznam najpopulárnejšieho softvéru na vyhľadávanie a inštaláciu ovládačov. Okrem toho môžeme odporučiť Riešenie Driverpack a DriverMax , Podrobné pokyny na prácu s nimi nájdete v ďalších našich ďalších materiáloch.
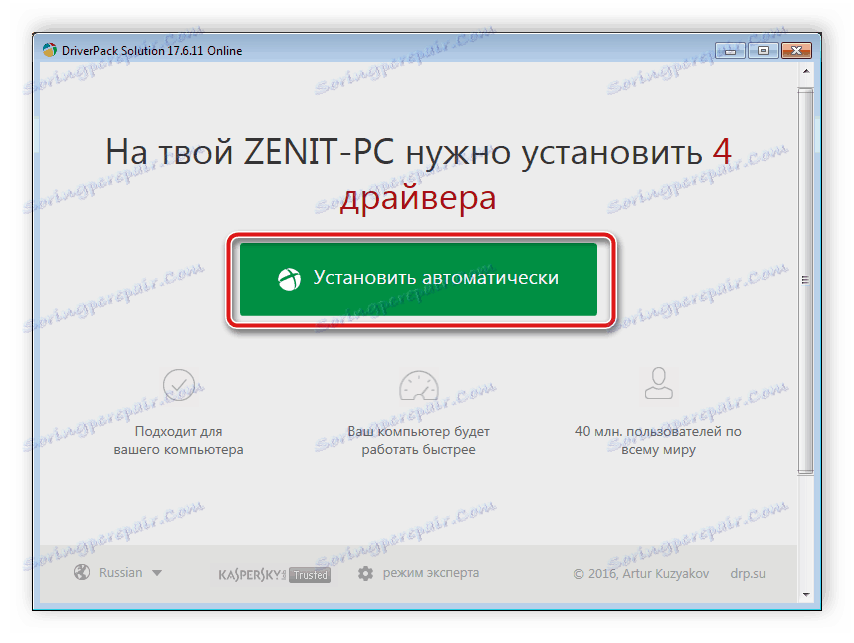
Ďalšie podrobnosti:
Ako aktualizovať ovládače v počítači pomocou riešenia DriverPack
Vyhľadajte a nainštalujte ovládače v programe DriverMax
Metóda 3: Jedinečný kód monitora
Monitor je presne rovnaký periférny prístroj ako napríklad počítačová myš alebo tlačiareň. Zobrazuje sa v Správcovi zariadení a má vlastné ID. Vďaka tomuto jedinečnému číslu nájdete príslušné súbory. Tento proces sa uskutočňuje za pomoci špeciálnych služieb. Pozrite si pokyny k tejto téme na nasledujúcom odkazu.

Ďalšie podrobnosti: Vyhľadajte ovládače podľa ID hardvéru
Metóda 4: Vstavané nástroje systému Windows
Operačný systém má vlastné riešenia na vyhľadávanie a inštaláciu ovládačov pre zariadenia, ale nie je to vždy účinné. V každom prípade, ak vám prvé tri metódy nevyhovujú, odporúčame Vám túto možnosť skontrolovať. Nepotrebujete sledovať dlhú príručku alebo používať ďalší softvér. Všetko sa vykonáva len niekoľkými kliknutiami.
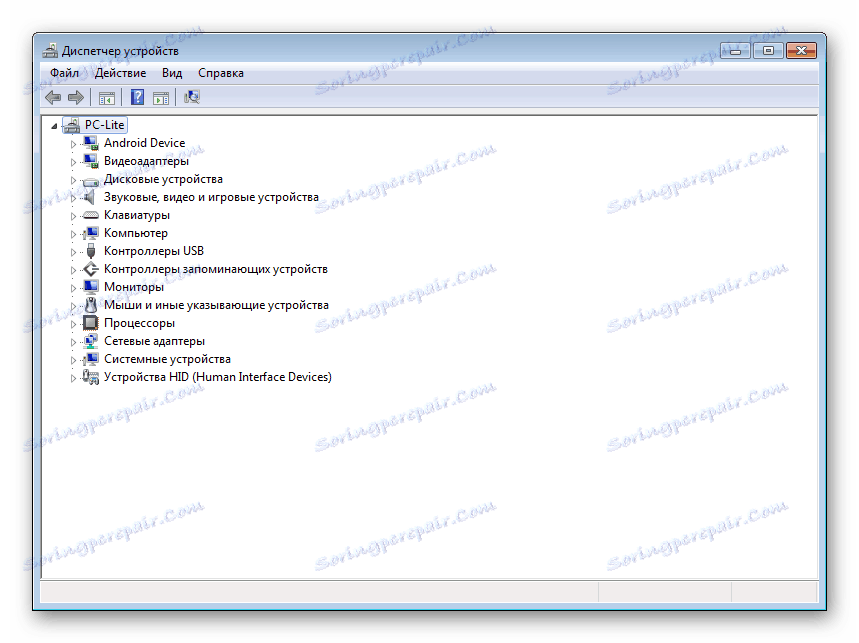
Ďalšie podrobnosti: Inštalácia ovládačov pomocou štandardných nástrojov systému Windows
Dnes sa môžete oboznámiť so všetkými dostupnými spôsobmi vyhľadávania a inštalácie ovládačov pre počítačový monitor. Už bolo uvedené vyššie, že všetky sú univerzálne, niektoré akcie sa líšia len v prvej verzii. Preto aj pre neskúseného používateľa nebude ťažké oboznámiť sa s poskytnutými pokynmi a ľahko nájsť softvér.