Spustite program Explorer v systéme Windows 10
Jednou z najdôležitejších komponentov akejkoľvek verzie systému Windows je "Explorer" , pretože prostredníctvom nej máte prístup ku všetkým súborom a priečinkom, ktoré sú na disku. "Desať", aj napriek hmatateľnej zmene vo svojom rozhraní a všeobecnom prepracovaní funkčnosti, tiež nie je bez tohto prvku a v dnešnom článku sa budeme zaoberať rôznymi možnosťami jeho spustenia.
Obsah
Otvorte priečinok "Explorer" v systéme Windows 10
V predvolenom nastavení je "Explorer" alebo, ako sa nazýva v angličtine, "Prieskumník" je pripojený k paneli úloh Windows 10 , ale s cieľom ušetriť miesto alebo jednoducho bezstarostnosťou, môže byť odstránený odtiaľ. V takýchto prípadoch, a tiež len pre všeobecný vývoj, bude užitočné vedieť, aké sú spôsoby otvorenia tejto zložky systému v "desiatke".
Metóda 1: Klávesová skratka
Najjednoduchší, najpohodlnejší a najrýchlejší (ak neexistuje skratka na paneli úloh), možnosť spustenia programu Explorer je pomocou klávesových skratiek "WIN + E" . Písmeno E je logická skratka pre Explorer a vedel, že bude pravdepodobne ľahšie zapamätať túto kombináciu. 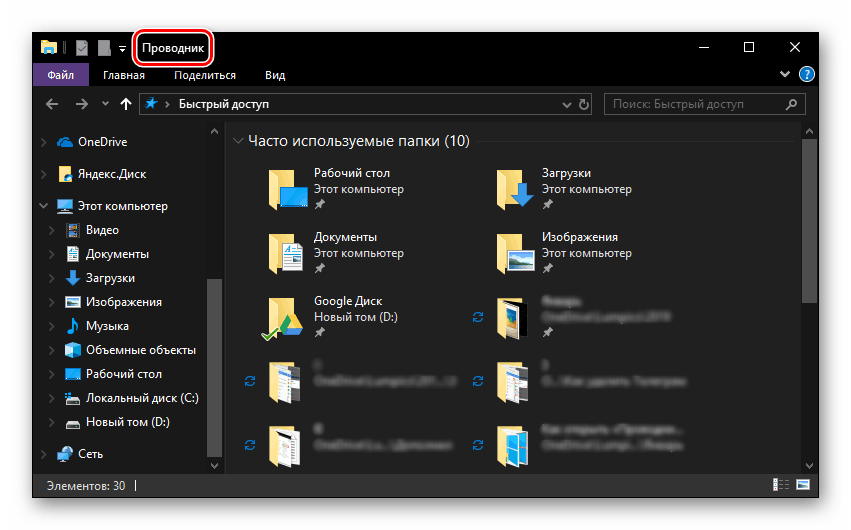
Metóda 2: Vyhľadávanie podľa systému
Jednou z kľúčových výhod systému Windows 10 je jeho sofistikovaná vyhľadávacia funkcia, vďaka čomu môžete nielen nájsť rôzne súbory, ale aj spustiť aplikácie a komponenty systému. Otvorené s jeho pomocou, "Explorer", tiež nie je ťažké. 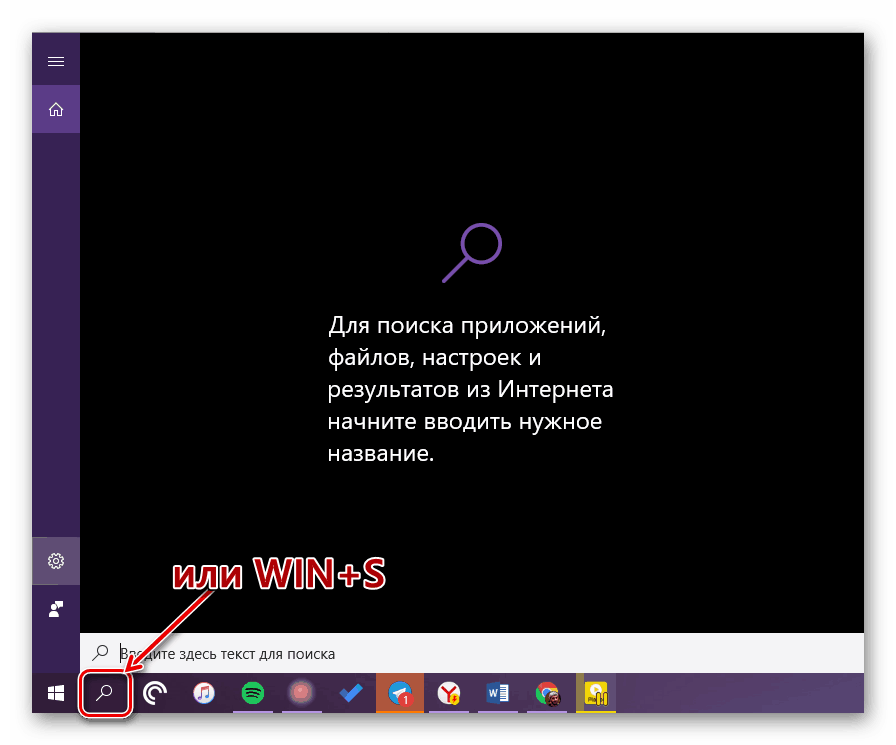
Použite tlačidlo vyhľadávania na paneli úloh alebo klávesy "WIN + S" a začnite písať dopyt "Explorer" v reťazci bez úvodzoviek. Hneď ako sa zobrazí vo výsledkoch vyhľadávania, môžete ho spustiť jedným kliknutím. 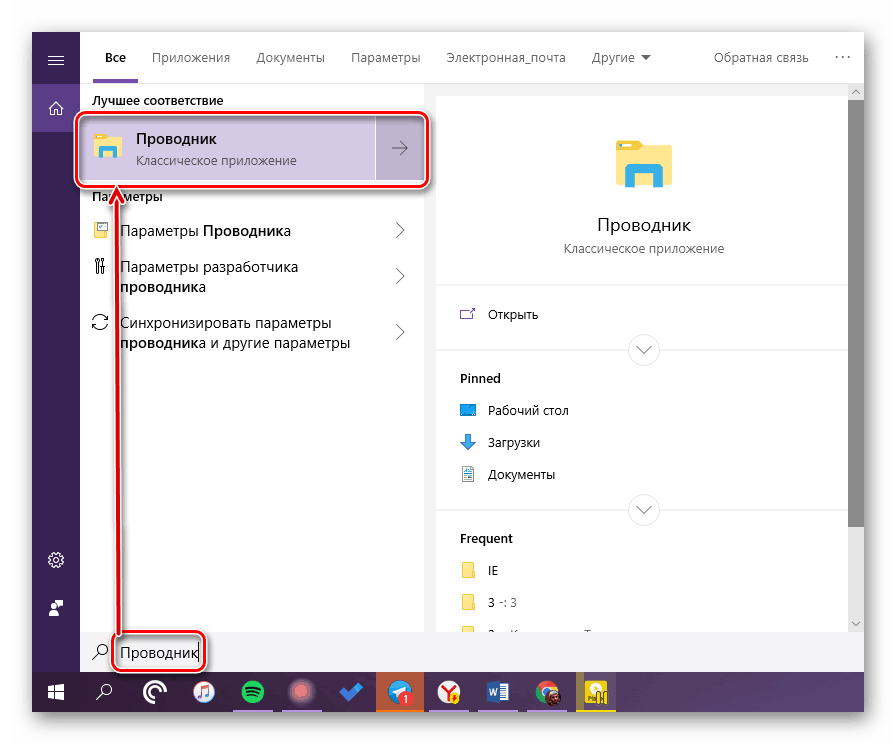
Metóda 3: Spustiť
Na rozdiel od horeuvedeného vyhľadávania sa okno Run používa výhradne na spustenie štandardných aplikácií a systémových komponentov, ku ktorým patrí hrdina nášho dnešného článku. Stlačte "WIN + R" a do riadku zadajte nasledujúci príkaz a potom potvrďte stlačením tlačidla "ENTER" alebo "OK" .
explorer
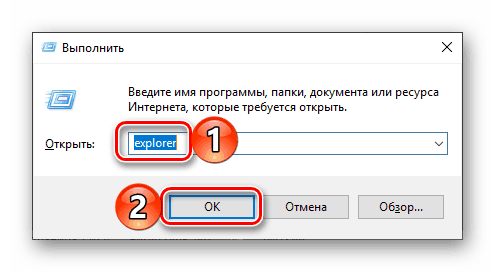
Ako môžete vidieť, spustiť "Explorer" môžete použiť príkaz s rovnakým názvom, hlavná vec je zadávať bez úvodzoviek.
Metóda 4: "Štart"
Samozrejme, "Explorer" je v zozname všetkých nainštalovaných aplikácií, ktoré je možné zobraziť v ponuke "Štart" . Odtiaľ ho môžeme otvoriť.
- Spustite ponuku Štart systému Windows kliknutím na príslušné tlačidlo na paneli úloh alebo použite rovnaký kláves na klávesnici - "WIN" .
- Prejdite zoznamom programov, ktoré sú v ňom prezentované, až do priečinka Systémové Windows a rozbaľte ho šípkou nadol.
- V zozname, ktorý sa otvorí, nájdite "Explorer" a spustite ho.
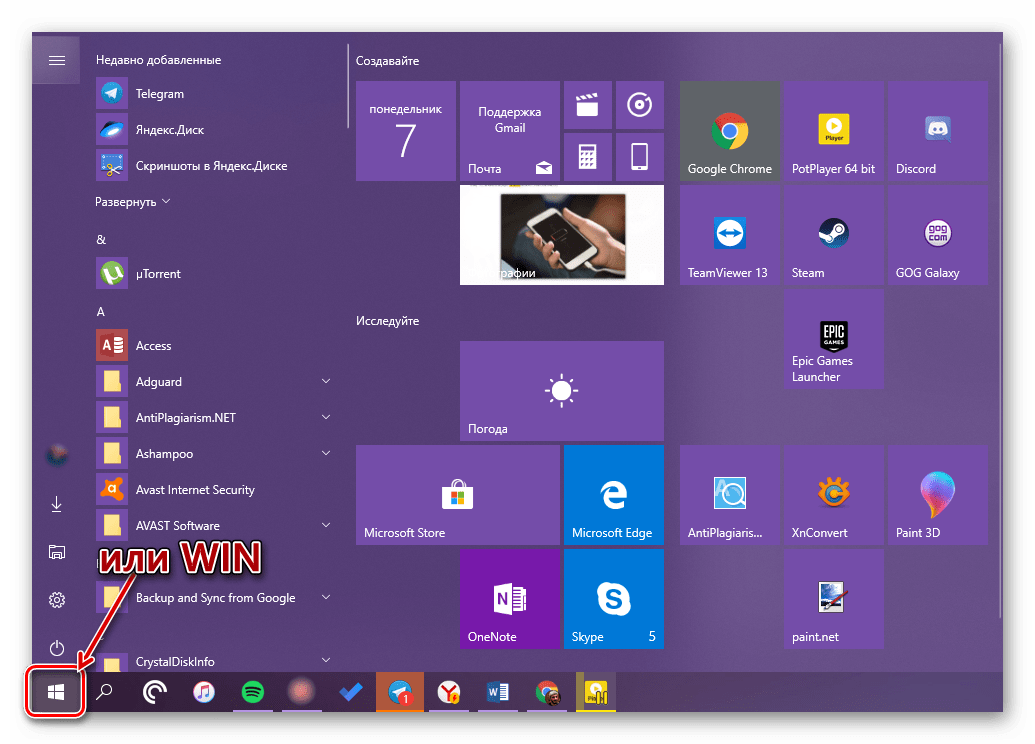
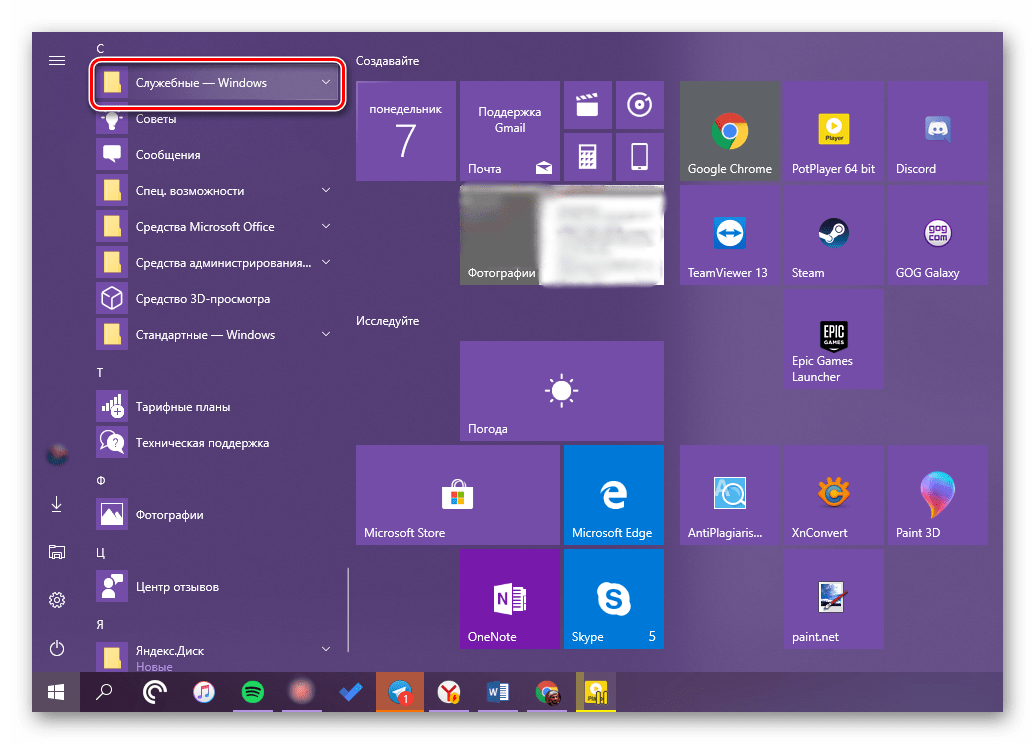
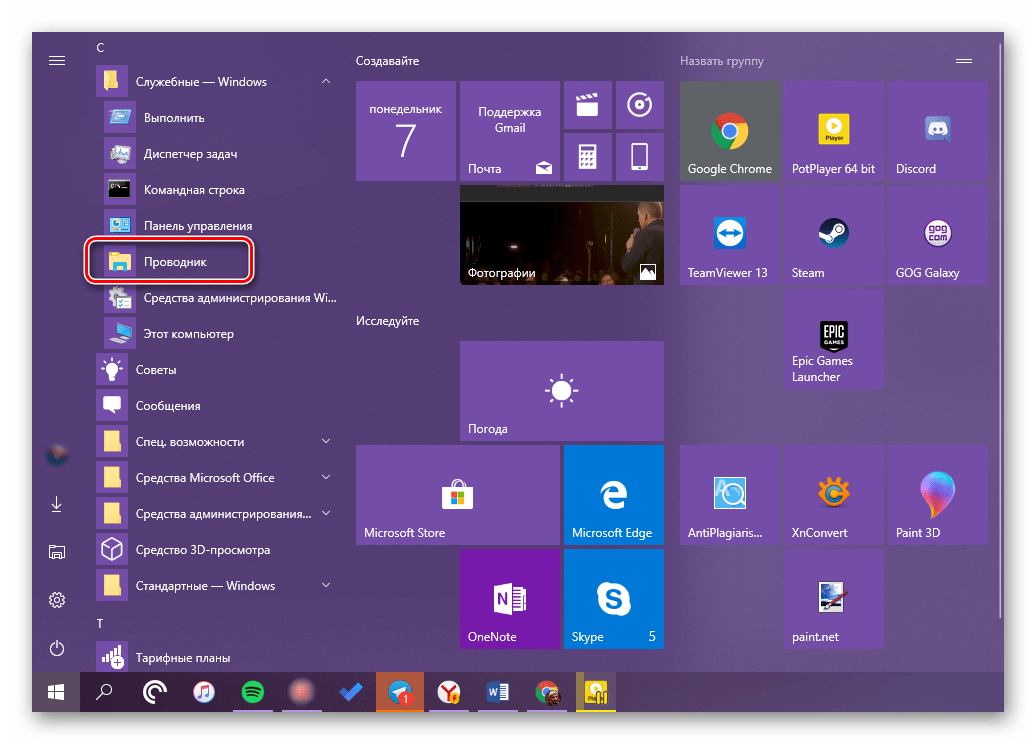
Metóda 5: Kontextové menu tlačidla Štart
Mnoho štandardných programov, systémových nástrojov a ďalších dôležitých prvkov operačného systému môže byť spustené nielen cez Štart , ale aj prostredníctvom jeho kontextového menu, ktoré sa nazýva stlačením pravého tlačidla myši na tomto prvku. Môžete použiť iba klávesy "WIN + X" , ktoré spôsobujú rovnaké menu. Bez ohľadu na spôsoby otvárania, ktoré používate, jednoducho nájdite prehľadávač v dodanom zozname a spustite ho. 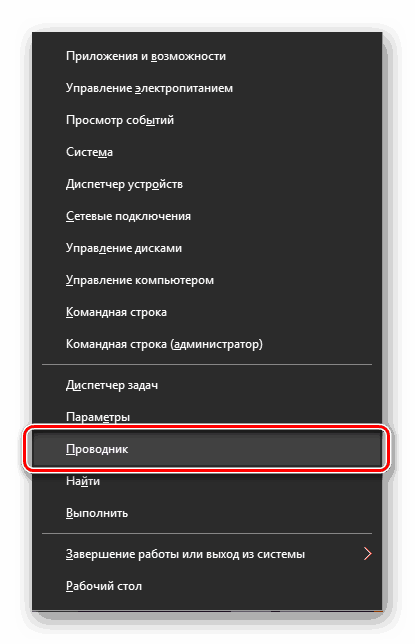
Metóda 6: Správca úloh
Ak pristupujete k správcovi úloh aspoň čas od času, pravdepodobne ste videli prehľadávač v zozname aktívnych procesov. Takže z tejto časti systému môžete nielen dokončiť svoju prácu, ale aj iniciovať spustenie. Toto sa deje nasledovne.
- Kliknite pravým tlačidlom myši na prázdne miesto na paneli úloh a v ponuke, ktorá sa otvorí, vyberte položku "Správca úloh" . Namiesto toho môžete jednoducho stlačiť klávesy "CTRL + SHIFT + ESC" .
- V okne, ktoré sa otvorí, kliknite na kartu "Súbor" a vyberte možnosť "Spustiť novú úlohu".
- Zadajte príkaz
«explorer», ale bez úvodzoviek a kliknite na "OK" alebo "ENTER" .
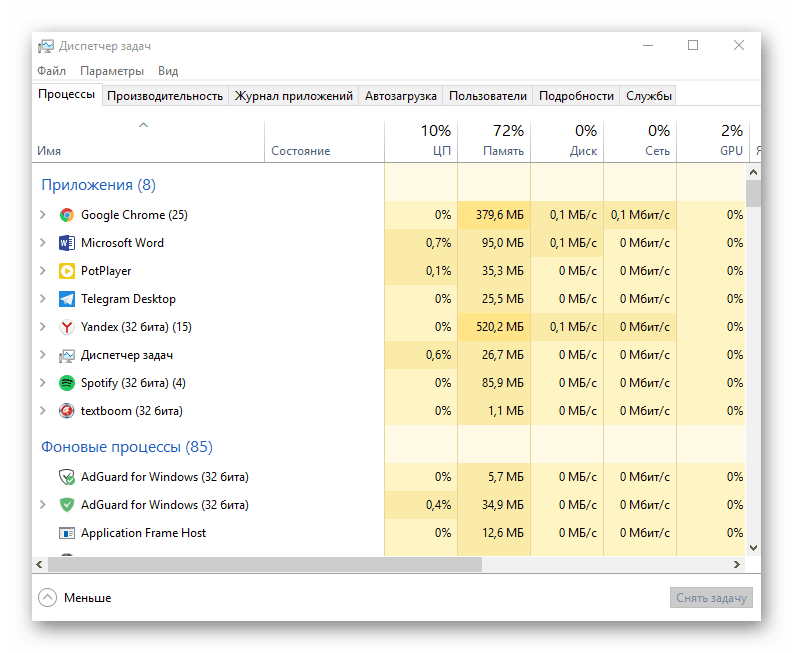
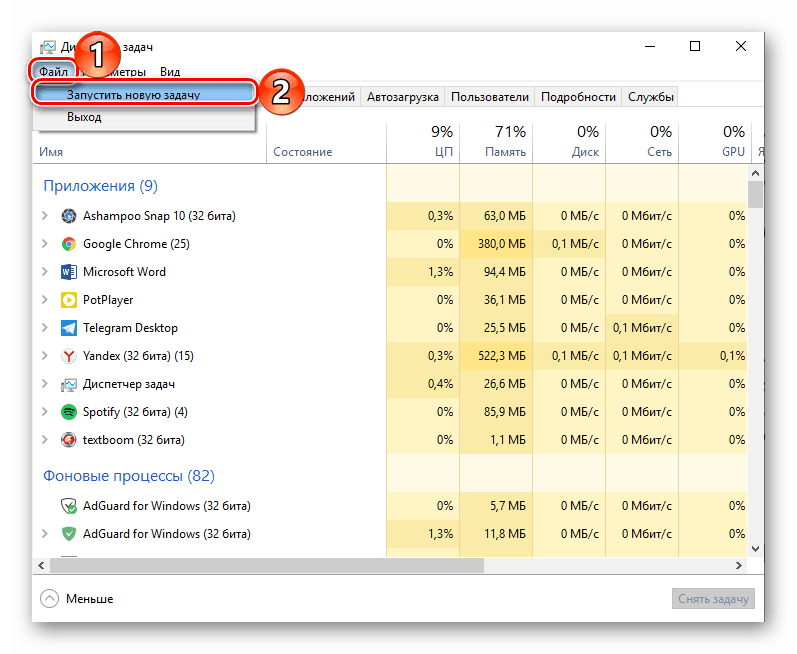
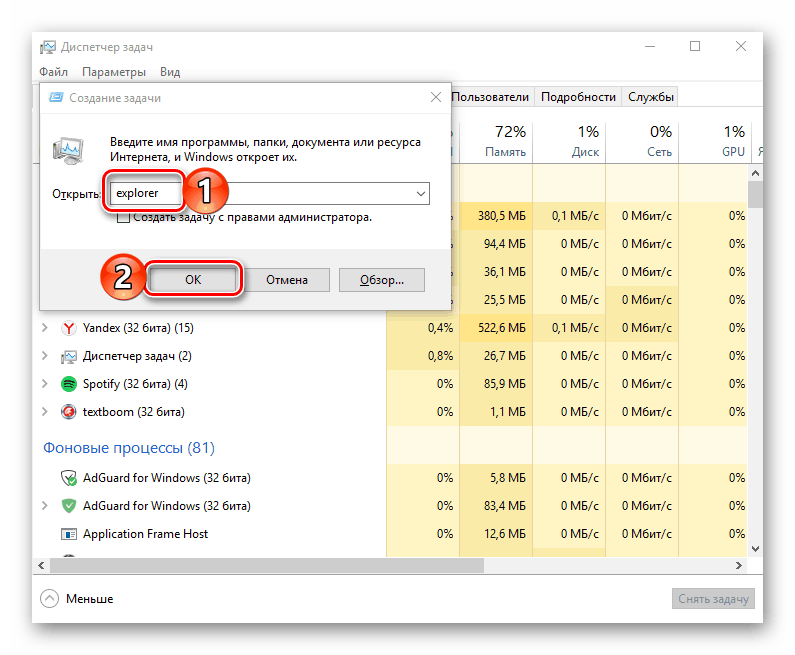
Ako vidíte, rovnaká logika funguje ako pri okne "Spustiť" - pôvodný názov sa používa na spustenie komponentu, ktorý potrebujeme.
Metóda 7: Spustitelný súbor
"Prieskumník" sa v porovnaní s bežnými programami moc nelíši, takže má aj vlastný spustiteľný súbor, ktorý sa dá použiť na spustenie. explorer.exe sa nachádza pozdĺž cesty, takmer na spodku tejto zložky. Nájdite ho a dvakrát kliknite naň.
C:Windows
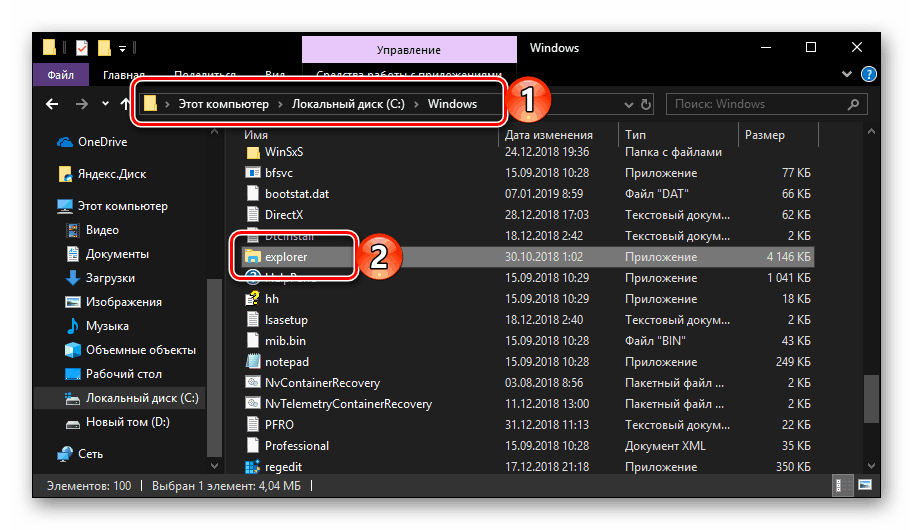
Ako môžete vidieť z vyššie uvedeného, v systéme Windows 10 je pomerne málo spôsobov, ako spustiť "Explorer" . Stačí si pamätať jednu alebo dve z nich a podľa potreby ich použiť.
Voliteľné: Konfigurácia rýchleho prístupu
Vzhľadom na to, že "Explorer" musí byť volaný neustále, okrem uloženia vyššie uvedených metód je možné a potrebné túto aplikáciu opraviť na najviditeľnejšom a ľahko dostupnom mieste. Tí v systéme aspoň dvaja.
hlavný panel
V ktorejkoľvek z vyššie popísaných metód spustite program Explorer a potom pravým tlačidlom myši kliknite na jeho ikonu na paneli úloh. V kontextovej ponuke vyberte položku "Pin na paneli úloh" a, ak to považujete za vhodné, presuňte ju na najvhodnejšie miesto. 
Štart menu "Štart"
Ak nechcete neustále hľadať "Explorer" v tejto časti systému, môžete skopírovať skratku, ktorá sa spustí na bočnom paneli vedľa tlačidiel "Vypnúť" a "Možnosti" . Toto sa vykonáva takto:
- Otvorte "Možnosti" pomocou ponuky "Štart" alebo tlačidla "WIN + I" .
- Prejdite do sekcie "Personalizácia" .
- V bočnej ponuke prejdite na kartu Štart a kliknite na odkaz "Vyberte, ktoré priečinky sa budú zobrazovať v ponuke ..." .
- Presuňte prepínač do polohy "Explorer" v aktívnej polohe.
- Zatvorte "Parametre" a znova otvorte "Štart", aby ste sa uistili, že tam je skratka pre rýchle spustenie programu "Explorer" .
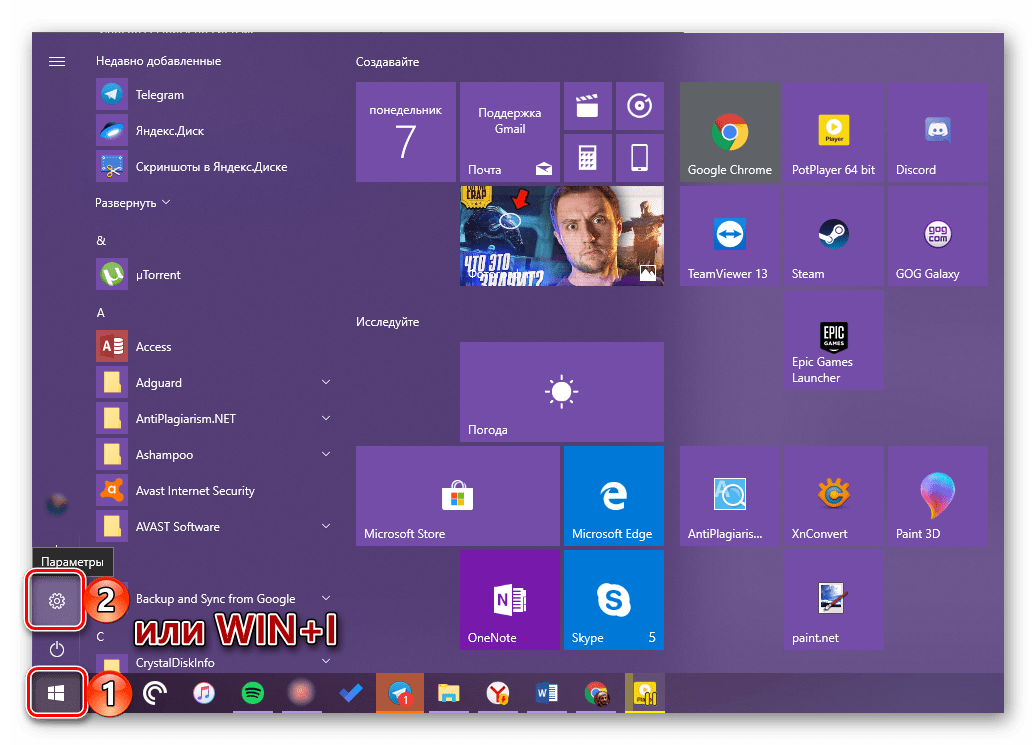
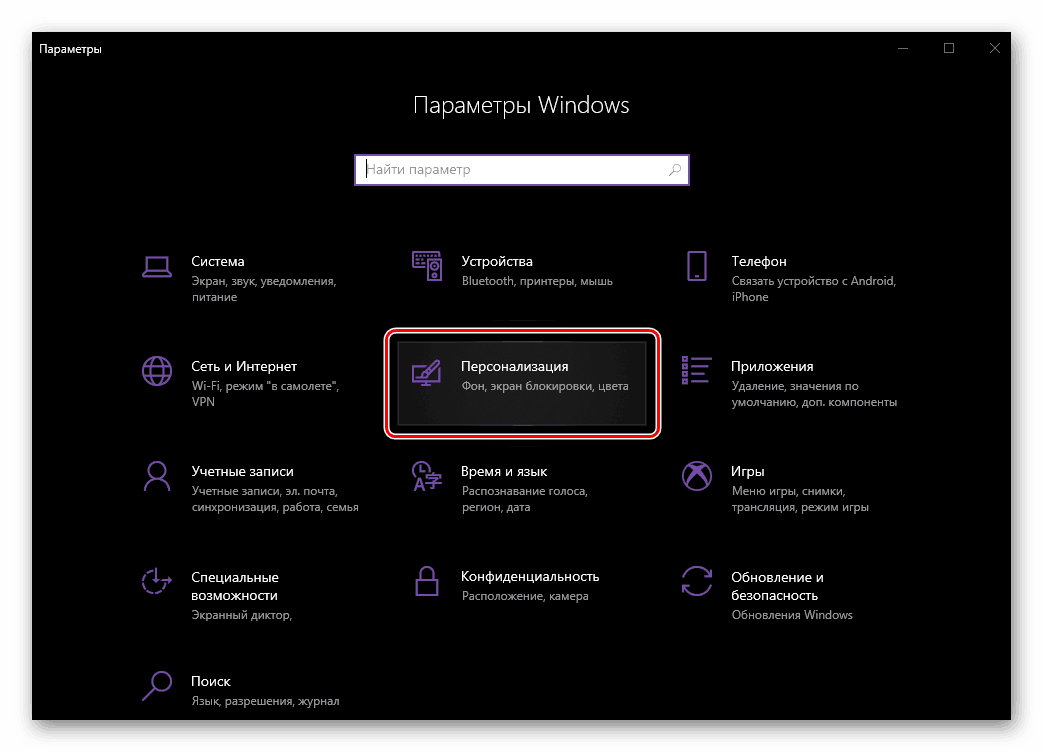
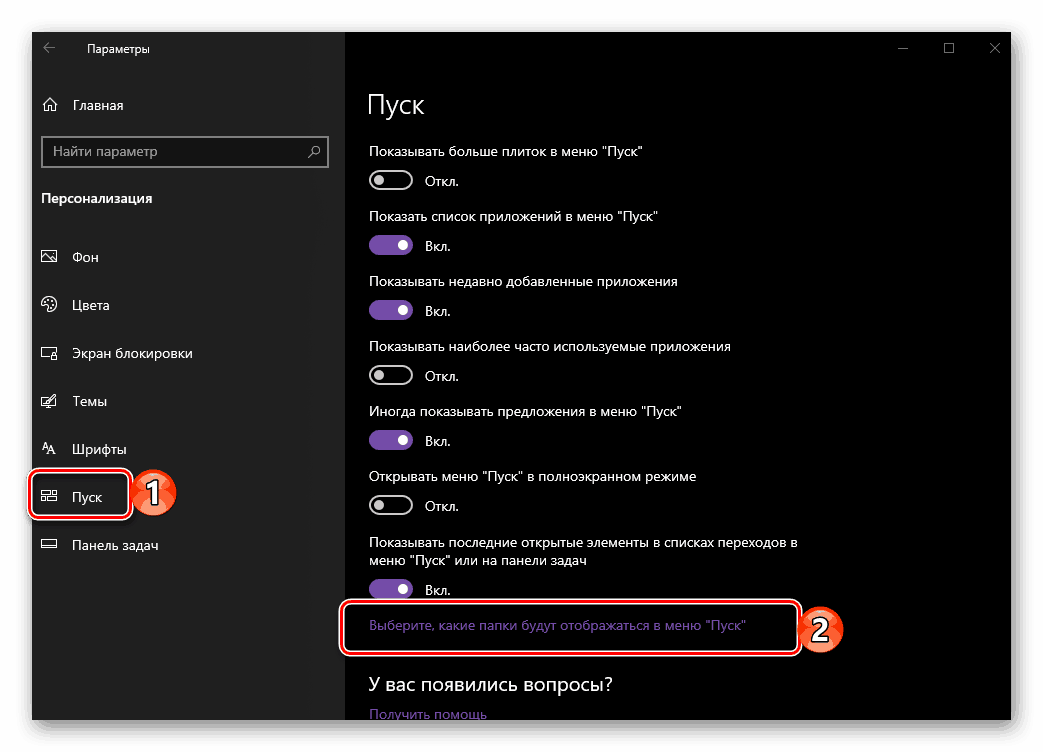
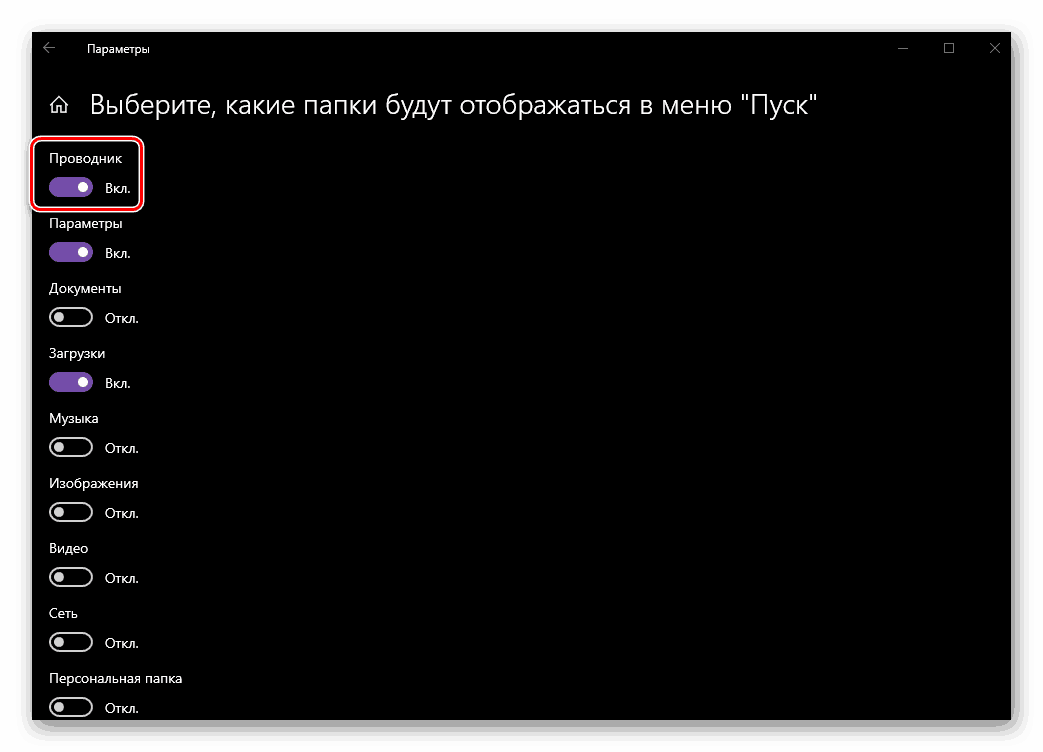
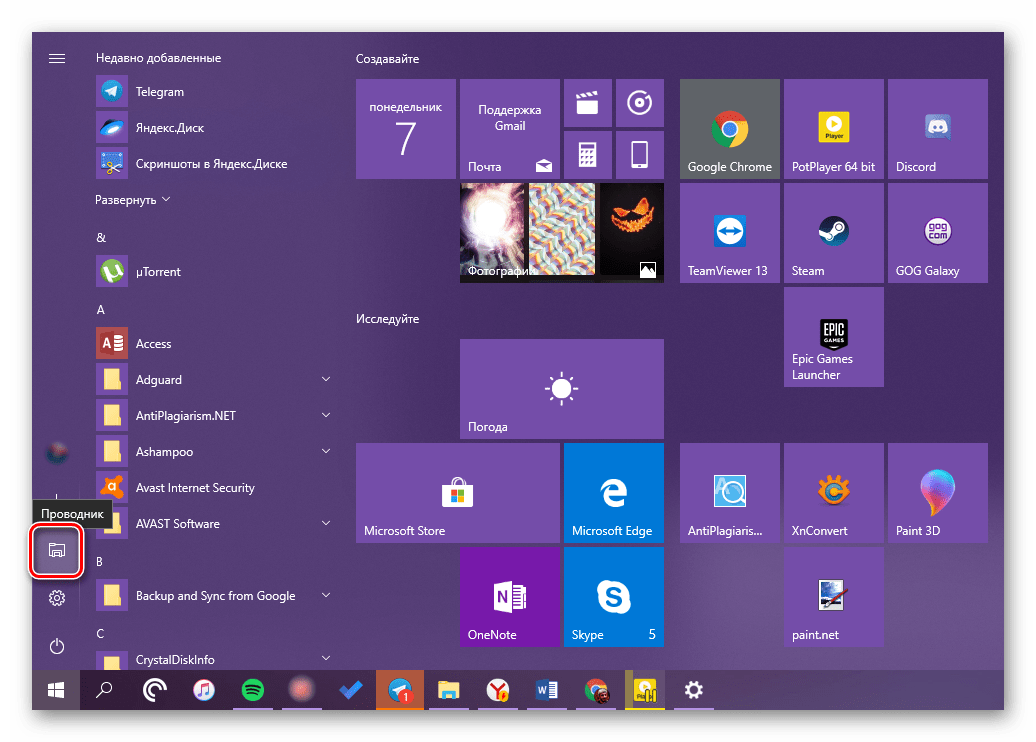
Pozri tiež: Ako urobiť hlavný panel prehľadný v systéme Windows 10
záver
Teraz viete nielen o všetkom možnom otvorení aplikácie Explorer na počítači alebo prenosnom počítači so systémom Windows 10, ale aj o tom, ako za každých okolností nestratiť zrak. Dúfajme, že tento malý článok vám pomôže.